如何用u盘装xp系统教程
2018-01-12 10:39
316 查看
U盘装机大师一键重装xp系统教程相信很多使用U盘装机大师U盘重装系统的小伙伴们都会优先选择安装原版的系统吧,因为想必ghost而言,原版的会更加纯正,使用起来会更加安全有保障,享受到的功能更全面,关于使用u盘装winXP系统的时候,安装过程会有一些出入,那么今天我们就先和大家分u用u盘安装xp系统 第一步:下载U盘启动盘制作工具工具:U盘装机大师
版本:v3.6.5 正式版大小:717MB第二步:启动盘制作利用U盘装机大师将准备好的U盘制作成启动盘,制作方法可以参考“U盘装机大师制作U盘启动盘详细教程”;
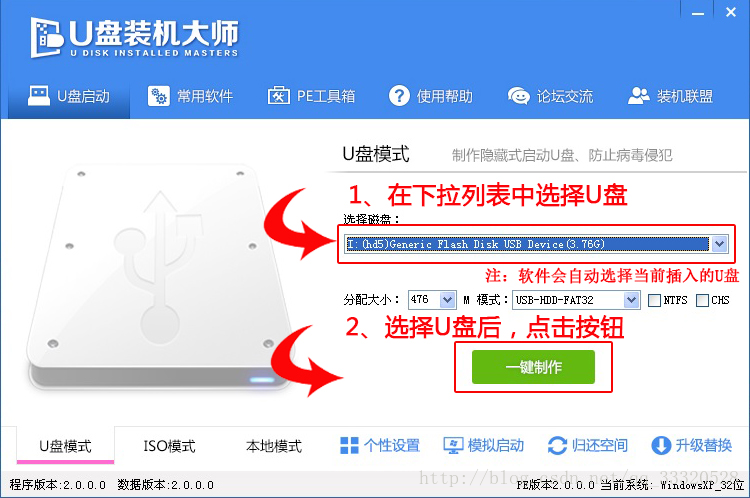
下载一个原版 winXP系统iso镜像文件,并保存到制作好的U盘装机大师u盘启动盘中;第三步:进入pe系统更改电脑硬盘模式为AHCI模式(如果当前电脑是winXP及以上版本系统就可以不需要重新设置,原版版本系统通常也不需要更改),避免硬盘模式错误导致蓝屏现象发生;把存有原版 winXP系统iso镜像文件的U盘装机大师u盘启动盘插在电脑usb接口上,然后重启电脑,在出现开机画面时用一键u盘启动快捷键的方法(一键u盘启动快捷键查询方法汇总)进入到启动项选择界面。
在启动项选择界面,使用键盘上的上下方向键将光标移至u盘启动盘(通常为USB HDD:开头项),按回车键确认执行进入U盘装机大师主菜单界面。
在U盘装机大师主菜单界面,选择【03】U盘装机大师Windows_2003pe(新机器),按回车键继续,如下图所示:

第四步:载入镜像文件开始安装系统等待进入到U盘装机大师win 03 pe系统,U盘装机大师pe一键装机工具会自动打开并加载到U盘装机大师u盘启动盘中准备的原版 winXP系统iso镜像文件安装程序,单击选择c盘为系统安装盘,再点击“确定”按钮继续,如下图所示:
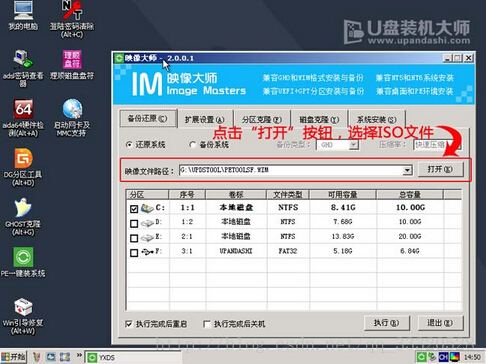
此时会弹出一个询问提示窗口,点击“确定”按钮确认执行,如下图所示:
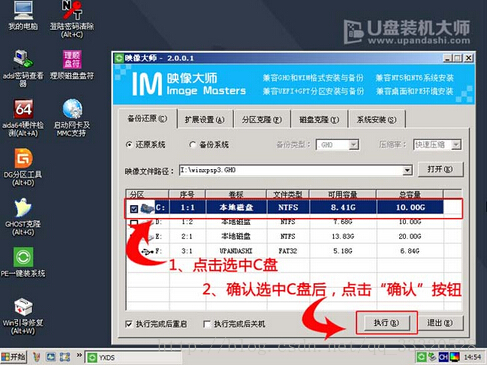
耐心等待原版 winXP系统iso镜像文件安装程序释放,如下图所示:
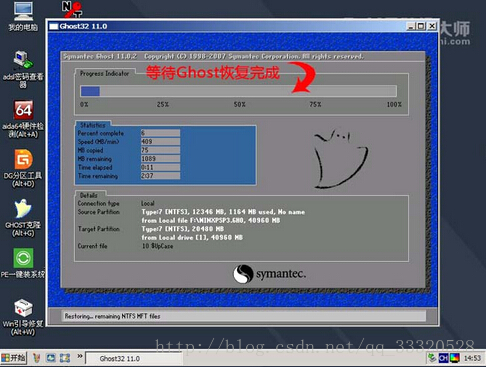
释放完成后重启电脑,继续等待原版 winXP系统自动完成安装,如下图所示:
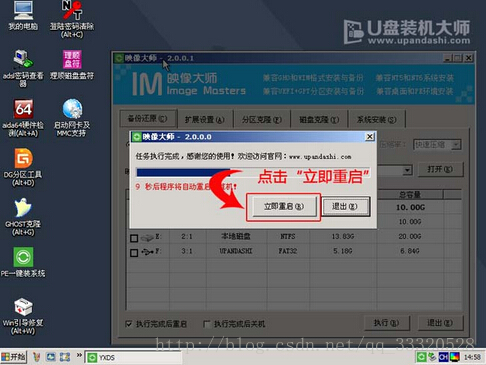
期间需要设置相应的账户相关设置(自定义设置即可),直到进入winXP系统桌面即可,如下图所示:

使用U盘装机大师u盘启动盘装原版 winXP系统教程就介绍到这里,大家在实际操作过程中一定要注意u盘启动操作,否侧无法进入U盘装机大师win pe系统,从而执行u盘装原版 winXP系统操作。更多系统安装教程和问题,请访问:U盘装机大师官网:http://www.upandashi.comU盘装机大师启动盘制作工具:http://www.upandashi.com/down/U盘装机大师启动盘制作教程:http://www.upandashi.com/upanqidong/
版本:v3.6.5 正式版大小:717MB第二步:启动盘制作利用U盘装机大师将准备好的U盘制作成启动盘,制作方法可以参考“U盘装机大师制作U盘启动盘详细教程”;
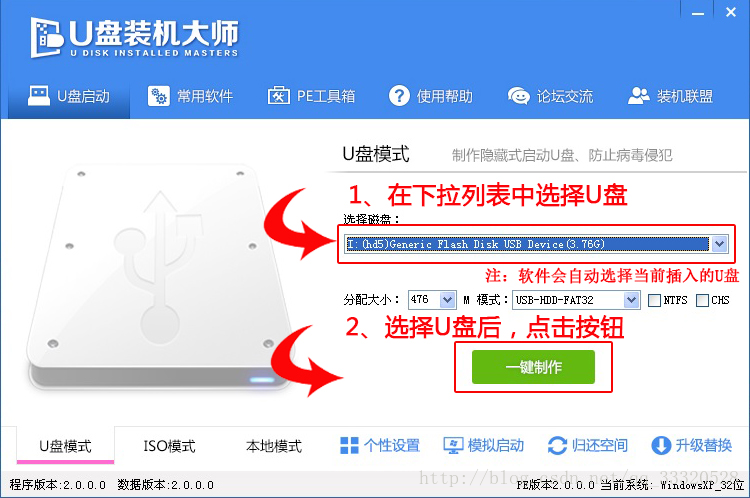
下载一个原版 winXP系统iso镜像文件,并保存到制作好的U盘装机大师u盘启动盘中;第三步:进入pe系统更改电脑硬盘模式为AHCI模式(如果当前电脑是winXP及以上版本系统就可以不需要重新设置,原版版本系统通常也不需要更改),避免硬盘模式错误导致蓝屏现象发生;把存有原版 winXP系统iso镜像文件的U盘装机大师u盘启动盘插在电脑usb接口上,然后重启电脑,在出现开机画面时用一键u盘启动快捷键的方法(一键u盘启动快捷键查询方法汇总)进入到启动项选择界面。
在启动项选择界面,使用键盘上的上下方向键将光标移至u盘启动盘(通常为USB HDD:开头项),按回车键确认执行进入U盘装机大师主菜单界面。
在U盘装机大师主菜单界面,选择【03】U盘装机大师Windows_2003pe(新机器),按回车键继续,如下图所示:

第四步:载入镜像文件开始安装系统等待进入到U盘装机大师win 03 pe系统,U盘装机大师pe一键装机工具会自动打开并加载到U盘装机大师u盘启动盘中准备的原版 winXP系统iso镜像文件安装程序,单击选择c盘为系统安装盘,再点击“确定”按钮继续,如下图所示:
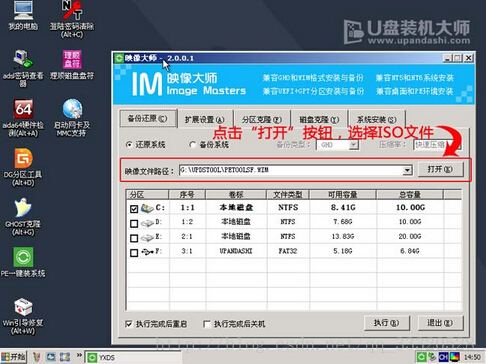
此时会弹出一个询问提示窗口,点击“确定”按钮确认执行,如下图所示:
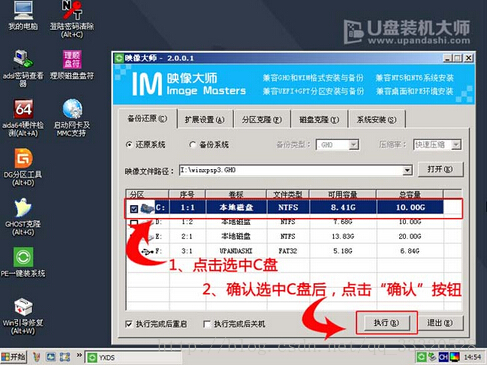
耐心等待原版 winXP系统iso镜像文件安装程序释放,如下图所示:
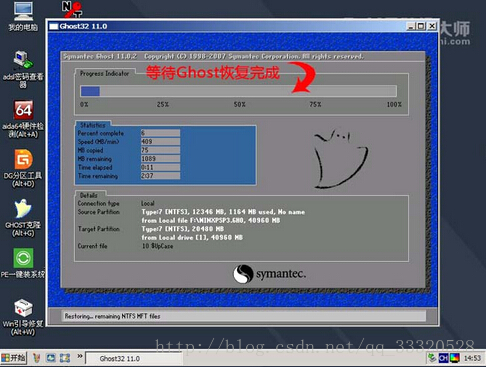
释放完成后重启电脑,继续等待原版 winXP系统自动完成安装,如下图所示:
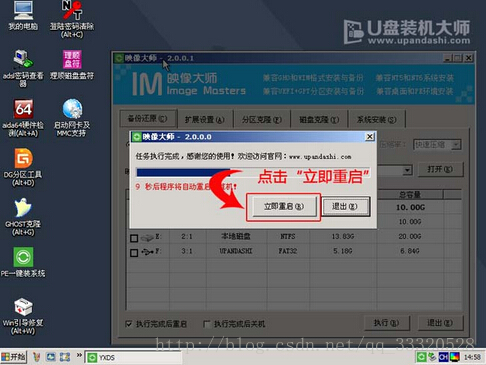
期间需要设置相应的账户相关设置(自定义设置即可),直到进入winXP系统桌面即可,如下图所示:

使用U盘装机大师u盘启动盘装原版 winXP系统教程就介绍到这里,大家在实际操作过程中一定要注意u盘启动操作,否侧无法进入U盘装机大师win pe系统,从而执行u盘装原版 winXP系统操作。更多系统安装教程和问题,请访问:U盘装机大师官网:http://www.upandashi.comU盘装机大师启动盘制作工具:http://www.upandashi.com/down/U盘装机大师启动盘制作教程:http://www.upandashi.com/upanqidong/
相关文章推荐
- 如何用u盘安装xp系统?u盘安装xp系统教程详解
- U盘在PE系统下如何安装xp在没有物理光驱的前提下
- U盘安装系统教程 如何用U盘装系统
- 快启动怎么安装xp系统 快启动U盘装xp系统图文教程
- 怎么用U盘装系统-U盘装xp系统、win7系统教程-一键U盘启动盘制作教程
- 微软Surface Pro 3笔记本如何u盘装win10系统教程
- U盘装XP系统教程
- 如何用U盘给上网本安装XP系统?
- 教你如何用UltraISO制作U盘系统安装盘(图文教程)
- xp系统如何安装桌面主题 电脑桌面主题美化教程
- 怎么用U盘装系统-U盘装xp系统、win7系统教程-一键U盘启动盘制作工具教程
- 教你如何用U大师U盘装原版XP系统(V1.2.0版)
- xp系统激活工具 如何激活xp系统图文教程
- 转贴:U盘安装Xp系统教程
- xp系统安装如何安装的视频教程
- 如何用u盘装系统 u盘装系统教程教程[图解]
- XP系统下如何安装传真机 XP系统安装传真机的详细步骤[图文教程]
- 怎么用U盘装系统-U盘装xp系统、win7系统教程-一键U盘启动盘制作教程
- 如何使用u盘安装win10?u盘安装win10系统最新版图文教程
- [系统安装] 怎么用U盘安装XP、win7、win8、win 10系统教程
