Docker在Win10下的安装和配置
2017-12-26 00:00
369 查看
摘要: 本文讲解了Docker For Windows在Win10上的安装和配置,还包含了Kitematic的相关配置,挂载卷的问题处理。
操作系统:Win10
下载Docker For Windows安装包:下载地址
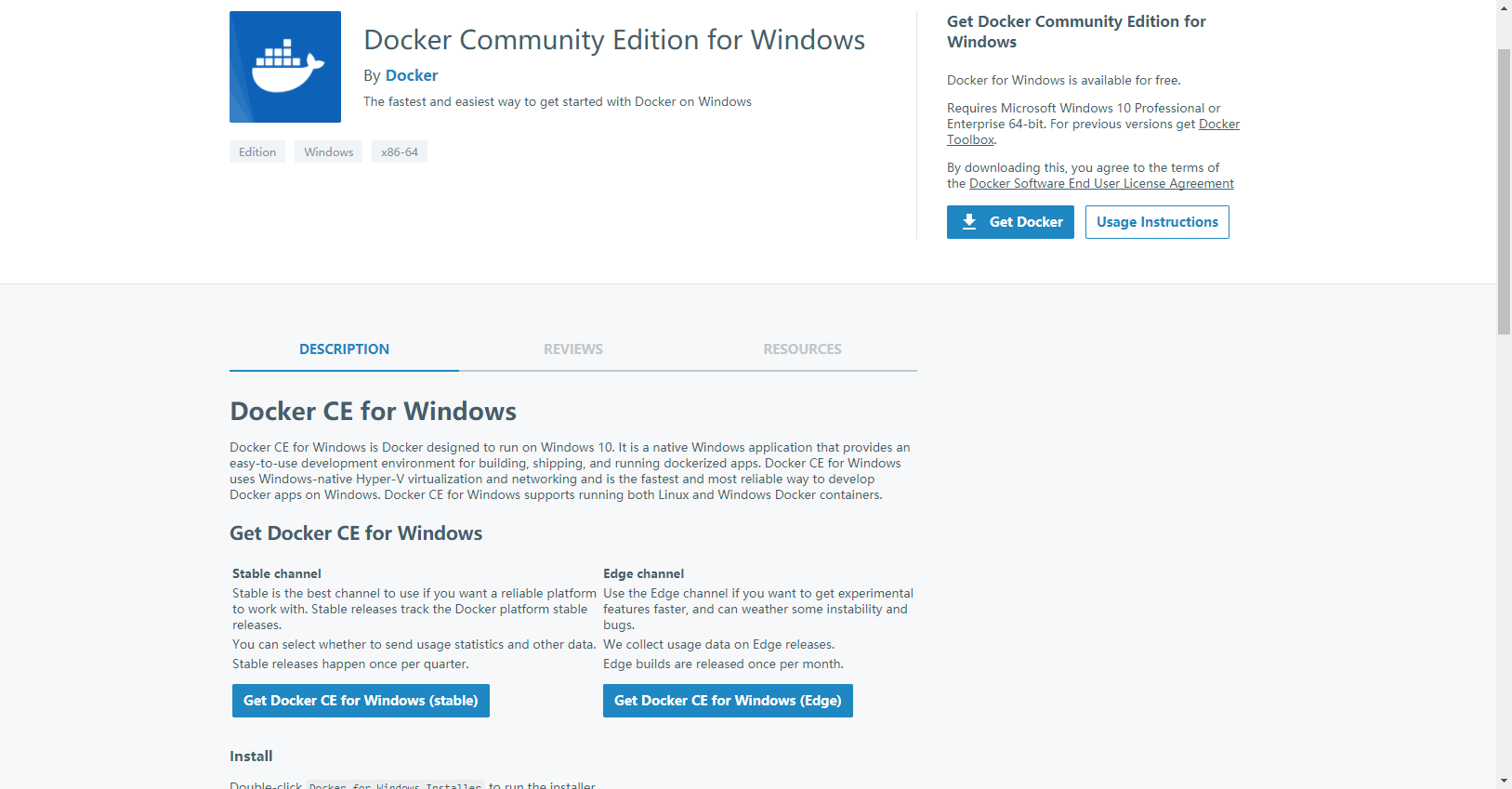
我选择的是稳定版。
运行安装包,全自动安装完成。
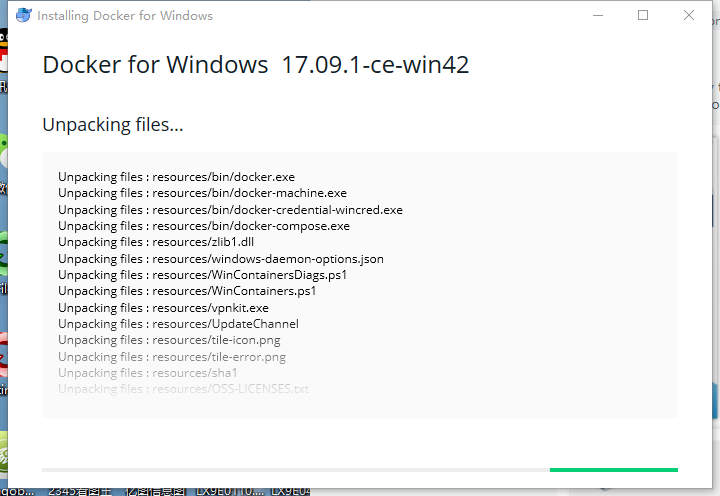
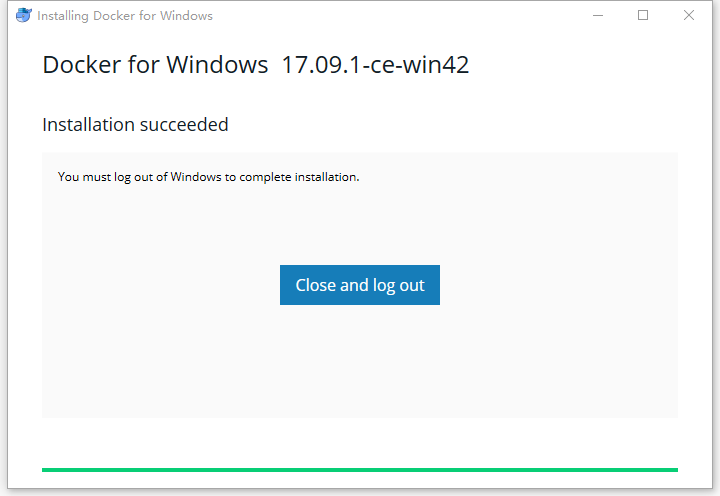
关闭并登出Windows,系统会自动进行配置。
重新登陆后,Docker会自动运行,一般来说Hyper-V默认没有开启,所以会提示如下信息:
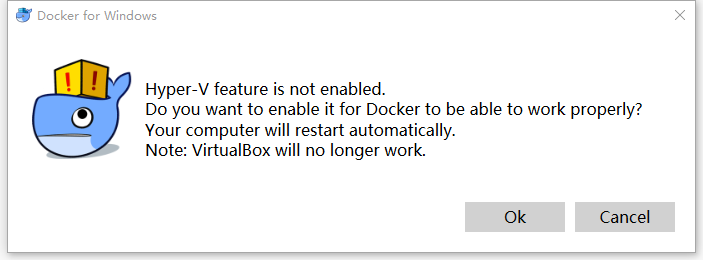
点击“Ok”即可自动开启,注意设置后电脑会自动重启。
重启后,如果出现以下错误提示,则需要修改bios,开启硬件虚拟化。
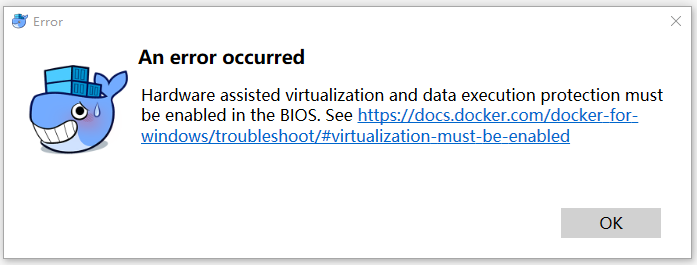
成功后会出现如下界面提示:
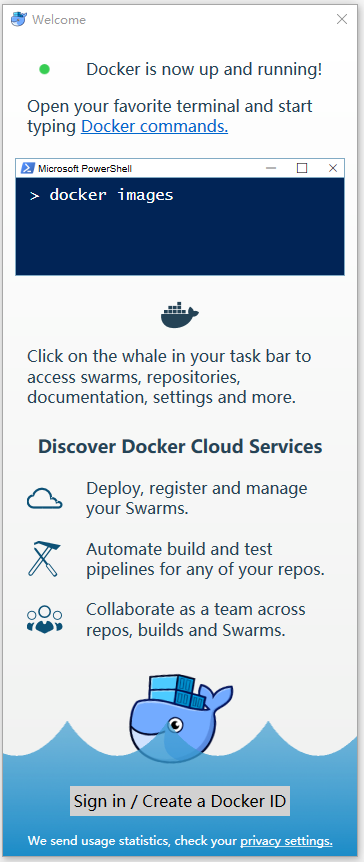
可以注册个Docker ID,但不是必须。
到这里安装就完成了。
然后我们来安装 Kitematic工具
任务栏右下角,右键点击Docker小图标,点击“Kitematic”
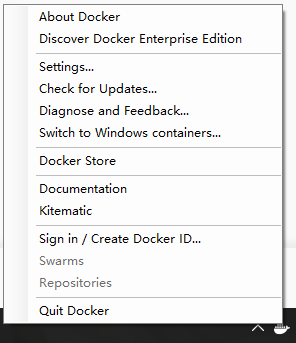
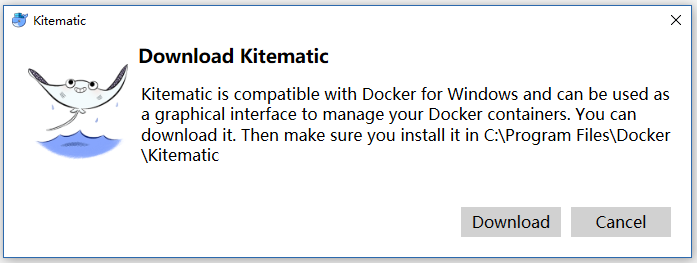
点击“Download”,下载Zip包后解压缩到Docker的安装路径下,重命名为“Kitematic”目录。
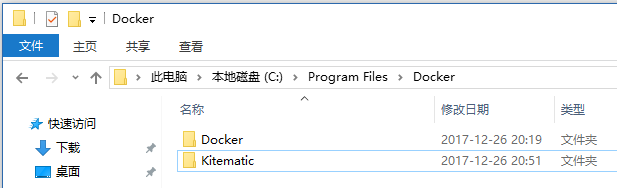
然后再次点击Docker菜单中的“Kitematic”,就打开了。
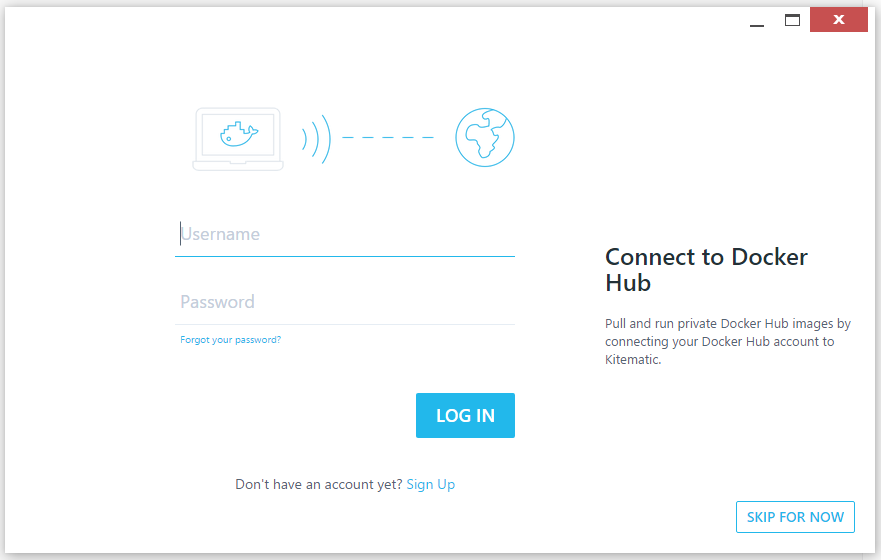
注册一个自己的个人仓库账户,可以注册,也可以跳过。
进来后就可以看到主界面了:
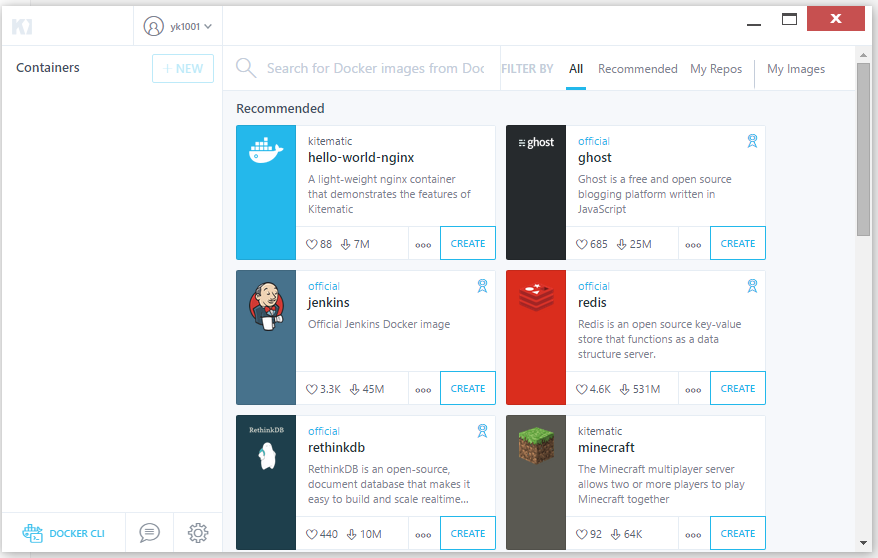
然后我们创建一个mongodb的容器:
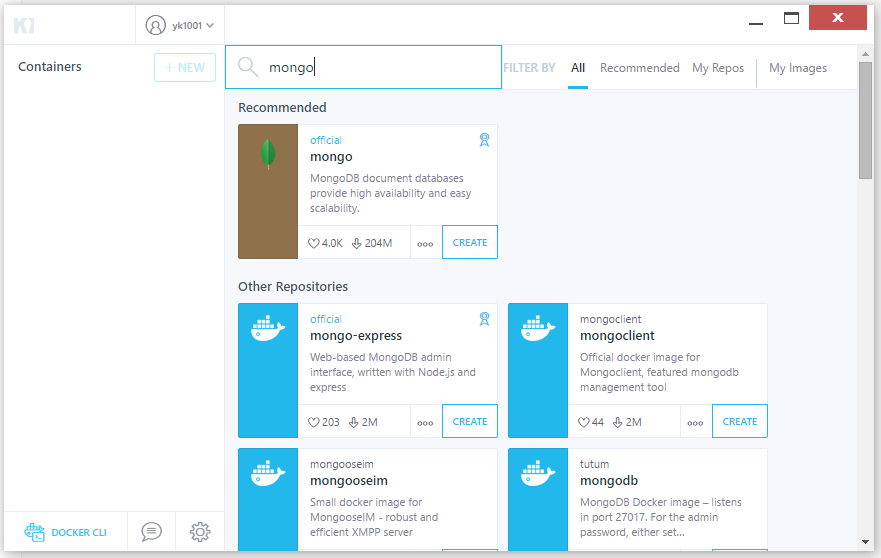
点击Create,第一次后自动下载image到本地。
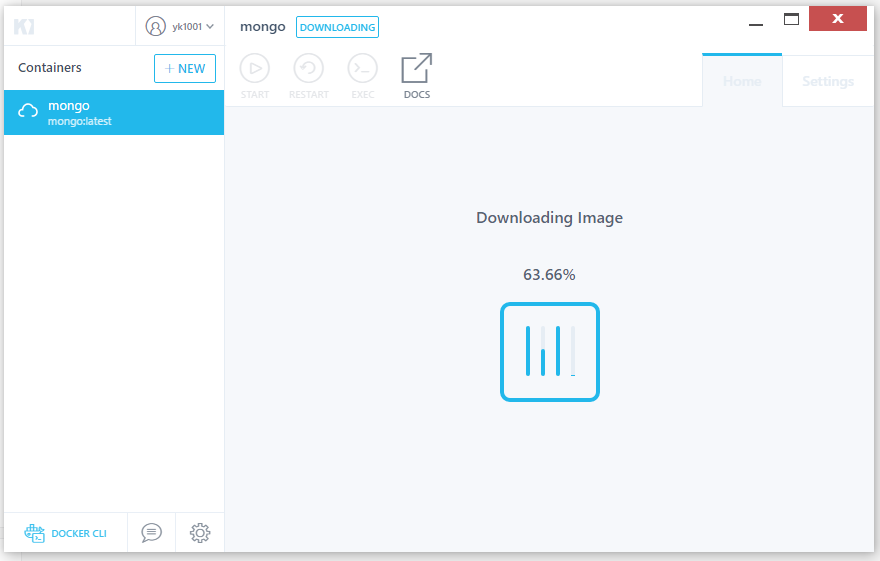
然后我们可以看到挂载卷的配置:
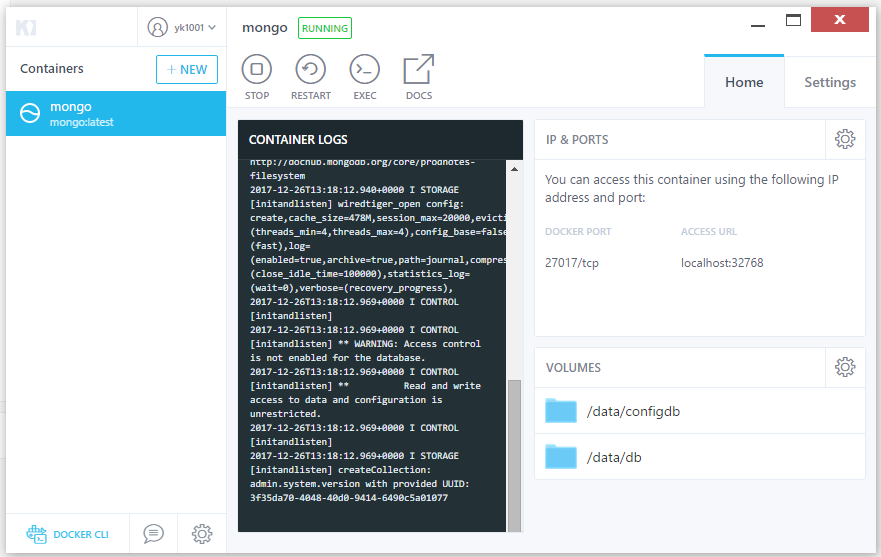
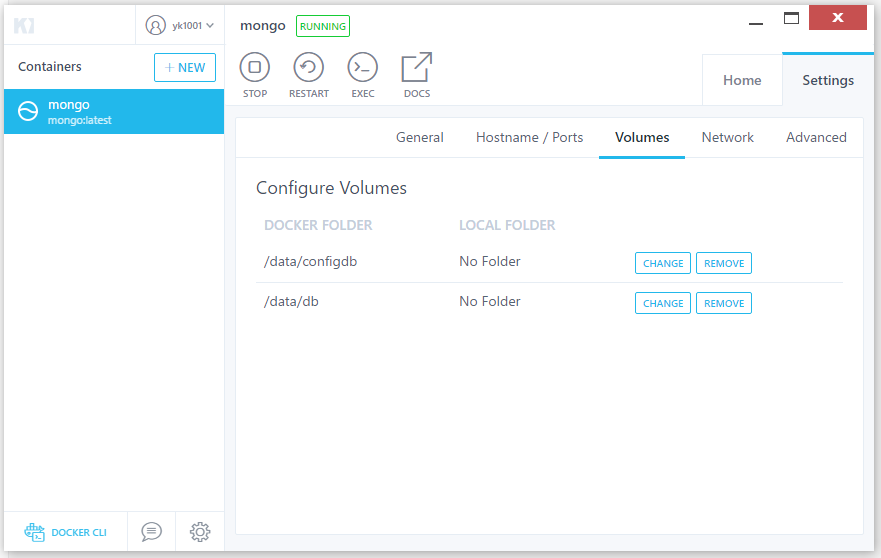
你会发现我们无法正常的指定本地路径,是什么问题呢?
主要是需要开启Docker的“Shared Drivers”:
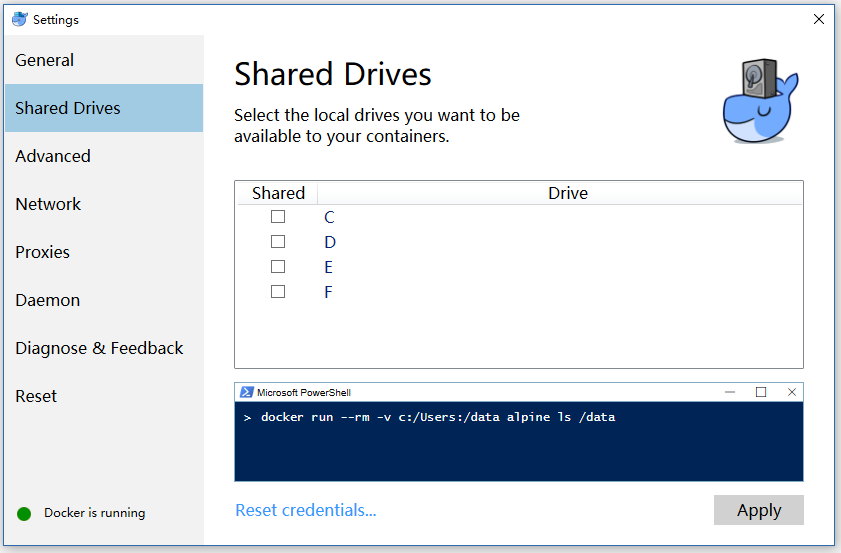
需要输入Win10的用户名和密码,只输入当前登录用户的密码即可:、
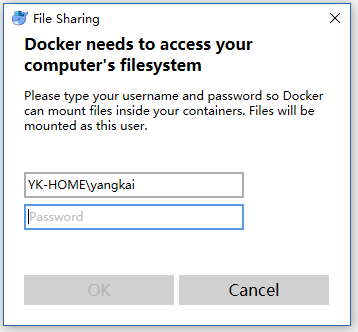
选择需要共享的盘符,不建议选择C盘。然后你会发现无法正常设置指定的盘符,这又是怎么回事儿呢?
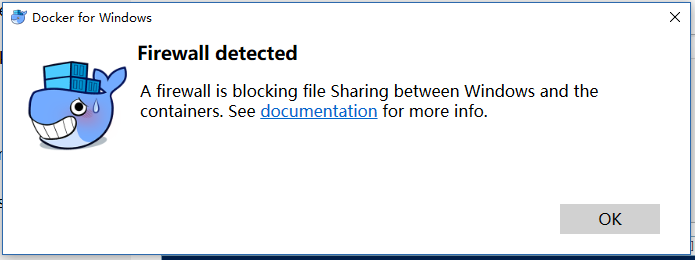
主要原因有两个:
1.检查防火墙,是否允许Docker访问443端口
2.重新安装vEthernet (DockerNAT)网络适配器的"Microsoft网络的文件和打印机共享"服务
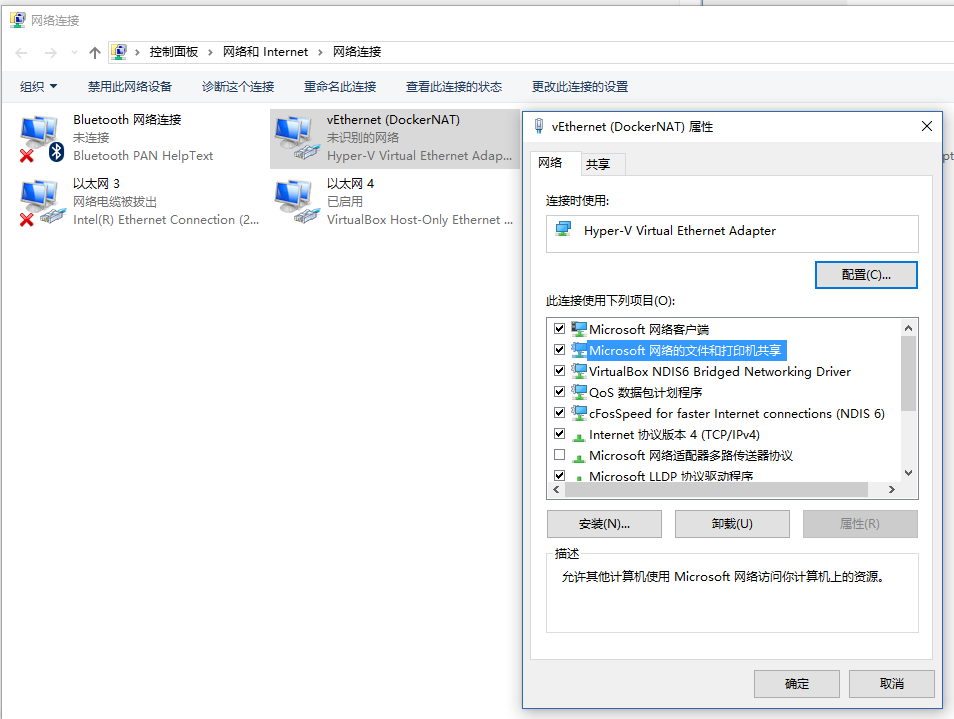
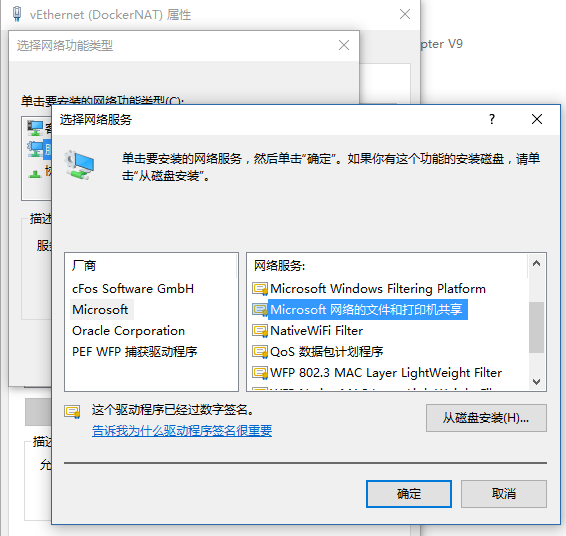
重启电脑,然后再次开启共享磁盘。
成功设置后,再配置挂载卷的本地路径就可以了。
好了,先写到这里,祝大家玩的开心。
操作系统:Win10
下载Docker For Windows安装包:下载地址
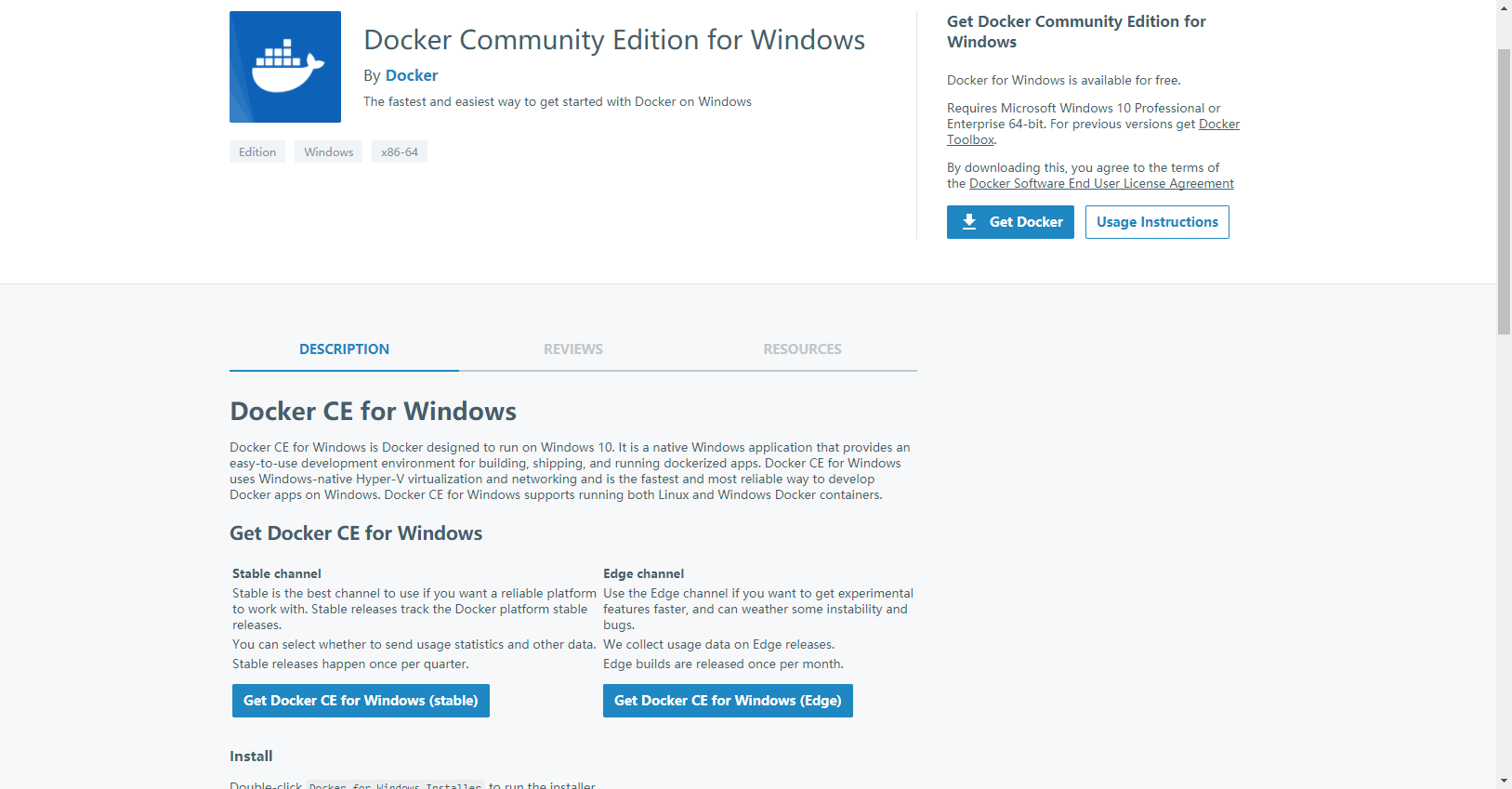
我选择的是稳定版。
运行安装包,全自动安装完成。
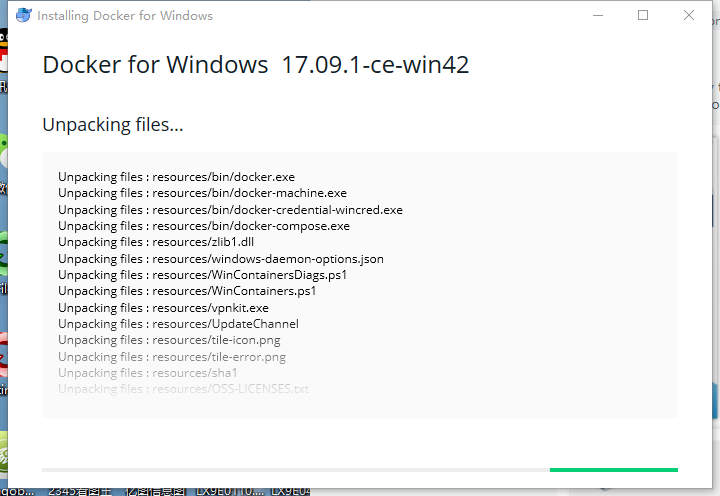
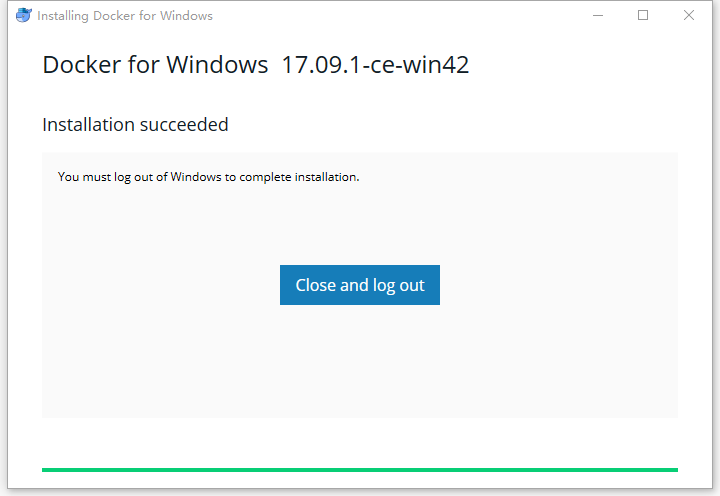
关闭并登出Windows,系统会自动进行配置。
重新登陆后,Docker会自动运行,一般来说Hyper-V默认没有开启,所以会提示如下信息:
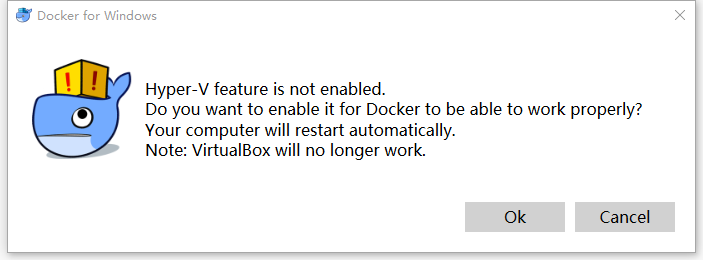
点击“Ok”即可自动开启,注意设置后电脑会自动重启。
重启后,如果出现以下错误提示,则需要修改bios,开启硬件虚拟化。
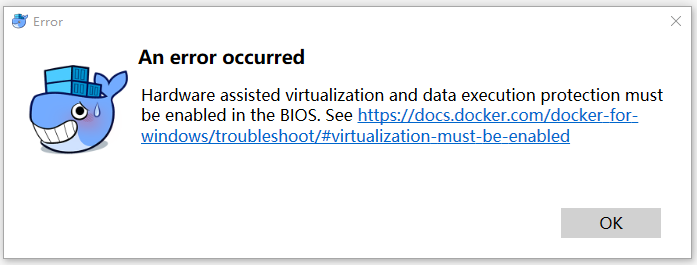
成功后会出现如下界面提示:
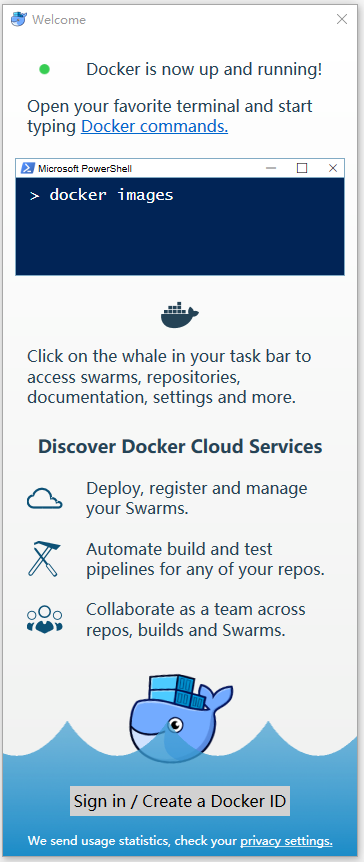
可以注册个Docker ID,但不是必须。
到这里安装就完成了。
然后我们来安装 Kitematic工具
任务栏右下角,右键点击Docker小图标,点击“Kitematic”
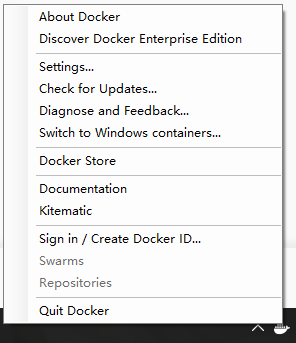
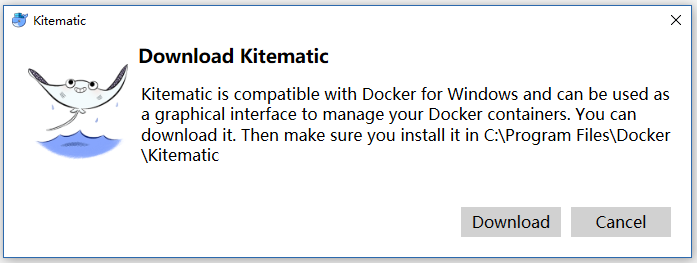
点击“Download”,下载Zip包后解压缩到Docker的安装路径下,重命名为“Kitematic”目录。
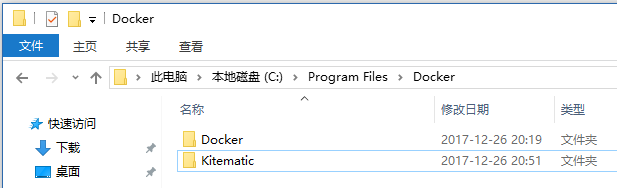
然后再次点击Docker菜单中的“Kitematic”,就打开了。
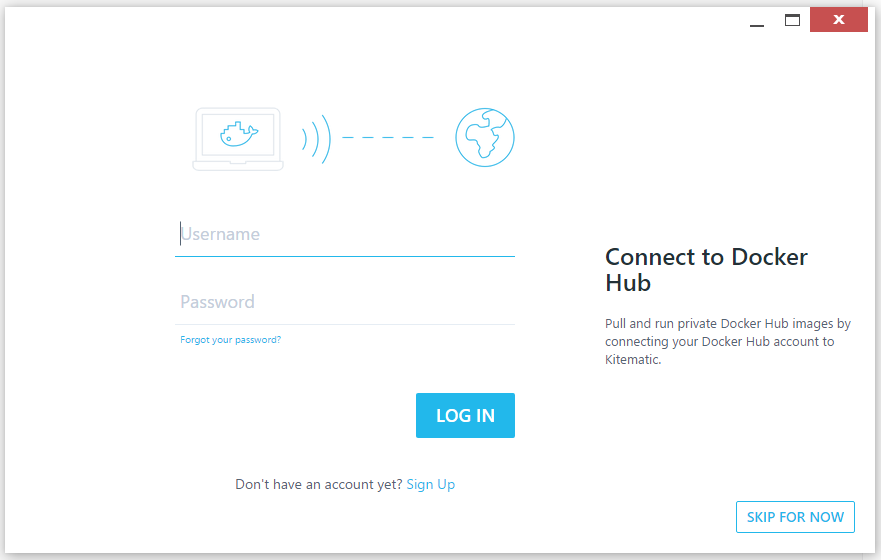
注册一个自己的个人仓库账户,可以注册,也可以跳过。
进来后就可以看到主界面了:
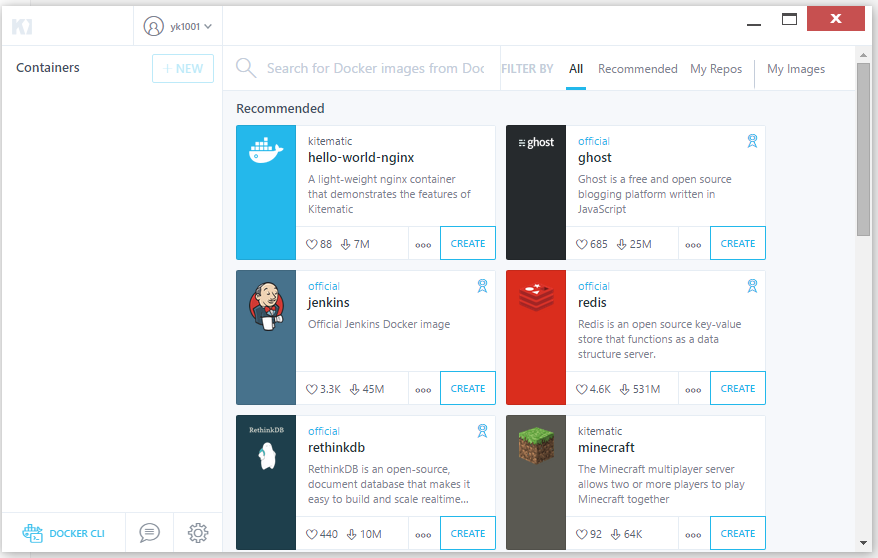
然后我们创建一个mongodb的容器:
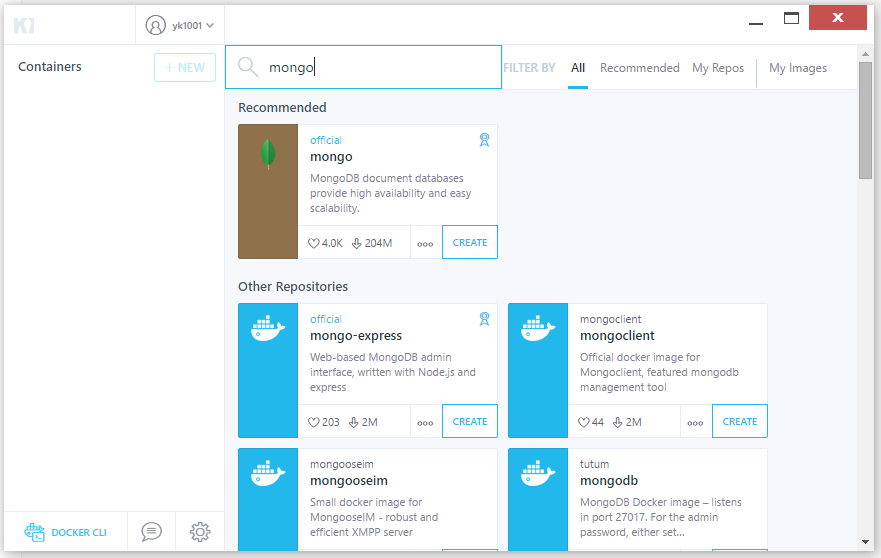
点击Create,第一次后自动下载image到本地。
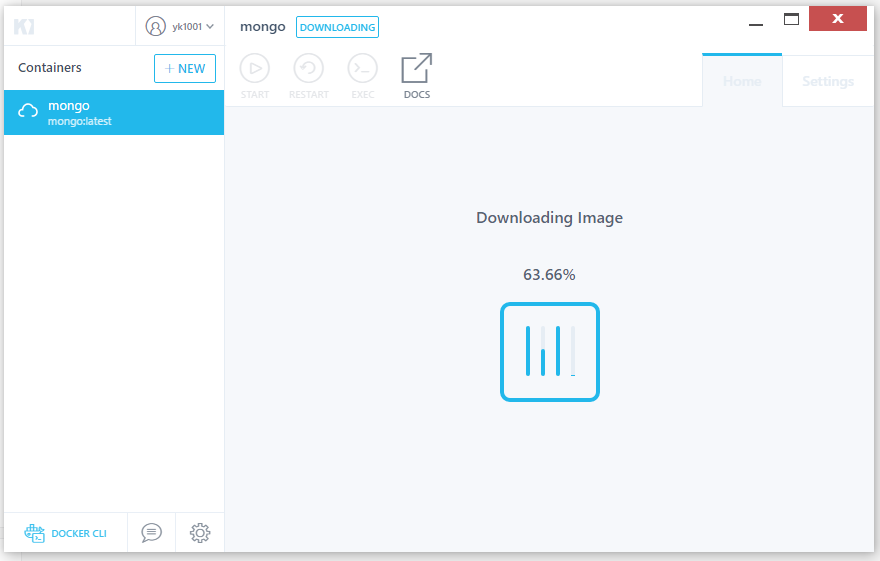
然后我们可以看到挂载卷的配置:
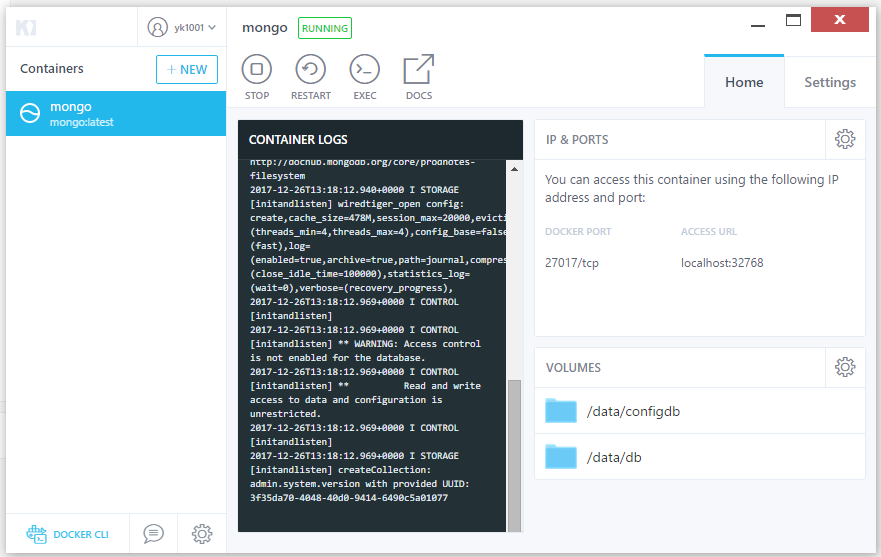
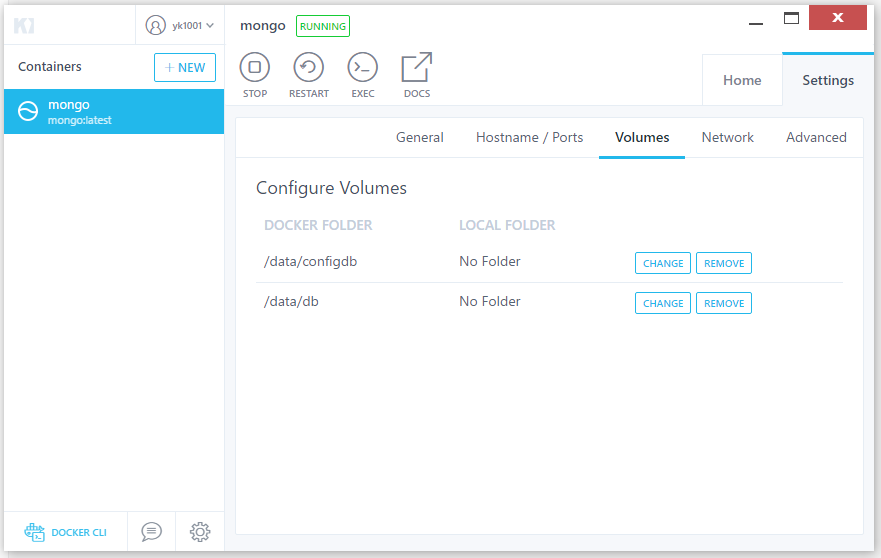
你会发现我们无法正常的指定本地路径,是什么问题呢?
主要是需要开启Docker的“Shared Drivers”:
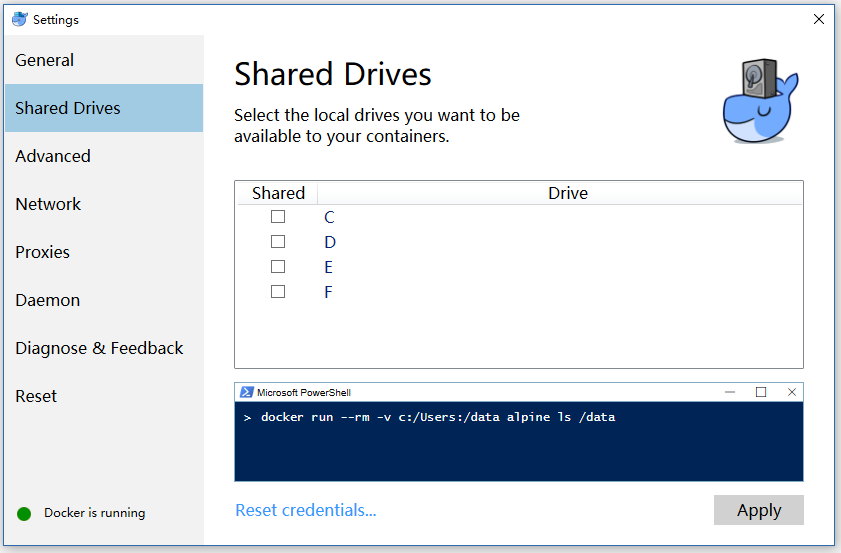
需要输入Win10的用户名和密码,只输入当前登录用户的密码即可:、
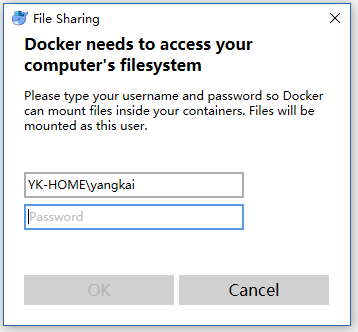
选择需要共享的盘符,不建议选择C盘。然后你会发现无法正常设置指定的盘符,这又是怎么回事儿呢?
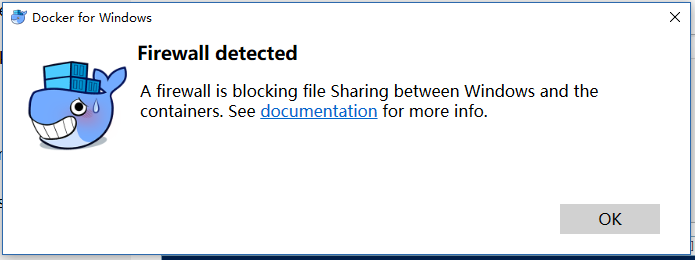
主要原因有两个:
1.检查防火墙,是否允许Docker访问443端口
2.重新安装vEthernet (DockerNAT)网络适配器的"Microsoft网络的文件和打印机共享"服务
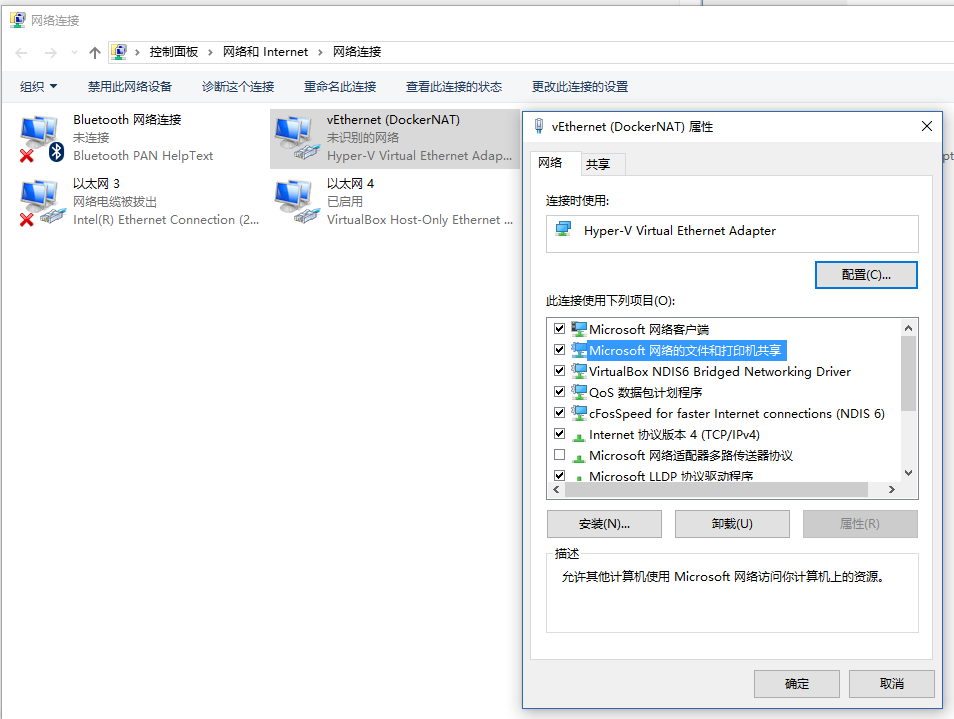
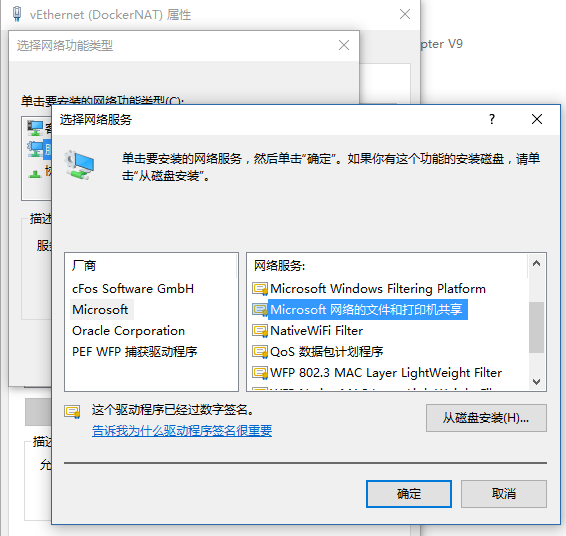
重启电脑,然后再次开启共享磁盘。
成功设置后,再配置挂载卷的本地路径就可以了。
好了,先写到这里,祝大家玩的开心。
相关文章推荐
- win10下docker安装和配置镜像仓库
- 安装配置 flannel - 每天5分钟玩转 Docker 容器技术(59)
- [安装配置][Win10]Qt提示“调试器未设置”错误
- win10下安装sqlserver2012无法找到配置管理器
- 如何安装和配置 Rex-Ray?- 每天5分钟玩转 Docker 容器技术(74)
- Docker的安装配置及使用详解
- 1.win10对电脑要求、安装win10的最低配置和标准配置
- 新装固态硬盘SSD,在安装WIN10,显示一直请稍后及Windows安装程序无法将Windows配置为此计算机的解决方法(网上都是胡诌)
- docker容器安装配置redis集群
- win10正式版安装完成后怎么查看电脑详细配置信息?
- win10安装iis及配置iis
- MySQL 5.6解压缩版安装配置方法图文教程(win10)
- win10上安装运行Docker
- Win10上MySQL免安装版配置及1067error解决办法
- Ubuntu16.04安装Docker CE 并配置加速器
- Win10 IIS Web服务器安装与配置(一)
- Win10 Docker 安装使用
- OpenCV3.2+Qt5.8.0+Win10配置和使用----(2)CMake的安装
- win10下安装配置Java web开发环境(win10+jdk1.8+tomcat8.5+mysql5.7)
