OpenCv+VS2017图像处理入门(一)
2017-12-24 18:46
127 查看
安装VS2017
Visual Studio官网下载社区版VS2017,安装教程照着网上做即可。
安装OpenCv
官网下载opencv3.3.0 vc14.exe
3.配置OpenCv环境
(1) 计算机环境变量的配置
计算机->系统属性->高级系统设置->高级->环境变量->path->编辑
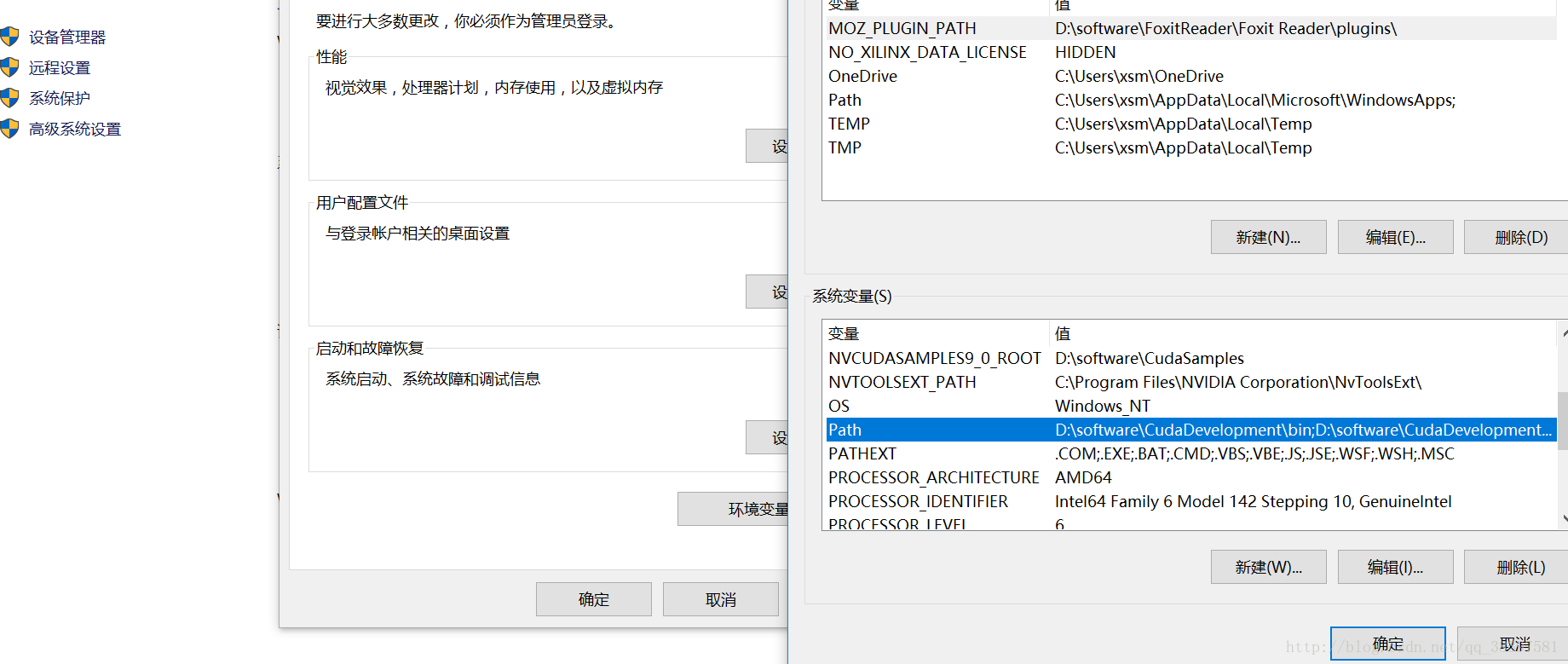
在下面的窗口中点击”新建“,蓝色区域就是点击新建后输入的内容
D:\software\OpenCv\opencv\build\x64\vc14\bin (以自己的安装路径为准)
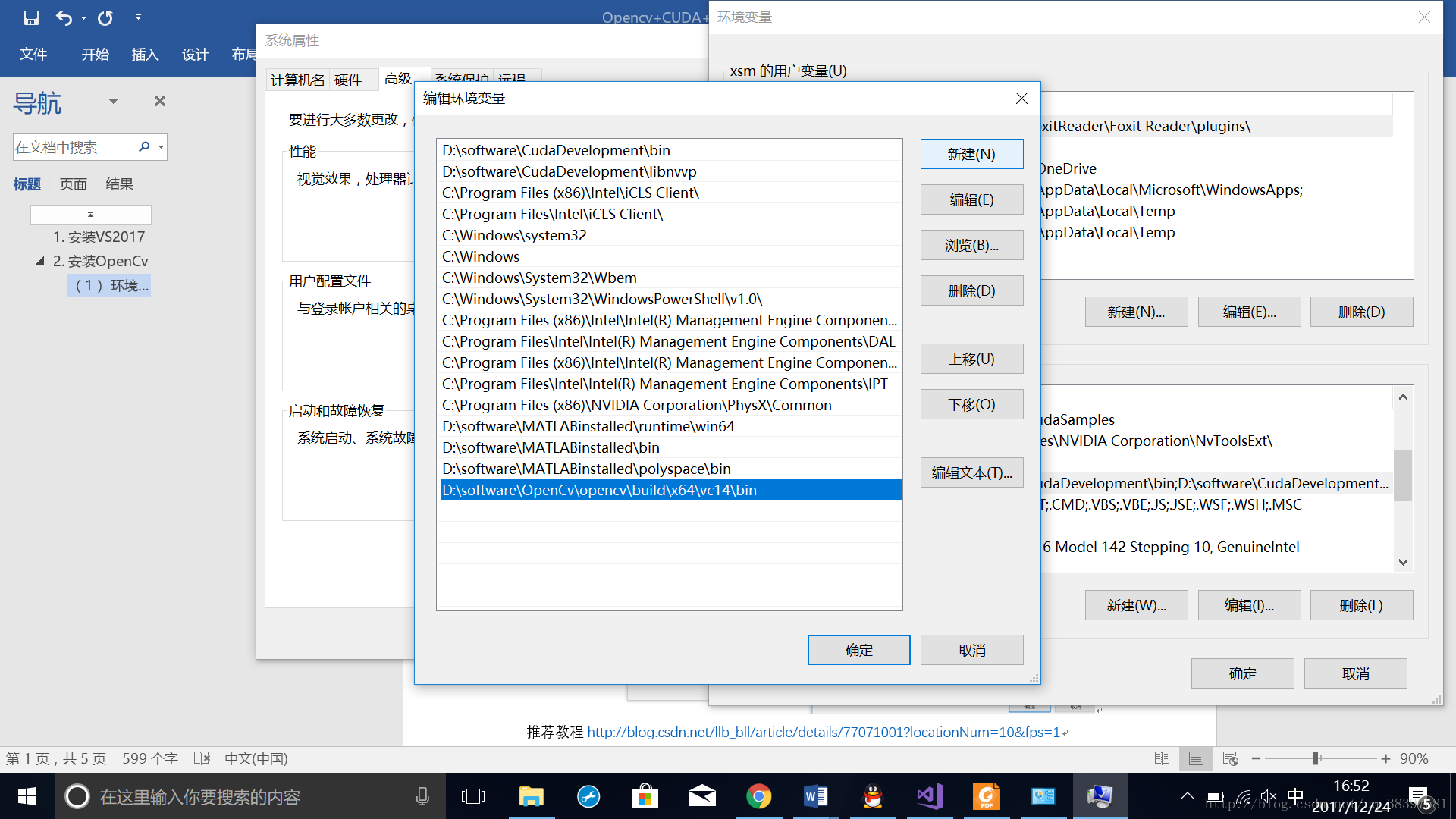
点击“确定”后重启电脑才生效(其他博主是这么说的,楼主第一遍没重启,后面确实有问题,但不确定是没重启的锅,大家可以试试)
推荐教程http://blog.csdn.net/llb_bll/article/details/77071001?locationNum=10&fps=1
(2)VS2017中的配置
有些博主用的是VS2015,本萌新是VS2017,所以在VS中配置时有一丢丢不同:
1、 新建一个win32控制台应用程序
“文件“ -> ”新建“-> “项目” -> “Visual C++“下的“Windows桌面 -> “Windows桌面向导”
(名称和位置随意)最后“确定”。
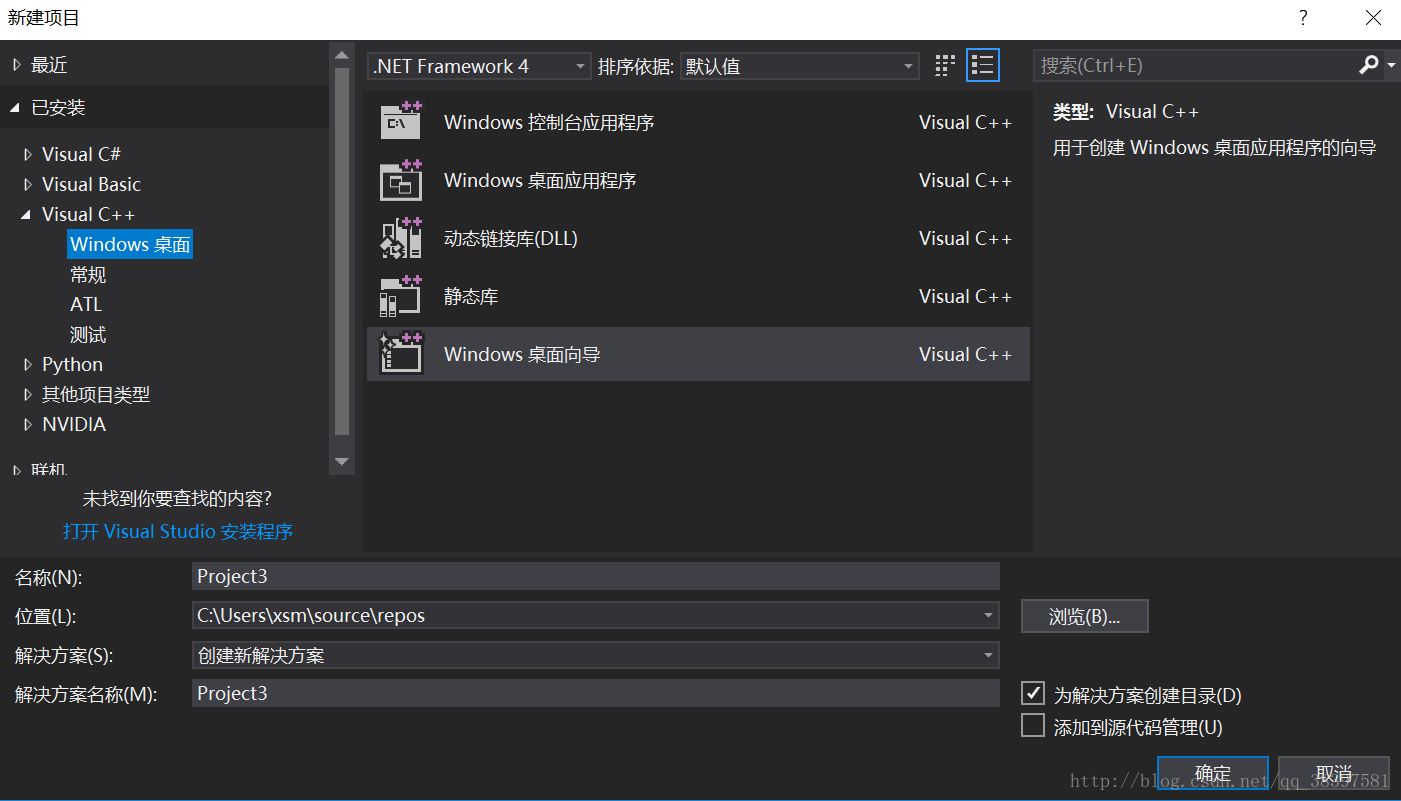
点击上图的“确定“后,在跳出来的窗口中:“应用程序类型”选择“控制台应用程序”,“附加选项”选择“空项目” -> “完成”。
在“视图”下的“解决方案资源管理器”中右键“源文件“,选择”添加“ -> ”新建项“ -> “C++文件(.CPP),名称和位置随便定义 -> “添加”。
2、下面是配置“属性管理器”的步骤:
“视图” -> “其他窗口“ -> ”属性管理器“ ->”Debug|x64 ->” 右键 “Microsoft.Cpp.x64.user” -> “属性“ -> “VC++目录“ -> ”包含目录“ ->”编辑“
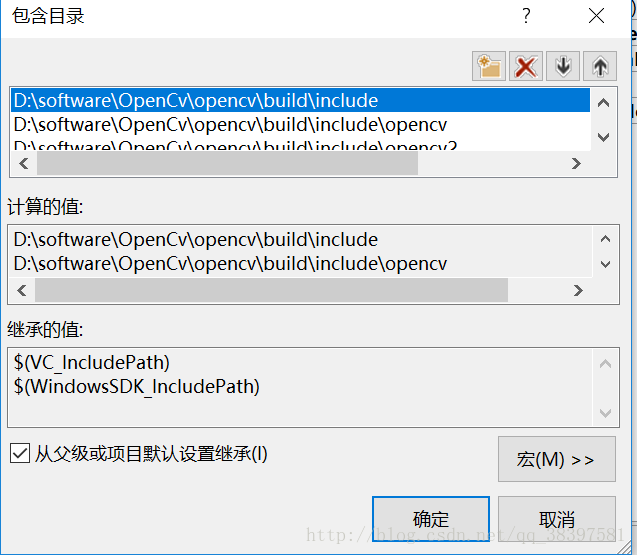
在包含目录下加入三个路径
D:\software\OpenCV\opencv\build\include\opencv2
D:\software\OpenCV\opencv\build\include\opencv
D:\software\OpenCV\opencv\build\include
注意:具体路径以各人的安装路径为准,请勿直接复制粘贴楼主的。
添加完后点“确定“,回到Microsoft.Cpp.x64.user属性页,同样在”库目录“下加入以下内容:
D:\software\OpenCv\opencv\build\x64\vc14\lib(具体路径参照自己opencv的安装路径)
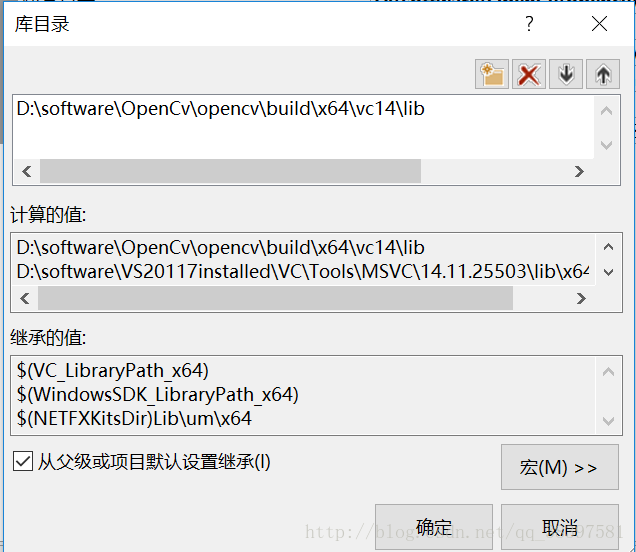
“确定“完成。
依旧回到Microsoft.Cpp.x64.user属性页,点击左边栏的“链接器“ -> “常规” -> 右边的”附加库目录“下编辑添加D:\software\OpenCv\opencv\build\x64\vc14\lib
“确定“ ,属性页也点”确定“。在VS中的配置至此结束。
3、下面是跑程序验证。
选择Debug x64或者Release x64都可以。
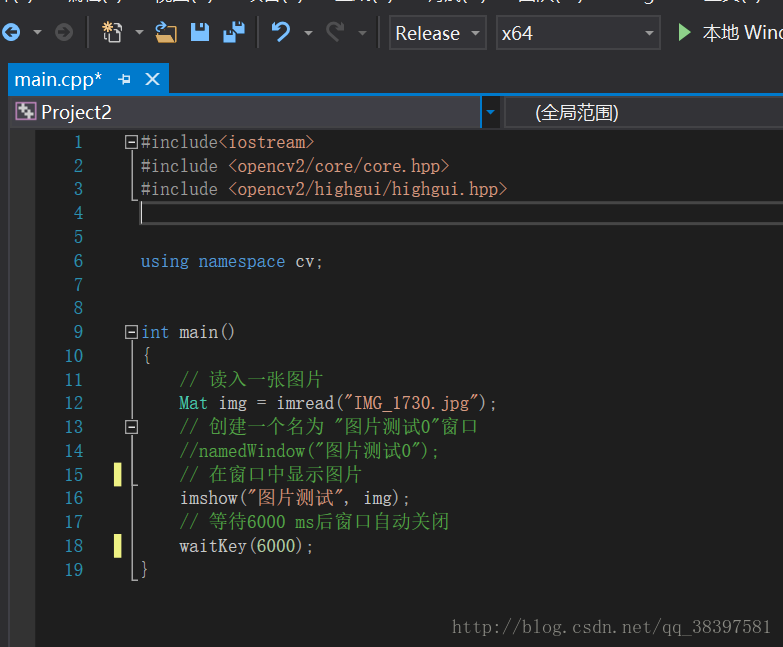
测试的图片提前放在工程目录下:
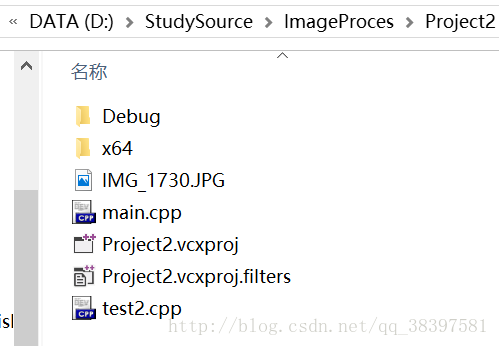
调试效果如下:

补充:我们会发现在VS的配置中是对一个项目的属性管理器的内容作了更改。如果要编写多个图片处理.cpp程序,是不是要再新建工程,重复上面VS2017中的配置呢?(因为一个项目的源文件下只能有一个.cpp)。其实没有必要,可以右键“源文件”下的.cpp文件,把它“移除”,不是“删除“。(移除的文件还能再添加进去,删除了就彻底没了)然后在源文件下添加新的.cpp文件。
总结
关于OpenCv方面的内容,本小白刚开始学习图像处理,可能有些说法不准确。在网上看了不少大神的介绍,但实际应用中还是会出现各种意料外的问题,因此记录下来,希望能给有需要的童鞋一点帮助,也欢迎大家批评指正。
Visual Studio官网下载社区版VS2017,安装教程照着网上做即可。
安装OpenCv
官网下载opencv3.3.0 vc14.exe
3.配置OpenCv环境
(1) 计算机环境变量的配置
计算机->系统属性->高级系统设置->高级->环境变量->path->编辑
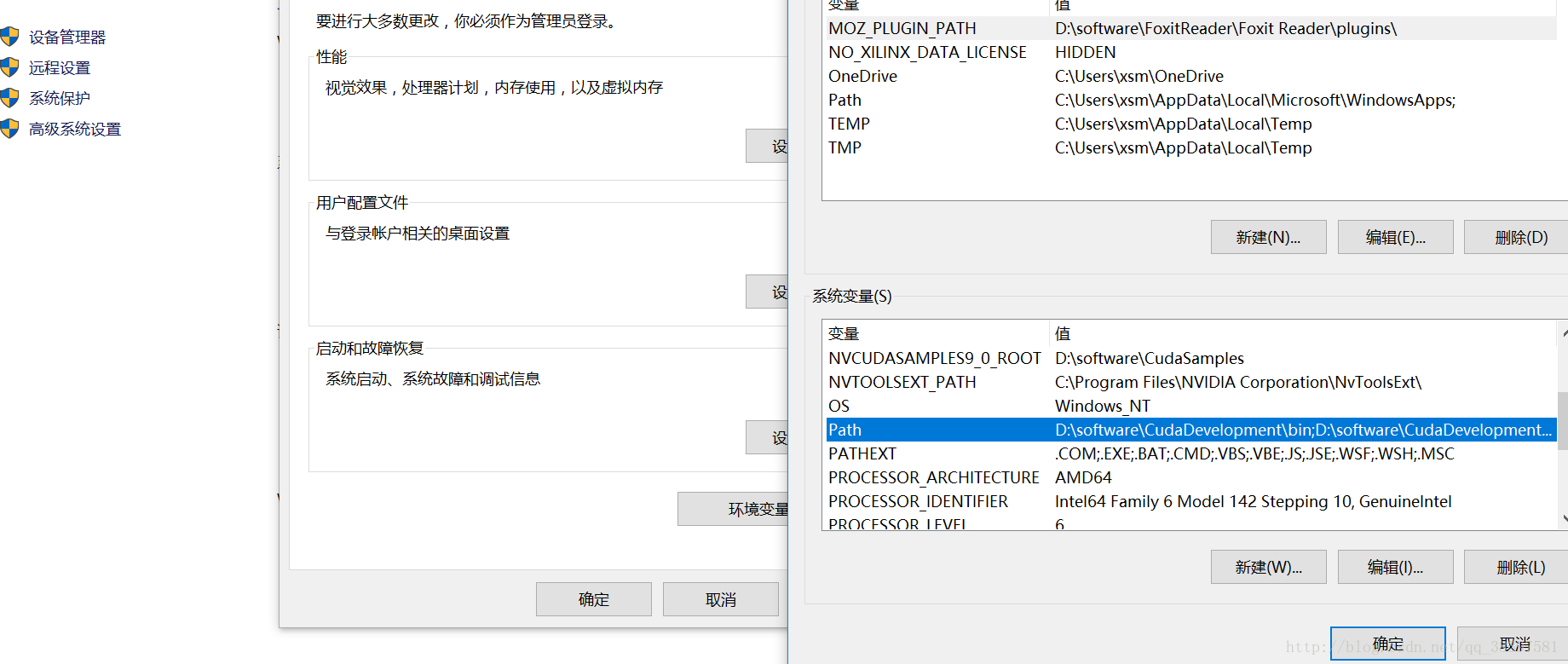
在下面的窗口中点击”新建“,蓝色区域就是点击新建后输入的内容
D:\software\OpenCv\opencv\build\x64\vc14\bin (以自己的安装路径为准)
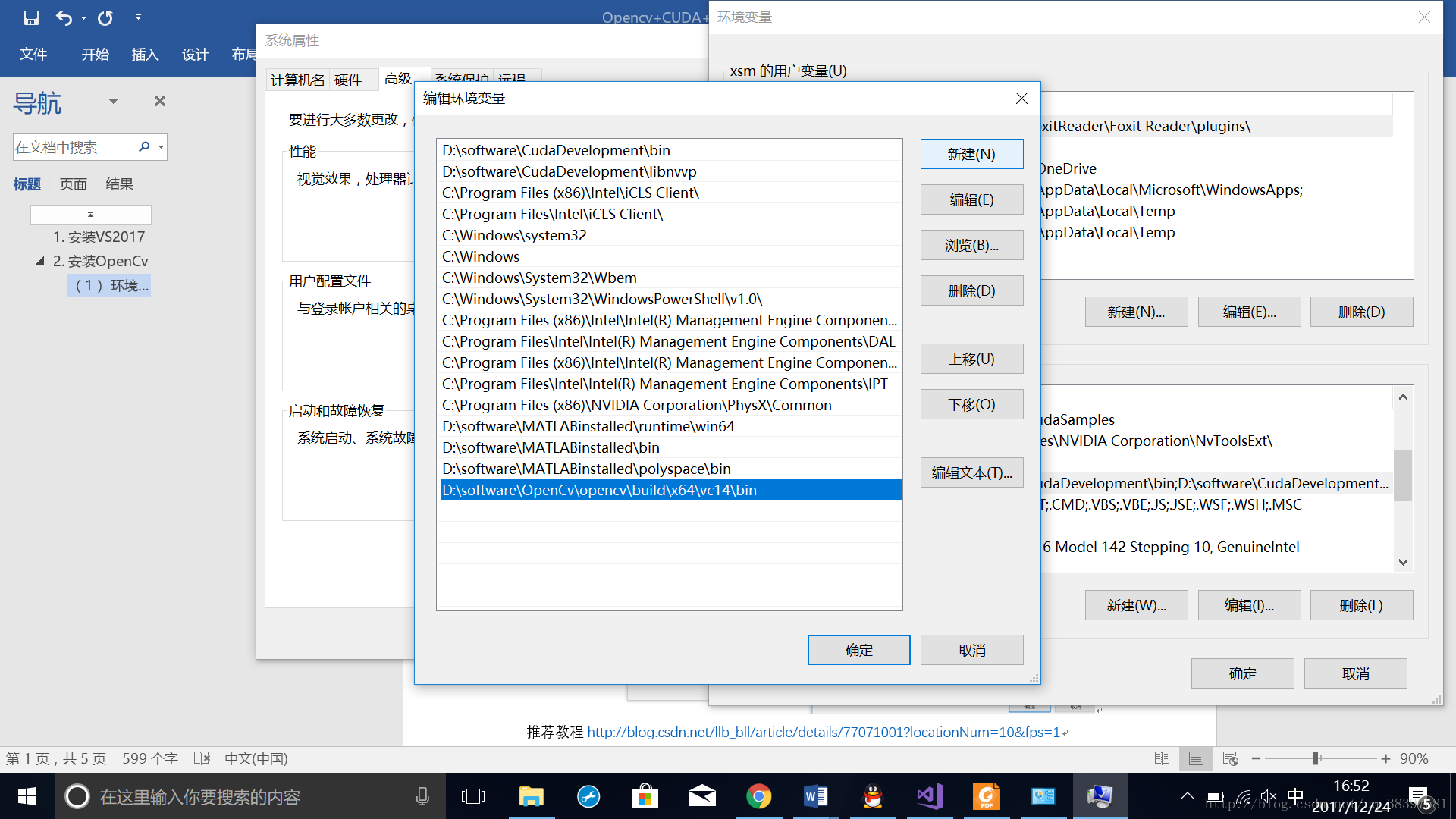
点击“确定”后重启电脑才生效(其他博主是这么说的,楼主第一遍没重启,后面确实有问题,但不确定是没重启的锅,大家可以试试)
推荐教程http://blog.csdn.net/llb_bll/article/details/77071001?locationNum=10&fps=1
(2)VS2017中的配置
有些博主用的是VS2015,本萌新是VS2017,所以在VS中配置时有一丢丢不同:
1、 新建一个win32控制台应用程序
“文件“ -> ”新建“-> “项目” -> “Visual C++“下的“Windows桌面 -> “Windows桌面向导”
(名称和位置随意)最后“确定”。
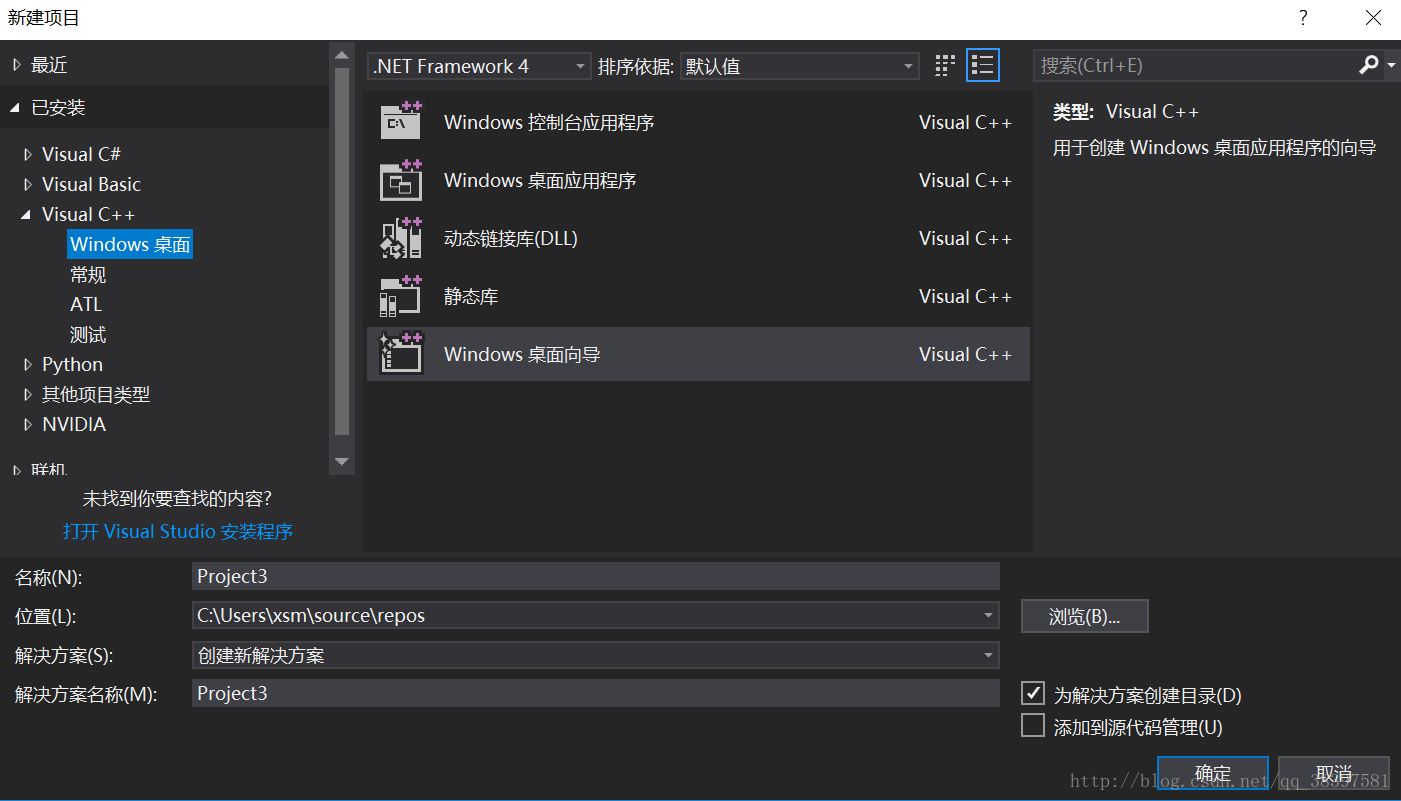
点击上图的“确定“后,在跳出来的窗口中:“应用程序类型”选择“控制台应用程序”,“附加选项”选择“空项目” -> “完成”。
在“视图”下的“解决方案资源管理器”中右键“源文件“,选择”添加“ -> ”新建项“ -> “C++文件(.CPP),名称和位置随便定义 -> “添加”。
2、下面是配置“属性管理器”的步骤:
“视图” -> “其他窗口“ -> ”属性管理器“ ->”Debug|x64 ->” 右键 “Microsoft.Cpp.x64.user” -> “属性“ -> “VC++目录“ -> ”包含目录“ ->”编辑“
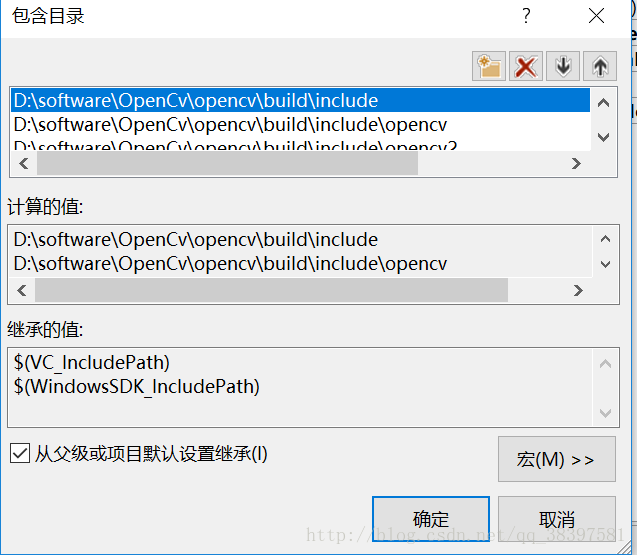
在包含目录下加入三个路径
D:\software\OpenCV\opencv\build\include\opencv2
D:\software\OpenCV\opencv\build\include\opencv
D:\software\OpenCV\opencv\build\include
注意:具体路径以各人的安装路径为准,请勿直接复制粘贴楼主的。
添加完后点“确定“,回到Microsoft.Cpp.x64.user属性页,同样在”库目录“下加入以下内容:
D:\software\OpenCv\opencv\build\x64\vc14\lib(具体路径参照自己opencv的安装路径)
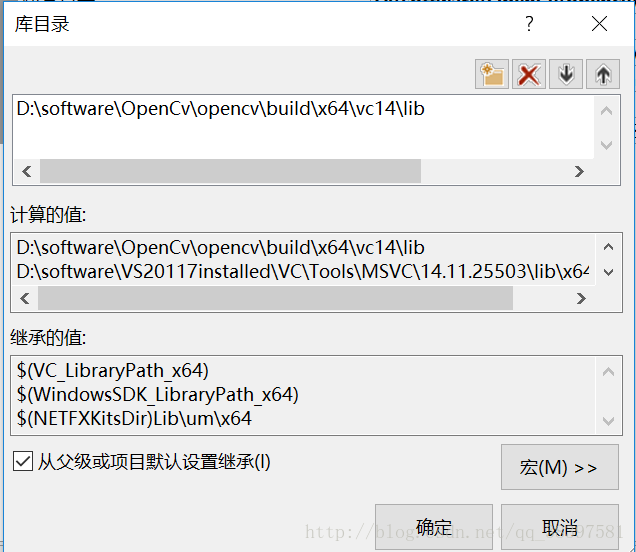
“确定“完成。
依旧回到Microsoft.Cpp.x64.user属性页,点击左边栏的“链接器“ -> “常规” -> 右边的”附加库目录“下编辑添加D:\software\OpenCv\opencv\build\x64\vc14\lib
“确定“ ,属性页也点”确定“。在VS中的配置至此结束。
3、下面是跑程序验证。
选择Debug x64或者Release x64都可以。
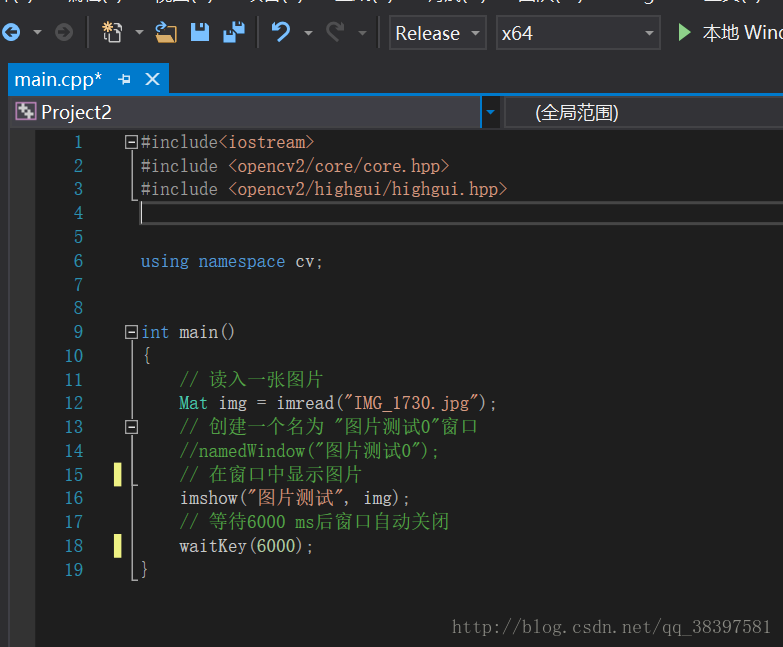
测试的图片提前放在工程目录下:
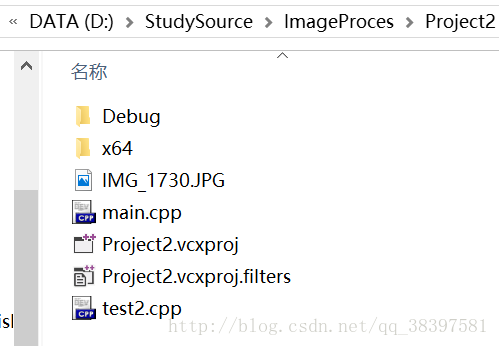
调试效果如下:

补充:我们会发现在VS的配置中是对一个项目的属性管理器的内容作了更改。如果要编写多个图片处理.cpp程序,是不是要再新建工程,重复上面VS2017中的配置呢?(因为一个项目的源文件下只能有一个.cpp)。其实没有必要,可以右键“源文件”下的.cpp文件,把它“移除”,不是“删除“。(移除的文件还能再添加进去,删除了就彻底没了)然后在源文件下添加新的.cpp文件。
总结
关于OpenCv方面的内容,本小白刚开始学习图像处理,可能有些说法不准确。在网上看了不少大神的介绍,但实际应用中还是会出现各种意料外的问题,因此记录下来,希望能给有需要的童鞋一点帮助,也欢迎大家批评指正。
相关文章推荐
- Java游戏图像处理入门[0]——全屏显示及动画处理
- 图像处理我是这样入门的------我的第一篇csdn博文
- 图像处理入门
- python图像处理入门
- SWT 图像处理入门
- [转]数字图像处理编程入门
- Matlab 图像处理入门学习笔记—1.图片格式转换
- 学习javacv入门示例2:访问Mat元素,对图像加盐处理
- AS3多线程快速入门(二):图像处理
- VTK入门(三)--图像加工处理(一)
- 海康威视摄像头+OpenCV+VS2017 图像处理小结(一)
- Java游戏图像处理入门[0]——全屏显示及动画处理
- VTK入门(三)--图像加工处理(一)
- Canvas入门(3):图像处理和渲染文本
- c#图像处理入门
- c#图像处理入门(-bitmap类和图像像素值获取方法)
- Kinect for windows 开发入门 六:图像处理基础知识
- 数字图像处理编成入门笔记——第10章 图象处理编程工具及简单的多媒体编程
- 本科生入门初级数字图像处理
- 图像处理入门
