CentOS 6.8 搭建LNAMP环境(四)- 源码安装PHP 7.0
2017-10-31 00:00
731 查看
一、安装PHP7
1、yum安装编译php需要的包
yum -y install libxml2 libxml2-devel curl-devel libpng-devel freetype-devel libmcrypt-devel libjpeg-devel2、下载php源码包,将源码包放到/usr/local/src/目录下
下载页面:http://www.php.net/downloads.php这里用的是 php-7.0.24.tar.gz
3、进入/usr/local/src/目录,解压PHP源码包
cd /usr/local/src/tar -xvf php-7.0.24.tar.gz
4、进入php源码目录,编译安装(配置参数:http://php.net/manual/zh/configure.about.php)
cd php-7.0.24./configure --prefix=/usr/local/php --with-mcrypt=/usr/include --with-apxs2=/usr/local/apache/bin/apxs --with-config-file-path=/usr/local/php/etc --with-mysql-sock=/var/lib/mysql/mysql.sock --enable-fpm --enable-ftp --enable-xml --enable-zip --enable-soap --enable-pcntl --enable-shmop --enable-bcmath --enable-shared --enable-mysqlnd --enable-opcache --enable-session --enable-sockets --enable-sysvsem --enable-mbregex --enable-mbstring --enable-gd-native-ttf --enable-inline-optimization --with-gd --with-curl --with-zlib --with-mhash --with-iconv --with-xmlrpc --with-gettext --with-jpeg-dir --with-freetype-dir --with-fpm-user=nginx --with-fpm-group=nginx --with-mysqli=mysqlnd --with-pdo-mysql=mysqlnd --with-openssl --without-gdbm --without-pear --disable-debug --disable-rpath --disable-fileinfo
make && make install
若./configure报错configure: error: mcrypt.h not found. Please reinstall libmcrypt.
yum install -y epel-release
yum install -y libmcrypt-devel
注:两个不能一起安装,因为CentOS6默认的yum源没有 libmcrypt-devel这个包,只能借助epel的yum源,所
以先安装epel,再安装libmcrypt。
5、复制配置文件
cp /usr/local/src/php-7.0.24/php.ini-development /usr/local/php/etc/php.ini6、将php命令加入环境变量,修改profile文件
vim /etc/profile7、 在文件末尾加入下面内容,保存退出
PATH=$PATH:/usr/local/php/binexport PATH
8、使/etc/profile里的配置立即生效
source /etc/profile二、配置Apache支持PHP7
1、修改apache配置文件httpd.conf
vim /usr/local/apache/conf/httpd.conf2、找到下面位置,加入红色标记部分,保存退出
DirectoryIndex index.html index.phpAddType application/x-compress .Z
AddType appli
3ff0
cation/x-gzip .gz .tgz
Addtype application/x-httpd-php .php .phtml
3、重启apache
service httpd restart4、在apache的web目录下添加php文件,如/var/www/html/phpinfo.php
<?phpphpinfo();
访问URL,如:http://192.168.198.119:8080/phpinfo.php
页面显示正常,则配置成功
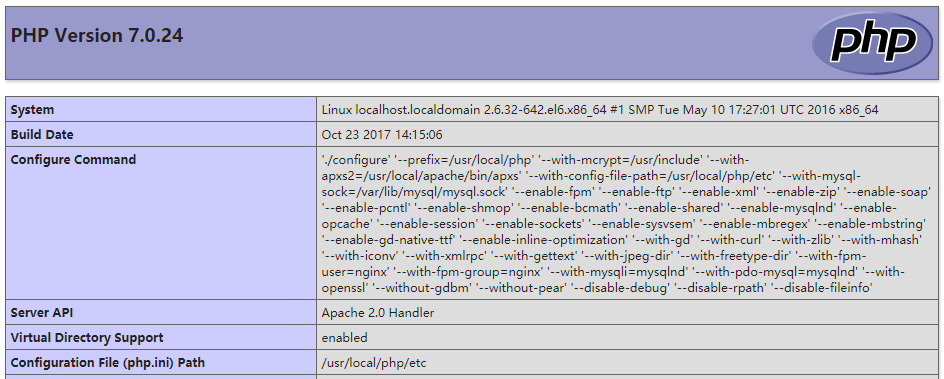
三、配置Nginx支持PHP7
1、配置php-fpm
php-fpm.conf是 php-fpm 进程服务的配置文件www.conf这是 php-fpm 进程服务的扩展配置文件
cd /usr/local/php/etc
mv php-fpm.conf.default php-fpm.conf
mv php-fpm.d/www.conf.default php-fpm.d/www.conf
编辑www.conf文件,将user和group改成和nginx.conf中的user和group一致(默认是nobody用户和用户组)
vim /usr/local/php/etc/php-fpm.d/www.conf
找到
user = nginx
group = nginx
改为
user = nobody
group = nobody
2、将php-fpm服务脚本加入到init.d/目录
cp /usr/local/src/php-7.0.24/sapi/fpm/init.d.php-fpm /etc/init.d/php-fpm3、为php-fpm添加可执行权限
chmod +x /etc/init.d/php-fpm4、将php-fpm加入系统服务
chkconfig --add php-fpm5、修改服务的默认启动等级
chkconfig php-fpm on6、 启动php-fpm
service php-fpm start7、修改nginx配置文件nginx.conf
vim /usr/local/nginx/conf/nginx.conf8、找到location的添加位置,在后面添加下面这个location
location / {root /var/www/wwwroot; #指定web根目录
fastcgi_pass 127.0.0.1:9000; #php-fpm的默认端口是9000
fastcgi_index index.php;
fastcgi_param SCRIPT_FILENAME $document_root$fastcgi_script_name;
include fastcgi_params;
}
9、重启nginx
service nginx restart10、在nginx的web目录下添加php文件,如/var/www/wwwroot/phpinfo.php
<?phpphpinfo();
访问URL,如:http://192.168.198.119/phpinfo.php
页面显示正常,则配置成功
PIS:从5.3.9开始,php官方加入了一个配置"security.limit_extensions",默认状态下只允许执行扩展名
为".php"的文件,造成了其他类型的文件不支持的问题。所以访问其他类型文件会出现 “Access denied”
修改php-fpm 进程服务的扩展配置文件
vim /usr/local/php/etc/php-fpm.conf
在后面加上一行:
security.limit_extensions = .php .asmx .html .js .css .jpg .jpeg .gif .png .htm
四、测试PHP7操作MySQL
在web目录下添加php文件,如/var/www/wwwroot/test.php<?php
$host = 'localhost';
$user = 'root';
$pass = 'root';
$database = 'mysql';
$sql = 'SELECT * FROM user LIMIT 1';
/*连接PDO*/
try {
$dbh = new PDO("mysql:host=$host;dbname=$database", $user, $pass);
foreach ($dbh->query($sql) as $row) {
print_r($row);
}
$dbh = null;
} catch (PDOException $e) {
print "PDO Error: " . $e->getMessage() . "<br/>";
}访问URL,如:http://192.168.198.119/test.php
页面显示正常,则配置成功
PHP7安装完毕!
相关文章推荐
- CentOS 6.8 搭建LNAMP环境(五)- PHP7源码安装Redis和Redis拓展
- CentOS6.8服务器LAMP环境搭建(三) 源码安装php7.1.4
- CentOS 6.8 搭建LNAMP环境(三)- 源码安装Apache2.4.28
- CentOS 6.8 搭建LNAMP环境(二)- 源码安装nginx-1.12.1
- CentOS6.8服务器LAMP环境搭建(四) 源码安装phpMyAdmin4.7.0
- CentOS 6.8 搭建LNAMP环境(一)- RPM安装MySQL5.6
- CentOS 7源码编译安装PHP5.6和Nginx1.7.9及MySQL(搭建LNMP环境)
- 搭建LNAMP环境(四)- 源码安装PHP7
- CentOS 5.5下LAMP环境搭建之源码安装PHP(php-5.4.8)
- Linux+php+apache+oracle环境搭建之CentOS下源码编译安装PHP
- 基于CentOS 6.8平台最新源代码包编译安装LAMP环境搭建(Apache+MySQL+PHP)
- centOS 7 lamp环境搭建&&php7.0的安装
- Linux+php+apache+oracle环境搭建之CentOS下源码编译安装PHP
- 基于CentOS 6.8平台最新源代码包编译安装LNMP环境搭建(Nginx+MySQL+PHP)
- centos6.8源码安装php7.0
- centos6.8安装开发环境2之hadoop伪分布式搭建
- CentOS 5.5安装Nginx、PHP(FastCGI)、MySQL --搭建LNMP环境安装Wordpress、Discuz
- 测试环境搭建之centos系统编译安装nginx+php环境另加独立mysql
- Centos7.0 64位编译安装Nachos4.1 32位以及搭建交叉编译环境从尝试到放弃系列(一)
- CentOS6.8 x64+Nginx1.3.8/Apache-httpd 2.4.3+PHP5.4.8(php-fpm)+MySQL5.5.28+CoreSeek4.1源码编译安装
