单用户模式 ,救援模式 ,克隆虚拟机 , Linux机器相互登录
2017-10-19 00:00
218 查看
一:单用户模式
1、重启服务器,在选择内核界面使用上下箭头移动,选择如下,并按“e”

2.找到下面这行,把ro改成把ro 改成rw init=/sysroot/bin/bash
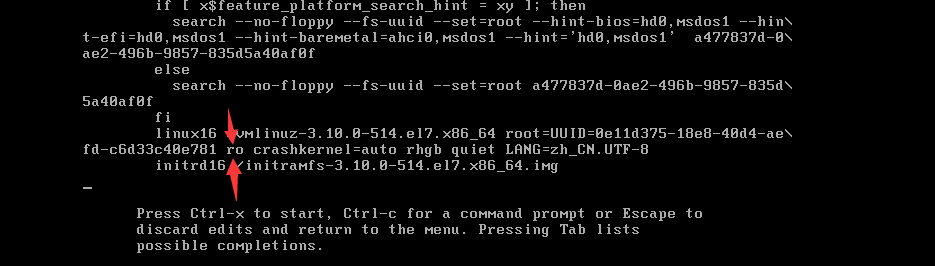
3:改完后输入“ctrl + x”即进入emergency模式
4、修改密码
首先切换到原始系统,然后再修改root密码,操作如下:
说明:chroot命令用来切换系统,/sysroot目录就是原始系统(也就是我们的CentOS7系统),passwd命令就是修改root密码的命令。因为VMwave里面它不支持中文,出现的小方块俗称乱码,输入LANG=en,这个命令就是把当前终端的语言设置为英文。密码改完之后还需要一个额外 的操作,输入命令:touch /.autorelabel 然后按Ctrl+D,输入命令reboot重启,完成更改。

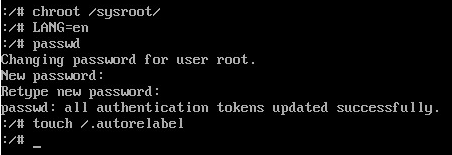
(退出单用户命令)exec /sbin/init
二:救援模式
1、在VM虚拟机上设置光盘启动。

2、设置完成后,在VMware左侧选中这台虚拟机并右击,从中选择“电源”——“启动时进入BISO()件”,
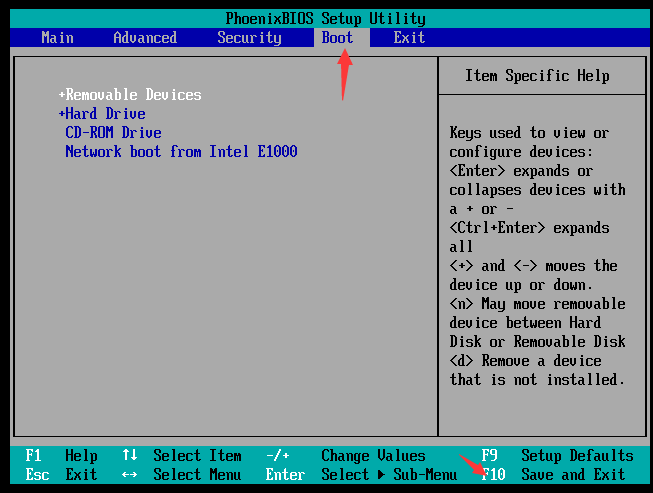

设置完这步之后,直接按F10保存设置并退出进入系统。
3、随着进入光驱启动界面,使用上下方向键选择Troubleshooting回车进入:

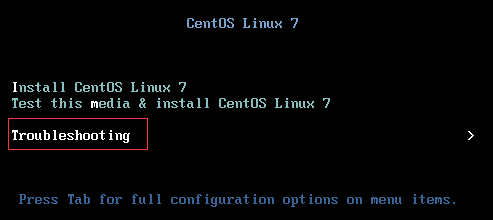
4、回车出现如下界面,使用向下方向键选择Rescue a CentOS Linux system

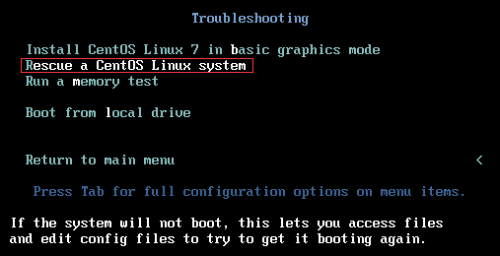
5、连接敲两次回车,出现如下所示界面

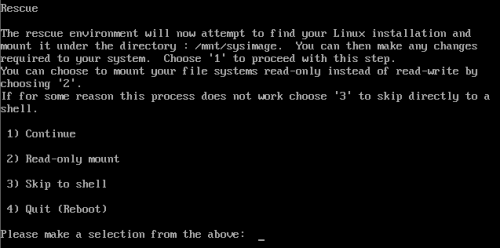
6、这里选择第1项,输入数字“1”,回车后再次回车,它又再一次告诉我们:初始系统已经挂载到了/mnt/sysimage下面,要想进入初始系统下面,需要执行chroot /mnt/sysimage命令

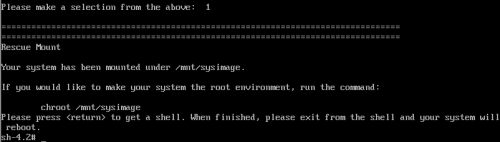
7、进入初始系统后,执行修改root密码的命令passwd,如下图:

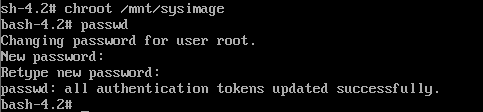
8、修改完root密码后,按Ctrl+D组合键退出原始系统,然后执行reboot或init 0命令重启或关机即可,关机后进入BIOS设置硬盘为第一启动系统或设置VMware关闭光驱即可。
三:克隆虚拟机
方便想多台测试,无需重新再安装一套环境
1、关闭正在运行的Linux系统,然后在左侧对应的虚拟机名字上单击鼠标右键,选择“管理”,再选择“克隆”,如下图:

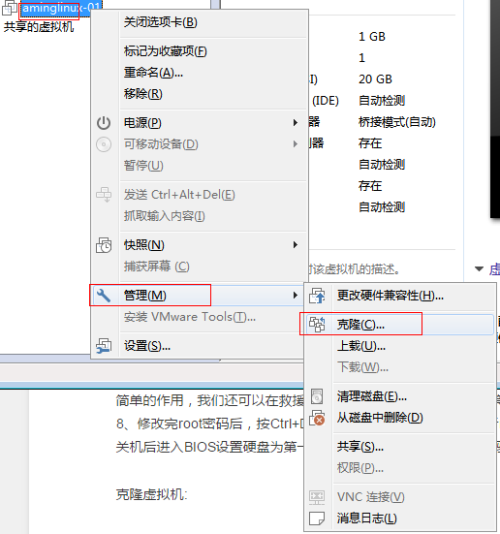
2、此时会出现“克隆向导”界面,直接点击“下一步”按钮,再点击“下一步”按钮,选择”创建链接克隆“,这种类型比较方便节省时间,继续点击”下一步“按钮,然后你可以设定克隆虚拟机的名称和保存的路径,接着点击”完成“,最终完成虚拟机克隆。
3、开启克隆完成的虚拟机,登录系统,由于这两台系统IP是一样,所以我们要编辑网卡配置文件更改IP,输入vi /etc/sysconfig/network-scripts/ifcfg-ens33,然后修改IP ,删掉UUID那一行,保存退出,
然后重启网卡服务systemctl restart network.service重启网卡服务,完成更改。
4、把另外一台虚拟机也开机起来,把主机名更改一下,输入hostnamectl set-hostname 主机名 ,回车完成更改,输入hostname查看主机名,完成。

四:Linux相互登陆
使用密码登录:
1、linux虚拟机通过Xshell远程登录另外一台服务器bchlinux-01,
第一台机器上执行命令:ssh 192.168.116.23
//第一次登录对方机器,有一提示
这里我们直接输入 yes,然后回车,
输入密码即可
备注:这里可以使用whoami查看当前登录用户,标准连接写法是 ssh username@ip 即 ssh root@192.168.116.23 ,
使用密钥登录:
1、输入ssh -keygen。
1 :私钥,,2 公钥
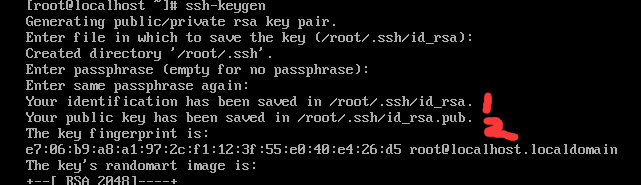
2、我们从02这台机器上输入命令cat /root/.ssh/id_rsa.pub ,把公钥复制出来,
3、把从02机器复制出来的公钥粘贴到01机器上的/root/.ssh/authorized_key 保存退出。
4、检查getenforce 查看状态,临时关闭selinux 这个防火墙。
5、验证使用密钥登录成功,不用密码。
输入 即可
ssh -p 22 root@192.168.1.237
1、重启服务器,在选择内核界面使用上下箭头移动,选择如下,并按“e”

2.找到下面这行,把ro改成把ro 改成rw init=/sysroot/bin/bash
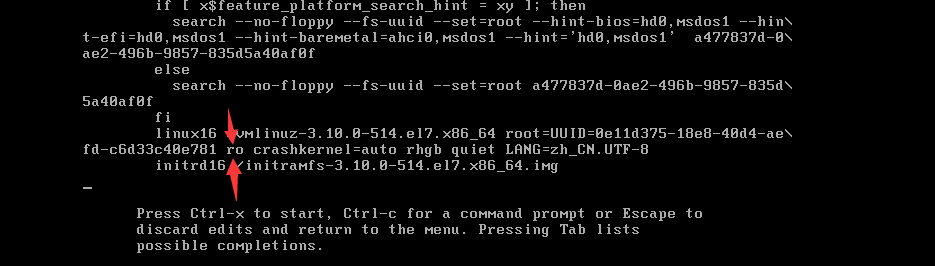
3:改完后输入“ctrl + x”即进入emergency模式
4、修改密码
首先切换到原始系统,然后再修改root密码,操作如下:
说明:chroot命令用来切换系统,/sysroot目录就是原始系统(也就是我们的CentOS7系统),passwd命令就是修改root密码的命令。因为VMwave里面它不支持中文,出现的小方块俗称乱码,输入LANG=en,这个命令就是把当前终端的语言设置为英文。密码改完之后还需要一个额外 的操作,输入命令:touch /.autorelabel 然后按Ctrl+D,输入命令reboot重启,完成更改。

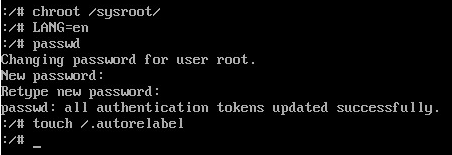
(退出单用户命令)exec /sbin/init
二:救援模式
1、在VM虚拟机上设置光盘启动。

2、设置完成后,在VMware左侧选中这台虚拟机并右击,从中选择“电源”——“启动时进入BISO()件”,
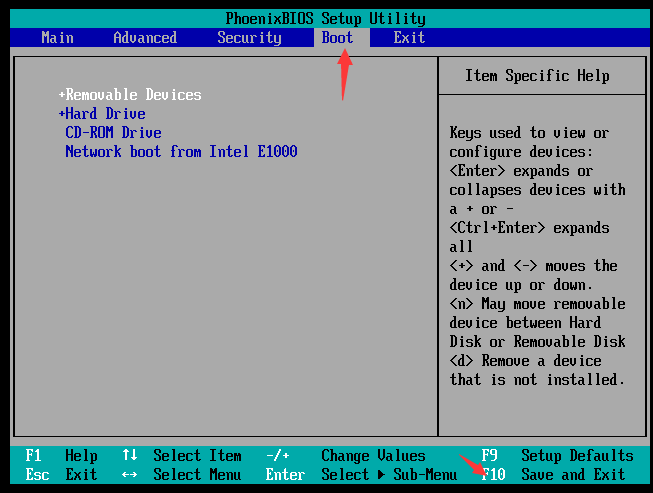

设置完这步之后,直接按F10保存设置并退出进入系统。
3、随着进入光驱启动界面,使用上下方向键选择Troubleshooting回车进入:

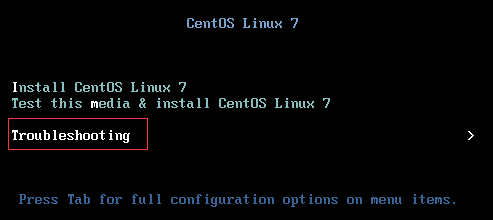
4、回车出现如下界面,使用向下方向键选择Rescue a CentOS Linux system

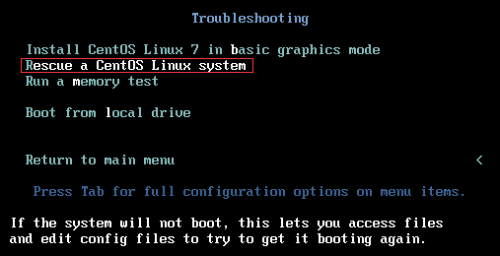
5、连接敲两次回车,出现如下所示界面

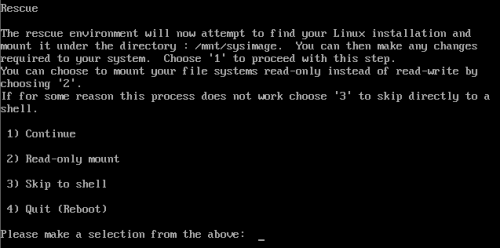
6、这里选择第1项,输入数字“1”,回车后再次回车,它又再一次告诉我们:初始系统已经挂载到了/mnt/sysimage下面,要想进入初始系统下面,需要执行chroot /mnt/sysimage命令

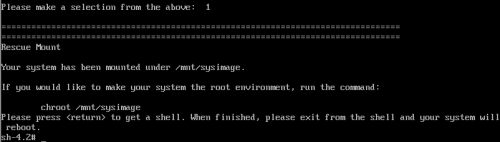
7、进入初始系统后,执行修改root密码的命令passwd,如下图:

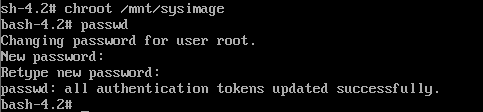
8、修改完root密码后,按Ctrl+D组合键退出原始系统,然后执行reboot或init 0命令重启或关机即可,关机后进入BIOS设置硬盘为第一启动系统或设置VMware关闭光驱即可。
三:克隆虚拟机
方便想多台测试,无需重新再安装一套环境
1、关闭正在运行的Linux系统,然后在左侧对应的虚拟机名字上单击鼠标右键,选择“管理”,再选择“克隆”,如下图:

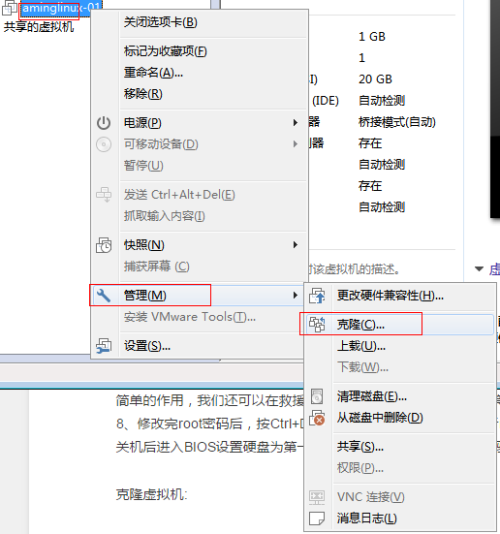
2、此时会出现“克隆向导”界面,直接点击“下一步”按钮,再点击“下一步”按钮,选择”创建链接克隆“,这种类型比较方便节省时间,继续点击”下一步“按钮,然后你可以设定克隆虚拟机的名称和保存的路径,接着点击”完成“,最终完成虚拟机克隆。
3、开启克隆完成的虚拟机,登录系统,由于这两台系统IP是一样,所以我们要编辑网卡配置文件更改IP,输入vi /etc/sysconfig/network-scripts/ifcfg-ens33,然后修改IP ,删掉UUID那一行,保存退出,
然后重启网卡服务systemctl restart network.service重启网卡服务,完成更改。
4、把另外一台虚拟机也开机起来,把主机名更改一下,输入hostnamectl set-hostname 主机名 ,回车完成更改,输入hostname查看主机名,完成。

四:Linux相互登陆
使用密码登录:
1、linux虚拟机通过Xshell远程登录另外一台服务器bchlinux-01,
第一台机器上执行命令:ssh 192.168.116.23
//第一次登录对方机器,有一提示
这里我们直接输入 yes,然后回车,
输入密码即可
备注:这里可以使用whoami查看当前登录用户,标准连接写法是 ssh username@ip 即 ssh root@192.168.116.23 ,
使用密钥登录:
1、输入ssh -keygen。
1 :私钥,,2 公钥
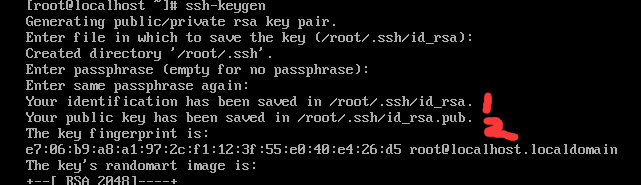
2、我们从02这台机器上输入命令cat /root/.ssh/id_rsa.pub ,把公钥复制出来,
3、把从02机器复制出来的公钥粘贴到01机器上的/root/.ssh/authorized_key 保存退出。
4、检查getenforce 查看状态,临时关闭selinux 这个防火墙。
5、验证使用密钥登录成功,不用密码。
输入 即可
ssh -p 22 root@192.168.1.237
相关文章推荐
- 一周第四次课(10月19日) 1.13 单用户模式 1.14 救援模式 1.15 克隆虚拟机 1.16 Linux机器相互登录
- 1.13 单用户模式 1.14 救援模式 1.15 克隆虚拟机 1.16 Linux机器相互登录
- 单用户模式、救援模式、克隆虚拟机、Linux机器相互登录
- 单用户模式 救援模式 克隆虚拟机 Linux 机器相互登录
- Linux的单用户模式、救援模式、克隆虚拟机、机器相互登录
- 单用户模式/救援模式/克隆虚拟机/Linux机器相互登录
- 单用户模式、救援模式、克隆虚拟机、Linux机器相互登录
- 单用户模式&救援模式&克隆虚拟机&Linux机器相互登录
- 单用户模式、救援模式、克隆虚拟机、linux机器相互登录
- 一周第四次课 2017.10.19 单用户模式、救援模式、克隆虚拟机、Linux机器相互登录
- 1.13 单用户模式 1.14 救援模式 1.15 克隆虚拟机 1.16 Linux机器相互登录
- 单用户模式&救援模式&克隆虚拟机&Linux机器相互登录
- 单用户模式 救援模式 克隆虚拟机 Linux机器相互登录
- 1.13 单用户模式;1.14 救援模式;1.15 克隆虚拟机;1.16 Linux机器相互登录
- 一周第四次课(3月22日)1.13 单用户模式 1.14 救援模式 1.15 克隆虚拟机 1.16 Linux机器相互登录
- 1.13 单用户模式&1.14 救援模式&1.15 克隆虚拟机&1.16 Linux机器相互登录
- 1.13 单用户模式 1.14 救援模式 1.15 克隆虚拟机 1.16 Linux机器相互登录
- 单用户模式、救援模式、克隆虚拟机、linux机器相互登录
- 1.13 单用户模式 1.14 救援模式 1.15 克隆虚拟机 1.16 Linux机器相互登录
- 单用户模式、救援模式、克隆虚拟机和 Linux机器相互登录
