创建虚拟机和安装centos
2017-10-18 00:00
330 查看
1.1学习之初
我们应该从自身定位、设定目标、学习方法和课程价值这四方面出发,全面的认识自己,培养预复习、记笔记的良好学习习惯,从而达到自己的理想的目标。1.2约定
学习使用的系统:centOS7.3系统虚拟软件:VMware workstation 10
远程连接工具:puTTy + Xshell(Xshell方便、免费)
学习过程中使用的工具:
印象笔记 app.yinxiang.com;
51CTO博客 blog.51cto.com;
记密码工具keepass keepass.info;
百度网盘 pan.baidu.com.
软件更新地址:r.aminglinux.com(持续更新)
课程用到的代码和命令:centos7.aminglinux.com
1.3认识Linux
linux是什么
Linux是一个操作系统andriod手机操作系统就是Linux
网站、游戏、QQ、微信等是运行在Linux服务器上的应用
起源
Linux之前流行的是Unix(mac OS),可惜收费大学老师开发出教学系统Minix(与Unix相近)
1991年Linus Torvalds参考Minix开发出Linux内核
GNU、Unix和Linux之间的关系可参考www.jianshu.com/p/a6a594a00b5
Linux发行版
Debian(1993)→Ubuntu(2004)Slackware(1993)→SUSE(1994)
RedHat(1994)→CentOS(2003)
RedHat→RedFlag(1999)
RedHat Fedroa RHEL(2002)
RedHat系统很稳定,适合商用,RHEL是收费的,经修改源代码候生成新的发行版CentOS(不收费)。
1.4创建虚拟机
网上先下载虚拟化软件VMware workstation 12打开运行VM,点创建新的虚拟机
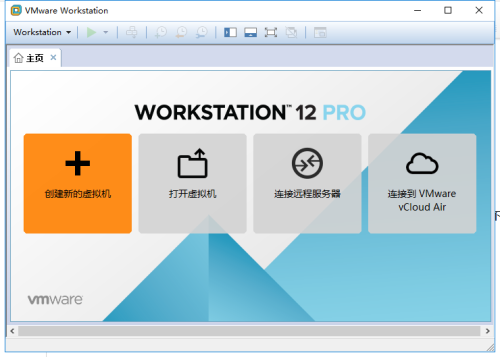
默认推荐,点下一步
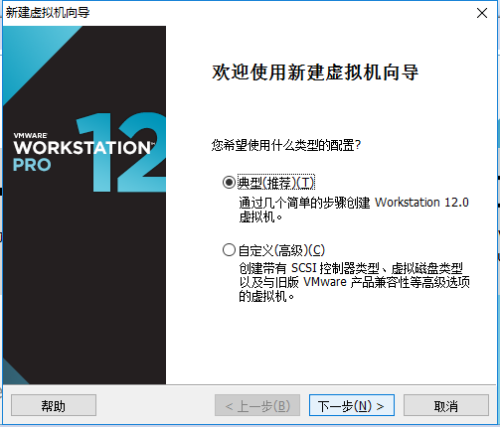
选择稍后安装操作系统,下一步
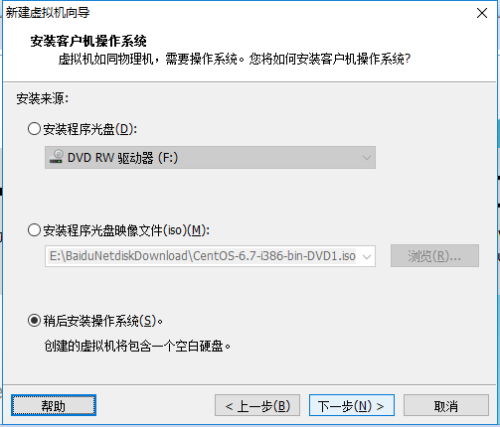
选择Linux,版本CentOS ,下一步
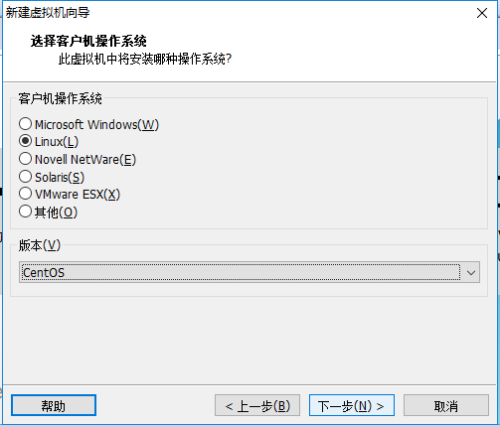
修改虚拟机名称,更改默认位置(推荐较大磁盘),下一步
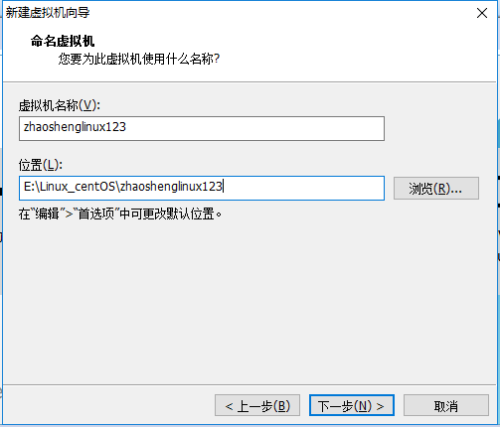
选择磁盘大小为20GB,点击将虚拟磁盘拆分多个文件,下一步
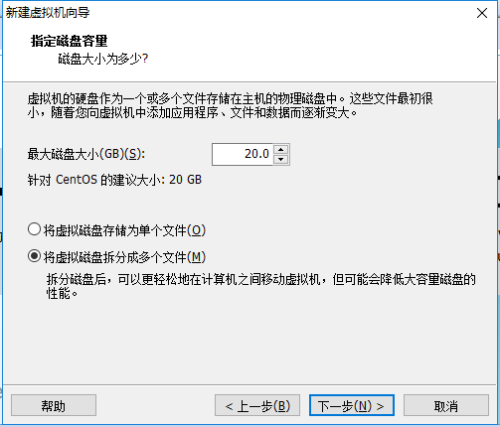
点击自定义硬件,推荐配置内存1G,处理器1个,网络NAT模式,镜像文件选择centOS6.7,显示器分辨率修改成800*600,关闭完成!
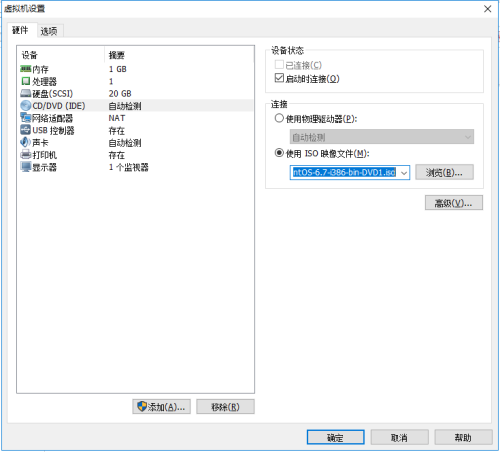
此时,创建好了虚拟机
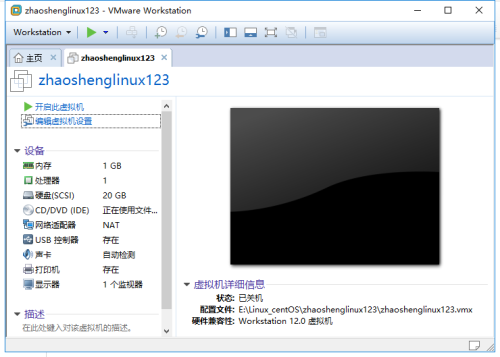
1.5安装CentOS
点击开启此虚拟机,出现安装界面,选择第一项回车直接安装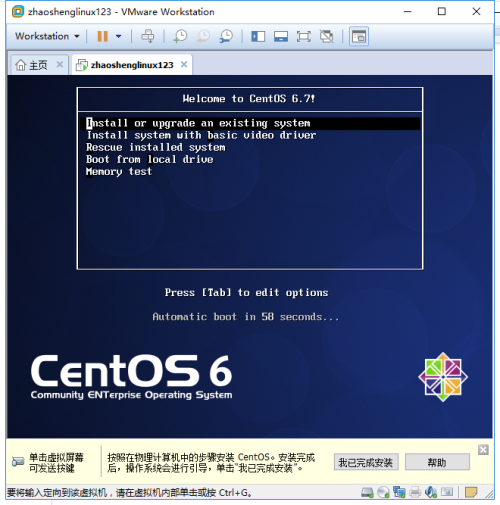
发现提示框,选择skip
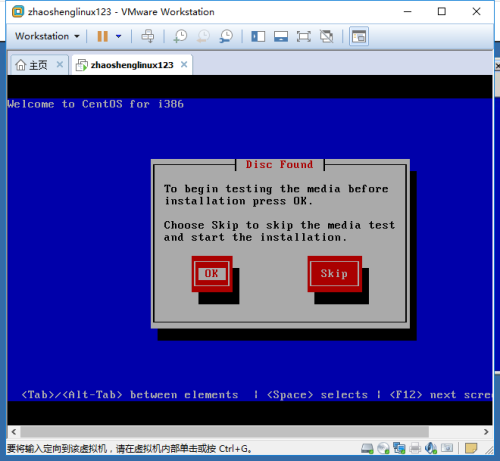
点next,下一步
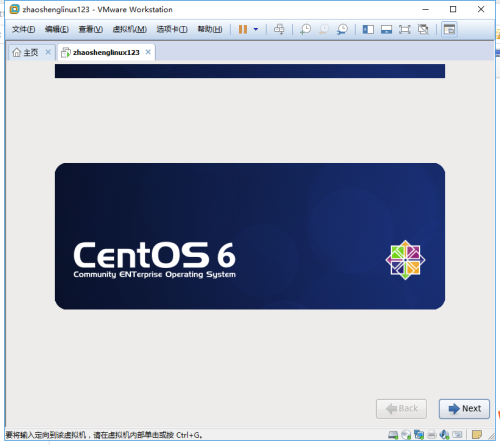
语言选择中文简体,点next
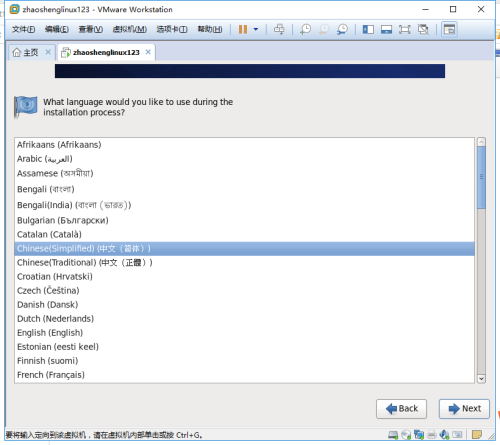
键盘选择美国英语式,下一步
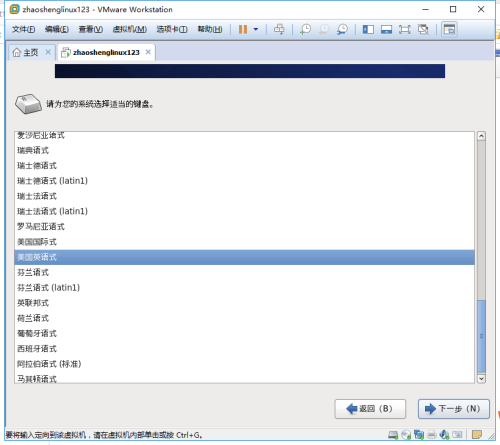
选择基本存储设备,下一步
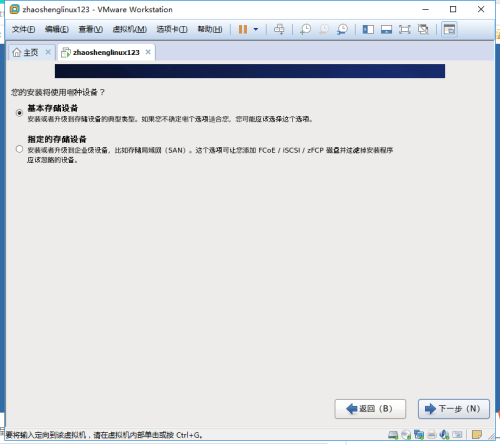
选择是,忽略所有数据,下一步
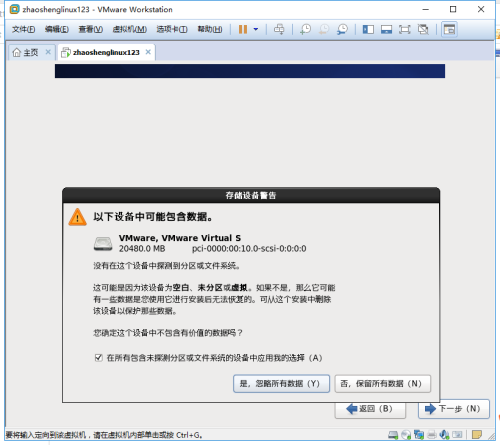
修改主机名称,下一步
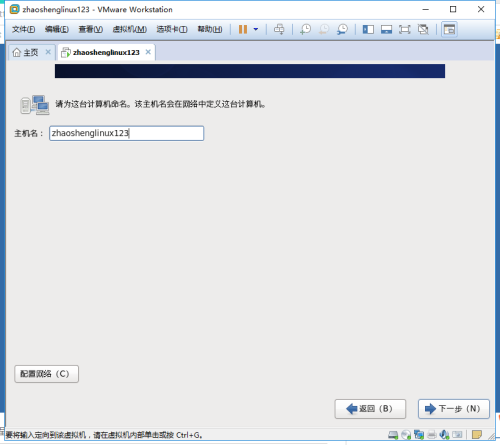
时区选择亚洲上海,下一步
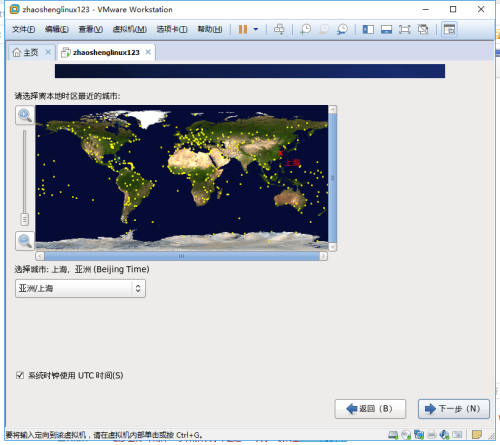
设置root用户密码(注意如果密码简单,选择无论如何都使用),下一步
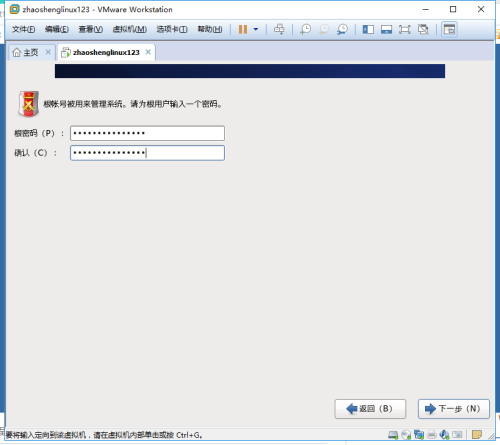
选择创建自定义布局,下一步
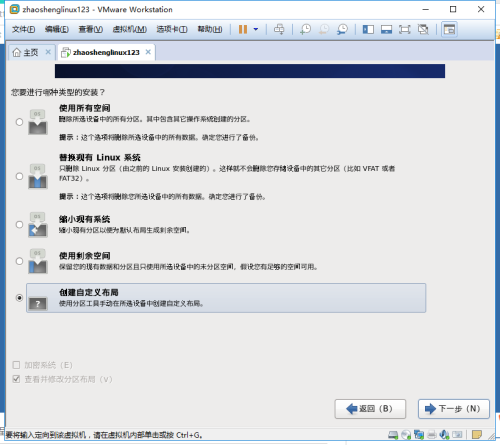
点击空闲,创建标准分区,挂载在boot分区下,大小为100MB,确定
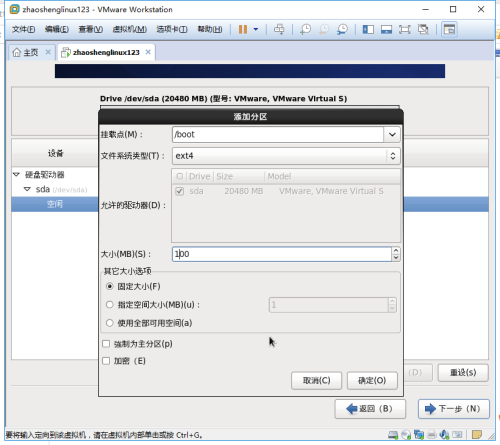
继续点空闲,创建标准分区,文件系统类型选择swap,大小为内存的两倍2048MB,确定
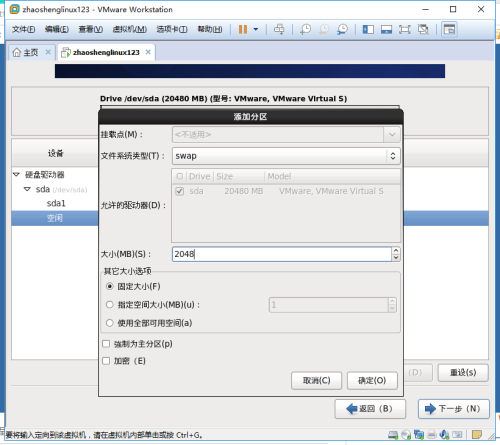
继续创建,将剩余的所有空间全部给根,确定
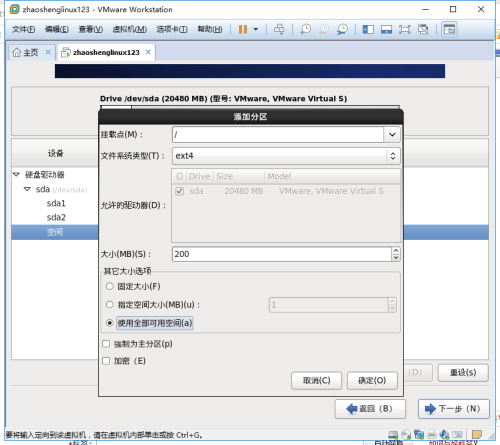
创建好分区之后,下一步想,出现窗口,选择格式化,将修改写入磁盘
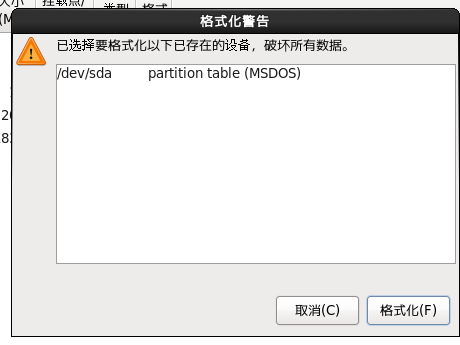
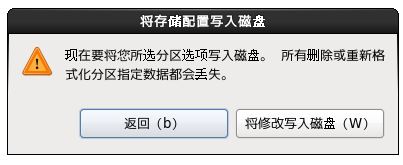
选择第一项,在/dev/sda中安装引导装载程序,下一步
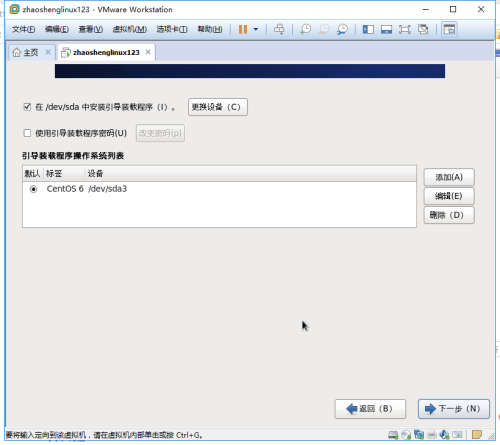
选择最小化minimal,选现在自定义,下一步
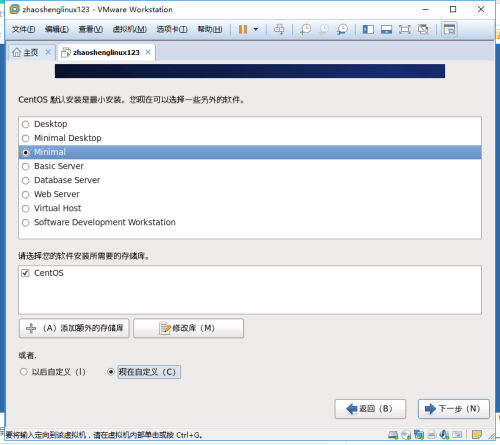
装上开发工具,选开发工具和附件工具,下一步
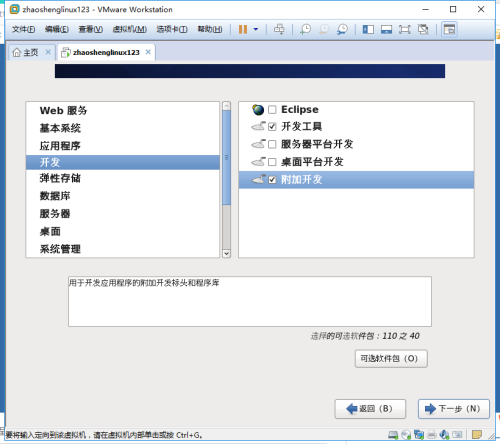
开始安装软件包,等待安装完成
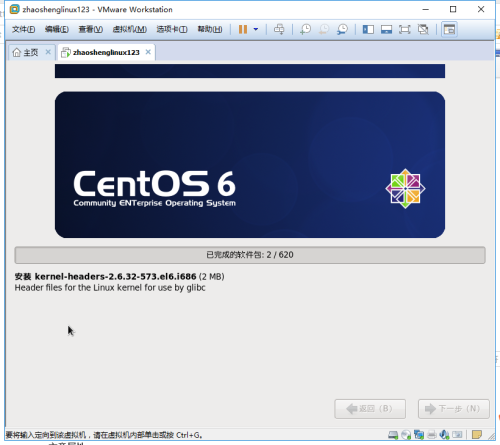
安装完成之后,重新引导
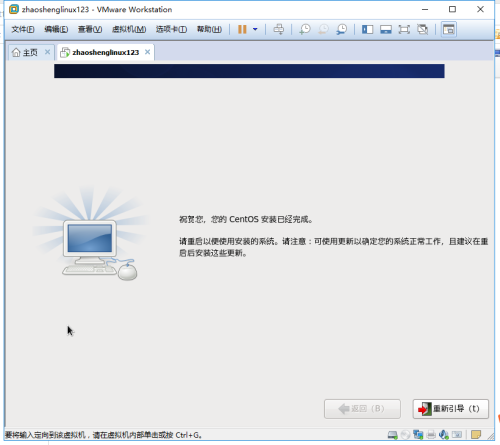
引导完成,出现登录的提示框,登录用户名root和密码,就可以进入系统了
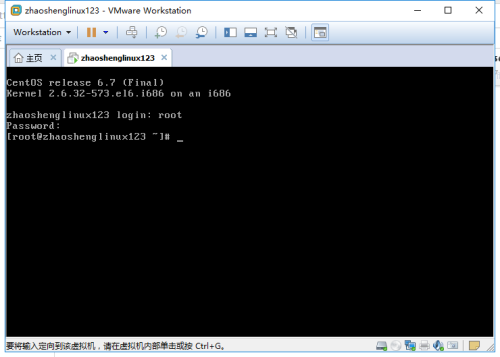
相关文章推荐
- 1.1 学习之初;1.2 约定;1.3 认识Linux;1.4 创建虚拟机;1.5安装centos7
- 1.1学习之初1.2约定1.3认识Linux1.4创建虚拟机1.5安装CentOS7
- 课下参考三 使用光盘映像创建虚拟机并安装centos5.5系统视频
- centos5.6下kvm的安装/桥接设置/虚拟机创建及运行
- centos7 安装kvm, 并创建虚拟机
- CentOS-6.7安装KVM及创建ubuntu14.04-server虚拟机
- vmware安装centos时遇到无法创建新虚拟机: 不具备执行此操作的权限。
- 在Centos 5.2上安装Xen并创建windows 2003虚拟机
- 1.1学习之初1.2约定1.3认识Linux1.4创建虚拟机1.5安装CentOS7
- centos创建虚拟机到安装lnmp并创建虚拟站点和部署项目
- VitualBox安装CENTOS图文教程(1)——创建虚拟机
- kvm安装配置,创建虚拟机,centos环境
- 创建虚拟机及安装Centos7
- 学习方法,认识Linux及创建虚拟机和安装CentOS7
- 认识Linux系统,创建虚拟机及安装Centos7
- CentOS 7 安装KVM,并创建虚拟机
- 1.创建虚拟机并安装Centos操作系统
- 创建虚拟机及安装centos系统
- 一、创建虚拟机及安装Centos7
- 认识linux、创建虚拟机、安装Centos 7
