Sublime text 3 + python配置,完整搭建及常用插件安装
2017-10-17 17:58
1036 查看
1、下载
在官网http://www.sublimetext.com/3下载
2、windows下安装与使用
2.1、安装
1. Win7 64位系统,可以下载 Windows 64 bit来安装。2. 安装时,注意勾选Add to explorer context menu,这样Sublime Text可以被添加到右键中,在右键单击文件时,可以直接使用Sublime Text打开。
2.2、安装插件
2.2.1、Package Control
1. Sublime Text可以使用Package Control,来更方便的浏览、安装和卸载插件。2. 如何安装Package Control呢?(我当时就在这里绕了很大一个圈子。)
可以参考Package Control官网提供的安装步骤
(1)使用 [Ctrl + `] (或View > Show Console menu) 打开Sublime Text控制台,将下面的Python代码粘贴到控制台里:
1 import urllib.request,os; pf = 'Package Control.sublime-package'; ipp = sublime.installed_packages_path(); urllib.request.install_opener( urllib.request.build_opener( urllib.request.ProxyHandler()) ); open(os.path.join(ipp, pf), 'wb').write(urllib.request.urlopen( 'http://sublime.wbond.net/' + pf.replace(' ','%20')).read())3.重启Sublime Text 3;
4.如果在Perferences->package settings中看到package control这一项,则安装成功。
2.2.2、用Package Control查看已安装的插件
1. 按下Ctrl+Shift+P调出命令面板。2. 输入install 调出 Install Package 选项并回车。
3. 在列表中选中要安装的插件,或者输入插件名(比如要安装IMESupport插件,则输入IMESupport,它会实时过滤筛选结果),根据命令面板中的过滤结果,选择要安装的插件。
2.2.3、Package Control安装插件的路径
如果想看一下Sublime Text 3中已经安装了什么插件,可以按照下面的方法操作。1. 按下Ctrl+Shift+P调出命令面板
2. 输入"package",在下拉列表找到"Package Control: list packages",选中后回车,全部的插件就会显示出来了。
2.2.4、插件
在Python开发中有一些很实用的插件,可以很好的提高开发效率,下面就是我使用的一些插件▶ Package Control:管理插件的插件,前面已安装
▶ SublimeCodeIntel: 代码提示插件,可根据是python、java等自动代码提示
安装步骤:
打开Package Control[Preferences>>Package Control]
输入 install 选择关联出来的install package
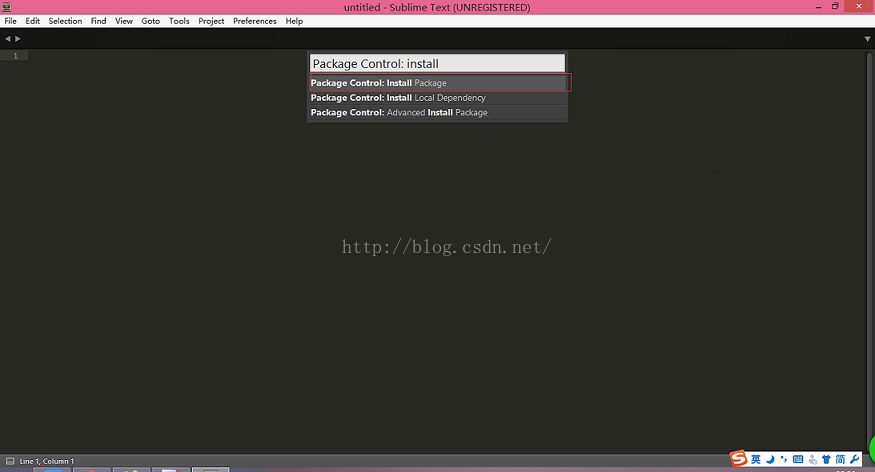
输入sublimecodeintel,然后选中安装
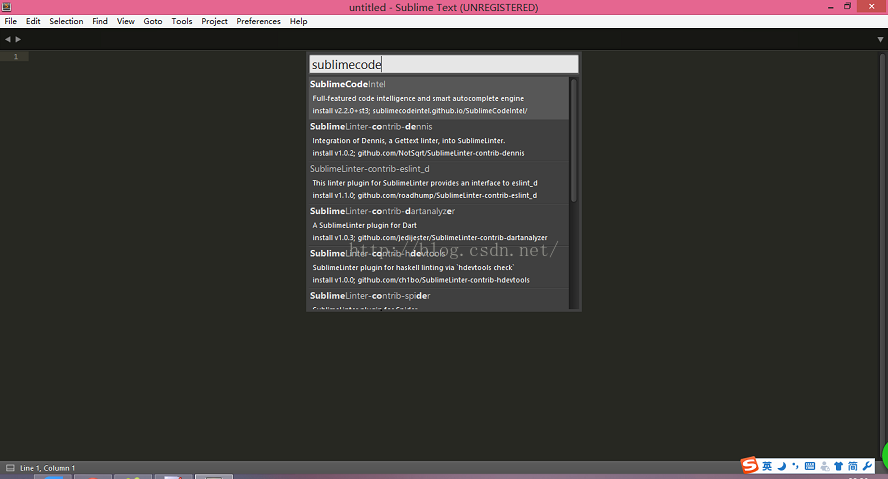
安装完成之后可以通过【Preferences>>Package Settings】中查看到已安装的插件
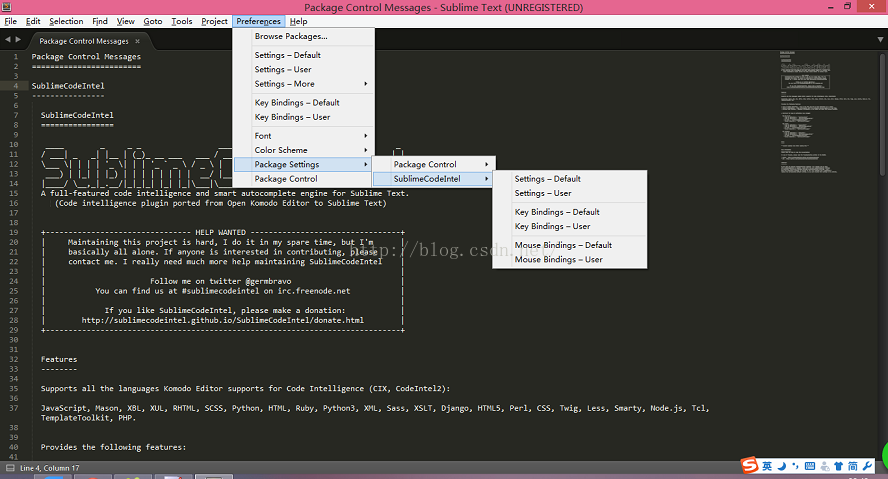
Sublime
Text3中SublimeCodeIntel插件配置python环境
1、首先在package-control中安装SublimeCodeIntel2、点击preferences中的browse Packages,进入到SublimeCodeIntel,在当前的路径下新建.codeintel文件夹(windows中文件命名的时候为 .codeintel. ),之后进入到 .codeintel文件夹中,新建文件config,配置文件中输入:
1 "python3":{
2 "python":"E:/Program Files/python34/python.exe",
3 "pythonExtraPaths":[
4 "E:/Program Files/python34/DLLs",
5 "E:/Program Files/python34/Lib",
6 "E:/Program Files/python34/Lib/lib-tk",
7 "E:/Program Files/python34/Lib/site-packages",
8
9 ]
10 }▶ SideBarEnhancements: 扩展了侧边栏中菜单选项的数量,从而提升你的工作效率。诸如”New file” 和 “Duplicate” 这样的选项对于 ST3 来说实在是太重要了, 我甚至觉得 ST3 本来就应该提供这些功能。而且仅凭 “Delete” 这一个功能就让这个插件值得下载。这个功能将你会在你删除文件的时候把它放入回收站。虽然这个功能乍一看没什么用,但是当你没有使用这样的功能而彻底删除了一个文件的时候,除非你用了版本管理软件,否则你将很难恢复这个文件。
具体安装步骤与其他插件相同,最终安装结果如下:
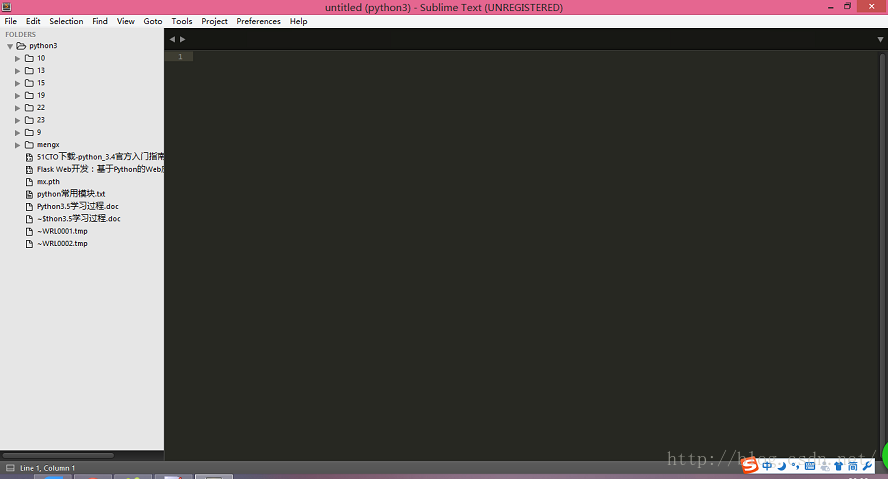
▶pylinter:Python基本主题,通过下图选中安装的插件以及使用后的样式如下
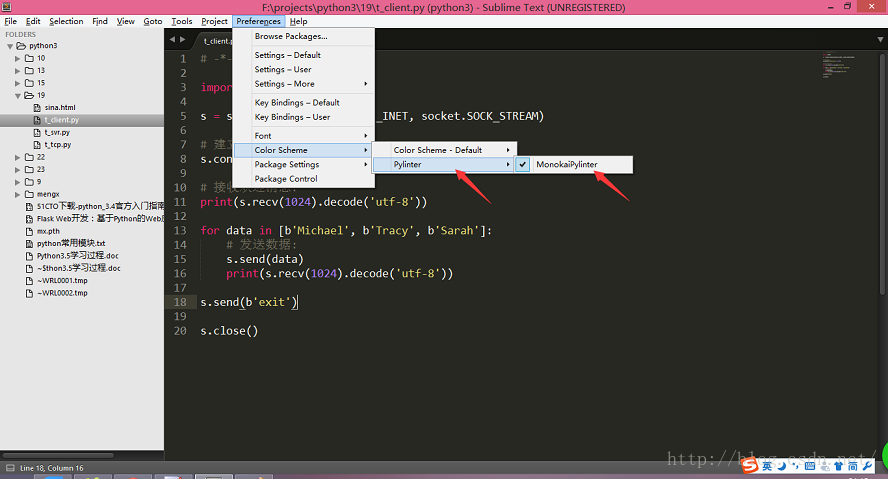
安装后的样式
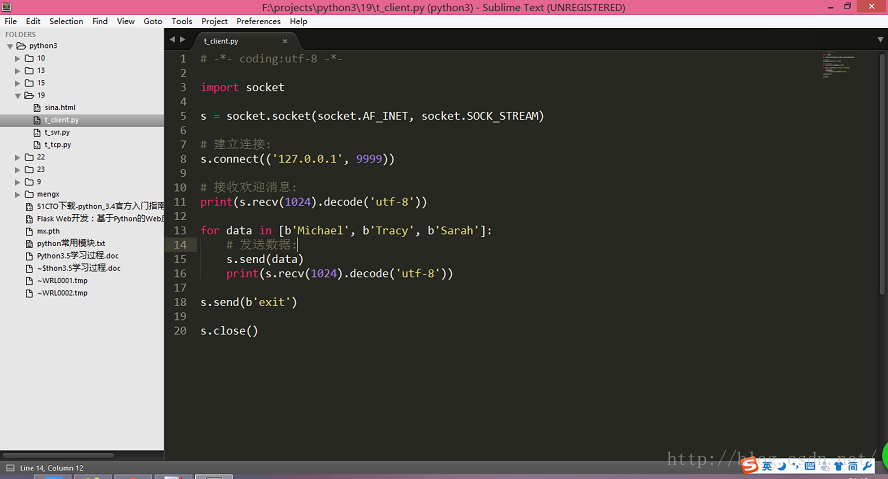
▶SublimeTmpl:新建文件模板插件,可以支持多种语言例如Python、PHP等,下面的代码是我在配置文件中的配置信息
在settings-user中设置上自己的信息
{
"disable_keymap_actions": false, // "all"; "html,css"
"date_format" : "%Y-%m-%d %H:%M:%S",
"attr": {
"author": "mx",
"email": "mengxiang@xiangcloud.com.cn",
"link": "http://www.xiangcloud.com.cn/"
}
}
我将Python的创建模板命令也做了修改,在key bindings-user中添加了以下信息,意思是ctrl+alt+p就可以创建一个新的Python模板
[
{
"caption": "Tmpl: Create python", "command": "sublime_tmpl",
"keys": ["ctrl+alt+p"], "args": {"type": "python"}
},
]
结果如下:
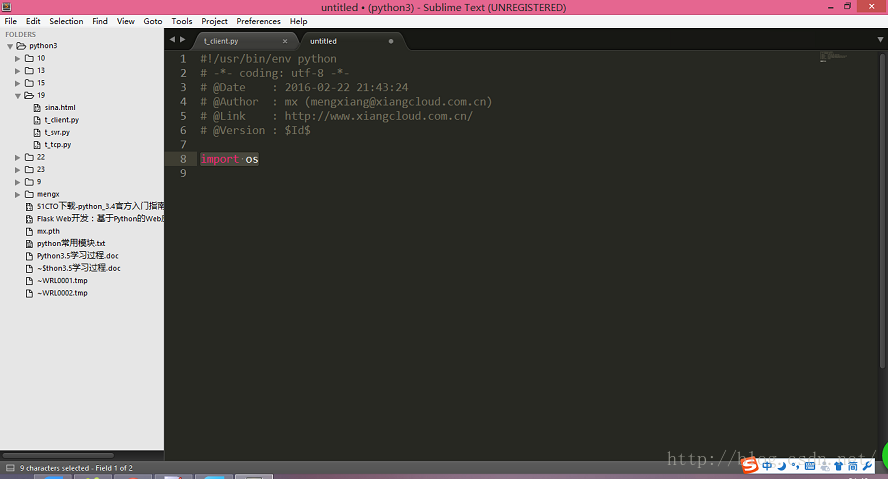
▶Terminal:打开一个命令窗口,用于各种命令操作
▶AutoPep8:python开发规范pep8
▶Anaconda:自动匹配关键字等实用功能,有效提高开发效率
▶SublimeREPL:直接运行当前文件,可以方便调试,与Terminal可以联合使用 至于具体可参考资料【4】
对于基本的Python开发我就安装了这些插件,也基本够用。如果大家有别的需求可以到官网下载,或者是在最后我搜集的一些我认为还不错的资料中查看是否有合适的插件。
sublime text3 下搭建python IDE环境 --Anaconda插件篇
1.ST3下载地址:http://www.sublimetext.com/3
2.安装Sublime Text Build 3114 Setup.exe应用程序。
3.ST3的工具优点就是轻量级,简易工具。所以有时候需要依靠一些插件。为了使用众多的插件来扩展 Sublime Text的功能,你需要安装一个叫做 Package Control 的插件管理器——这个东西你必须要手动安装。但是一旦你安装好了以后,你就可以使用 Package Control 来安装,移除或者升级所有的 ST3 插件了。
点击 这里 从 Sublime Text 3 官方获取用于安装的代码。依次点击 View
> Show Console 或者命令“Ctrl 和 + 组合键”调出ST3 的控制台。在控制台中粘贴刚才的代码,然后点击回车。最后重启 ST3。
现在你可以通过快捷键 cmd+shift+P 打开 Package Control 来安装其他的插件了。输入 install 然后你就能看见屏幕上出现了 Package Control: Install Package,点击回车然后搜索你想要的插件(比如Anaconda)
其他一些相关命令如下:
List Packages 显示所有已安装的插件
Remove Packages 移除一个指定的插件
Upgrade Package 更新一个指定的插件
Upgrade/Overwrite All Packages 更新所有已安装的插件

4.安装Anaconda插件
点击刚刚生成的Package Control ->输入install
进入安装界面,安装好后再在新窗口命令行中输入Anaconda并点击第一个备选项进行安装。 安装完成后会显示messages文档。
5.安装Anaconda插件完成之后,会看到如下选项栏,说明Anaconda安装成功。

6.由于Anaconda插件本身无法知道Python安装的路径,所以需要设置Python主程序的实际位置。选择Settings-Default选项,搜寻“python_interpreter” key,
并键入python主程序的磁盘位置。

7.选择Settings-Users选项,键入以下json数据。保存,重启ST3即可。

8.接下来,就会发现,ST3编写python代码时会有提示功能。

9.Anaconda插件还有很多功能,再这里稍微介绍下:

Goto Definitions 能够在你的整个工程中查找并且显示任意一个变量,函数或者类的定义。
Find Usage 能够快速的查找某个变量,函数或者类在某个特定文件中的什么地方被使用了。
Show Documentation: 能够显示一个函数或者类的说明性字符串(当然,是在定义了字符串的情况下)
10.如果你想要快捷键调出这些功能,可以自己定义快捷键。
打开选项:preferences -> package setting ->Anaconda ->Key Bulidings -default
{
"command": "anaconda_goto", "keys": ["ctrl+alt+g"], "context": [
{"key": "selector", "operator": "equal", "operand": "source.python"}
]},
相关文章推荐
- sublime text 3 + python配置,完整搭建及常用插件安装
- sublime text 3 + python配置,完整搭建及常用插件安装
- sublime text 3 + python配置,完整搭建及常用插件安装
- sublime text 3 + python配置,完整搭建及常用插件安装
- sublime text 3 + python配置,完整搭建及常用插件安装
- Sublime text 3 + python配置,完整搭建及常用插件安装
- sublime text 3 + python配置,完整搭建及常用插件安装
- Sublime text 3 + python配置,完整搭建及常用插件安装
- Eclipse+Pydev插件安装搭建Python开发环境 没有配置好,会报错Project interpreter not specified
- Sublime Text 3搭建Python IDE环境及插件安装
- Sublime Text 3 安装及常用插件配置
- Sublime Text 3 安装及常用插件配置
- Sublime Text 3 常用插件以及安装方法(转)
- Sublime Text 3 常用插件以及安装方法
- Sublime Text 3 常用插件以及安装方法(转)
- centOS6.4 部分常用软件 安装配置 (LAMP,PYTHON,SAMBA等不定期更新)
- MAC配置python3环境及安装常用包
- sublime Text 2 配置以及 Python环境搭建
- 配置安装eclipse和php、python等插件
- eclipse安装PyDev插件——python开发环境配置(win7下)
