树莓派系统的安装及配置
2017-10-11 21:42
218 查看
树莓派硬件已经搭建完毕,可以进行使用了。但是在此之前,我们需要对树莓派系统进行一系列的配置工作。本章就将对树莓派系统——Ubuntu-Mate的烧写、安装及配置进行详细的介绍。本章中需要的软件和系统都将在附录中予以介绍,请大家在学习本章之前做好准备。
2.1系统的安装
系统安装需要准备的软硬件有:
l Win32DiskImager
l Ubuntu Mate系统映像
l 树莓派套件中的16G内存卡
l 读卡器
本节预计耗时:20分钟
系统安装的步骤如下:
(1) Win32DiskImager安装
双击打开Win32DiskImager.exe,一路Next将其安装到你想要安装的位置。注意:安装路径中尽量不要出现中文,以免产生不必要的麻烦。在第五步“Select additional tasks”中要勾选“Create a desktop icon(创建桌面图标)”,否则可能无法找到该软件。如果不慎没有勾选,请使用windows开始菜单的“查找”。软件的安装较为简单,在此不赘述了。
(2) 系统烧录
将内存卡插入读卡器(注意内存卡正反)并将读卡器插入电脑USB接口,打开Win32DiskImager。按照下图所示步骤依次选择系统映像(选择映像后可能出现短暂卡顿),选择设备(即内存卡的驱动器号,在“我的电脑”中可以查看),随后点击“Write”。


点击“Write”出现如上图所示对话框,点击“Yes”即可。

左下角出现有烧录速度后,即开始烧录。烧录时间视情况而定,一般需要15分钟左右。烧录
4000
成功后,会弹出如下图所示的成功提示。
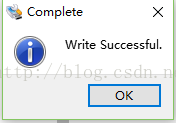
至此,系统的安装已经完成,下面进行系统的配置。
2.2 系统的配置
在上一节中我们已经将系统安装到了内存卡中,与Windows重装系统类似的是,系统需要经过配置才可以使用。与Windows系统不同的是,Linux系统的操作方法更依赖于命令行,我们熟悉的图形界面在Ubuntu-Mate系统中使用的相对较少。在学习本节时要细心,同时要适应系统之间的差异,这样才能为后续的学习中奠定基础。
系统配置需要准备的软硬件有:
l 装有系统的内存卡
l 树莓派套件
l 键盘鼠标
l (尽量快速的)网络
本节预计耗时:20分钟
系统的配置步骤如下:
(1) 插入内存卡
将装有系统的内存卡插入树莓派主机上的卡槽,请参考第一章中安装步骤1中图确定内存卡的正反面。
(2) 插好线缆
按照第一章中安装步骤1中图插好HDMI转VGA线和电源线,然后将显示器的VGA线连接到转接线上。
(3) 系统初始化
按下电源开关,树莓派会自动开机(风扇开始运行),同时屏幕上显示自检画面,接下来会出现Ubuntu-Mate的标志。
等待一段时间后,进入如下图语言设置界面所示的语言设置界面,选择中文(在最下面),点击继续。
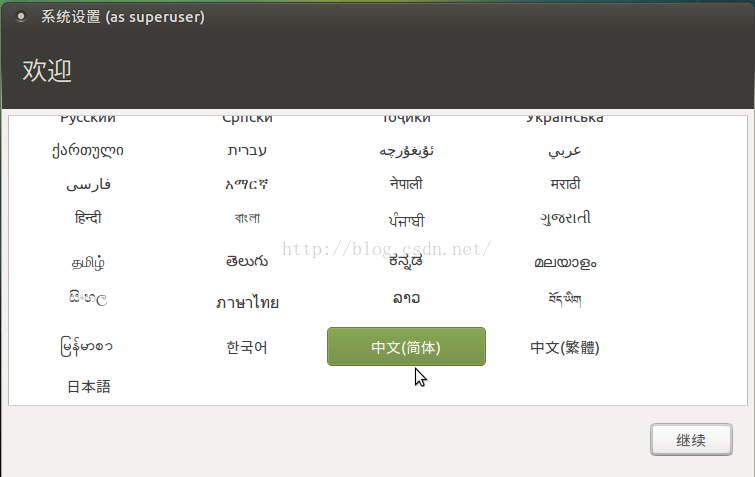
然后进入如下图所示的时区设置界面,选择上海(默认即为上海),点击继续。

进入如下图所示的键盘布局设置界面,选择英语(美国)-英语(美国),点击继续。
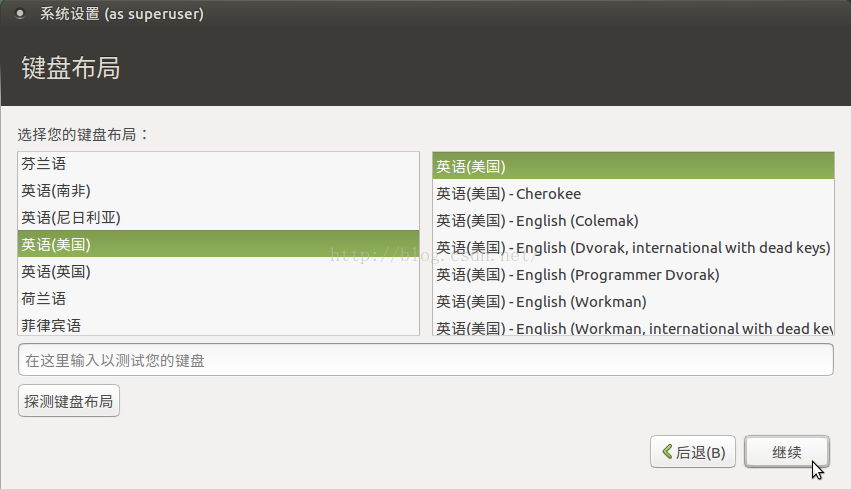
进入如下图所示的个人设置界面。输入姓名、计算机名、用户名和密码。注意:密码尽量用短一些的简单的,一定要牢记密码,该密码在后续使用中非常重要,如果不慎遗失只能通过重装系统解决。
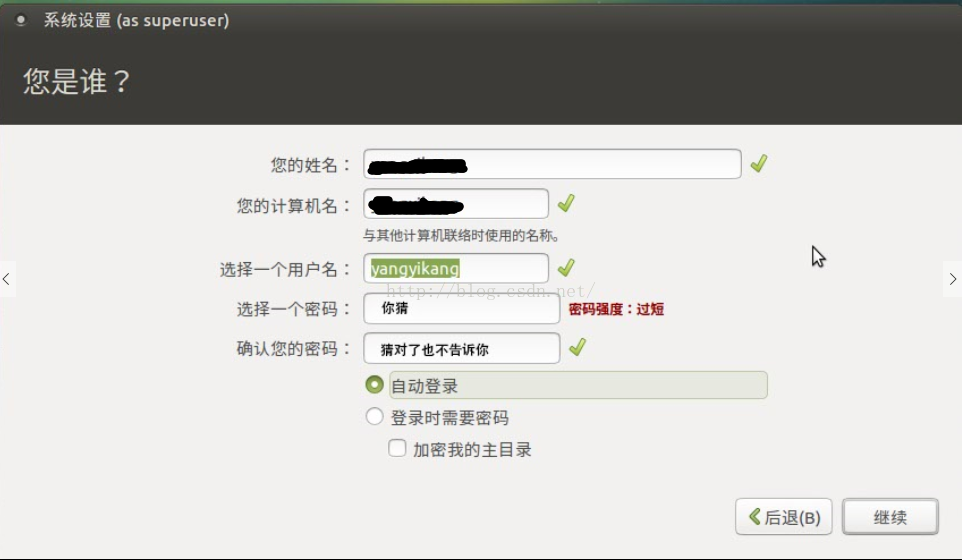
随后进入系统安装界面。此时只需要耐心等待即可。完成后,树莓派会重启,再等待一段时间即可进入如下图所示的桌面。到目前为止,系统已经初始化完毕,可以进行进一步的配置了。

(1) 扩容
树莓派系统安装后,仅仅使用了16G内存卡中的8G左右的空间,系统中可用空间很少。扩容就是要将剩余的空间充分利用起来,为我们以后使用创造条件。

扩容需要用gparted工具。我们的系统并不包含此工具,需要手动安装。在桌面任意位置右击,选择“在终端中打开”,即可打开命令行窗口。
首先需要将树莓派连接到无线/有线网络,教程中使用的是无线网络,若使用有线网络,插上网线即可。点击WI-FI图标,在下拉列表中选择网络名称,输入密码,即可连接到WI-FI。如果下拉列表没有WI-FI,重启树莓派即可解决。
在窗口中输入:
sudo apt-get installgparted
命令中的sudo表示该操作是在管理员权限中运行的(类似于安卓手机中的root权限),在Linux系统中,大多数系统更改、安装软件都需要管理员权限。如果需要输入已经输入过的命令,可以按键盘上的上下箭头完成快速输入。

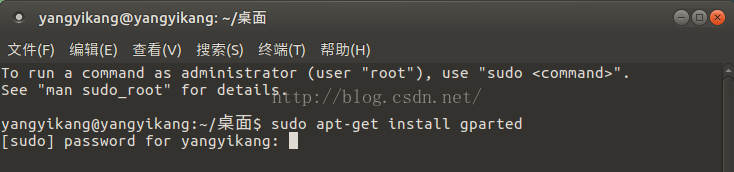
输入后,系统提示需要输入密码。注意:这里输入的密码不会显示出任何明文或暗文(例如***),需要对密码很熟悉,密码越短也越方便。
密码输入正确并回车,系统开始联网检测并下载软件。稍等一会看到出现新的一行提示输入指令即证明操作完成。
安装成功后,输入:
sudo gparted
以启动扩容工具。
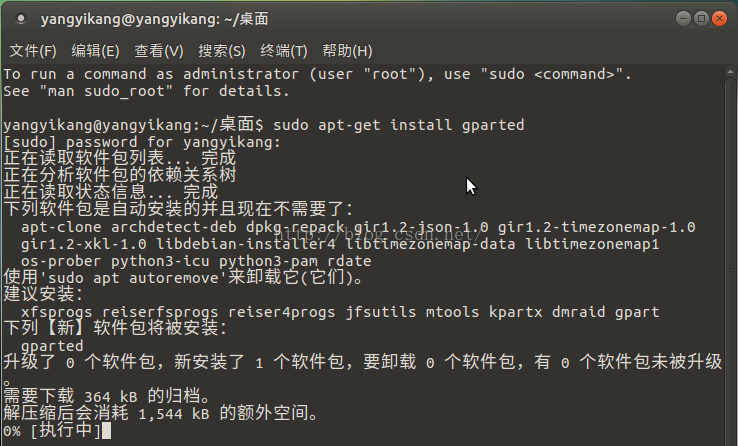
点击磁盘视图的黄白部分,然后点击Partition菜单,选择Resize/Move选项,将中间的分割线拉到最右端,然后点击Resize。最后点击绿色的对勾“Apply All Oprations”,在弹出的对话框中点击Apply,稍等片刻即完成扩容。
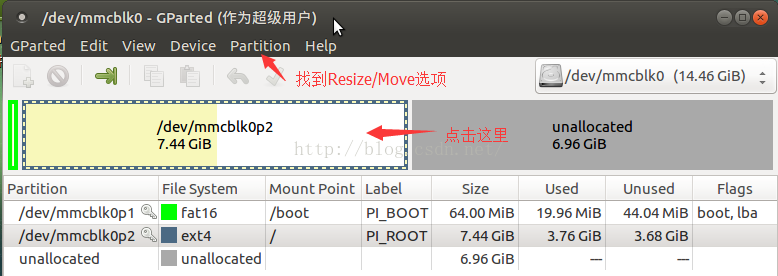




(2) 关机(可选)
扩容后,将窗口关闭,系统的配置工作也就结束了。

树莓派的关机按钮在右上角,点击该按钮即可关机。
2.1系统的安装
系统安装需要准备的软硬件有:l Win32DiskImager
l Ubuntu Mate系统映像
l 树莓派套件中的16G内存卡
l 读卡器
本节预计耗时:20分钟
系统安装的步骤如下:
(1) Win32DiskImager安装
双击打开Win32DiskImager.exe,一路Next将其安装到你想要安装的位置。注意:安装路径中尽量不要出现中文,以免产生不必要的麻烦。在第五步“Select additional tasks”中要勾选“Create a desktop icon(创建桌面图标)”,否则可能无法找到该软件。如果不慎没有勾选,请使用windows开始菜单的“查找”。软件的安装较为简单,在此不赘述了。
(2) 系统烧录
将内存卡插入读卡器(注意内存卡正反)并将读卡器插入电脑USB接口,打开Win32DiskImager。按照下图所示步骤依次选择系统映像(选择映像后可能出现短暂卡顿),选择设备(即内存卡的驱动器号,在“我的电脑”中可以查看),随后点击“Write”。


点击“Write”出现如上图所示对话框,点击“Yes”即可。

左下角出现有烧录速度后,即开始烧录。烧录时间视情况而定,一般需要15分钟左右。烧录
4000
成功后,会弹出如下图所示的成功提示。
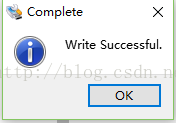
至此,系统的安装已经完成,下面进行系统的配置。
2.2 系统的配置
在上一节中我们已经将系统安装到了内存卡中,与Windows重装系统类似的是,系统需要经过配置才可以使用。与Windows系统不同的是,Linux系统的操作方法更依赖于命令行,我们熟悉的图形界面在Ubuntu-Mate系统中使用的相对较少。在学习本节时要细心,同时要适应系统之间的差异,这样才能为后续的学习中奠定基础。
系统配置需要准备的软硬件有:
l 装有系统的内存卡
l 树莓派套件
l 键盘鼠标
l (尽量快速的)网络
本节预计耗时:20分钟
系统的配置步骤如下:
(1) 插入内存卡
将装有系统的内存卡插入树莓派主机上的卡槽,请参考第一章中安装步骤1中图确定内存卡的正反面。
(2) 插好线缆
按照第一章中安装步骤1中图插好HDMI转VGA线和电源线,然后将显示器的VGA线连接到转接线上。
(3) 系统初始化
按下电源开关,树莓派会自动开机(风扇开始运行),同时屏幕上显示自检画面,接下来会出现Ubuntu-Mate的标志。
等待一段时间后,进入如下图语言设置界面所示的语言设置界面,选择中文(在最下面),点击继续。
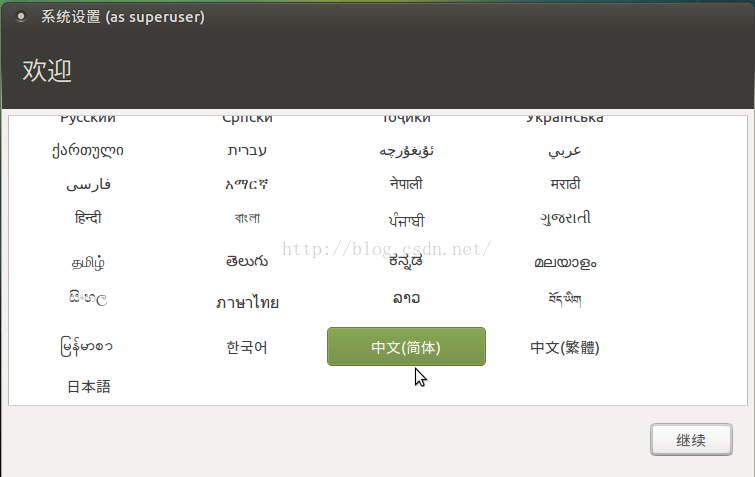
然后进入如下图所示的时区设置界面,选择上海(默认即为上海),点击继续。

进入如下图所示的键盘布局设置界面,选择英语(美国)-英语(美国),点击继续。
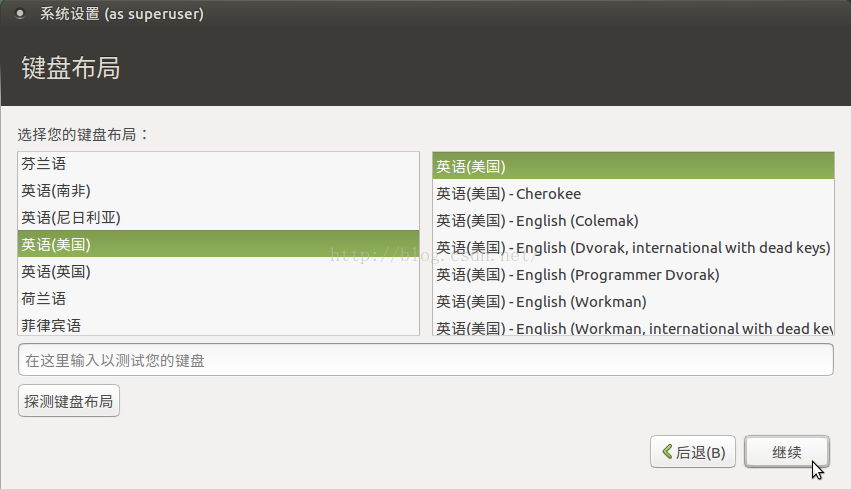
进入如下图所示的个人设置界面。输入姓名、计算机名、用户名和密码。注意:密码尽量用短一些的简单的,一定要牢记密码,该密码在后续使用中非常重要,如果不慎遗失只能通过重装系统解决。
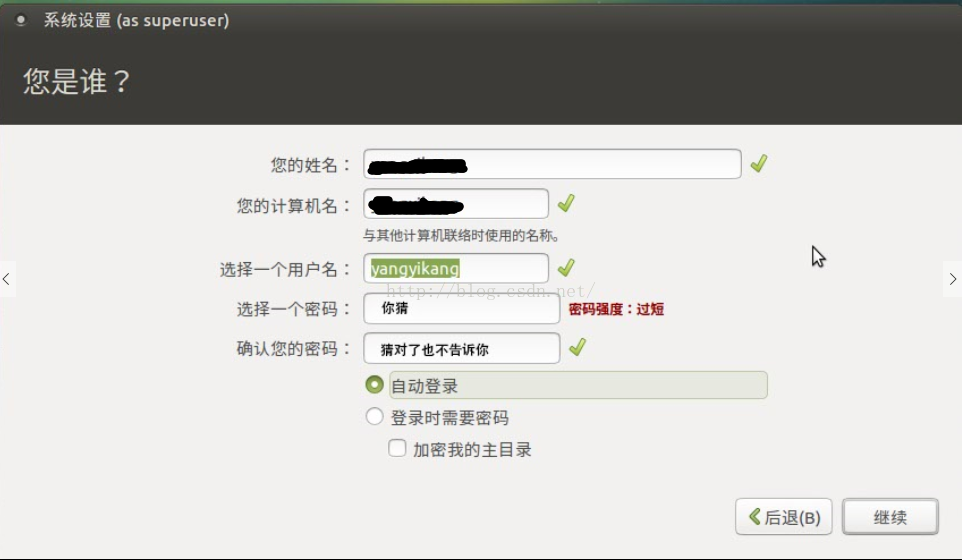
随后进入系统安装界面。此时只需要耐心等待即可。完成后,树莓派会重启,再等待一段时间即可进入如下图所示的桌面。到目前为止,系统已经初始化完毕,可以进行进一步的配置了。

(1) 扩容
树莓派系统安装后,仅仅使用了16G内存卡中的8G左右的空间,系统中可用空间很少。扩容就是要将剩余的空间充分利用起来,为我们以后使用创造条件。

扩容需要用gparted工具。我们的系统并不包含此工具,需要手动安装。在桌面任意位置右击,选择“在终端中打开”,即可打开命令行窗口。
首先需要将树莓派连接到无线/有线网络,教程中使用的是无线网络,若使用有线网络,插上网线即可。点击WI-FI图标,在下拉列表中选择网络名称,输入密码,即可连接到WI-FI。如果下拉列表没有WI-FI,重启树莓派即可解决。
在窗口中输入:
sudo apt-get installgparted
命令中的sudo表示该操作是在管理员权限中运行的(类似于安卓手机中的root权限),在Linux系统中,大多数系统更改、安装软件都需要管理员权限。如果需要输入已经输入过的命令,可以按键盘上的上下箭头完成快速输入。

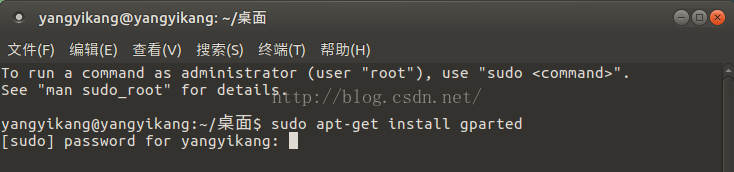
输入后,系统提示需要输入密码。注意:这里输入的密码不会显示出任何明文或暗文(例如***),需要对密码很熟悉,密码越短也越方便。
密码输入正确并回车,系统开始联网检测并下载软件。稍等一会看到出现新的一行提示输入指令即证明操作完成。
安装成功后,输入:
sudo gparted
以启动扩容工具。
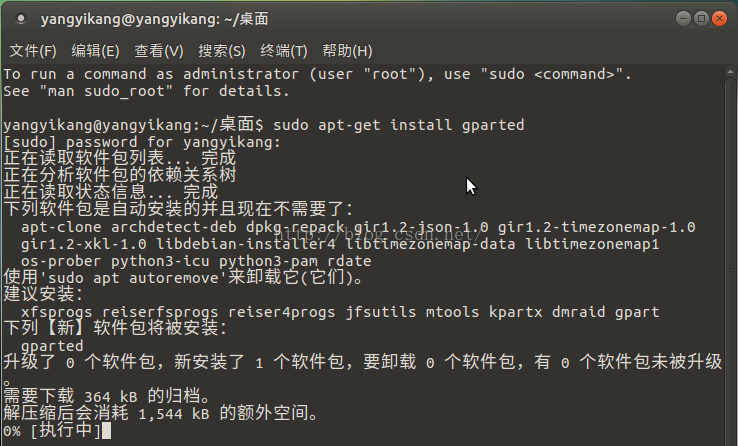
点击磁盘视图的黄白部分,然后点击Partition菜单,选择Resize/Move选项,将中间的分割线拉到最右端,然后点击Resize。最后点击绿色的对勾“Apply All Oprations”,在弹出的对话框中点击Apply,稍等片刻即完成扩容。
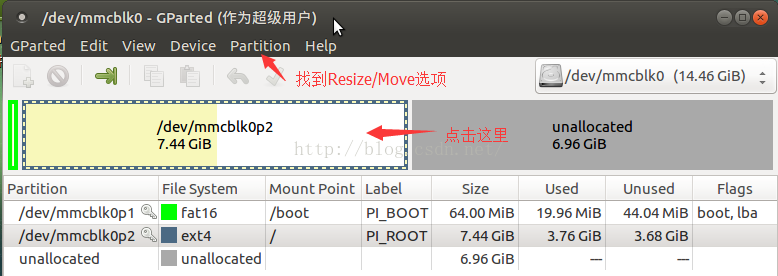




(2) 关机(可选)
扩容后,将窗口关闭,系统的配置工作也就结束了。

树莓派的关机按钮在右上角,点击该按钮即可关机。
相关文章推荐
- 树莓派 Raspberry-Pi 折腾系列:系统安装及一些必要的配置
- Linux下给树莓派安装及配置系统
- 树莓派笔记1:系统安装、配置
- 第2章 树莓派系统的安装与配置
- 无屏树莓派安装系统并做出一些人性化配置
- 树莓派 - 1 安装与配置 - a 系统安装(Raspbian)
- 树莓派 安装 系统 于配置
- 树莓派 Raspberry-Pi 折腾系列:系统安装及一些必要的配置
- 树莓派学习路程No.1 树莓派系统安装与登录 更换软件源 配置wifi
- 【树莓派笔记1】树莓派安装系统及初步配置SSH、VNC
- 树莓派玩耍笔记1 -- 开箱 & 安装系统以及简单配置
- 新手买到树莓派之后,如何安装、配置系统?
- 新手买到树莓派之后,如何安装、配置系统?
- 树莓派系列教程:安装系统与配置环境,无显示器、无键盘、无网线联网并使用PuTTy与VNC图形界面远程登录
- 树莓派系统安装及配置
- 树莓派配置完全手册(二)树莓派系统的安装及配置
- 树莓派入门-无屏幕安装配置系统
- 树莓派 - 1 安装与配置 - b 系统备份与恢复
- 树莓派 Raspberry-Pi 折腾系列:系统安装及一些必要的配置
- 关于树莓派zero的系统安装配置部署
