实验一:Linux操作系统的软件安装
2017-09-23 20:26
375 查看
一 实验目的:
掌握虚拟软件 VMware Workstation 8.0.4的安装过程;
练习安装Linux CentOS 6.5操作系统,掌握Linux的基本安装方法 ;
掌握Linux操作系统下与Windows操作系统下的不同分区方案。
二 实验内容及步骤:
1.VMware Workstation的软件安装过程:
下载软件,启动安装程序后,选择“NEXT”进入安装步骤。如下图所示:
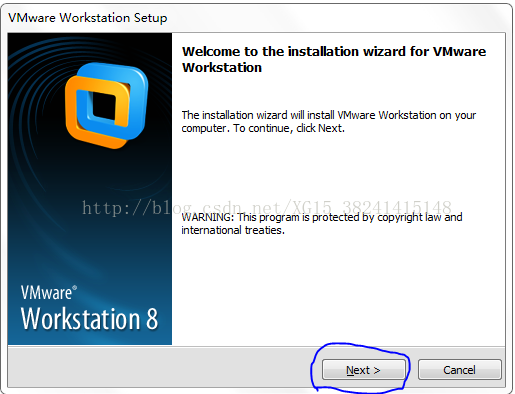
2.接受许可协议后,在下图所示的界面中,选择“Typical”,再选择“NEXT”安装。
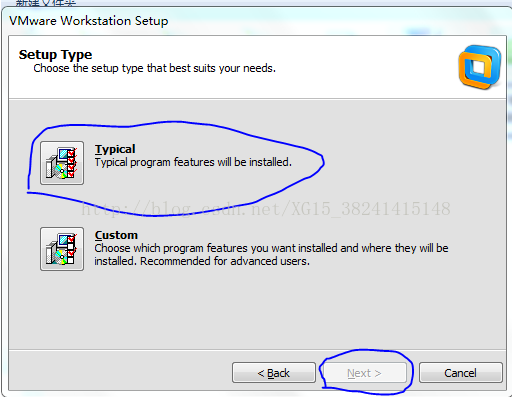
3.指定安装路径,可跟换安装路径或默认路径,单击“Next”。
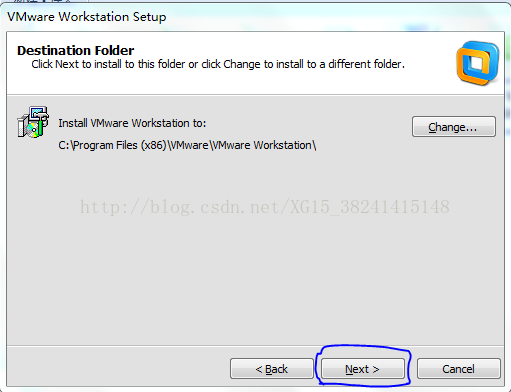
4.继续选择“Next”
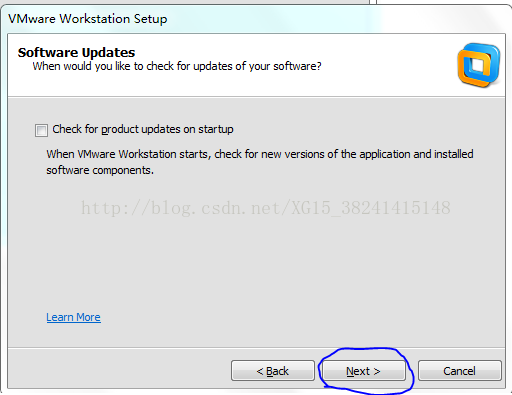
5..继续选择“Next”。
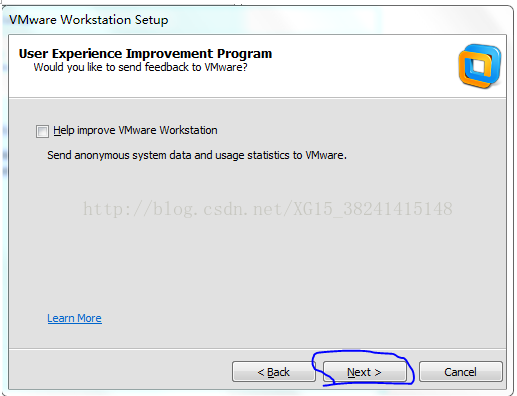
6..继续选择“Next”
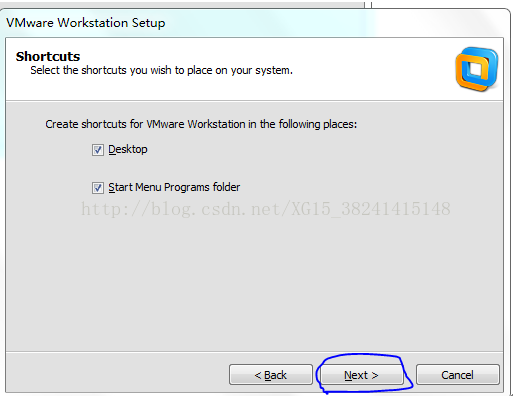
7.选择“Continue”

8.安装程序显示进程条,提示安装进度。
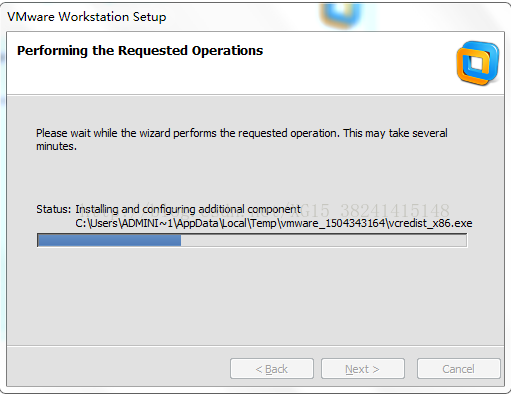
9.输入产品序列号,单击“Enter”.
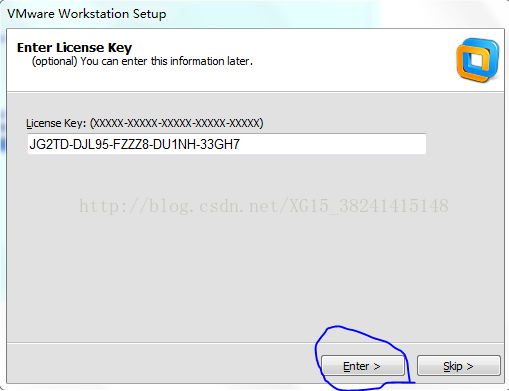
10.安装成功,选择“Finish”。
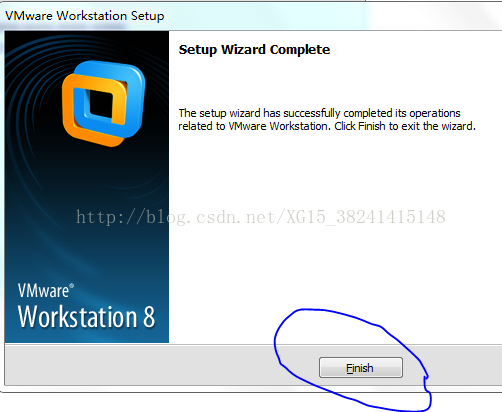
11.构建虚拟机:
单击“文件”,”新建虚拟机“,或起始页的“创建新的虚拟机”按钮,即可打开新建虚拟机向导,在弹出的欢迎页中单击“下一步”按钮。进入“选择客户机操作系统”对话框,可以准备选择安装哪一个客户操作系统。使用下拉列表选择适当的操作系统,下载的镜像文件为32版本,因此在这里选择CentOs,在选择准备安装的客户操作系统之后,单击”下一步“按钮进入下一个屏幕。
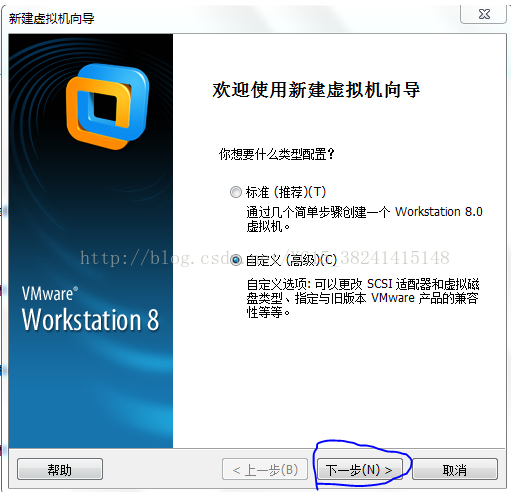
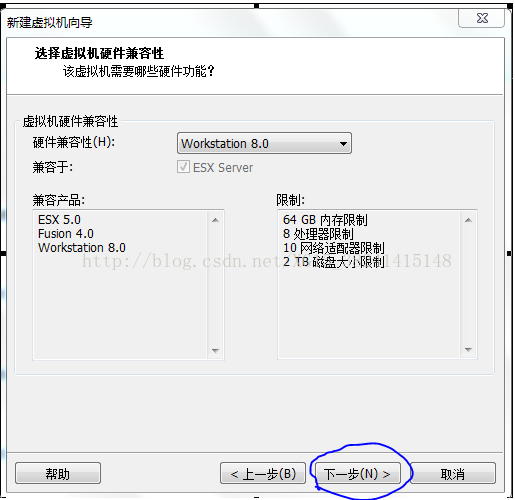
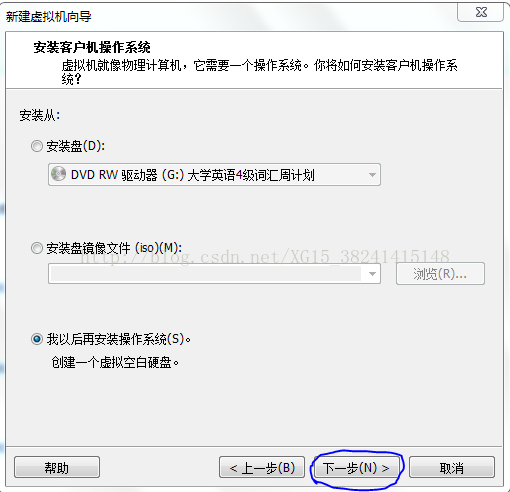
12.选择”Linux“,然后再选择”CentOs“版本,单击”下一步“按钮。
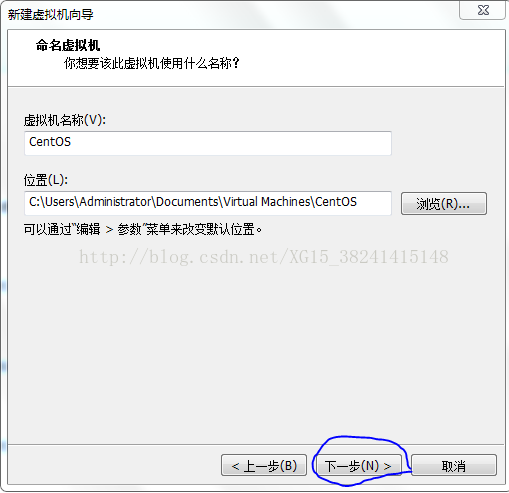
13.单击”下一步“。
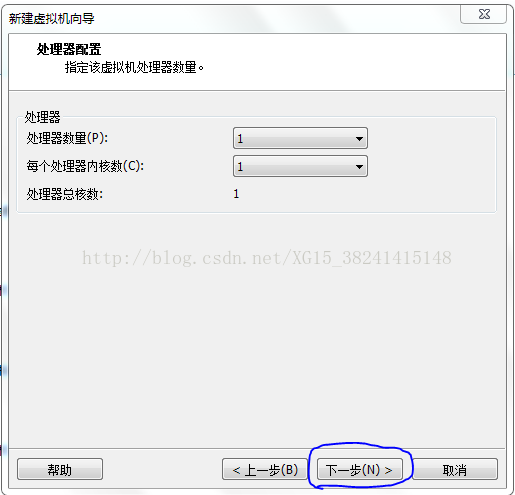
14.为虚拟机分配内存,单击”下一步“。
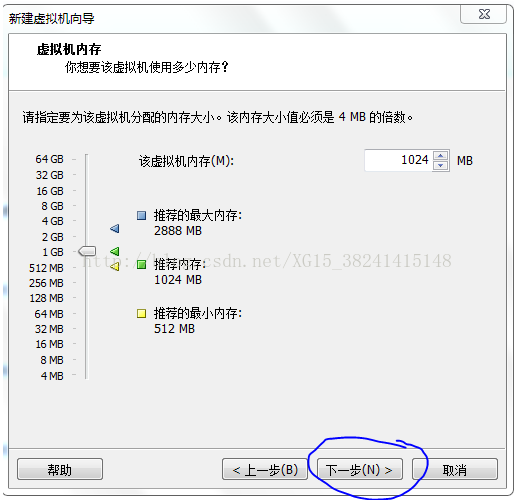
15.选择”使用网络地址翻译,“单击”下一步“。
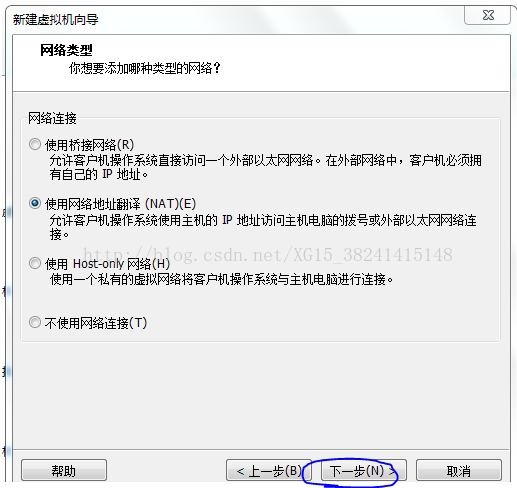
16.选择”LST Logic“,单击”下一步“。

17.单击”下一步“。
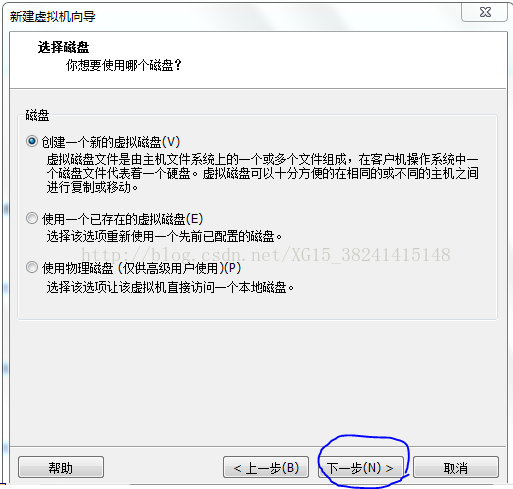
18.选择”SCSI(推荐)“,单击”下一步“。
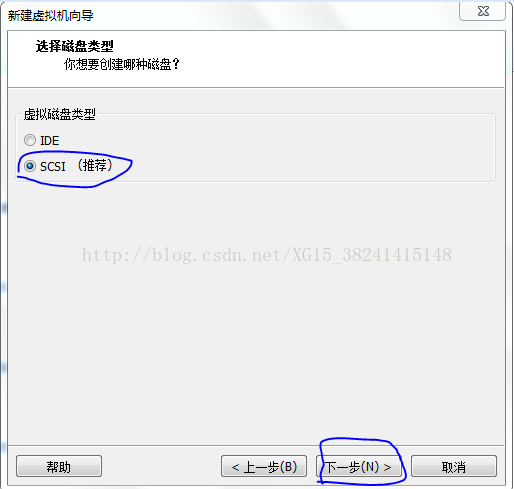
19.高亮选择”最大磁盘大小“旁边的文本框,然后输入期望的大小,单击”下一步“。
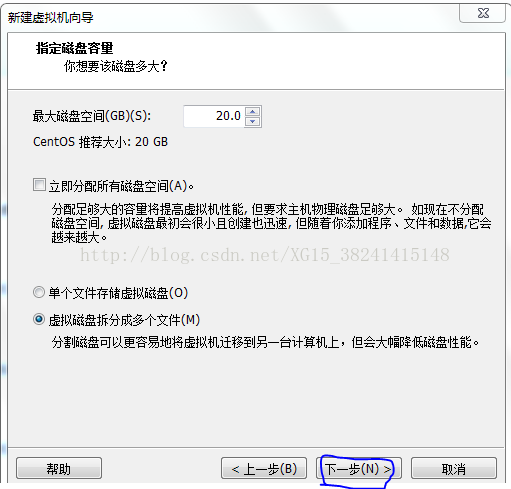
20.单击”下一步“。

21.核对信息无误后,单击”完成“按钮,成功建立新的虚拟机。
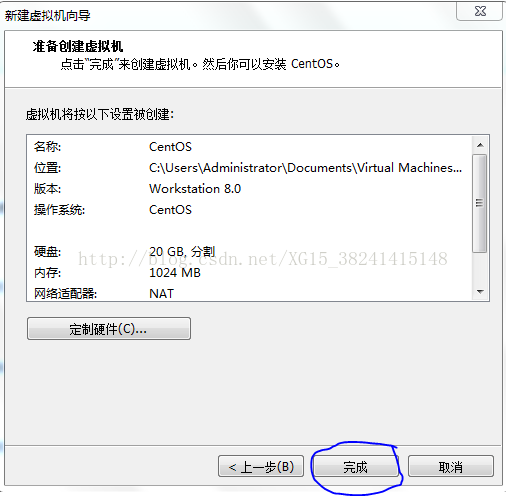
22.完成后在程序左侧边栏中将出现新建的虚拟机名。进一步编辑虚拟机设置,双击”设备“下拉菜单中的任意项,进入硬件配置项界面。安
cea0
装操作系统之前,将网络连接类型修改为”桥接模式“,方便在安装虚拟机操作系统的过程中顺利访问Internet,并及时进行软件下载或更新的操作。同时,在次可调整光驱相关设置,使用CentOs6.0的安装DVD文件作为ISO映象文件,在启动虚拟机时即可安装映象。
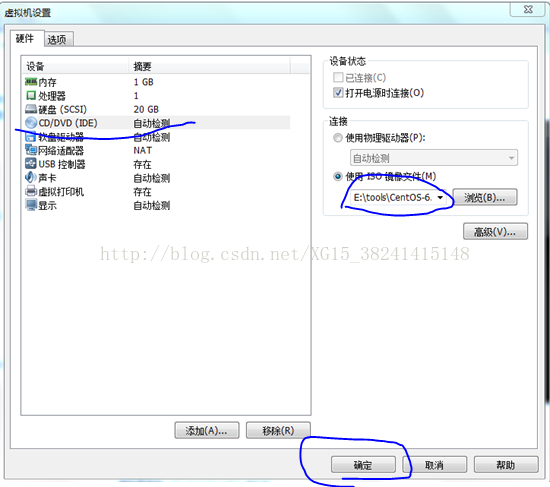
23.进入图像安装界面后首先会给出一个安装向导,这里选择第一项Install or upgrade an existing system。
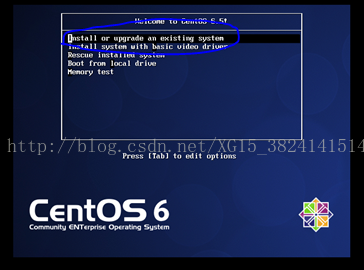
24.进入安装后,向导首先会询问是否检查安装包的完整性。一般情况下,如果不是网络下载过程中出现什么问题的话,不会出现什么大问题,直接选择Skip跳过。
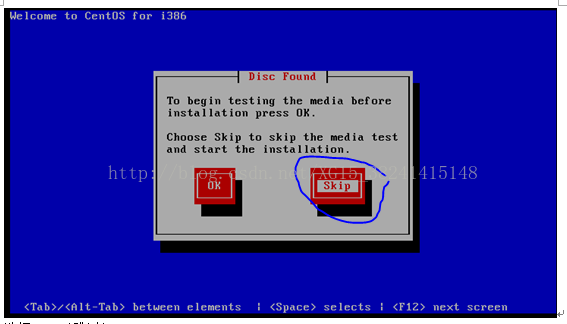
25.接下来就是整个安装的程序了,安装初始画面如同:
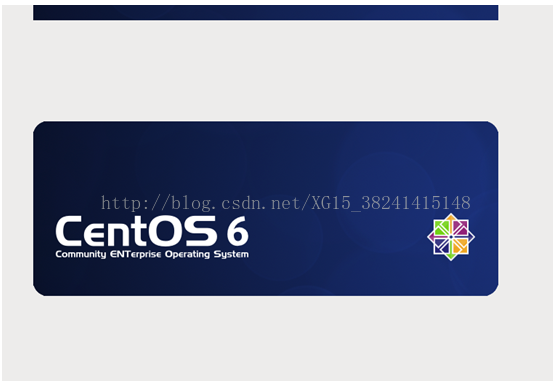
26.进入安装过程语言选择界面,选择”中文简体“。
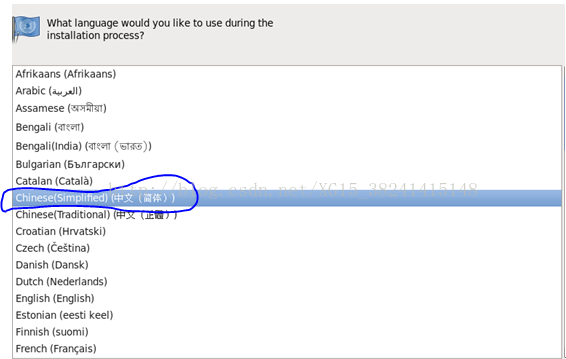
27.单击”下一步“。
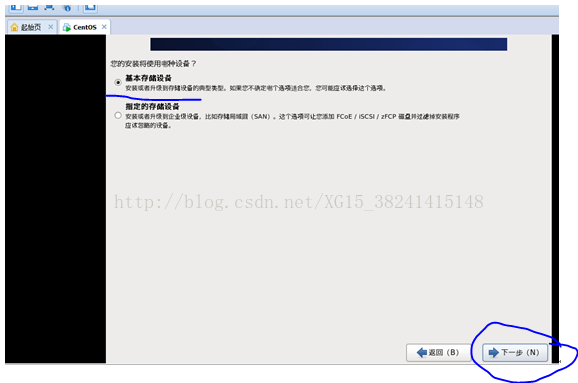
28.选择”是,忽略所有数据“,单击”下一步“。
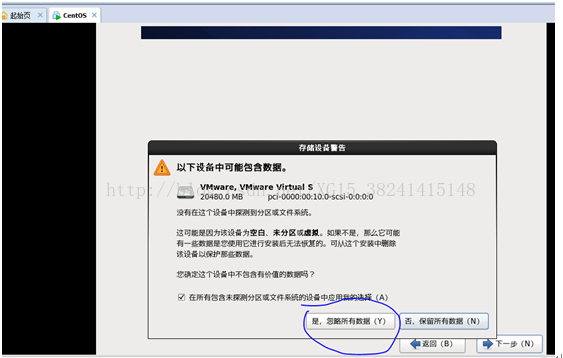
29.设置系统时间,单击”下一步“。
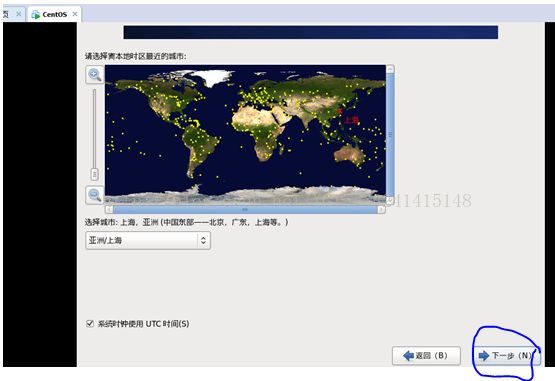
30.设置超级管理员密码(root用户),单击”下一步“。
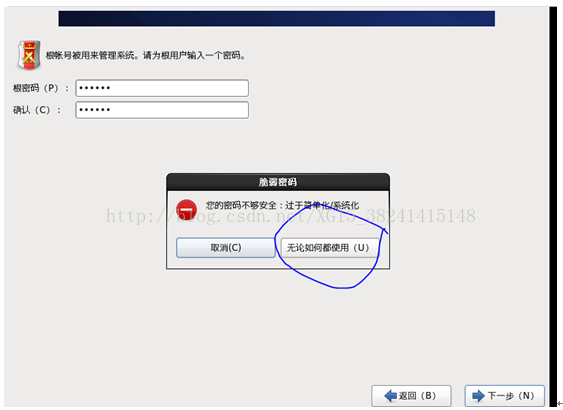
31.磁盘分区管理,单击”下一步“。
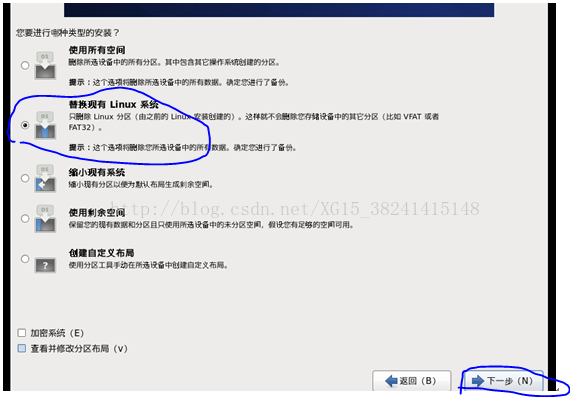
32.软件安装初始界面,选择”Minimal“,软件安单击”下一步“。

33.软件包安装过程,全部配置完毕后,单击”下一步“按钮,安装出现会去检查所选的软件有没有冲突,完成后立刻进入安装进度界面,开启安装进程。
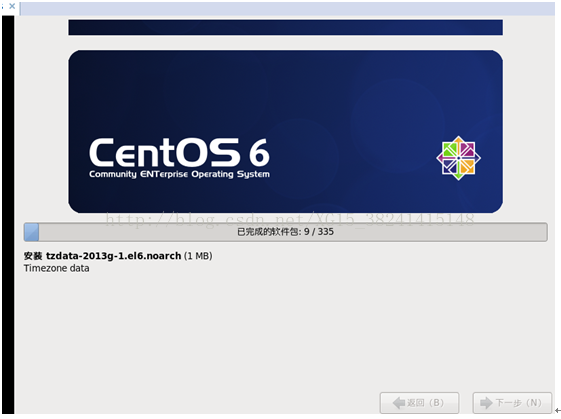
34.选择从新引导,软件安单击”下一步“。
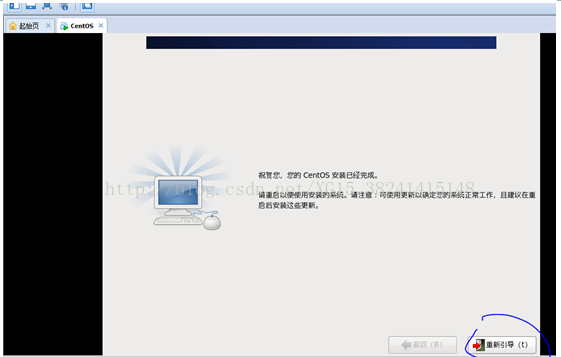
35.虚拟机安装成功。
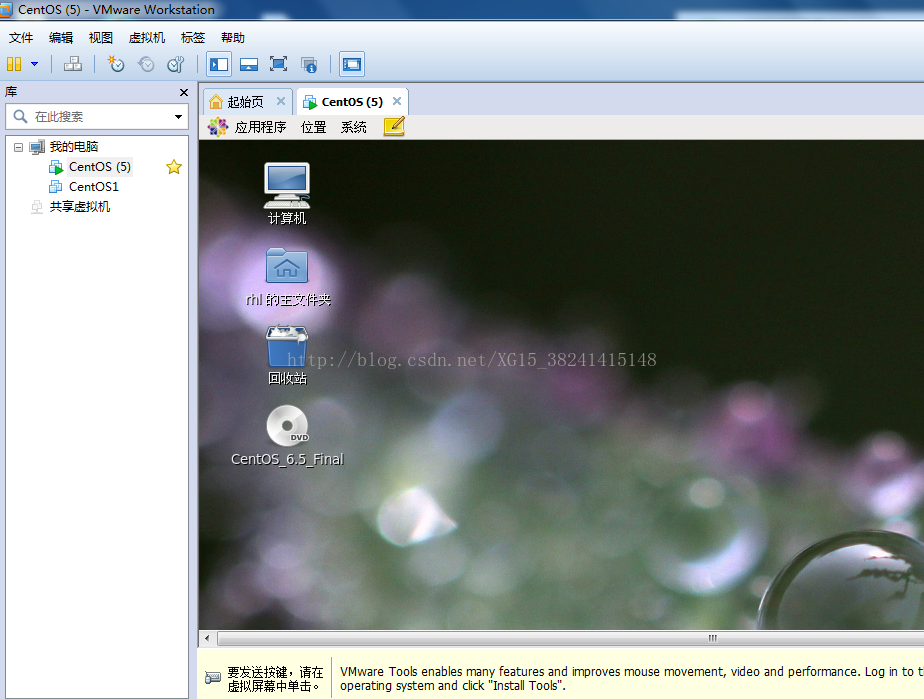
三 实验结果分析:
通过该实验,学习并掌握了虚拟软件VMware Workstation 8.0的安装过程,在完成安装Linux CentOS 5.3操作系统,掌握了Linux的基本安装方法。第一次接触Linux操作系统,没想到安装过程挺简单的,但是安装虚拟机的过程还是有一点复杂的,步骤很多,需要照着书上的步骤一步步的来。不过在安装好了Linux操作系统以后,可以在此虚拟机Linux
5.3 CentOS的基础上展开下一步的学习,学习丰富的Linux操作命令、学习Linux编程、进行日常管理与服务器的搭建等等,要想学好一门计算机语言,那就从安装该语言的软件开始。
掌握虚拟软件 VMware Workstation 8.0.4的安装过程;
练习安装Linux CentOS 6.5操作系统,掌握Linux的基本安装方法 ;
掌握Linux操作系统下与Windows操作系统下的不同分区方案。
二 实验内容及步骤:
1.VMware Workstation的软件安装过程:
下载软件,启动安装程序后,选择“NEXT”进入安装步骤。如下图所示:
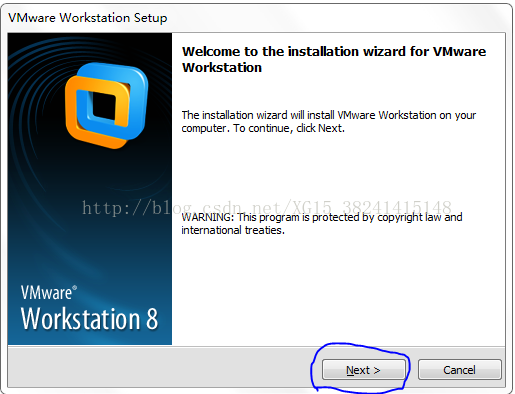
2.接受许可协议后,在下图所示的界面中,选择“Typical”,再选择“NEXT”安装。
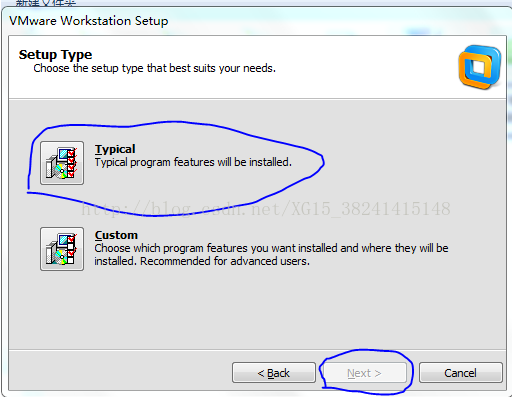
3.指定安装路径,可跟换安装路径或默认路径,单击“Next”。
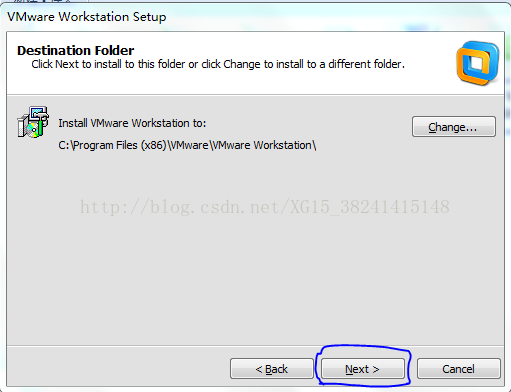
4.继续选择“Next”
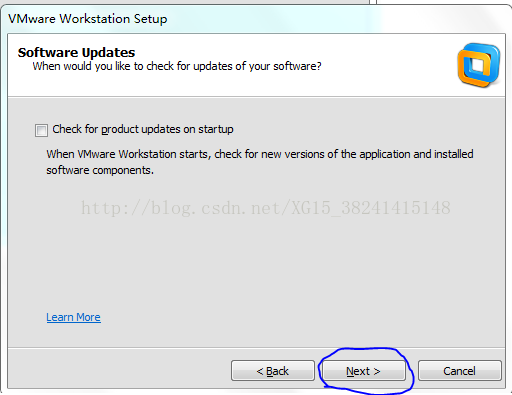
5..继续选择“Next”。
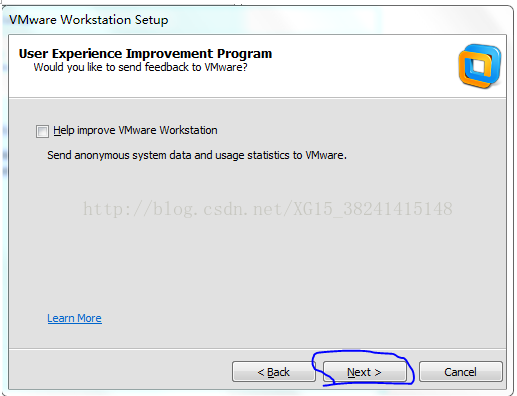
6..继续选择“Next”
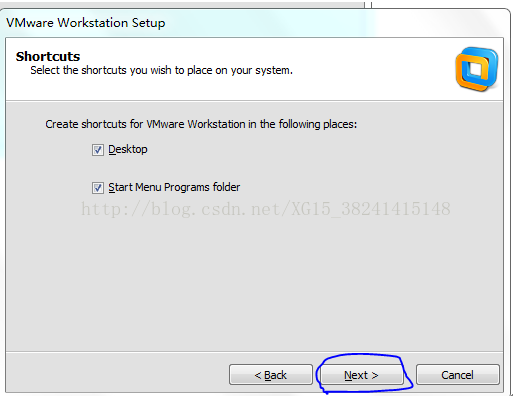
7.选择“Continue”

8.安装程序显示进程条,提示安装进度。
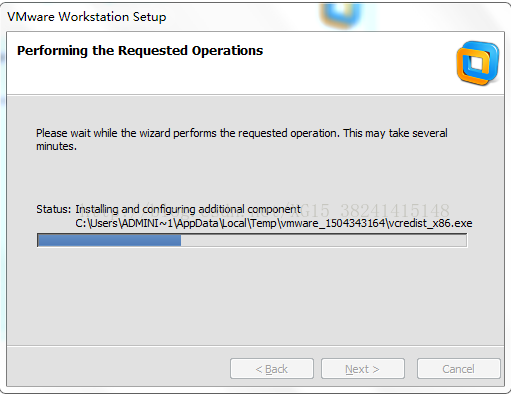
9.输入产品序列号,单击“Enter”.
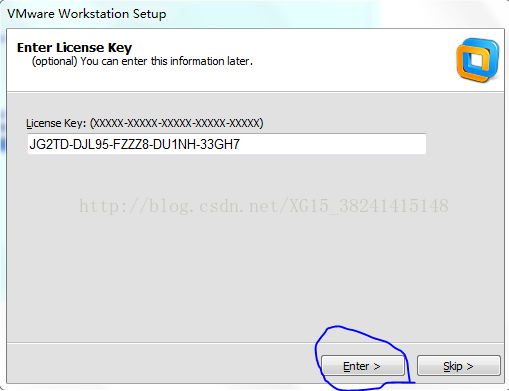
10.安装成功,选择“Finish”。
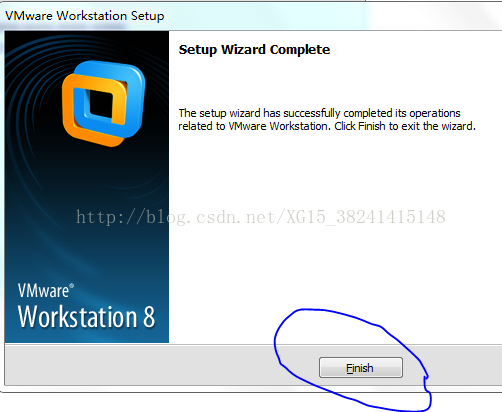
11.构建虚拟机:
单击“文件”,”新建虚拟机“,或起始页的“创建新的虚拟机”按钮,即可打开新建虚拟机向导,在弹出的欢迎页中单击“下一步”按钮。进入“选择客户机操作系统”对话框,可以准备选择安装哪一个客户操作系统。使用下拉列表选择适当的操作系统,下载的镜像文件为32版本,因此在这里选择CentOs,在选择准备安装的客户操作系统之后,单击”下一步“按钮进入下一个屏幕。
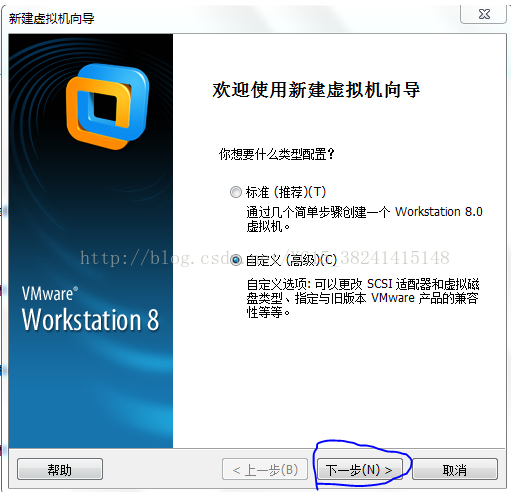
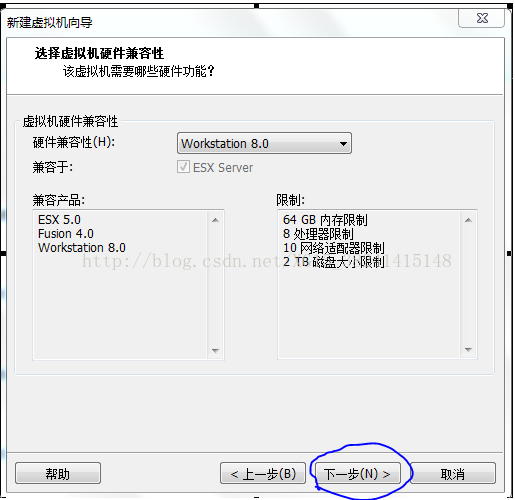
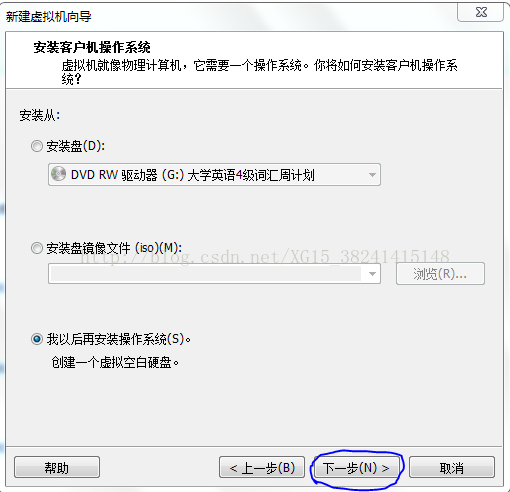
12.选择”Linux“,然后再选择”CentOs“版本,单击”下一步“按钮。
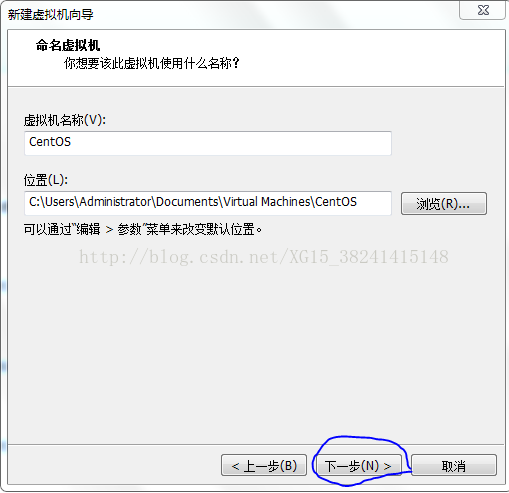
13.单击”下一步“。
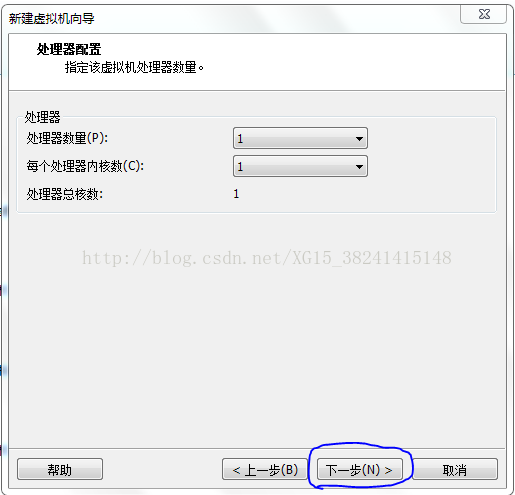
14.为虚拟机分配内存,单击”下一步“。
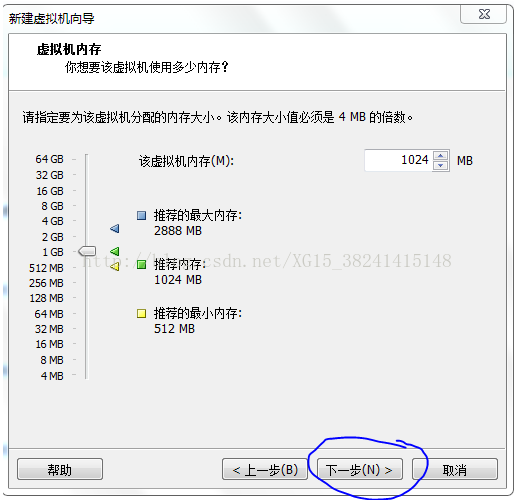
15.选择”使用网络地址翻译,“单击”下一步“。
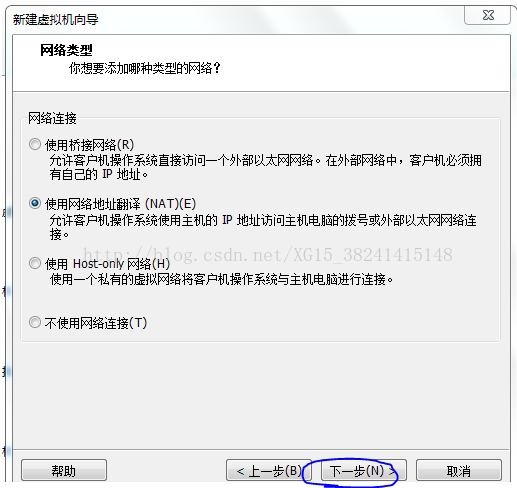
16.选择”LST Logic“,单击”下一步“。

17.单击”下一步“。
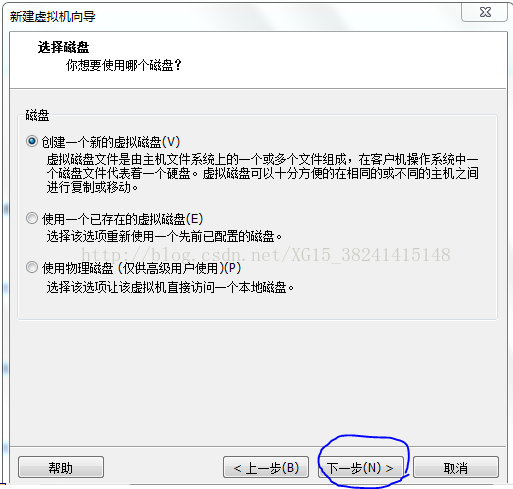
18.选择”SCSI(推荐)“,单击”下一步“。
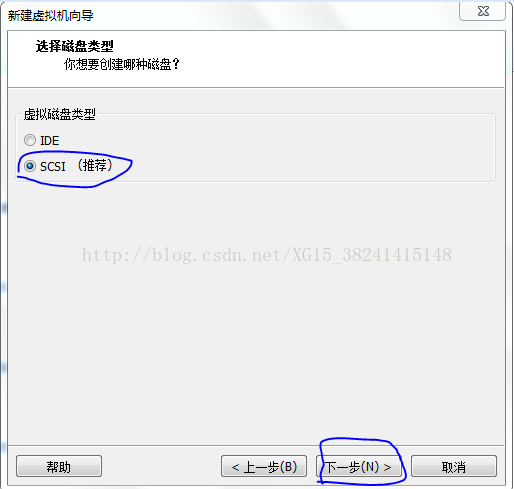
19.高亮选择”最大磁盘大小“旁边的文本框,然后输入期望的大小,单击”下一步“。
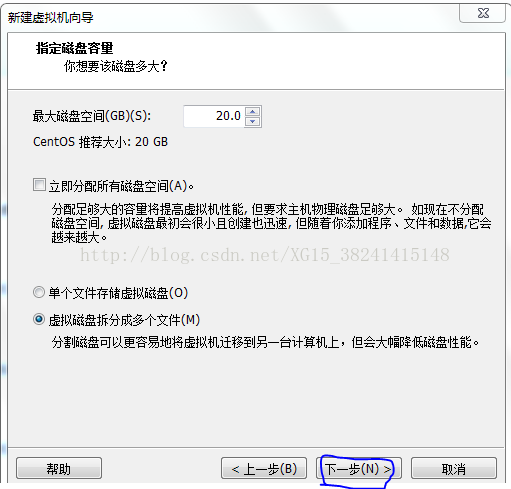
20.单击”下一步“。

21.核对信息无误后,单击”完成“按钮,成功建立新的虚拟机。
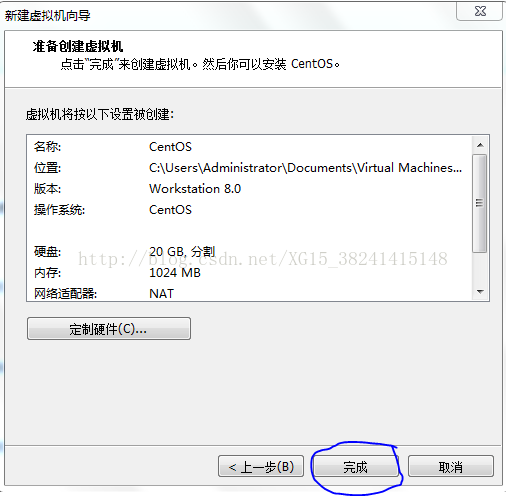
22.完成后在程序左侧边栏中将出现新建的虚拟机名。进一步编辑虚拟机设置,双击”设备“下拉菜单中的任意项,进入硬件配置项界面。安
cea0
装操作系统之前,将网络连接类型修改为”桥接模式“,方便在安装虚拟机操作系统的过程中顺利访问Internet,并及时进行软件下载或更新的操作。同时,在次可调整光驱相关设置,使用CentOs6.0的安装DVD文件作为ISO映象文件,在启动虚拟机时即可安装映象。
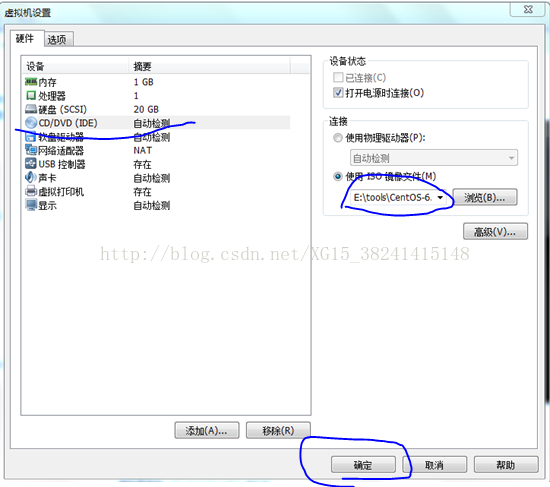
23.进入图像安装界面后首先会给出一个安装向导,这里选择第一项Install or upgrade an existing system。
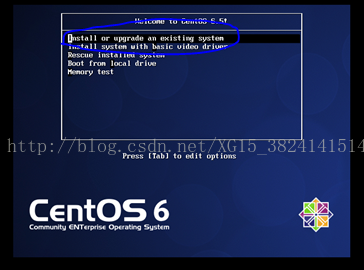
24.进入安装后,向导首先会询问是否检查安装包的完整性。一般情况下,如果不是网络下载过程中出现什么问题的话,不会出现什么大问题,直接选择Skip跳过。
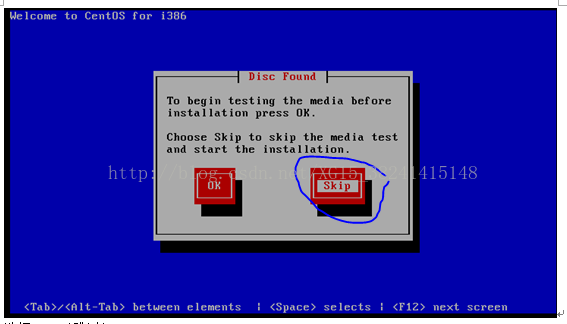
25.接下来就是整个安装的程序了,安装初始画面如同:
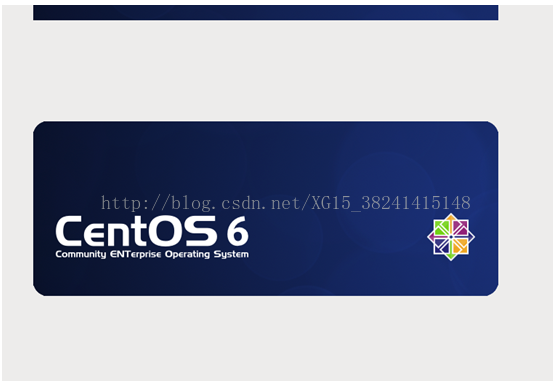
26.进入安装过程语言选择界面,选择”中文简体“。
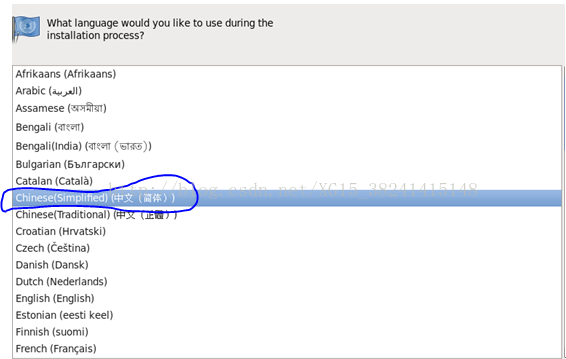
27.单击”下一步“。
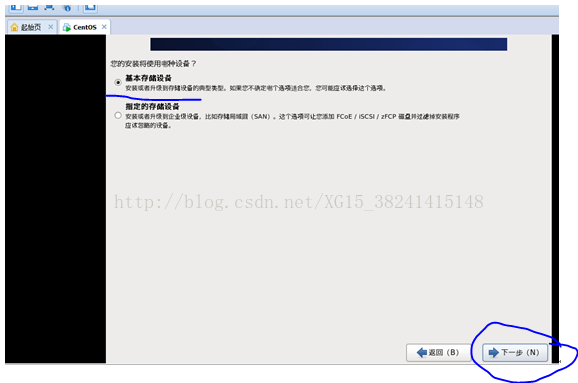
28.选择”是,忽略所有数据“,单击”下一步“。
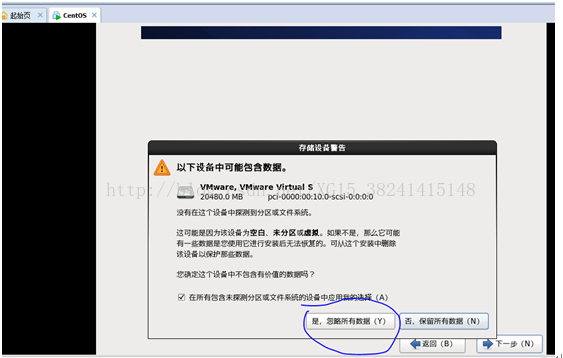
29.设置系统时间,单击”下一步“。
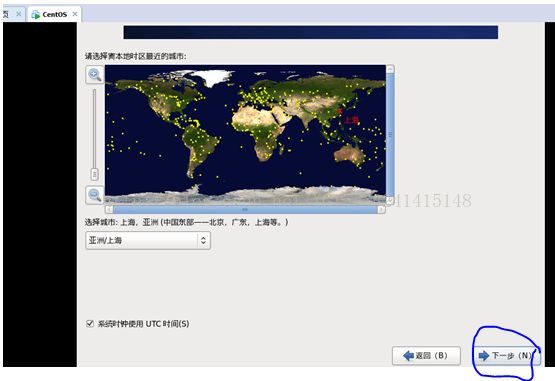
30.设置超级管理员密码(root用户),单击”下一步“。
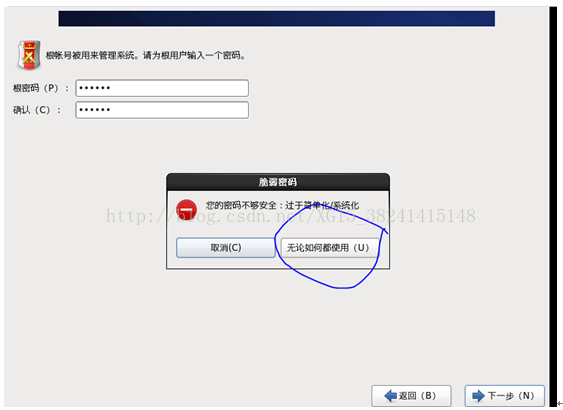
31.磁盘分区管理,单击”下一步“。
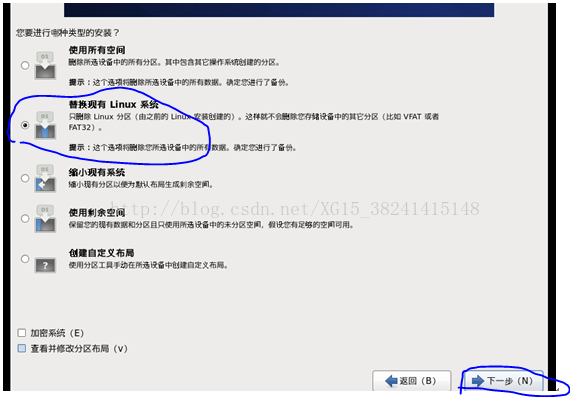
32.软件安装初始界面,选择”Minimal“,软件安单击”下一步“。

33.软件包安装过程,全部配置完毕后,单击”下一步“按钮,安装出现会去检查所选的软件有没有冲突,完成后立刻进入安装进度界面,开启安装进程。
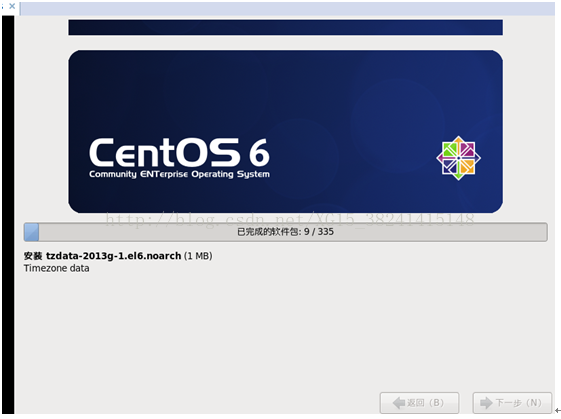
34.选择从新引导,软件安单击”下一步“。
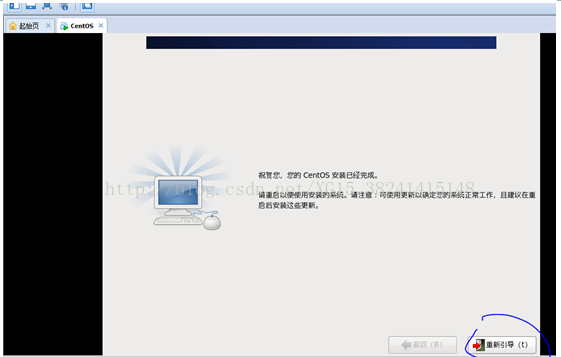
35.虚拟机安装成功。
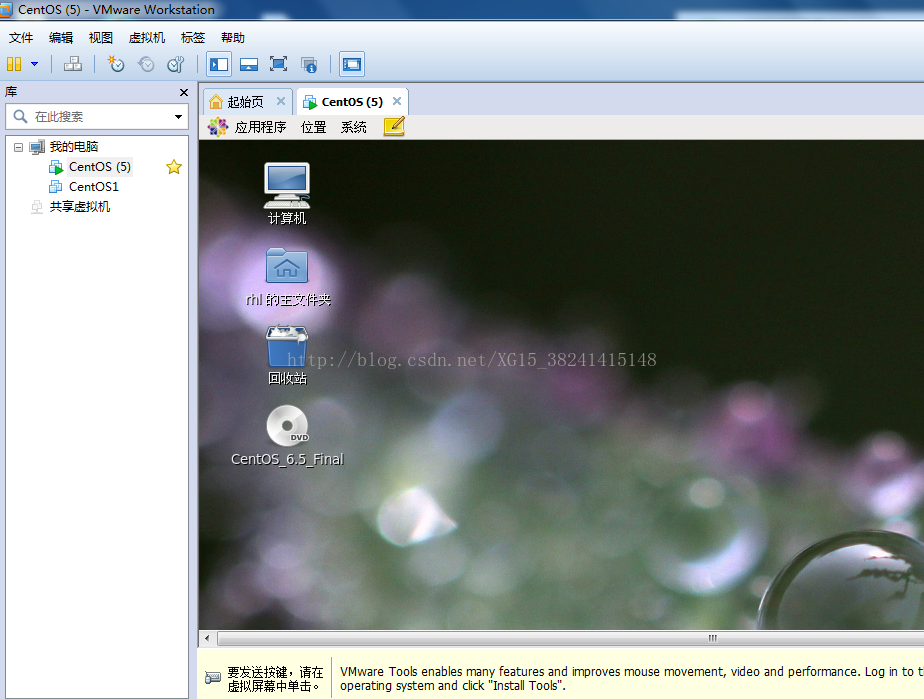
三 实验结果分析:
通过该实验,学习并掌握了虚拟软件VMware Workstation 8.0的安装过程,在完成安装Linux CentOS 5.3操作系统,掌握了Linux的基本安装方法。第一次接触Linux操作系统,没想到安装过程挺简单的,但是安装虚拟机的过程还是有一点复杂的,步骤很多,需要照着书上的步骤一步步的来。不过在安装好了Linux操作系统以后,可以在此虚拟机Linux
5.3 CentOS的基础上展开下一步的学习,学习丰富的Linux操作命令、学习Linux编程、进行日常管理与服务器的搭建等等,要想学好一门计算机语言,那就从安装该语言的软件开始。
相关文章推荐
- 实验一:Linux操作系统的安装
- 实验一 Linux操作系统的安装
- 虚拟机软件及Linux操作系统安装操作步骤
- Linux操作系统安装.src.rpm软件包的方法
- Linux操作系统下软件的安装和卸载
- Linux,Unix各种版本的操作系统在线安装软件命令
- Linux操作系统下软件的安装方法大全
- Linux操作系统下如何编译安装源码包软件
- Linux操作系统的软件安装方法
- 实验一 Linux操作系统的安装
- Linux操作系统下软件的安装方法大全
- 实验一 Linux 操作系统的安装
- 实验一 Linux操作系统的安装
- zabbix 客户端软件安装配置(Linux操作系统)
- Linux操作系统软件安装教程
- Linux操作系统软件安装教程
- 安装linux操作系统上机实验
- Linux操作系统下软件的安装方法大全
- 实验一 、Linux操作系统的安装
- Linux操作系统下软件的安装方法大全
