【 js 工具 】如何在Github Pages搭建自己写的页面?
2017-09-21 14:26
627 查看
学了前端小半年,如今写了个自己的网页想要去应聘,却发现部署很麻烦,部署到阿里云之类,买域名啊啥的还要收费,说贵也不贵,但我就是傲娇~
google一下了解到Github有一个Github pages的功能可以搭建博客或者托管网页,而且免费耶,搜了下教程,猛地一看感觉步骤也不是很麻烦,所以就用这个了!
教程一大堆,却没有几个能看懂的,问题一:90%的都在讲解如何搭建博客,和我想要将自己的网页部署到上面还是有点区别的。问题二:所有的教程都用到了Git,而我只知道Git是一个开源的分布式版本控制系统。完全不知道命令行是什么鬼,只能照猫画虎的小白来说,那些教程只能帮我到桥头,但想要成功过河,还需要深夜里的一包特浓咖啡。
开始教程之前的准备工作:
1、需要你自己写的网页文件。
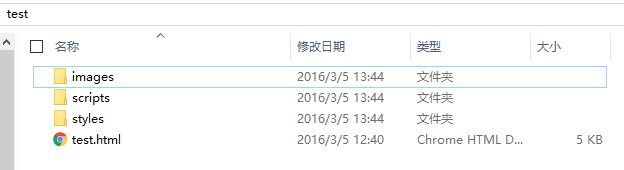
2、注册Github。
3、下载安装git。下载地址https://git-scm.com/downloads
教程开始:(以下出现的test指你的网页名或者你想起的一切名字)
步骤一:登录到Github上,新建一个repo,命名为test,勾选 initialize this repository with a README,点击create
repository。
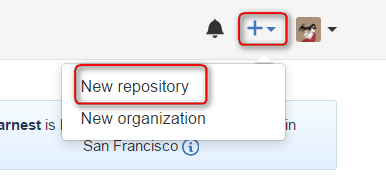
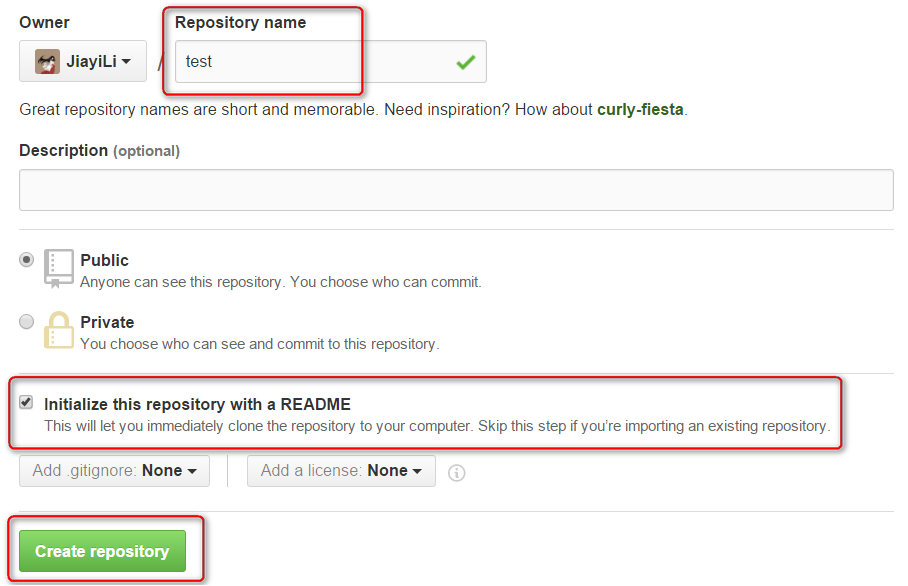
步骤二:打开settings,有一个Github Pages 的设置,点击 source 中的本来的 None ,使其变成 master 分支,也就是作为部署github
pages 的分支,然后点击 save。

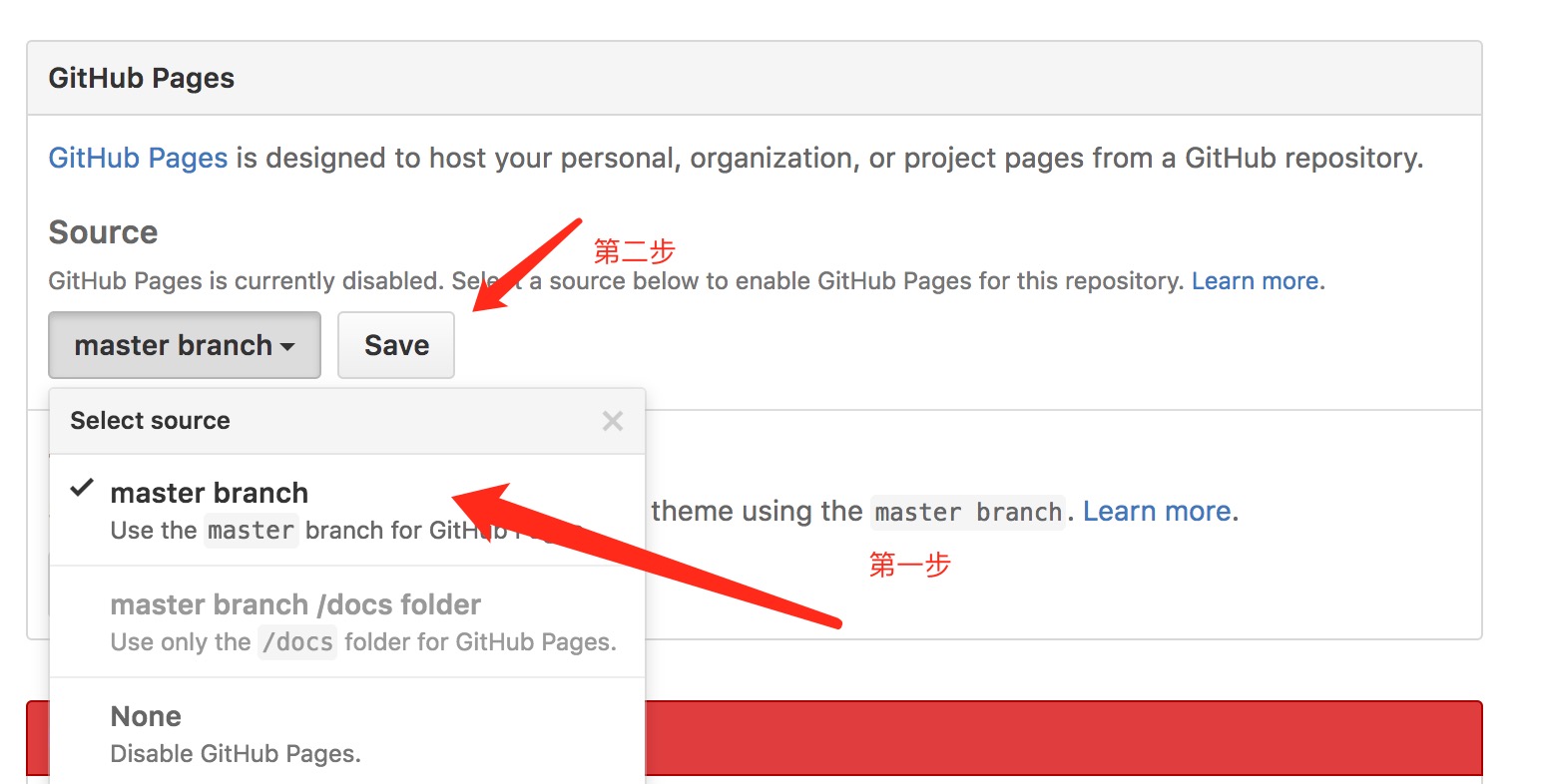
步骤三:页面刷新之后,再看 github pages 设置框处,多了一行网址,就是你的 github pages 的网址了。
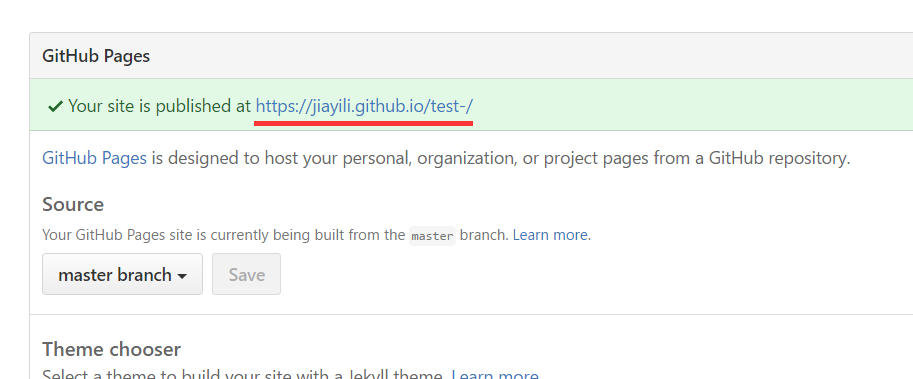
点击这个链接
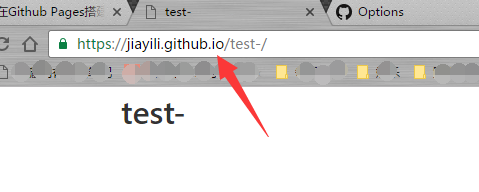
哇塞,一个 test。

好了,别激动了,真正让一个小白你发疯的阶段开始了,有了自己的网址,但页面显示的是什么鬼?
至此以上,github上要处理的操作告一段落,该上Git了!
步骤四 :打开此电脑,选择一个盘,比如 f 盘,右键空白处点击 git bash here。
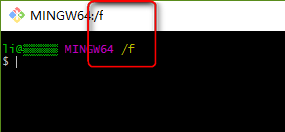
步骤五:输入如下命令,用来在 f 盘创建 test 文件放你的github上的test repository,克隆test repository到 test
文件中。
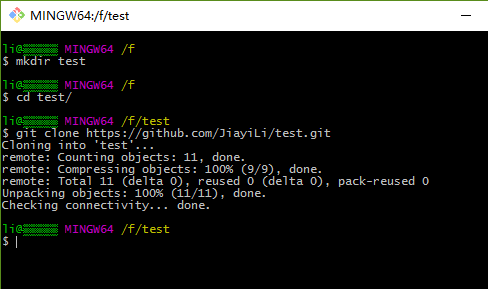
这个时候你的 f 盘,就会多一个 test 文件,打开它,

会看到一个 README.md 的文件,这个文件是从哪来的呢?追溯到gihub上,你会发现 README 文件是来自 master 分支。
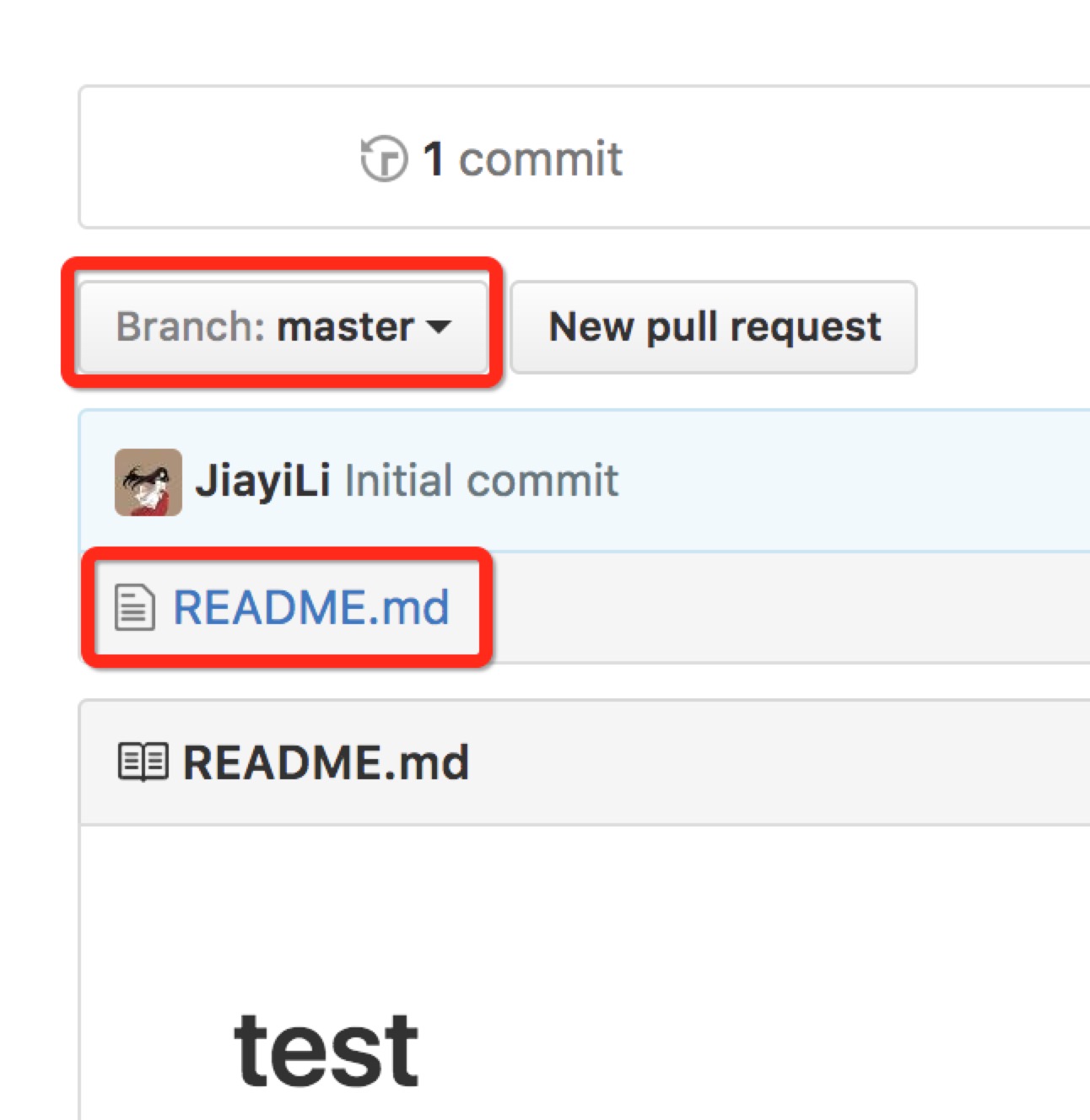
步骤六: 将自己的网页文件复制粘贴至 f 盘的 test 文件中
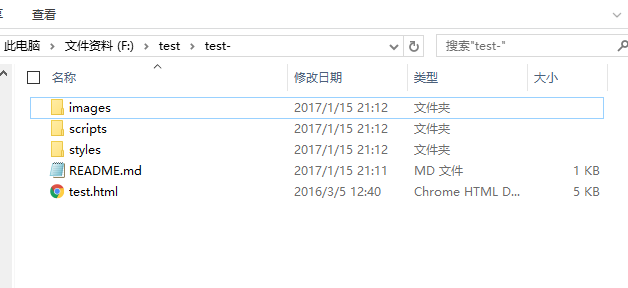
步骤八:执行如下命令

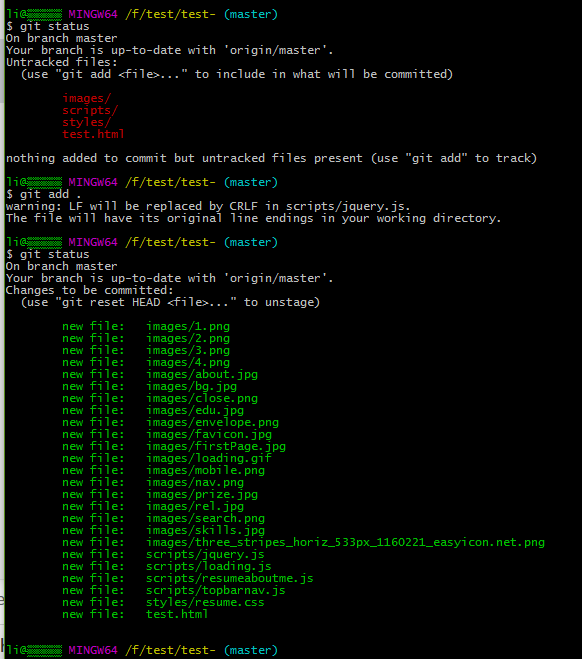
解释一下上面的命令:首先输入 git status 列出当前目录所有还没有被git管理的文件和被git管理且被修改但还未提交(git commit)的文件,也就是所有改动文件,红色字体标出。
然后输入 git add . (有个点) 表示添加当前目录下的所有文件和子目录,
然后 再输入一次 git status 如果看见文件都变绿了 ,那么就代表 它们已经准备好了被提交(git commit)。
步骤九:输入如下命令,将你的文件上传至远程 master 分支
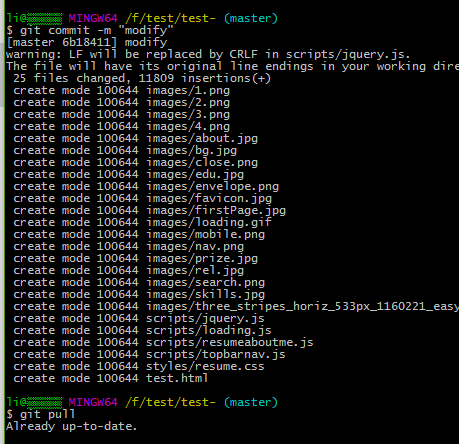
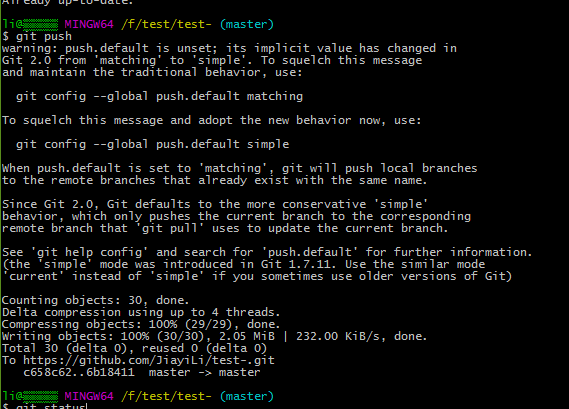
输入最后一行 git push,按回车,等一会,会有弹出框让你输入你的 github 账号和密码。
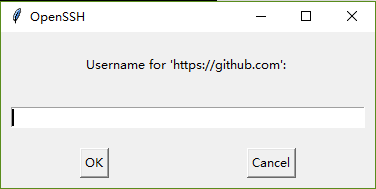
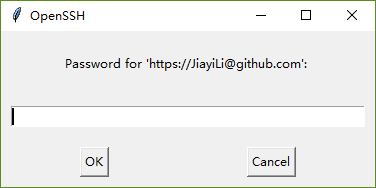
ok之后耐心等待。
当出现像下图中的语句之后,你已经完成了99%。
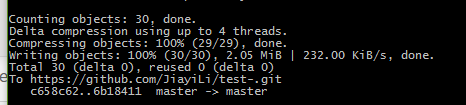
最后一步:打开浏览器输入给你的网址加上你上传的 html 文件名 test.html,然后重重的按下回车。

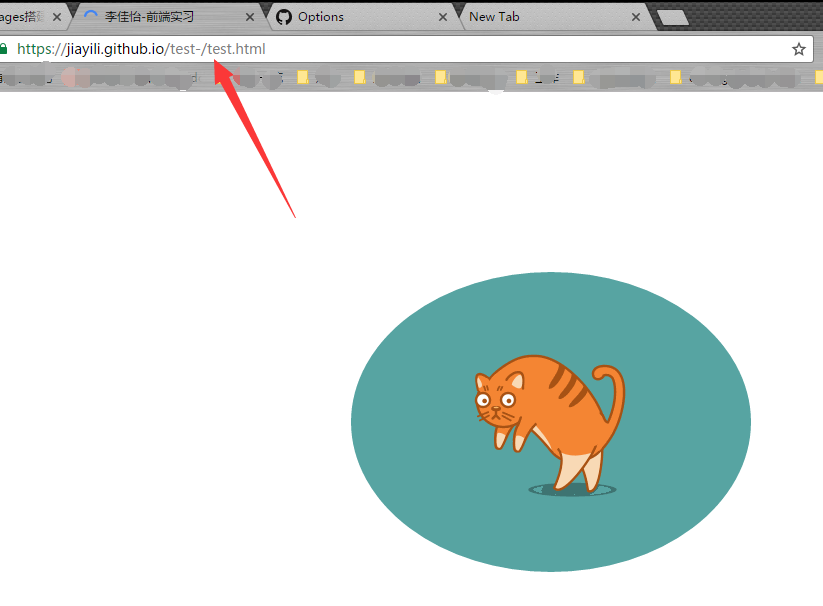

恭喜你,成功了!!!哦不,还差一步,不关注一下我?不推荐一下文章?
附录一:常用git命令:
$ git clone //本地如果无远程代码,先做这步,不然就忽略
$ cd //定位到你blog的目录下
$ git status //查看本地自己修改了多少文件
$ git add . //添加远程不存在的git文件
$ git commit -m "what I want told to someone" //提交修改
$ git push //更新到远程服务器上
$ git rm //移除文件
附录二:如何修改你的网页?
方法一:在github上的master分支中直接进行修改。(如果不添加新的文件推荐此法)
方法二:在github客户端进行修改在同步。(如果添加了新的文集推荐此法)
google一下了解到Github有一个Github pages的功能可以搭建博客或者托管网页,而且免费耶,搜了下教程,猛地一看感觉步骤也不是很麻烦,所以就用这个了!
教程一大堆,却没有几个能看懂的,问题一:90%的都在讲解如何搭建博客,和我想要将自己的网页部署到上面还是有点区别的。问题二:所有的教程都用到了Git,而我只知道Git是一个开源的分布式版本控制系统。完全不知道命令行是什么鬼,只能照猫画虎的小白来说,那些教程只能帮我到桥头,但想要成功过河,还需要深夜里的一包特浓咖啡。
开始教程之前的准备工作:
1、需要你自己写的网页文件。
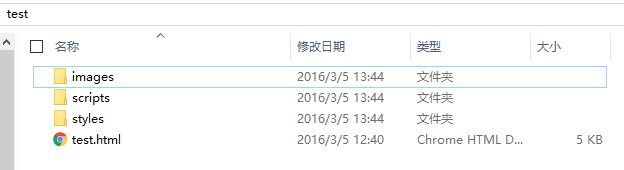
2、注册Github。
3、下载安装git。下载地址https://git-scm.com/downloads
教程开始:(以下出现的test指你的网页名或者你想起的一切名字)
步骤一:登录到Github上,新建一个repo,命名为test,勾选 initialize this repository with a README,点击create
repository。
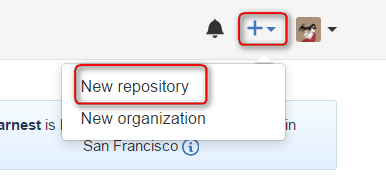
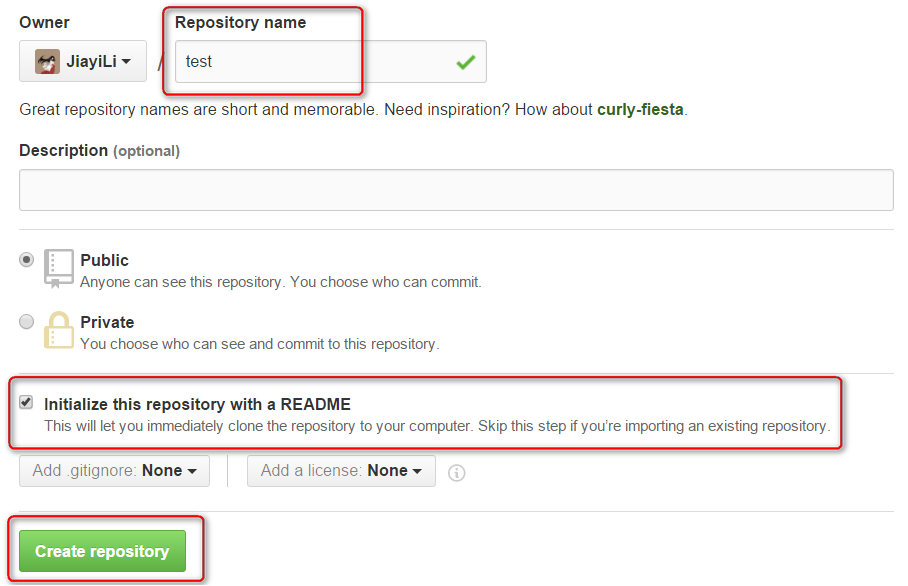
步骤二:打开settings,有一个Github Pages 的设置,点击 source 中的本来的 None ,使其变成 master 分支,也就是作为部署github
pages 的分支,然后点击 save。

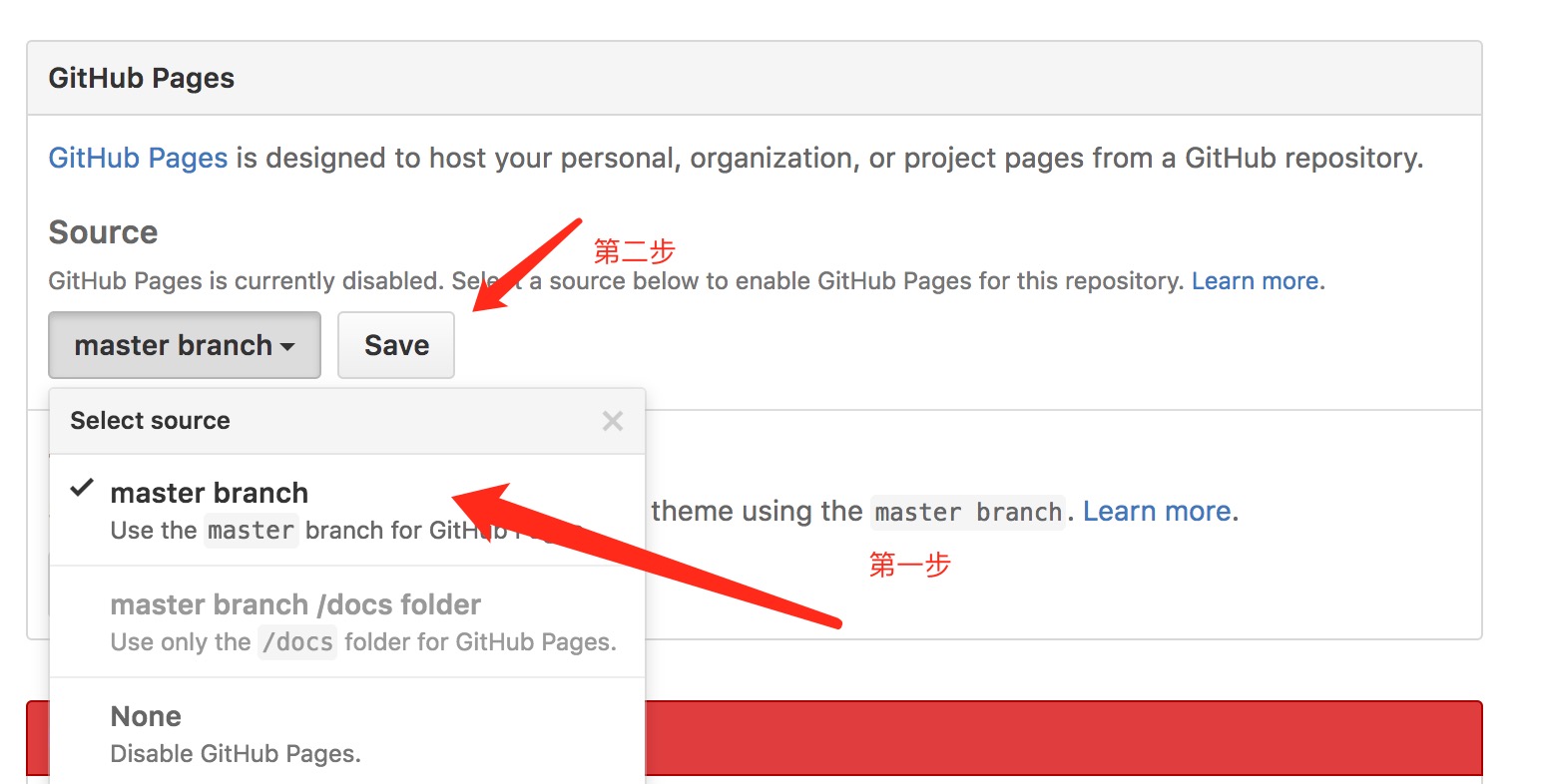
步骤三:页面刷新之后,再看 github pages 设置框处,多了一行网址,就是你的 github pages 的网址了。
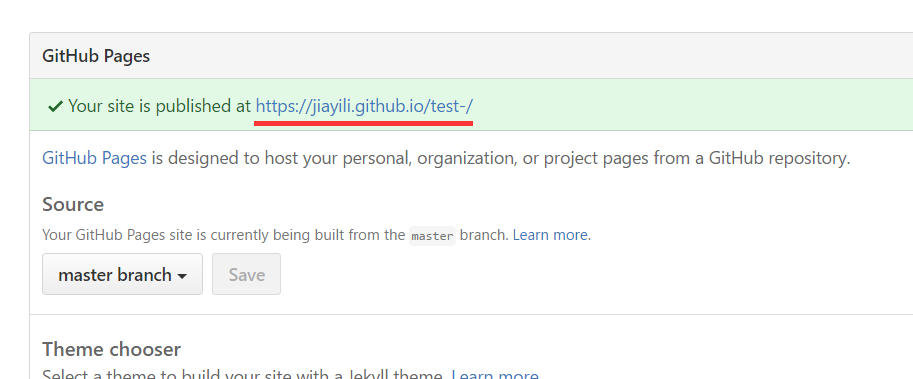
点击这个链接
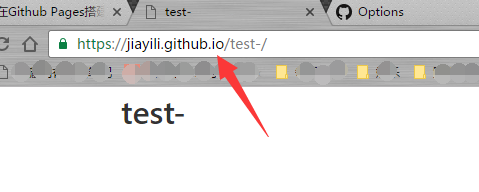
哇塞,一个 test。

好了,别激动了,真正让一个小白你发疯的阶段开始了,有了自己的网址,但页面显示的是什么鬼?
至此以上,github上要处理的操作告一段落,该上Git了!
步骤四 :打开此电脑,选择一个盘,比如 f 盘,右键空白处点击 git bash here。
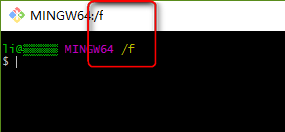
步骤五:输入如下命令,用来在 f 盘创建 test 文件放你的github上的test repository,克隆test repository到 test
文件中。
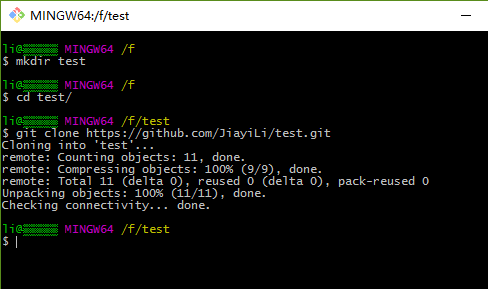
这个时候你的 f 盘,就会多一个 test 文件,打开它,

会看到一个 README.md 的文件,这个文件是从哪来的呢?追溯到gihub上,你会发现 README 文件是来自 master 分支。
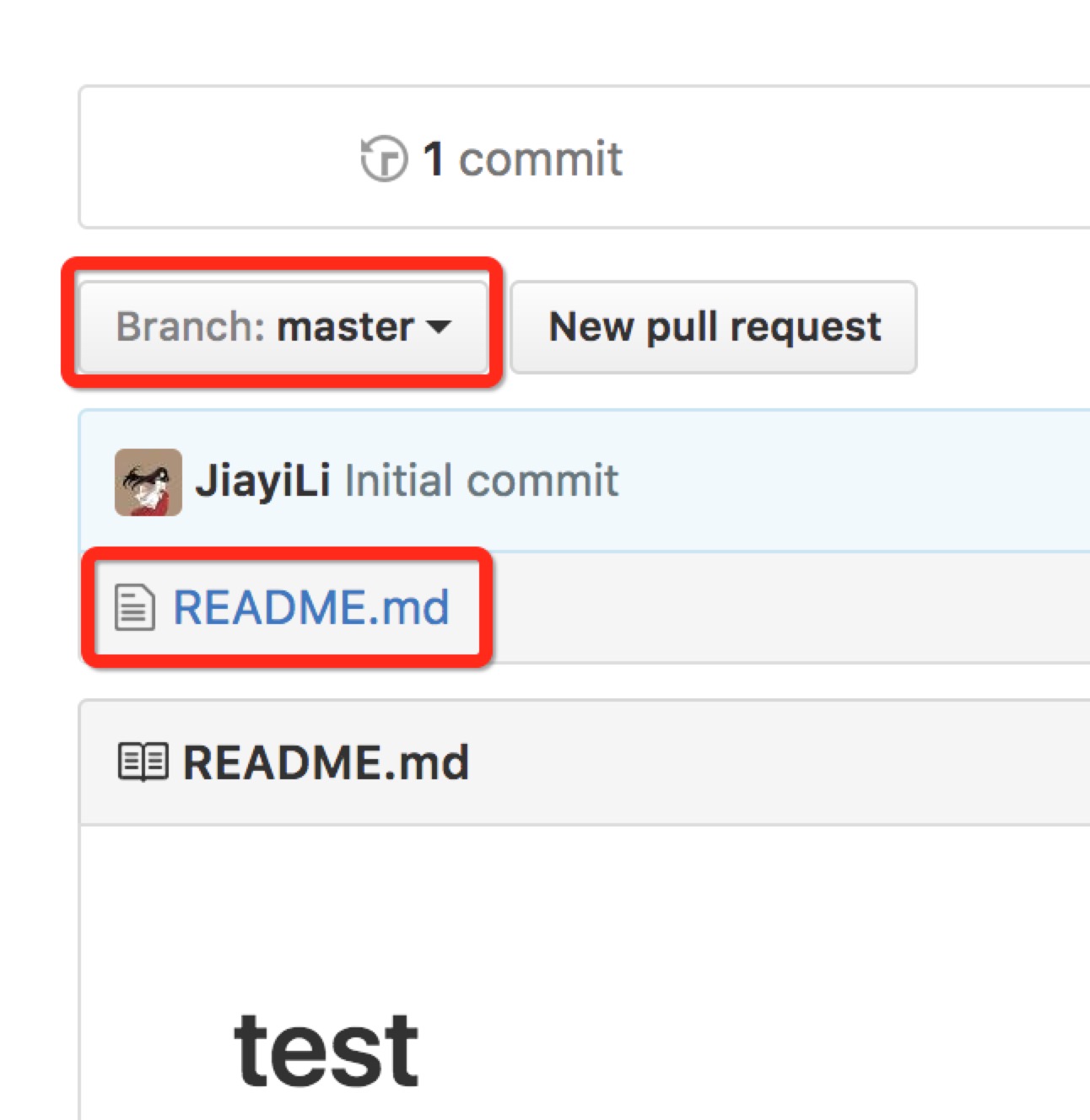
步骤六: 将自己的网页文件复制粘贴至 f 盘的 test 文件中
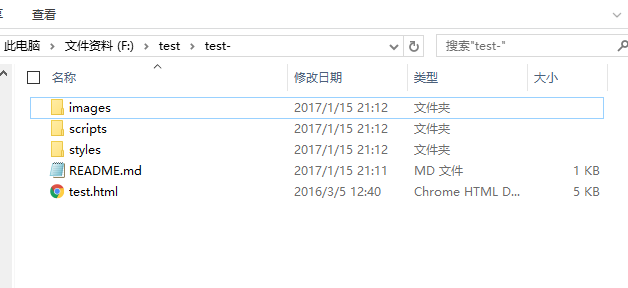
步骤八:执行如下命令

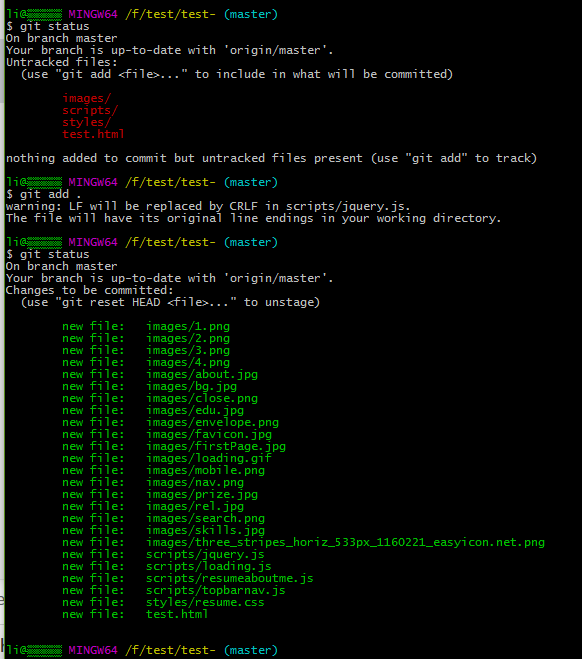
解释一下上面的命令:首先输入 git status 列出当前目录所有还没有被git管理的文件和被git管理且被修改但还未提交(git commit)的文件,也就是所有改动文件,红色字体标出。
然后输入 git add . (有个点) 表示添加当前目录下的所有文件和子目录,
然后 再输入一次 git status 如果看见文件都变绿了 ,那么就代表 它们已经准备好了被提交(git commit)。
步骤九:输入如下命令,将你的文件上传至远程 master 分支
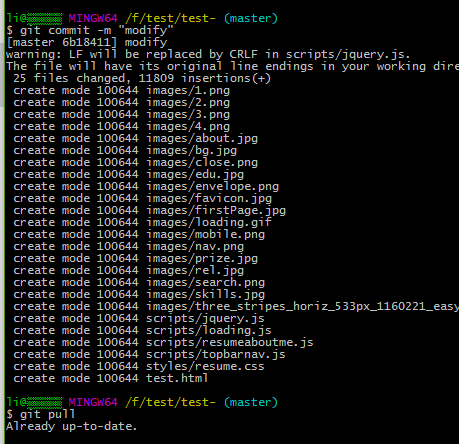
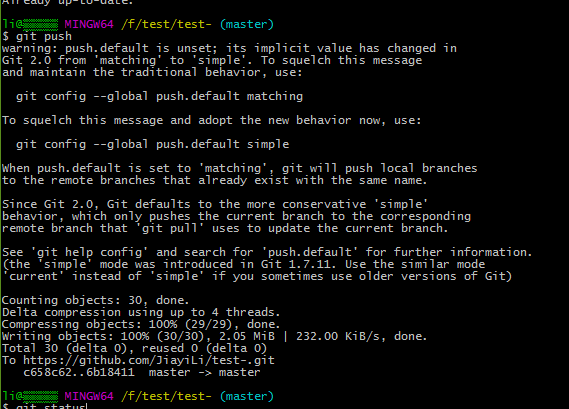
输入最后一行 git push,按回车,等一会,会有弹出框让你输入你的 github 账号和密码。
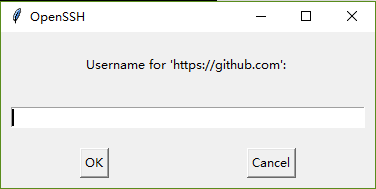
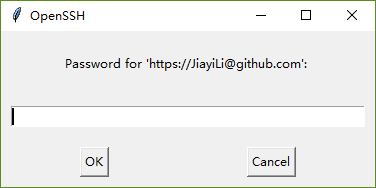
ok之后耐心等待。
当出现像下图中的语句之后,你已经完成了99%。
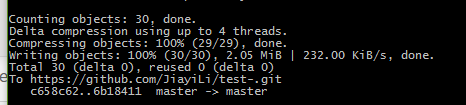
最后一步:打开浏览器输入给你的网址加上你上传的 html 文件名 test.html,然后重重的按下回车。

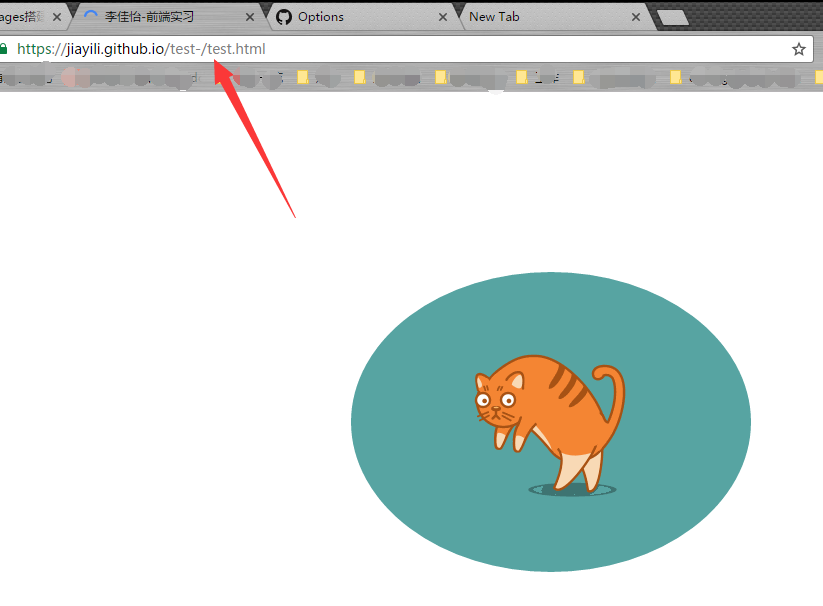

恭喜你,成功了!!!哦不,还差一步,不关注一下我?不推荐一下文章?
附录一:常用git命令:
$ git clone //本地如果无远程代码,先做这步,不然就忽略
$ cd //定位到你blog的目录下
$ git status //查看本地自己修改了多少文件
$ git add . //添加远程不存在的git文件
$ git commit -m "what I want told to someone" //提交修改
$ git push //更新到远程服务器上
$ git rm //移除文件
附录二:如何修改你的网页?
方法一:在github上的master分支中直接进行修改。(如果不添加新的文件推荐此法)
方法二:在github客户端进行修改在同步。(如果添加了新的文集推荐此法)
相关文章推荐
- 如何在Github Pages搭建自己写的html页面?
- 如何在Github Pages搭建自己写的页面?
- 如何在Github Pages搭建自己写的静态页面?
- 如何在Github Pages搭建自己写的页面?
- 如何在Github Pages搭建自己写的页面?(适合真正菜鸟)
- 手把手教你在Github Pages搭建自己写的页面
- 用Github pages搭建自己制作的网页
- 如何用github搭建自己的个人网站
- 在win10子系统ubuntu平台下使用jekyll和github pages搭建自己的静态博客网站
- Win10如何用jekyll + Github Pages搭建个人博客
- 如何用Mac+github pages +hexo搭建博客
- 如何使用GitHub搭建自己的博客
- 如何搭建一个独立博客——简明Github Pages与Hexo教程
- 如何在Github搭建自己的个人博客
- 如何快速搭建自己的github.io博客
- 如何在github搭建自己的项目
- 用Hexo-GithubPages-CodingPages搭建自己的个人博客
- 如何搭建一个独立博客——简明Github Pages与Hexo教程
- 如何搭建一个GitHub在自己的服务器上?
- 如何搭建一个独立博客——简明Github Pages与Hexo教程
