Android--Paint与Canvas用法
2017-09-19 10:14
302 查看
前言:
在日常开发当中,有时候控件并不能满足于我们的需求,那么这时候就必须自己绘制自定义控件,自定义控件具有很强的灵活性,可以根据你自己的想法绘制各种各种的图形,那么在Android当中,提供了graphics类来显示2D图形,而graphics类中包括了Canvas(画布)、Paint(画笔)等等,那么,今天我们一起来学习Paint与Canvas的基本介绍和使用,相信我们学完了之后,就可以在自定义View中绘制各种基本图形了。
一、Paint与Canvas的基本介绍
大家都知道,我们平时画画的时候需要两个工具,一个是画笔Paint,一个是画布Canvas。在这里,Paint就是我们的画笔,Canvas就是我们的画布,所以我们在画画的时候,想要修改画笔的颜色,大小,透明度,画笔的样式等等....这时候就需要用到我们Paint画笔去设置相关的属性。画笔设置好了之后,我们就要将各种几何图形绘制到Canvas画布上面,比如圆形,矩形,等等相关的都是在Canvas里生成的。那么下面就让我们一起来学习Paint与Canvas的基本使用...
二、Paint的基本使用
有关Paint的基本使用我们分为两部分学习。
1、我们先学习Paint基本设置分别有哪些。
2、新建MyView类继承View,重写ondraw函数。具体代码如下:
现在自定义MyView写好之后,为了显示出来,所以我把它放到MainActivity布局文件里面,具体代码如下:
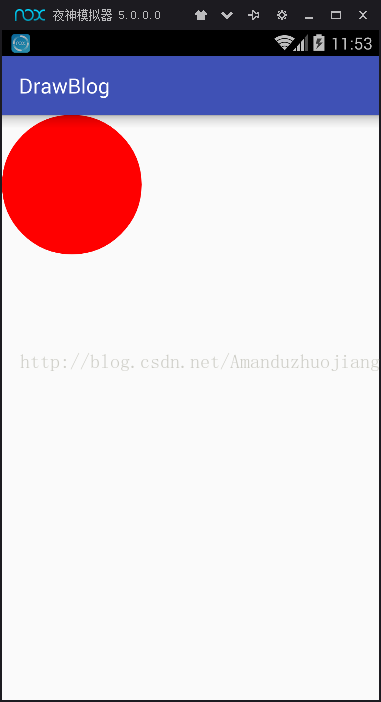
我们主要在MyView的onDraw函数中通过Canvas.drawCircle绘制出来一个圆形,那么有关于Canvas的基本使用我们在后面一起来学习。
三、Canvas的基本使用
说到Canvas的基本使用,无非就是在当前View上面绘制各种各样的几何图形了,比如有圆形,椭圆形,矩形等等,那么下面我们将学习Canvas常用的几种图形绘制。
首先,我们先看看Canvas常用操作速查表
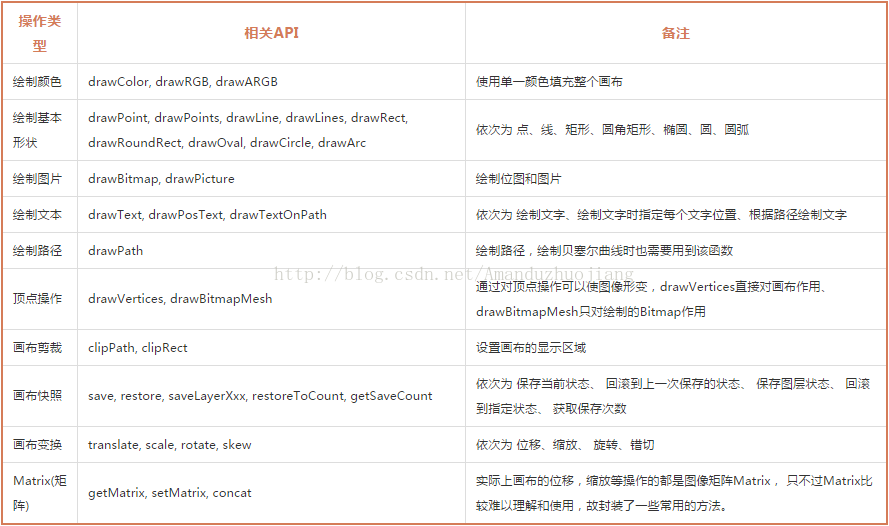
PS:Canvas常用方法在上面表格中已经全部列出了,当然还有一些方法未写出,但是这都是常见的,有关更多Canvas方法具体可以参考官方文档。
下面我们开始讲解如何通过Canvas绘制各种基本图形。
1、绘制颜色
绘制颜色是填充整个View视图,常用于绘制底色

2、绘制点
这里需要注意的是,绘制点有两个构造方法,一个是绘制一个点,一个是绘制一组
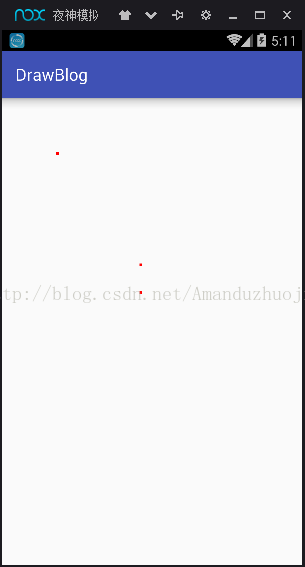
3、绘制直线
绘制直线的时候需要两个点,即开始点和结束点,同样绘制直线也可以绘制一组直线:
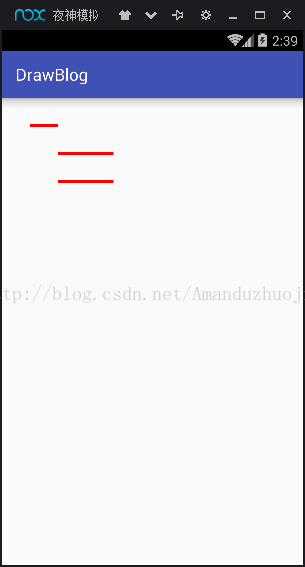
4、绘制矩形
在这里需要注意的是,在Android中绘制矩形有两个工具类,一个是Rect,另外一个是RectF,那么这里估计会有人问:这两个有什么区别吗?其实两者最大的区别就是精度不同,Rect是int(整形)的,而RectF是float(单精度浮点型)的,但是一般做法我们使用Rect就可以了。

5、绘制椭圆
在绘制椭圆的时候估计会有人问:里面的圆角的什么决定的,其实里面4个角有多圆,是由于你设置参数的宽高决定的,在这里我习惯叫宽高了,其实也可以这样理解的,但是真正的意思,在绘制矩形时候3和4参数里面已经有解释了,当然了你在绘制椭圆的时候,宽高设置为同等了,绘制出来自然也就是一个圆形的了。

大家有没有发现,这个切图是不是和上面那些不一样的,确实如此,为什么呢?是因为Android在绘制椭圆提供的api是需要支持22,也就是5.0版本以上的,前面那些都是用夜神模拟器切的,是因为夜神模拟器官网目前只提供4.0版本,所以,大家在绘制矩形的时候,要注意api22以上才能支持!
6、绘制圆
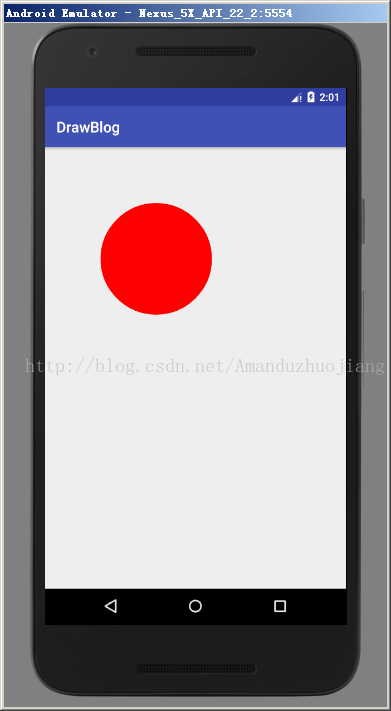
7、绘制弧
绘制弧在日常开发中其实我们并不是经常看到的,但是在自定义View需要做出那种很炫酷的效果时候,却经常出现。
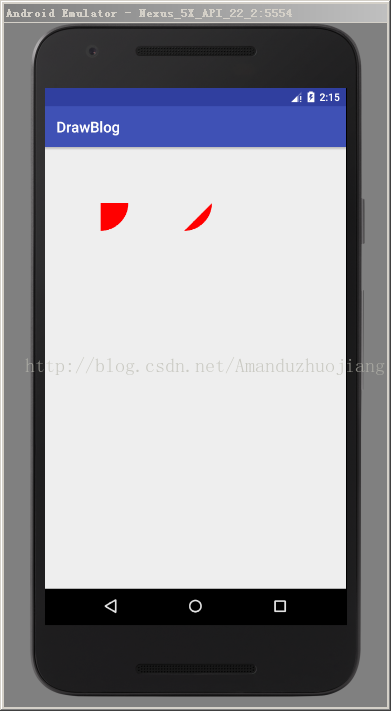
大家有没有发现,在绘制弧一条边的时候为什么是填充的呢?没错,是因为我们在创建画笔的时候设置了画笔样式mPaint.setStyle(Paint.Style.FILL);填充内部,如果我们想要绘制弧一条边的时候,只需要把我们画笔样式设置为:mPaint.setStyle(Paint.Style.STROKE);
8、绘制圆角矩形
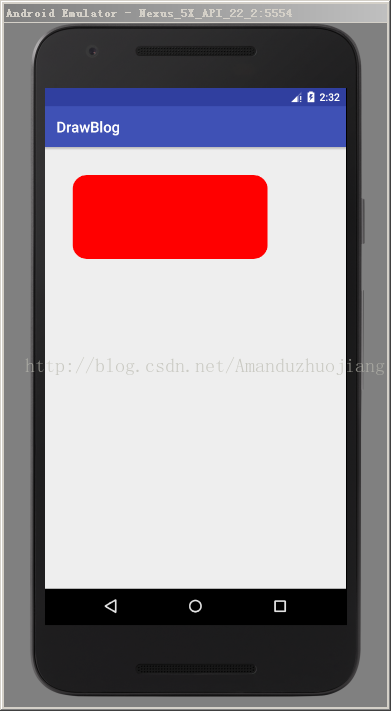
一般情况下参数2和参数3我们设置为一致就行了,这样就能保证两个圆角一致,如果有特殊需求外....
由于时间关系,关于Canvas更多操作以及相关用法,在后面有时间再和大家一起来学习!
在日常开发当中,有时候控件并不能满足于我们的需求,那么这时候就必须自己绘制自定义控件,自定义控件具有很强的灵活性,可以根据你自己的想法绘制各种各种的图形,那么在Android当中,提供了graphics类来显示2D图形,而graphics类中包括了Canvas(画布)、Paint(画笔)等等,那么,今天我们一起来学习Paint与Canvas的基本介绍和使用,相信我们学完了之后,就可以在自定义View中绘制各种基本图形了。
一、Paint与Canvas的基本介绍
大家都知道,我们平时画画的时候需要两个工具,一个是画笔Paint,一个是画布Canvas。在这里,Paint就是我们的画笔,Canvas就是我们的画布,所以我们在画画的时候,想要修改画笔的颜色,大小,透明度,画笔的样式等等....这时候就需要用到我们Paint画笔去设置相关的属性。画笔设置好了之后,我们就要将各种几何图形绘制到Canvas画布上面,比如圆形,矩形,等等相关的都是在Canvas里生成的。那么下面就让我们一起来学习Paint与Canvas的基本使用...
二、Paint的基本使用
有关Paint的基本使用我们分为两部分学习。
1、我们先学习Paint基本设置分别有哪些。
paint.setAntiAlias(true); //等于true时表示设置抗锯齿功能 paint.setColor(Color.RED); //设置画笔颜色 paint.setStyle(Style.FILL); //设置填充样式 paint.setStrokeWidth(30); //设置画笔宽度 paint.setTextSize(float textSize); //设置字体的大小 paint.setShadowLayer(10, 15, 15, Color.GREEN);//设置阴影 paint.setDither(boolean dither);//设置是否抖动,如果不设置感觉就会有一些僵硬的线条 paint.setUnderlineText(boolean underlineText);//设置文本的下划线 paint.setStrikeThruText(setStrikeThruText); //设置文本的删除线 paint.setFakeBoldText(boolean fakeBoldText); //设置文本的粗体 paint.setAlpha(int a); //设置画笔的透明度[0-255],0是完全透明,255是完全不透明在这里需要注意的是,在:paint.setStyle(Style.FILL); //设置填充样式的时候,这里有三种常见的样式,分别有:
Paint.Style.FILL :填充内部 Paint.Style.FILL_AND_STROKE :填充内部和描边 Paint.Style.STROKE :仅描边
2、新建MyView类继承View,重写ondraw函数。具体代码如下:
package com.amandu.view;
import android.content.Context;
import android.graphics.Canvas;
import android.graphics.Color;
import android.graphics.Paint;
import android.util.AttributeSet;
import android.view.View;
/**
* Created by Administrator on 2017/9/19.
*/
public class MyView extends View{
/**
* 声明画笔
*/
private Paint mPaint;
public MyView(Context context) {
super(context);
}
public MyView(Context context, AttributeSet attrs) {
this(context,attrs,0);
}
/**
*在构造函数中--创建我们的画笔以及设置画笔相关属性
* @param context
* @param attrs
* @param defStyleAttr
*/
public MyView(Context context, AttributeSet attrs, int defStyleAttr) {
super(context, attrs, defStyleAttr);
mPaint=new Paint(); //创建画笔对象
mPaint.setAntiAlias(true);//抗锯齿功能
mPaint.setColor(Color.RED); //设置画笔颜色
mPaint.setStyle(Paint.Style.FILL);//设置填充样为填充内部,
mPaint.setStrokeWidth(10f);//设置画笔宽度
}
/**
* 重写OnDraw()函数,有了OnDraw函数之后,我们就可以自由地绘制各种图形
* @param canvas
*/
@Override
protected void onDraw(Canvas canvas) {
super.onDraw(canvas);
//通过Canvas绘制一个圆形
canvas.drawCircle(200, 200, 200, mPaint);
}
}解释代码中已经给出了。现在自定义MyView写好之后,为了显示出来,所以我把它放到MainActivity布局文件里面,具体代码如下:
<?xml version="1.0" encoding="utf-8"?> <LinearLayout xmlns:android="http://schemas.android.com/apk/res/android" xmlns:tools="http://schemas.android.com/tools" android:layout_width="match_parent" android:layout_height="match_parent" tools:context="com.amandu.draw.MainActivity"> <com.amandu.view.MyView android:id="@+id/myView" android:layout_width="match_parent" android:layout_height="match_parent" /> </LinearLayout>好了,下面让我们看看效果图:
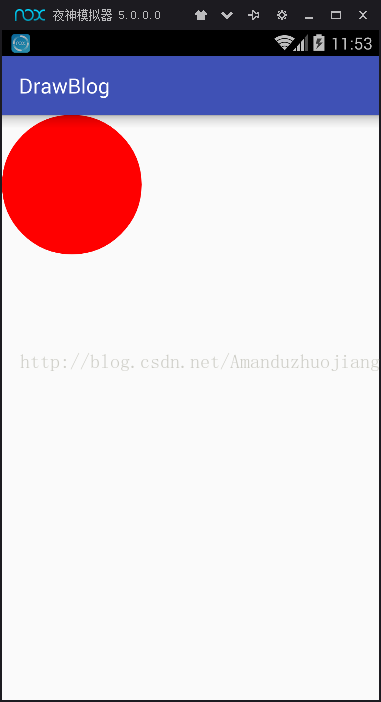
我们主要在MyView的onDraw函数中通过Canvas.drawCircle绘制出来一个圆形,那么有关于Canvas的基本使用我们在后面一起来学习。
三、Canvas的基本使用
说到Canvas的基本使用,无非就是在当前View上面绘制各种各样的几何图形了,比如有圆形,椭圆形,矩形等等,那么下面我们将学习Canvas常用的几种图形绘制。
首先,我们先看看Canvas常用操作速查表
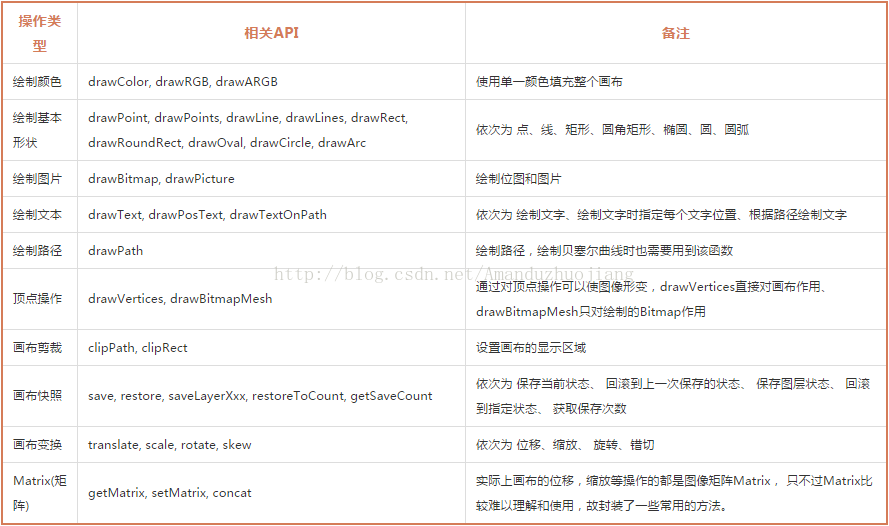
PS:Canvas常用方法在上面表格中已经全部列出了,当然还有一些方法未写出,但是这都是常见的,有关更多Canvas方法具体可以参考官方文档。
下面我们开始讲解如何通过Canvas绘制各种基本图形。
1、绘制颜色
绘制颜色是填充整个View视图,常用于绘制底色
canvas.drawColor(Color.RED); //参数表示颜色

2、绘制点
这里需要注意的是,绘制点有两个构造方法,一个是绘制一个点,一个是绘制一组
canvas.drawPoint(200,200,mPaint); //在坐标(x=200,y=200)位置绘制一个点
canvas.drawPoints(new float[]{500,600,500,700},mPaint); //绘制一组点,坐标由float[]数组决定的。关于坐标原点默认在左上角,水平向右为x轴增大方向,竖直向下为y轴增大方向。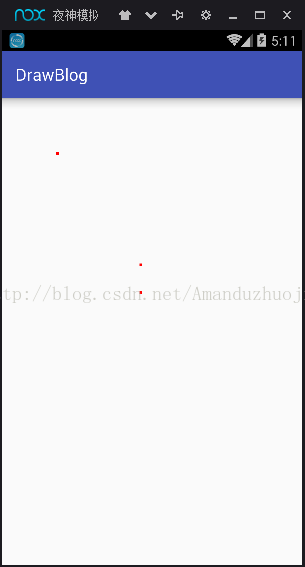
3、绘制直线
绘制直线的时候需要两个点,即开始点和结束点,同样绘制直线也可以绘制一组直线:
//参数1表示开始点x坐标,参数2表示开始点y坐标,参数3表示结束点x坐标,参数4结束点y坐标标
canvas.drawLine(100,100,200,100,mPaint);
//绘制一组直线,坐标由float[]数组决定的
canvas.drawLines(new float[]{200,200,400,200,200,300,400,300},mPaint);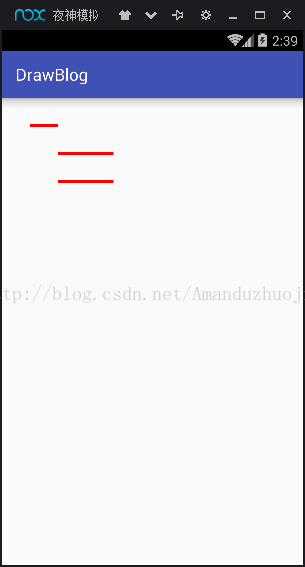
4、绘制矩形
在这里需要注意的是,在Android中绘制矩形有两个工具类,一个是Rect,另外一个是RectF,那么这里估计会有人问:这两个有什么区别吗?其实两者最大的区别就是精度不同,Rect是int(整形)的,而RectF是float(单精度浮点型)的,但是一般做法我们使用Rect就可以了。
//方法一 canvas.drawRect(100,100,800,400,mPaint); //参数1、2分别表示开始绘制x,y坐标距离,参数3表示右下角距离屏幕x原点距离,参数4表示右下角距离屏幕y原点距离 //方法二 Rect rect=new Rect(100,500,800,800); //参数意思同上 canvas.drawRect(rect,mPaint);由此可见,方法1我们直接通过canvas.drawRect直接创建矩形,方法2是先通过Rect矩形对象创建出来后,再把Rect矩形对象添加到drawRect中。

5、绘制椭圆
在绘制椭圆的时候估计会有人问:里面的圆角的什么决定的,其实里面4个角有多圆,是由于你设置参数的宽高决定的,在这里我习惯叫宽高了,其实也可以这样理解的,但是真正的意思,在绘制矩形时候3和4参数里面已经有解释了,当然了你在绘制椭圆的时候,宽高设置为同等了,绘制出来自然也就是一个圆形的了。
canvas.drawOval(100,100,800,400,mPaint); //参数意思和上面绘制矩形一致,当然绘制方法也有如下绘制矩形Rect那种,这里我就不写了

大家有没有发现,这个切图是不是和上面那些不一样的,确实如此,为什么呢?是因为Android在绘制椭圆提供的api是需要支持22,也就是5.0版本以上的,前面那些都是用夜神模拟器切的,是因为夜神模拟器官网目前只提供4.0版本,所以,大家在绘制矩形的时候,要注意api22以上才能支持!
6、绘制圆
canvas.drawCircle(400,400,200,mPaint); //参数1表示圆心距离x坐标,参数2表示圆心距离y坐标,参数3表示圆的半径
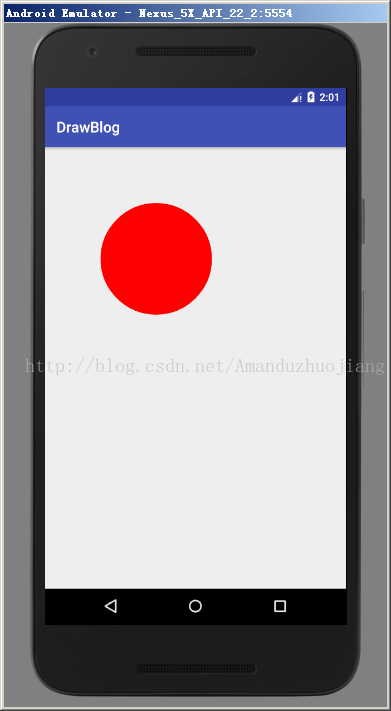
7、绘制弧
绘制弧在日常开发中其实我们并不是经常看到的,但是在自定义View需要做出那种很炫酷的效果时候,却经常出现。
RectF rect1 = new RectF(100, 100, 300, 300); //参数1、2分别表示开始绘制x,y坐标距离,参数3表示右下角距离屏幕x原点距离,参数4表示右下角距离屏幕y原点距离 canvas.drawArc(rect1,0,90,true,mPaint); //参数1绘制边界对象,参数2表示弧的开始角度,参数3表示弧的持续角度,参数4等于true表示有弧的两条边,flase表示只有一条弧 RectF rect2 = new RectF(400, 100, 600, 300); canvas.drawArc(rect2, 0, 90, false, mPaint); //参数4等于flase表示只有一条弧
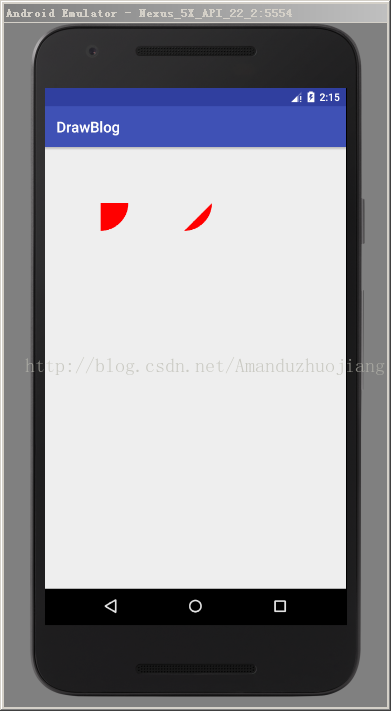
大家有没有发现,在绘制弧一条边的时候为什么是填充的呢?没错,是因为我们在创建画笔的时候设置了画笔样式mPaint.setStyle(Paint.Style.FILL);填充内部,如果我们想要绘制弧一条边的时候,只需要把我们画笔样式设置为:mPaint.setStyle(Paint.Style.STROKE);
8、绘制圆角矩形
RectF rect=new RectF(100,100,800,400); canvas.drawRoundRect(rect,50,50,mPaint); //参数1就不说了,参数2表示生成圆角的椭圆的X轴半径,参数3表示生成圆角的椭圆的Y轴半径
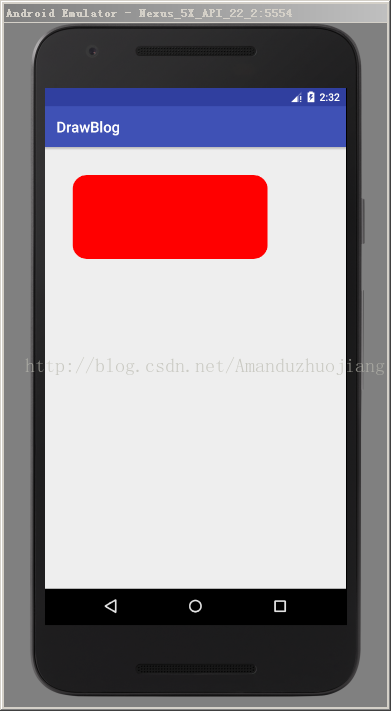
一般情况下参数2和参数3我们设置为一致就行了,这样就能保证两个圆角一致,如果有特殊需求外....
由于时间关系,关于Canvas更多操作以及相关用法,在后面有时间再和大家一起来学习!
相关文章推荐
- Android Canvas和Paint用法
- Android利用canvas画各种图形 及Paint用法 .
- Android Canvas 和Paint的用法 转自http://blog.csdn.net/u010947098/article/details/44574171
- android Canvas 和 Paint用法
- Android利用canvas画各种图形 及Paint用法
- Android利用canvas画各种图形 及Paint用法
- Android Canvas 和Paint的用法
- Android利用canvas画各种图形 及Paint用法
- Android绘图基础之Canvas & Paint & Rect & RectF
- Android---绘图机制---Canvas与Paint
- Android学习之路------自定义视图,以及canvas、paint的使用
- 关于自定义View的Paint、Canvas和PorterDuffXfermode的用法
- Android canvas用法介绍(save, restore, translate)
- Android绘图基础Paint和Canvas介绍-android学习之旅(六十一)
- Android中canvas和paint的关系及使用
- Android:视图绘制(一) ------基本的绘图操作Paint和Canvas
- Android Drawable、Bitmap、Canvas和Paint的区别 .
- android 中 Canvas和Paint
- Android自定义View工具:Paint&Canvas(一)
- Android编程之绘图canvas基本用法示例
