VMware Tools (ubuntu系统)安装详细过程与使用
2017-08-22 14:44
267 查看
猿友们都知道Linux不太好用,如果你想将你主机Windows上的文件或安装包放到虚拟机上,VMware Tools是必不可少的工具。
欢迎关注,相互学习讨论,后续还会有更多linux搭建Java开发环境和框架相关博客。
下面小宝鸽附上VMware Tools安装的详细流程。
1、打开虚拟机VMware Workstation,启动Ubuntu系统,菜单栏 - 虚拟机 - 安装VMware Tools,不启动Ubuntu系统是无法点击“安装VMware Tools”选项的,如下图:
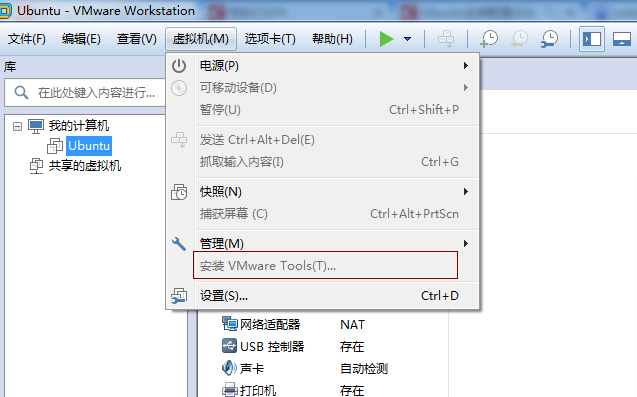
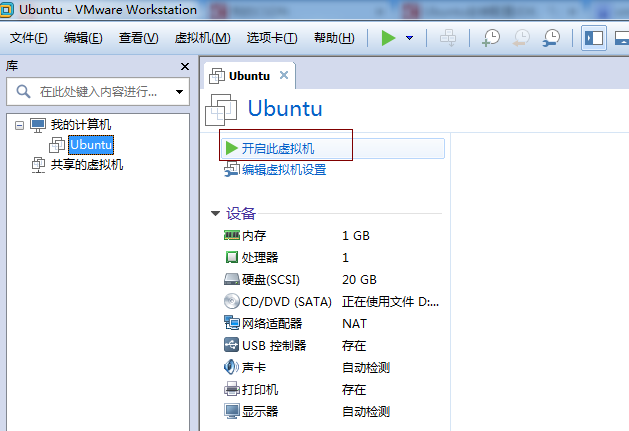
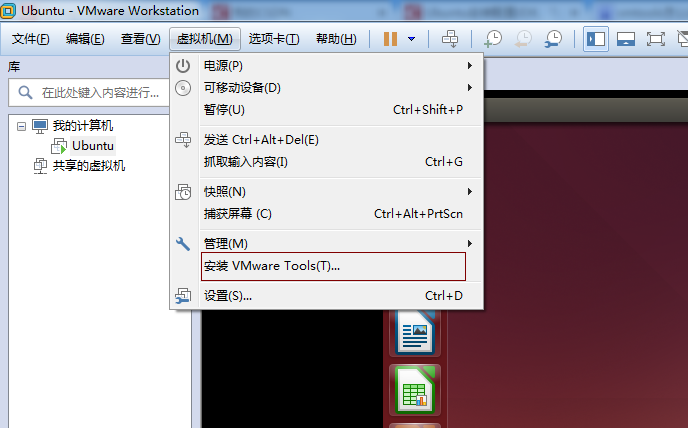
2、如果弹出如下框,点击是即可:
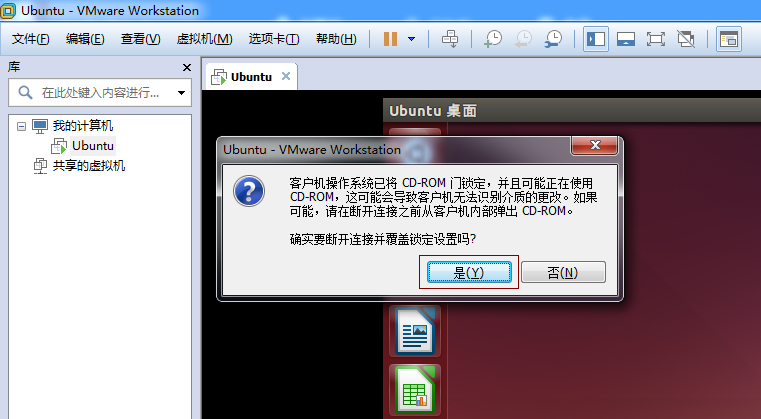
3、此时,会发现虚拟机设备下多了VMware Tools这一项,点击它,其里面有一个VMwareTools…tar.gz文件:
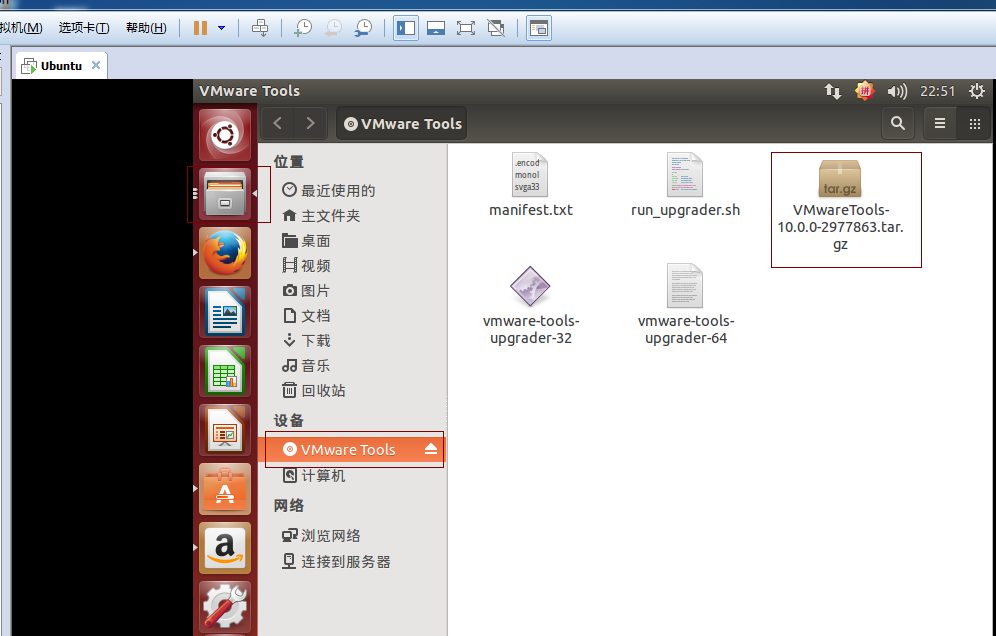
4、接下来我们把VMwareTools…tar.gz文件提取到某个目录下,如下图,博主的是提取到桌面刚刚新建的myfile目录下:
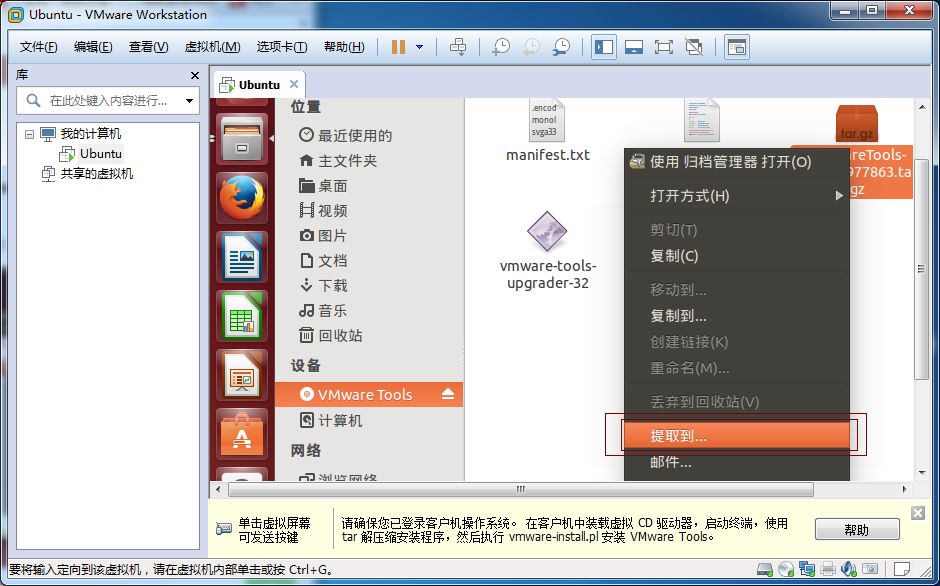
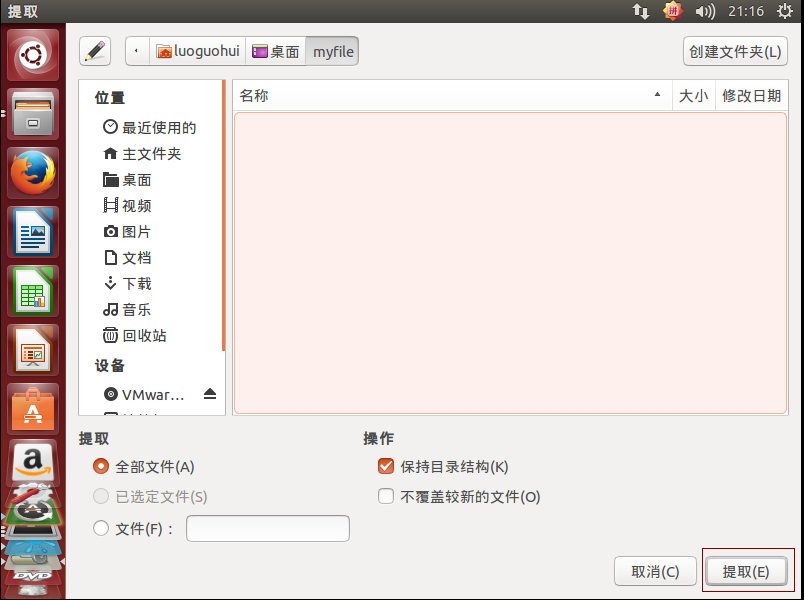
5、提取完成后会发现桌面的myfile里面多了一个vmware-tools-distrib文件夹,这个正是我们待会安装需要用到的:
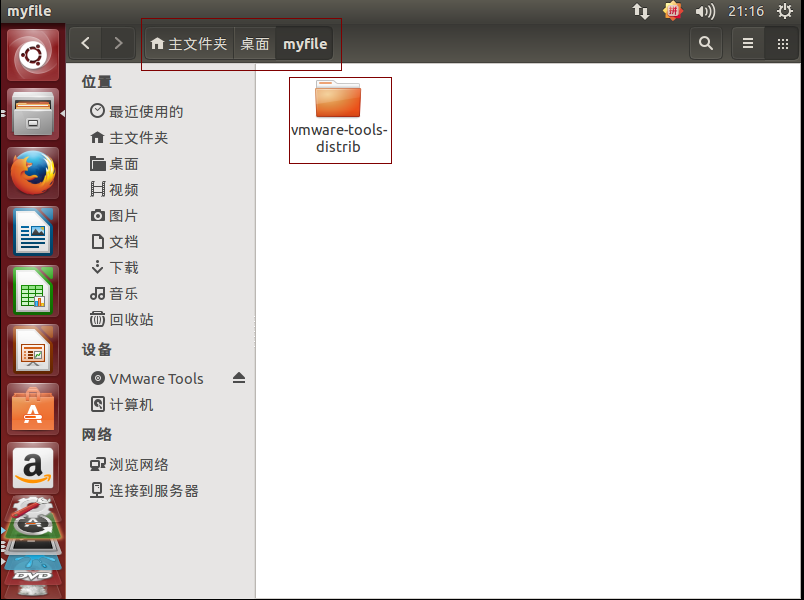
6、下面我们快捷键Ctrl+Alt+T,启动命令框,然后切换到root用户(切换命令为:sudo su,回车然后会提示你输入当前登录用户的密码,输入成功后即可进入root用户):
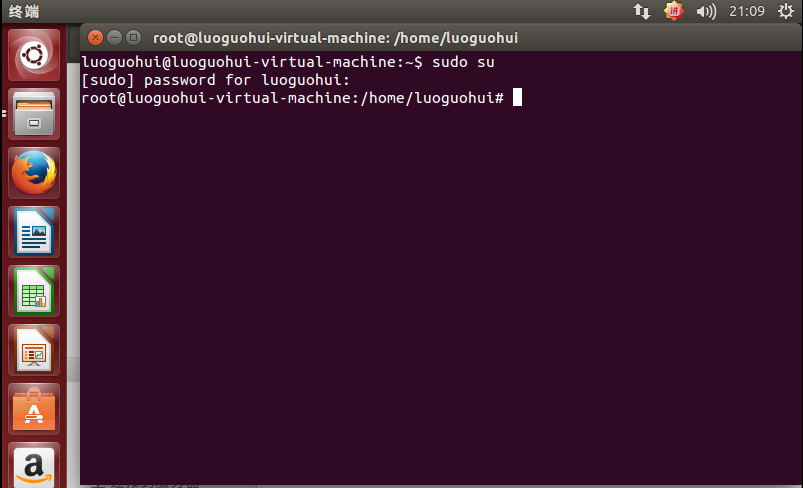
7、然后我们以root用户进入到刚刚提取到的vmware-tools-distrib文件夹下,然后输入命令:./vmware-install.pl,然后回车,如下图:
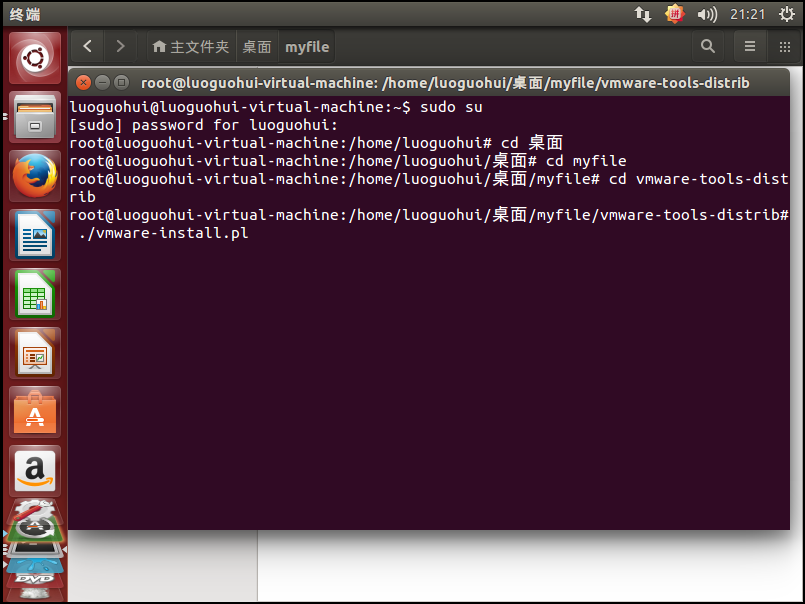
8、上面的操作后就开始安装VMware Tools了,根据其提示输入yes/no,直到出现Enjoy, –the VMware team如下图,就表示安装成功了,然后手动重启虚拟机:
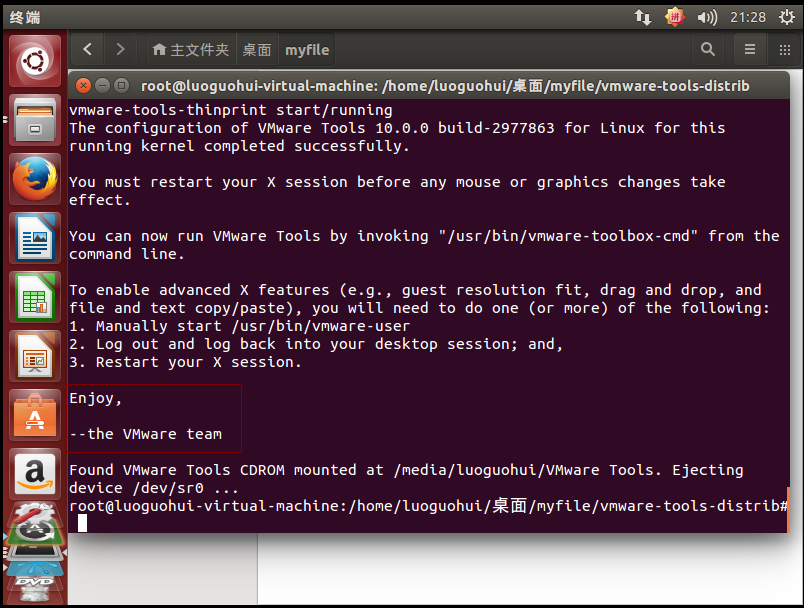
9、重启虚拟机后我们发现菜单栏 - 虚拟机 - 安装VMware Tools变成了“重新安装”字眼,这也表明VMware Tools已经安装成功了:
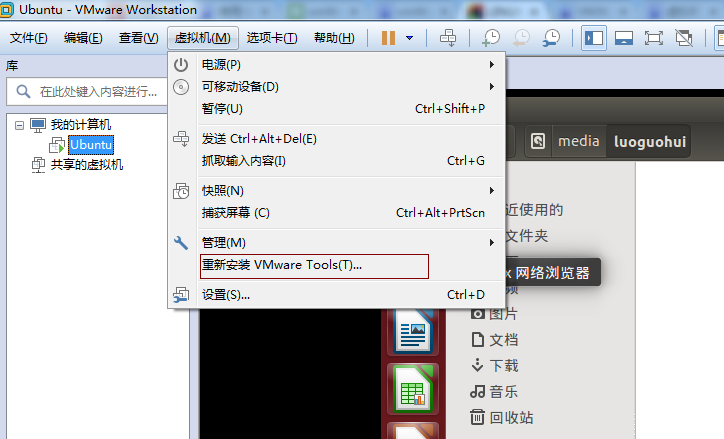
10、安装了VMware Tools后,虚拟机与主机可以通过“拖拽”来对传文件:
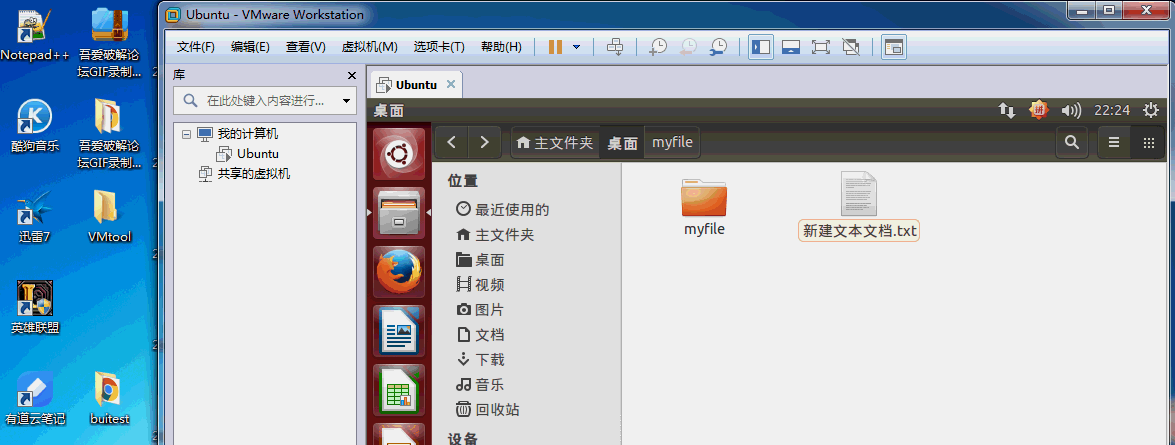
欢迎关注,相互学习讨论,后续还会有更多linux搭建Java开发环境和框架相关博客。
下面小宝鸽附上VMware Tools安装的详细流程。
1、打开虚拟机VMware Workstation,启动Ubuntu系统,菜单栏 - 虚拟机 - 安装VMware Tools,不启动Ubuntu系统是无法点击“安装VMware Tools”选项的,如下图:
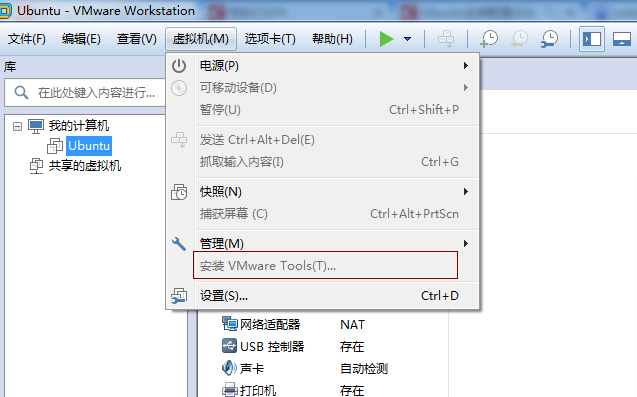
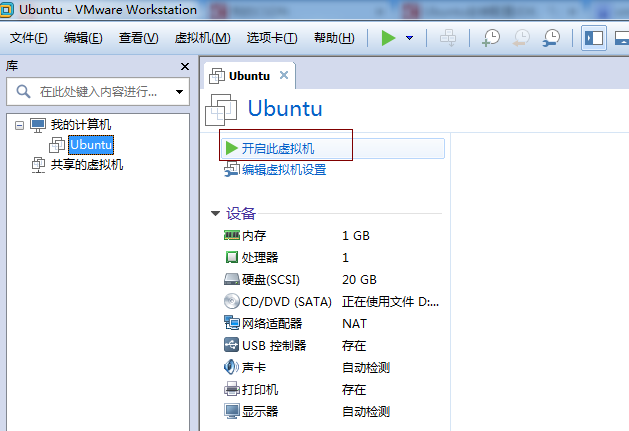
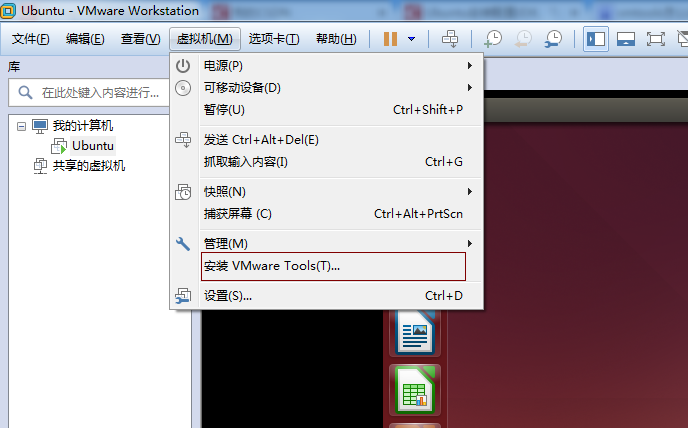
2、如果弹出如下框,点击是即可:
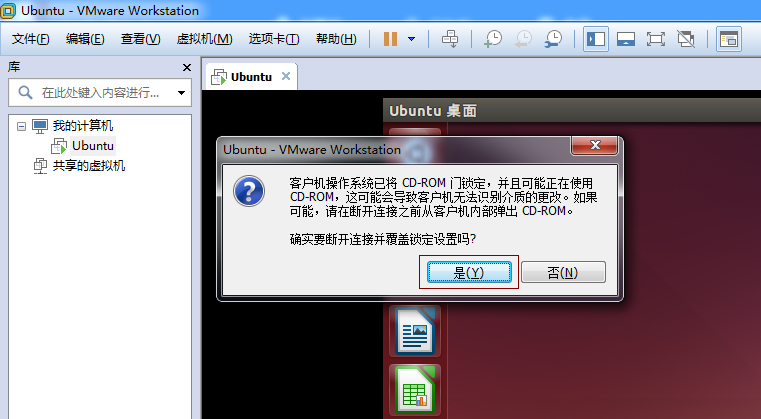
3、此时,会发现虚拟机设备下多了VMware Tools这一项,点击它,其里面有一个VMwareTools…tar.gz文件:
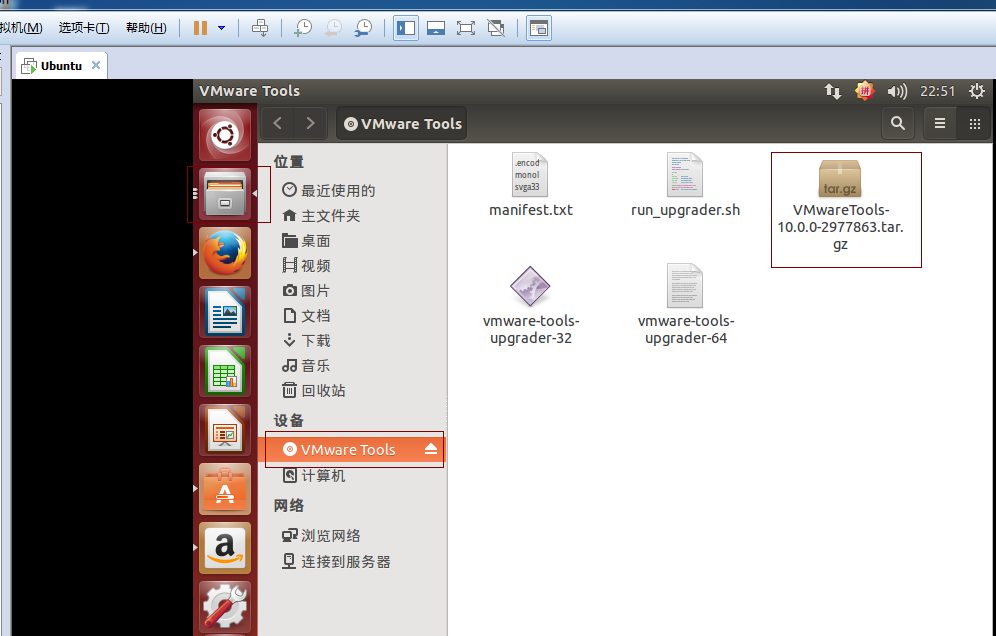
4、接下来我们把VMwareTools…tar.gz文件提取到某个目录下,如下图,博主的是提取到桌面刚刚新建的myfile目录下:
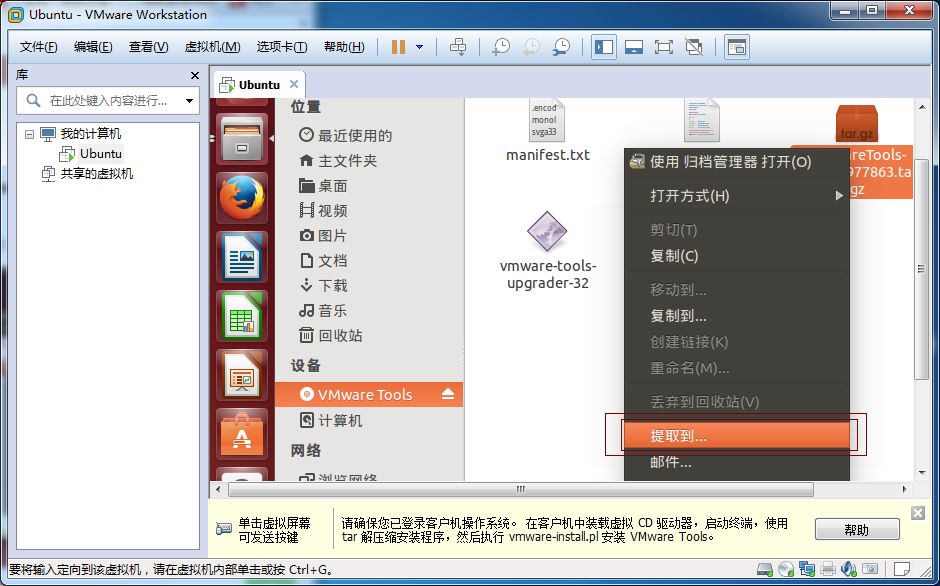
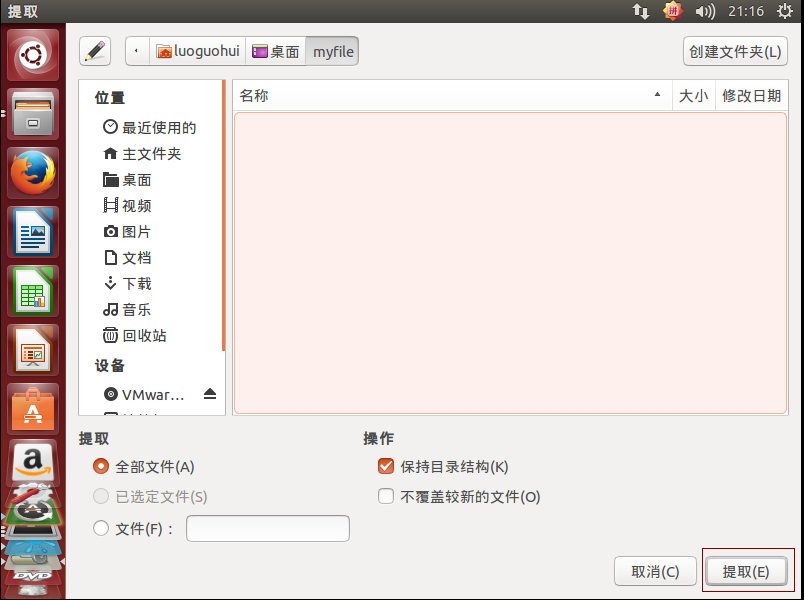
5、提取完成后会发现桌面的myfile里面多了一个vmware-tools-distrib文件夹,这个正是我们待会安装需要用到的:
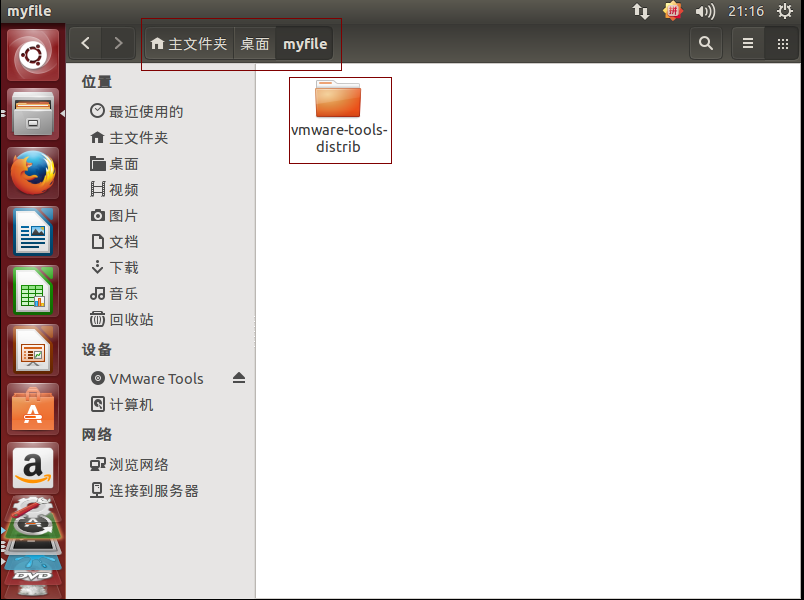
6、下面我们快捷键Ctrl+Alt+T,启动命令框,然后切换到root用户(切换命令为:sudo su,回车然后会提示你输入当前登录用户的密码,输入成功后即可进入root用户):
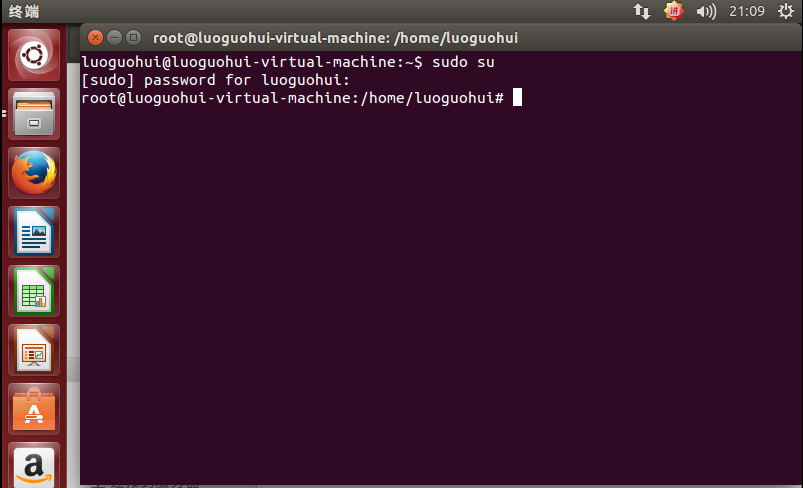
7、然后我们以root用户进入到刚刚提取到的vmware-tools-distrib文件夹下,然后输入命令:./vmware-install.pl,然后回车,如下图:
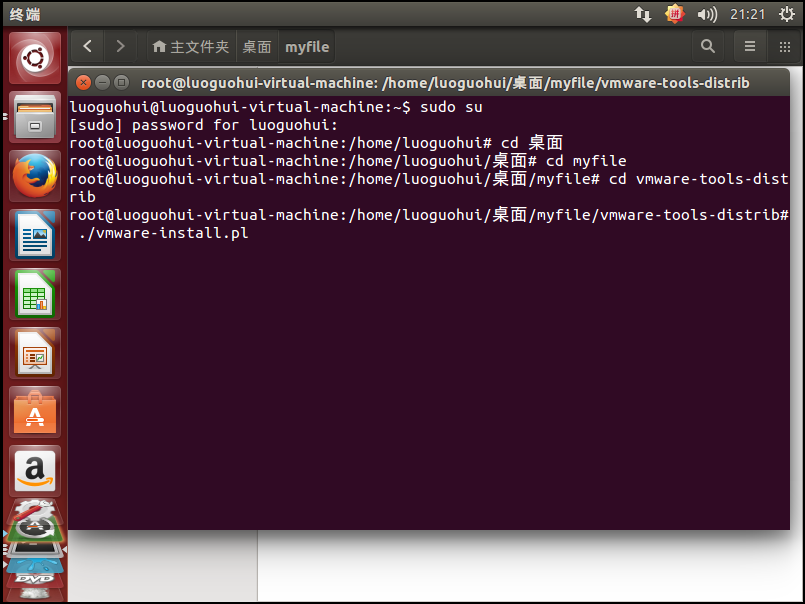
8、上面的操作后就开始安装VMware Tools了,根据其提示输入yes/no,直到出现Enjoy, –the VMware team如下图,就表示安装成功了,然后手动重启虚拟机:
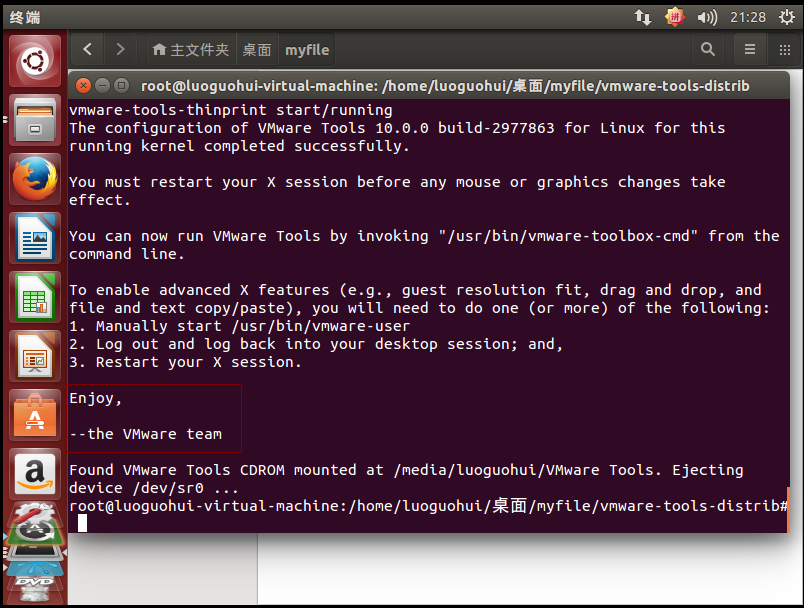
9、重启虚拟机后我们发现菜单栏 - 虚拟机 - 安装VMware Tools变成了“重新安装”字眼,这也表明VMware Tools已经安装成功了:
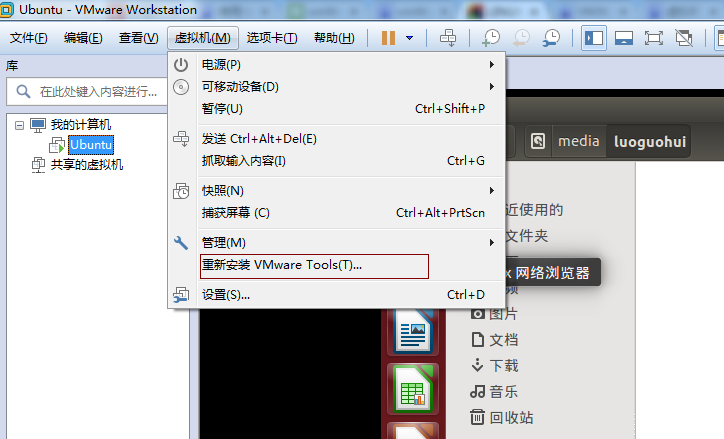
10、安装了VMware Tools后,虚拟机与主机可以通过“拖拽”来对传文件:
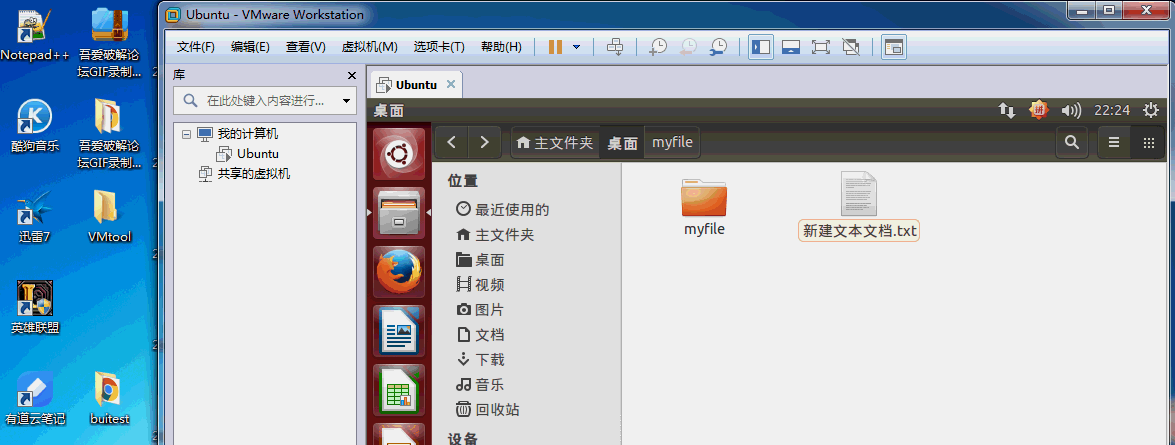
相关文章推荐
- VMware Tools (ubuntu系统)安装详细过程与使用
- VMware Tools (ubuntu系统)安装详细过程与使用
- VMware Tools (ubuntu系统)安装详细过程与使用
- VMware Tools (ubuntu系统)安装详细过程与使用
- VMware Tools (ubuntu系统)安装详细过程与使用
- VMware Tools (ubuntu系统)安装详细过程与使用
- VMware Tools (ubuntu系统)安装详细过程与使用
- CentOS 6.5系统使用yum方式安装LAMP环境和phpMyAdmin详细过程
- VMware Tools 在Ubuntu下安装详细过程
- Zimbra邮件系统安装与使用过程中各种报错与问题的详细解决方法
- 邮件系统安装与使用过程中各种报错与问题的详细解决方法
- Win10 + Ubuntu双系统U盘安装,详细过程(带图解)
- 在VMware 8虚拟机下,ubuntu系统如何安装 vmware tools【使用所有Linux系统安装vmware tools】
- 邮件系统安装与使用过程中各种报错与问题的详细解决方法
- 虚拟机下Ubuntu系统安装Caffe(CPU版本)详细过程
- Ubuntu下安装VMware Tools的详细过程
- win10 + ubuntu双系统详细安装过程
- 使用easyBCD在Win10下安装Ubuntu16.04LS双系统详细教程
- 树莓派安装Ubuntu系统详细过程
- CentOS 6.5系统使用yum方式安装LAMP环境和phpMyAdmin详细过程
