BadBoy自动化测试工具1 界面介绍
2017-08-11 14:24
232 查看
最近在学习jmeter性能测试工具,了解到可以用Badboy录制脚本,查找到一位大神总结的资料,非常有用。
原文地址:http://leafwf.blog.51cto.com/872759/1107079
Badboy官网下载地址:http://www.badboy.com.au/
下载时得注册个人信息,下载解压后,直接按提示步骤next安装就行
点击图标,你将看到Badboy的IDE界面,下图是我对界面进行的简单注解,其中包括Badboy官网的一个介绍截图
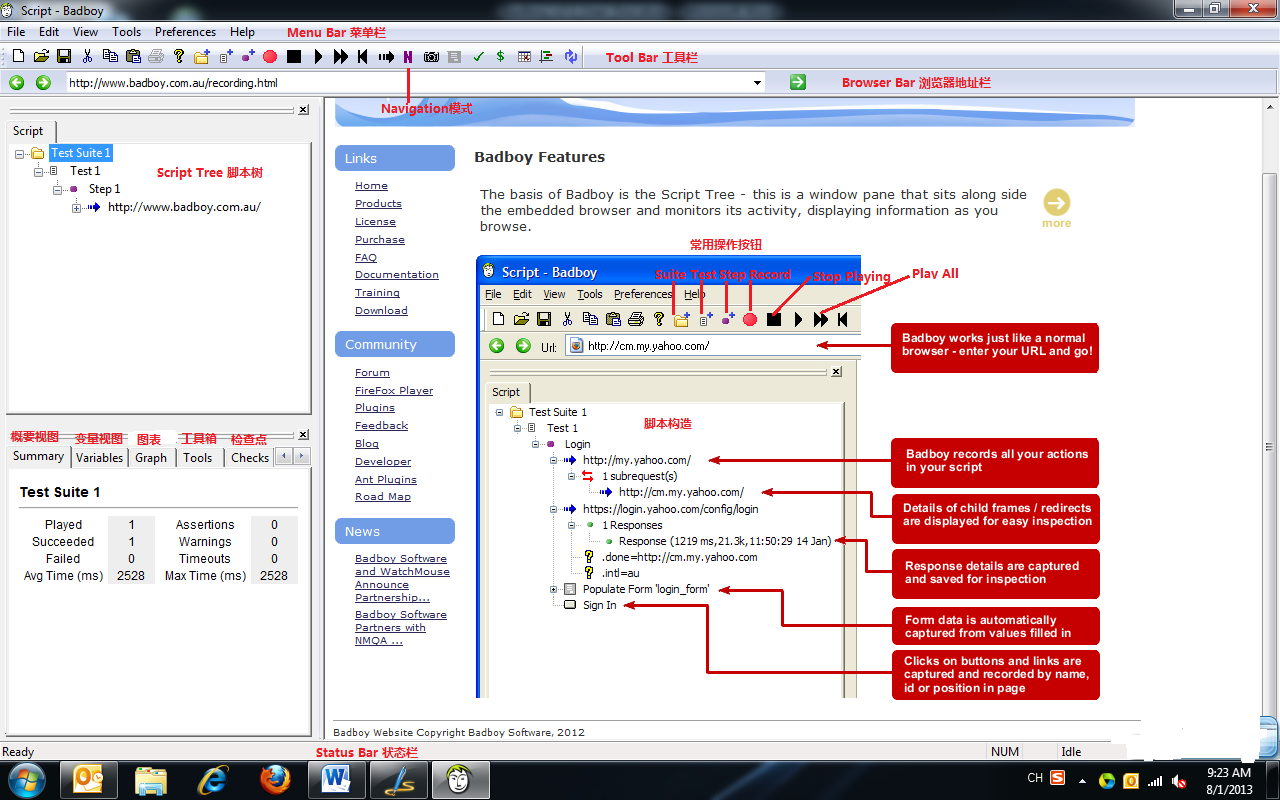
二 界面及功能总述
1. 菜单栏:
.1 File: 包括常用的打开脚本,新建脚本,导出脚本,保存脚本等功能
.2 Edit: 点击Edit menu下的Search/Replace将在面板中弹出如下界面,帮助我们在脚本中选择和替换功能。点击X 关闭窗口。当然我们也可以使用F3快捷键弹出此界面

.3 View: 点击和再次点击,改变展示和隐藏视图区域,其中Report 功能还有3种定制供用户选择,这部分将来的课程会讲解
.4 Tools: 中的功能较多,比如我们可以配置数据源自动化的填充数据到测试的系统上,特别是某些测试点值不能唯一时,从数据源读取是很普遍的方法,QTP就能便捷读取Excel的数据
.5 Preferences: 我们可以在General
Tab下改变系统设置 。比如:默认配置下,点击右侧箭头请求时自动触发录制,如果想取消此配置,可以去掉勾选,如下。
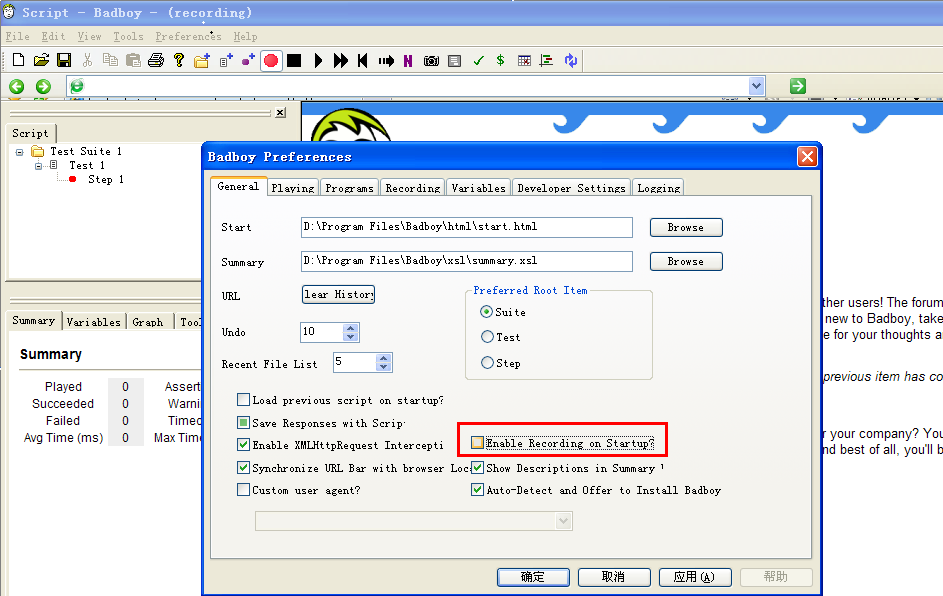
.6 Help:
其中点击Content可以帮忙文档,我的系列文章也是基于Badboy的帮助文档进行整理和依据
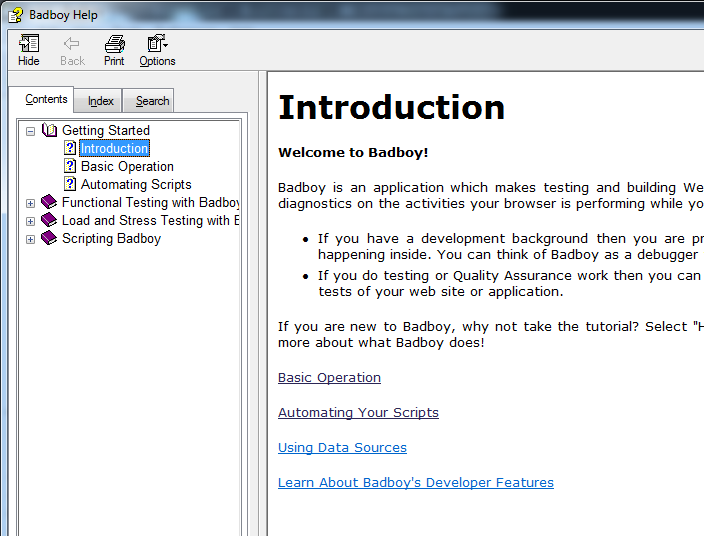
同时官网也提供其他3种类型的帮助文档的下载和在线阅读。点击Document,展示出文档类型
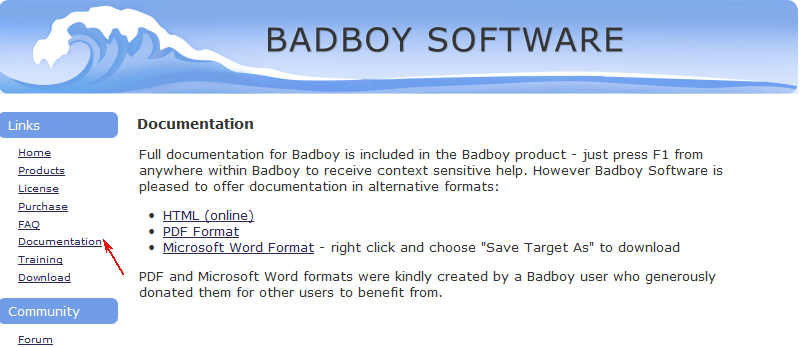
2. Tools bar:部分工具介绍
.1 创建测试组,测试单元,步骤
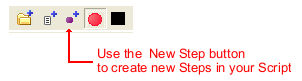
.2 录制模式: Request 和 Navigation 两种
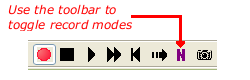
.3 运行脚本:我们也习惯称跑脚本
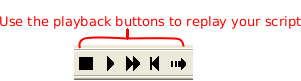
.4 其他:打开,保持,捕捉截图,创建变量,定时等
3 浏览器地址栏:由于Badboy录制区域是右半部分的内容区,因此网站的起点应该在地址栏启动
原文地址:http://leafwf.blog.51cto.com/872759/1107079
Badboy官网下载地址:http://www.badboy.com.au/
下载时得注册个人信息,下载解压后,直接按提示步骤next安装就行
点击图标,你将看到Badboy的IDE界面,下图是我对界面进行的简单注解,其中包括Badboy官网的一个介绍截图
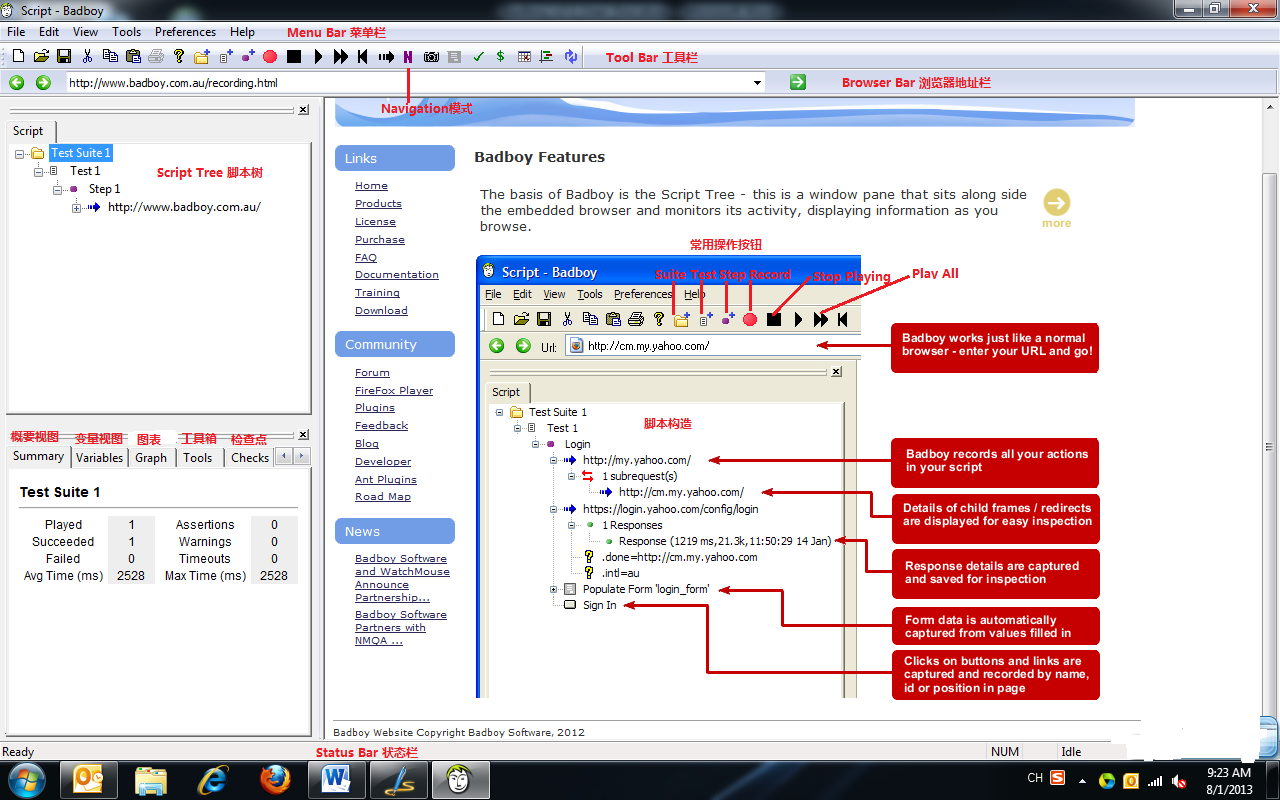
二 界面及功能总述
1. 菜单栏:
.1 File: 包括常用的打开脚本,新建脚本,导出脚本,保存脚本等功能
.2 Edit: 点击Edit menu下的Search/Replace将在面板中弹出如下界面,帮助我们在脚本中选择和替换功能。点击X 关闭窗口。当然我们也可以使用F3快捷键弹出此界面

.3 View: 点击和再次点击,改变展示和隐藏视图区域,其中Report 功能还有3种定制供用户选择,这部分将来的课程会讲解
.4 Tools: 中的功能较多,比如我们可以配置数据源自动化的填充数据到测试的系统上,特别是某些测试点值不能唯一时,从数据源读取是很普遍的方法,QTP就能便捷读取Excel的数据
.5 Preferences: 我们可以在General
Tab下改变系统设置 。比如:默认配置下,点击右侧箭头请求时自动触发录制,如果想取消此配置,可以去掉勾选,如下。
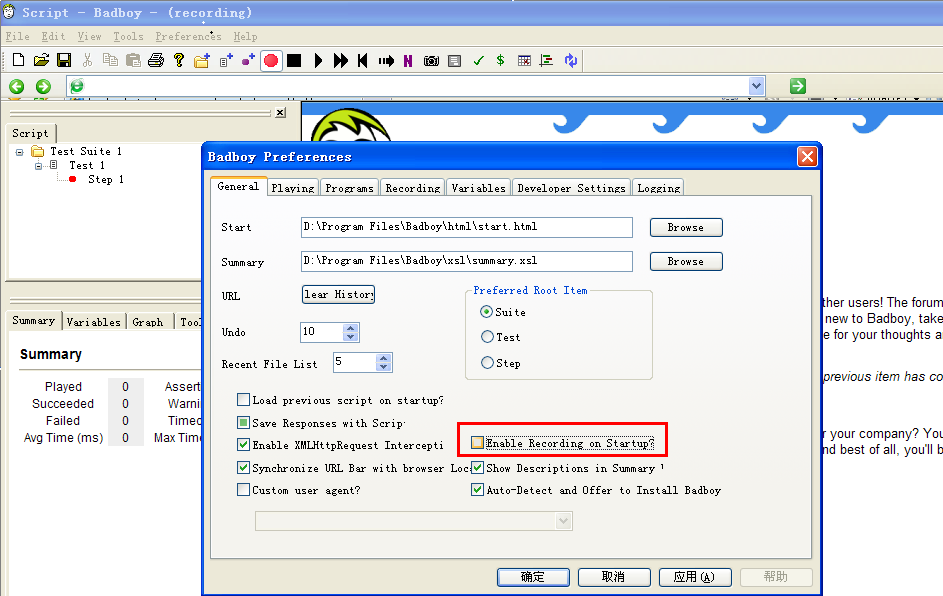
.6 Help:
其中点击Content可以帮忙文档,我的系列文章也是基于Badboy的帮助文档进行整理和依据
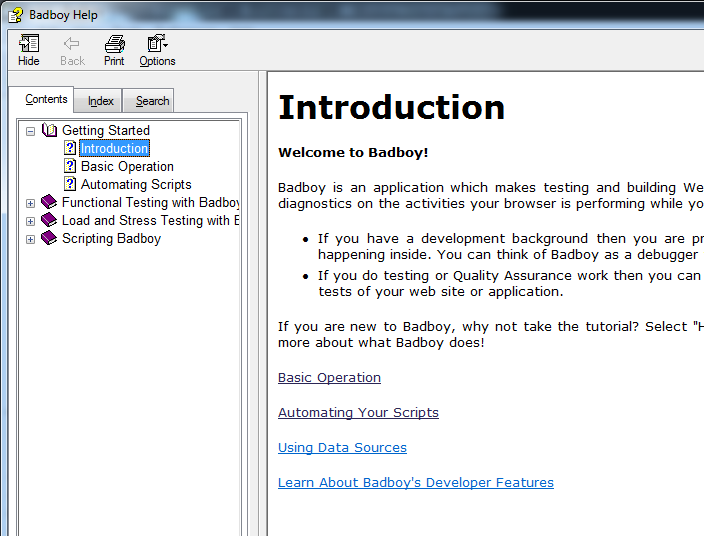
同时官网也提供其他3种类型的帮助文档的下载和在线阅读。点击Document,展示出文档类型
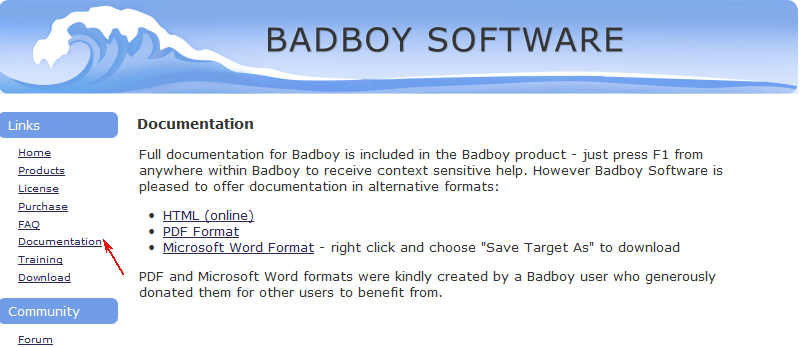
2. Tools bar:部分工具介绍
.1 创建测试组,测试单元,步骤
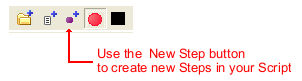
.2 录制模式: Request 和 Navigation 两种
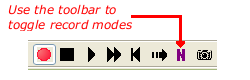
.3 运行脚本:我们也习惯称跑脚本
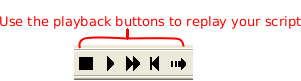
.4 其他:打开,保持,捕捉截图,创建变量,定时等
3 浏览器地址栏:由于Badboy录制区域是右半部分的内容区,因此网站的起点应该在地址栏启动
相关文章推荐
- BadBoy自动化测试工具1 界面介绍
- BadBoy自动化测试工具1 界面介绍
- 自动化测试工具介绍
- 软件测试_BadBoy自动化测试工具4_运行脚本
- 有关开源自动化测试工具--Selenium的一些简单介绍
- 常用自动化测试工具介绍(支持B/S、C/S)
- 介绍5款非常棒的移动自动化测试工具
- Badboy自动化测试工具3 创建suites,tests,steps和Template
- Badboy自动化测试工具8 Incrementing Variables
- 软件自动化测试工具全介绍
- 介绍5款非常棒的移动自动化测试工具
- Qt linux下界面自动化测试工具
- Badboy自动化测试工具2 录制
- 自动化测试工具selenium使用介绍
- 介绍5款非常棒的移动自动化测试工具
- android界面自动化测试工具monkeyrunner
- 常用自动化测试工具介绍(支持B/S、C/S)
- Python Appium介绍以及移动端自动化测试工具
- Appium自动化测试工具介绍(一)
- Badboy自动化测试工具2 录制
