十分钟用Windows服务器简单搭建DHCP中继代理!!
2017-08-05 23:44
375 查看
十分钟用Windows服务器简单搭建DHCP中继代理!!一、什么是中继代理?
大家都知道DHCP分配地址都需要用到IP广播,但是广播是不能在两个网段之间进行的。那么和DHCP服务器不是在同一个网段的客户机怎么获得相应的IP地址呢?这时,就要用到DHCP中继代理了。
在另一个Windows服务器上只要配备两块网卡,再安装一个简单的服务器“角色”就可以实现DHCP中继代理了!
二、实验拓补图
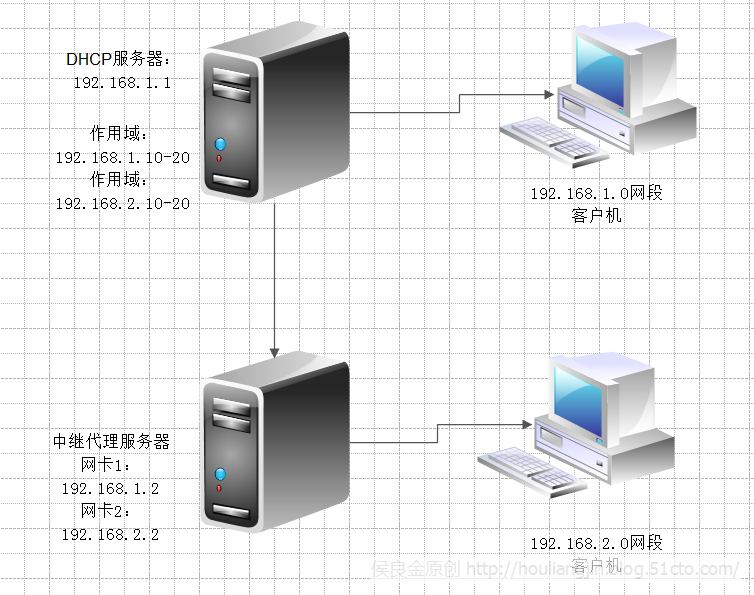
三、实验步骤
1、配置DHCP服务器
1.1)、注意,在DHCP服务器上配置静态IP的时候,网关要指向中继代理服务器!

1.2)、安装DHCP角色,并且配置两个可分配的作用域选项!

2、配置DHCP中继代理服务器
2.1)、分别配置两块网卡的IP 地址,要把与DHCP服务器相连的网卡配置成和DHCP服务器一个网段(192.168.1.2)

2.2)、把和2.0网段相连的第二块网卡IP设置为192.168..2.2

2.3)、加下来来添加中继代理角色!依次点击左下角“开始”→“管理工具”→“服务器管理器”→点选“角色”→在右侧对话框中点击“添加角色”,打开“添加角色向导”。
2.4)、勾选“网络策略和访问服务”→在选择角色服务勾选“路由和远程访问”→点击安装。


2.5)、从“管理工具”中打开路由和远程访问服务!

2.6)、右击计算机名→点击“配置并启用路由和远程访问”

2.7)、在“配置”选项卡中选择“自定义配置”→“下一步”!

2.8)、在“自定义配置”中选择“LAN路由”→“下一步”。点击完成。

2.9)、打开“IPv4”选项→右击“常规”→选择“新增路由协议”→选中“DHCP中继代理程序”→单击“确定”

2.10)、右击“DHCP中继代理”→“新增接口”

2.11)、把“本地连接1”和“本地连接2”分别添加到“DHCP中继代理”中。(添加时候属性就用默认的不用修改。)

2.12)、最后,右击“DHCP中继代理”→“属性”→把DHCP服务器的IP地址输入进去,点击添加!再点击确定。中继服务器配置完毕!

3、验证DHCP客户机IP地址的获得情况。
注意:如果使用虚拟机做实验,就要把虚拟机自带的DHCP关闭,防止冲突。
方法如下:
● 打开“打开虚拟网络编辑器”,方法如下图!

●分别点选实验用的两块网卡!把本地自带的DHCP功能对勾去掉!

3.1)、先在与1.0网段相连的客户机(拓扑图中上面那台客户机)使用DHCP自动获取

3.2)、然后打开命令提示符,输入“ipconfig /release”释放现在的IP 地址。再输入“ipconfig /renew”重新获取IP 地址,可以看到提示成功获取到IP地址。

3.3)、换到与第二个网段网卡相连的客户机上来验证,和第一台的步骤一样,这里可以看到结果是成功获取到2.0网段的IP 地址!

※ 如果获取不成功的话,在dhcp服务器上看一下,在作用域选项上面有没有一个红色向下的箭头!

右键作用域,点击激活!此时向下的红色箭头就没有了!可以正常分配IP地址!实验完毕!
大家都知道DHCP分配地址都需要用到IP广播,但是广播是不能在两个网段之间进行的。那么和DHCP服务器不是在同一个网段的客户机怎么获得相应的IP地址呢?这时,就要用到DHCP中继代理了。
在另一个Windows服务器上只要配备两块网卡,再安装一个简单的服务器“角色”就可以实现DHCP中继代理了!
二、实验拓补图
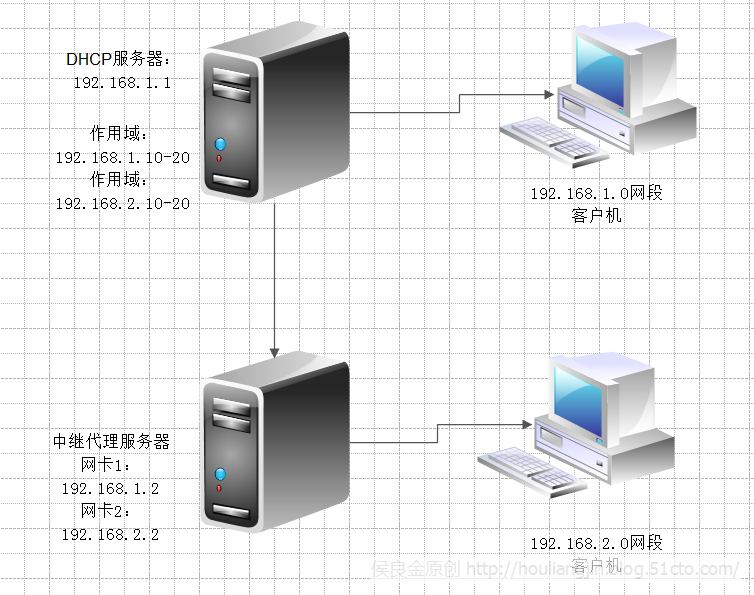
三、实验步骤
1、配置DHCP服务器
1.1)、注意,在DHCP服务器上配置静态IP的时候,网关要指向中继代理服务器!

1.2)、安装DHCP角色,并且配置两个可分配的作用域选项!

2、配置DHCP中继代理服务器
2.1)、分别配置两块网卡的IP 地址,要把与DHCP服务器相连的网卡配置成和DHCP服务器一个网段(192.168.1.2)

2.2)、把和2.0网段相连的第二块网卡IP设置为192.168..2.2

2.3)、加下来来添加中继代理角色!依次点击左下角“开始”→“管理工具”→“服务器管理器”→点选“角色”→在右侧对话框中点击“添加角色”,打开“添加角色向导”。
2.4)、勾选“网络策略和访问服务”→在选择角色服务勾选“路由和远程访问”→点击安装。


2.5)、从“管理工具”中打开路由和远程访问服务!

2.6)、右击计算机名→点击“配置并启用路由和远程访问”

2.7)、在“配置”选项卡中选择“自定义配置”→“下一步”!

2.8)、在“自定义配置”中选择“LAN路由”→“下一步”。点击完成。

2.9)、打开“IPv4”选项→右击“常规”→选择“新增路由协议”→选中“DHCP中继代理程序”→单击“确定”

2.10)、右击“DHCP中继代理”→“新增接口”

2.11)、把“本地连接1”和“本地连接2”分别添加到“DHCP中继代理”中。(添加时候属性就用默认的不用修改。)

2.12)、最后,右击“DHCP中继代理”→“属性”→把DHCP服务器的IP地址输入进去,点击添加!再点击确定。中继服务器配置完毕!

3、验证DHCP客户机IP地址的获得情况。
注意:如果使用虚拟机做实验,就要把虚拟机自带的DHCP关闭,防止冲突。
方法如下:
● 打开“打开虚拟网络编辑器”,方法如下图!

●分别点选实验用的两块网卡!把本地自带的DHCP功能对勾去掉!

3.1)、先在与1.0网段相连的客户机(拓扑图中上面那台客户机)使用DHCP自动获取

3.2)、然后打开命令提示符,输入“ipconfig /release”释放现在的IP 地址。再输入“ipconfig /renew”重新获取IP 地址,可以看到提示成功获取到IP地址。

3.3)、换到与第二个网段网卡相连的客户机上来验证,和第一台的步骤一样,这里可以看到结果是成功获取到2.0网段的IP 地址!

※ 如果获取不成功的话,在dhcp服务器上看一下,在作用域选项上面有没有一个红色向下的箭头!

右键作用域,点击激活!此时向下的红色箭头就没有了!可以正常分配IP地址!实验完毕!
相关文章推荐
- DHCP服务器中继代理的搭建和部署
- 菜鸟学Linux之二:DHCP服务器中继代理的搭建和部署
- DHCP的中继代理简单配置
- DHCP及中继代理服务搭建
- 菜鸟学Linux之二:DHCP服务器中继代理的搭建和部署
- RHEL5.6搭建DHCP服务跟DHCP中继代理服务
- windows2003系列(之)搭建DHCP服务与中继代理图解
- 配置简单的DHCP中继
- linux : gerrit搭建配置服务器+git简单操作+apache代理配置+部分遇到的错误及处理
- 思科设备DHCP服务器option 82选项与DHCP中继代理的问题
- 关于DHCP超级域与中继代理的疑问
- Cisco 3550配置DHCP服务器中继代理实例
- 搭建简单DHCP服务器
- DHCP服务器如何检测穿过中继代理的IP地址冲突(gratuitous ARP肯定是不行的) 推荐
- 在linux中搭建dhcp和中继代理服务器
- 菜鸟简单搭建阿里云windows服务器(Tomcat+Mysql)
- DHCP工作原理及配置DHCP服务和中继代理服务
- 简单http代理服务器搭建
- 交换机DHCP服务器中继代理配置
- windows server 2003 DHCP中继代理服务配置指南
