Linux的安装
2017-08-02 15:44
47 查看
要学习Linux,首先要搭建环境,我这里是基于VMware+CentOS6.9来安装。
1,打开VMware,点击'创建新的虚拟机'
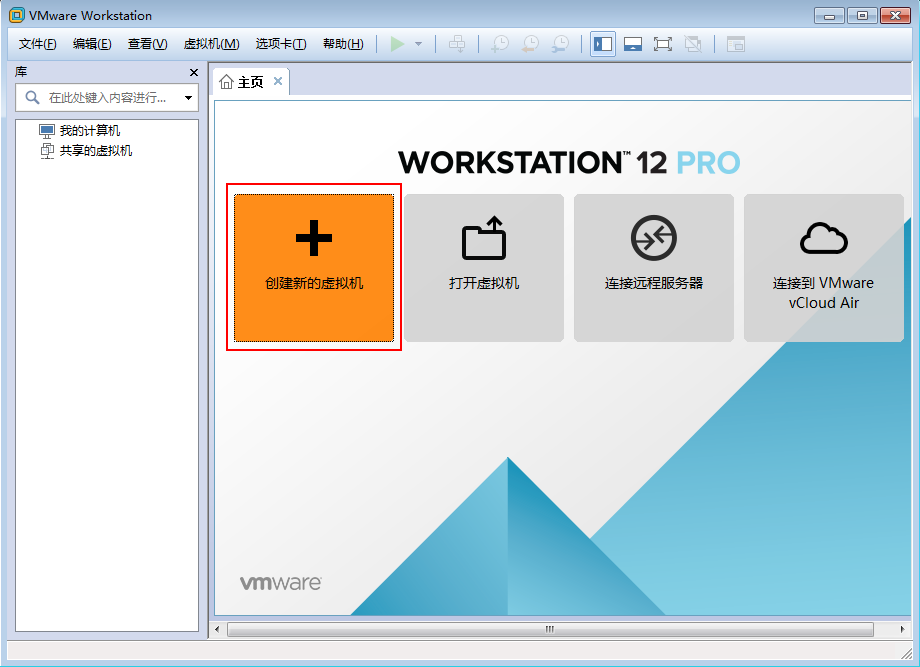
2,选择自定义(高级)

3,选择虚拟机硬件兼容性,默认

4,选择'稍后安装操作系统',可以在创建好虚拟机后来指定ISO镜像路径。
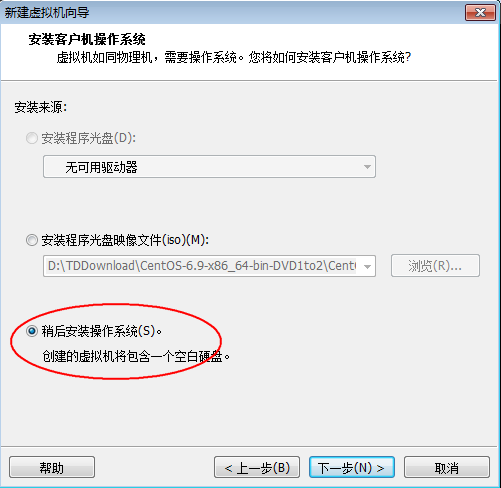
5,选择Linux,然后版本选择CentOS 64位。注意:如果内存大于8GB的话最好选择64位版本。
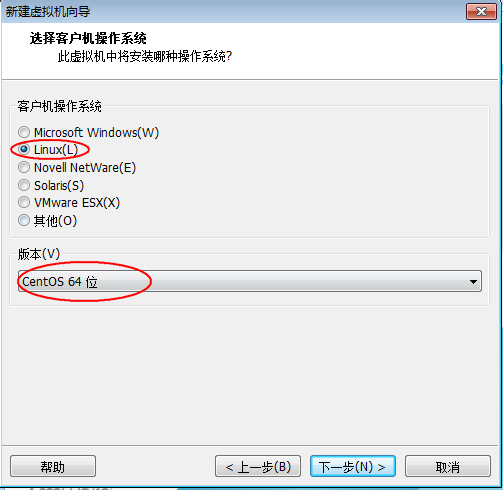
6,输入虚拟机名称,并且指定位置。注意:最好放在一个硬盘空间比较大的分区。

7,处理器配置页面,默认

8,分配内存,一般2GB(2048MB即可)。
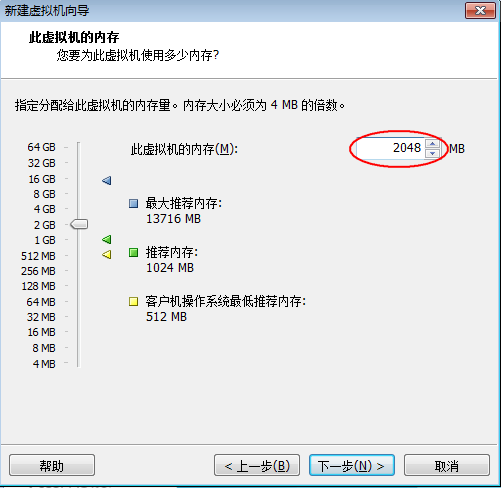
9,网络类型,选择第二项,使用网络地址转换(NAT)。
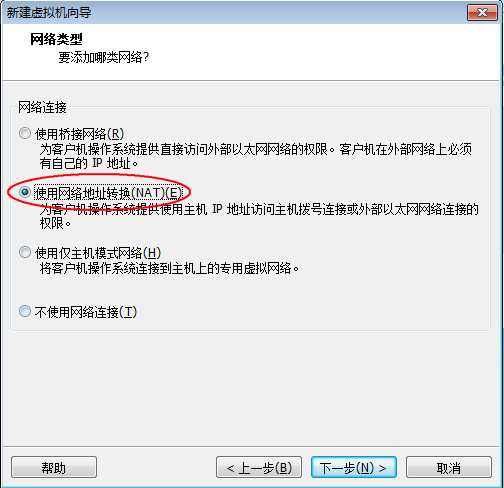
10,默认
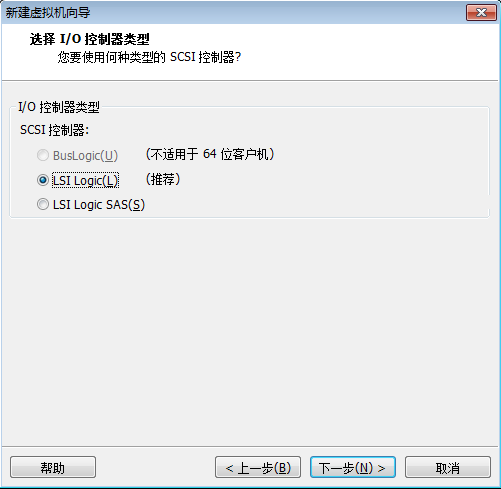
11,默认

12,默认

13,指定硬盘大小。
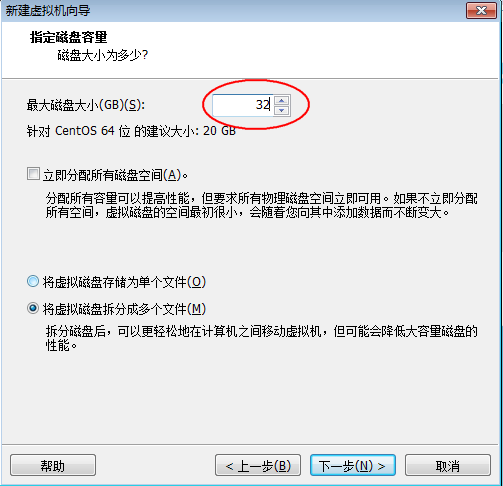
14,默认
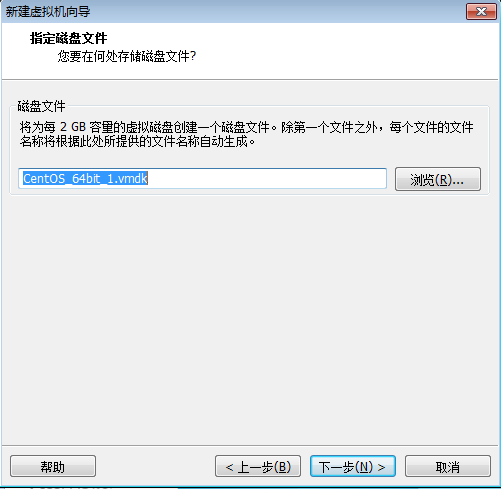
15,点击完成,虚拟机就创建好了。
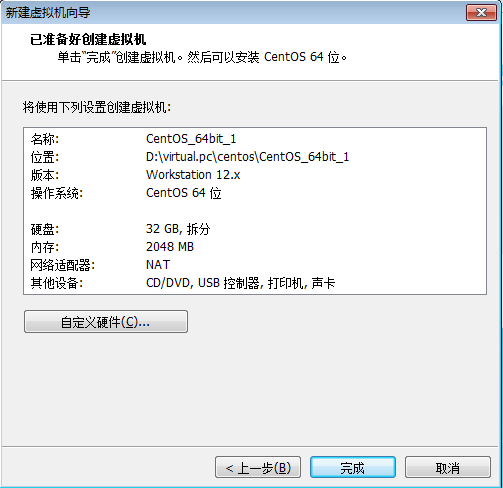
16,下面要指定ISO镜像位置了,选择CD/DVD,然后指定镜像。

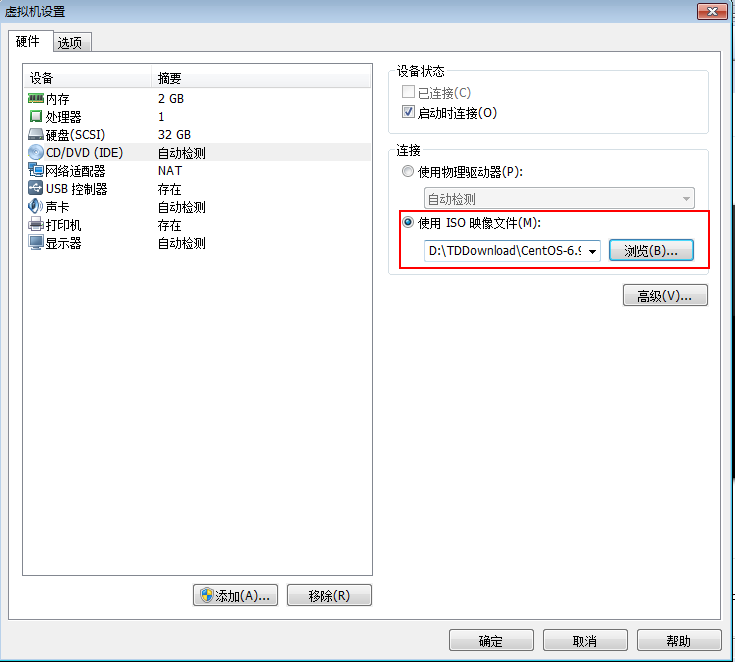
17,点击启动,真正开始安装CentOS了,选择第一项。
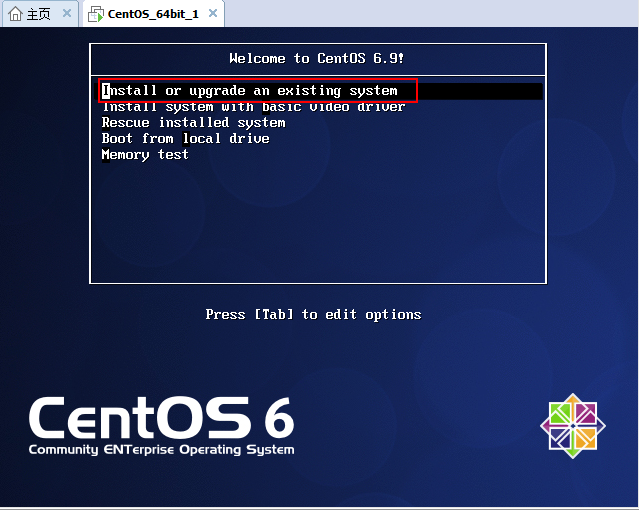
18,选择跳过检查
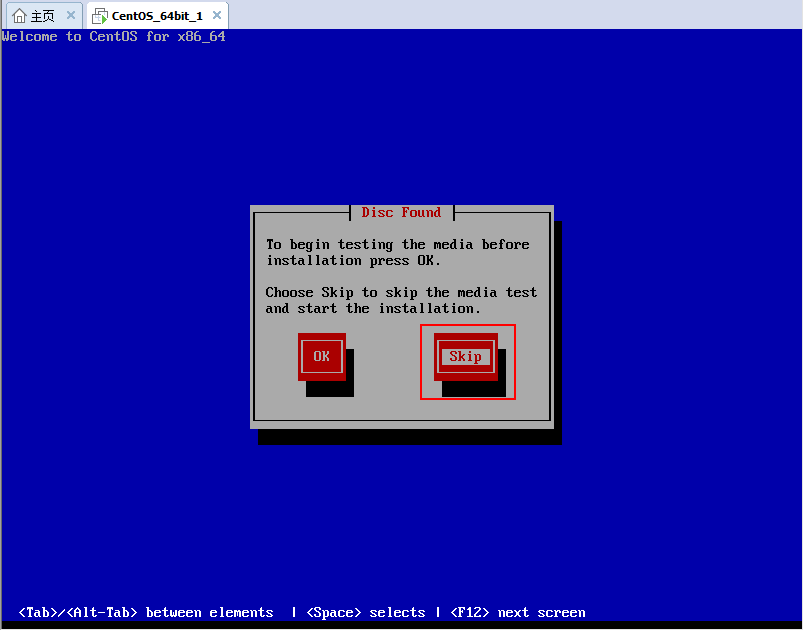
19,下一步
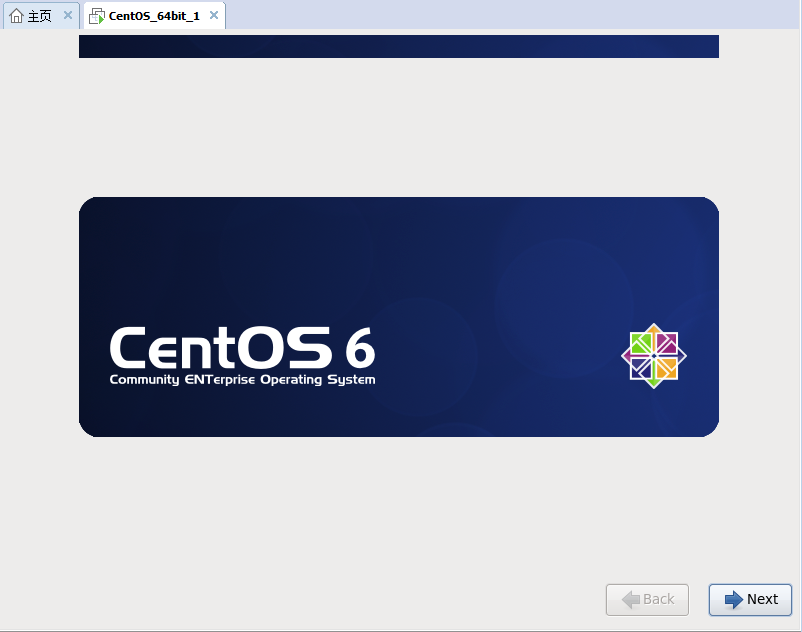
20,选择英文,尤其是后面应用在生产环境的时候,最好要选择英文。
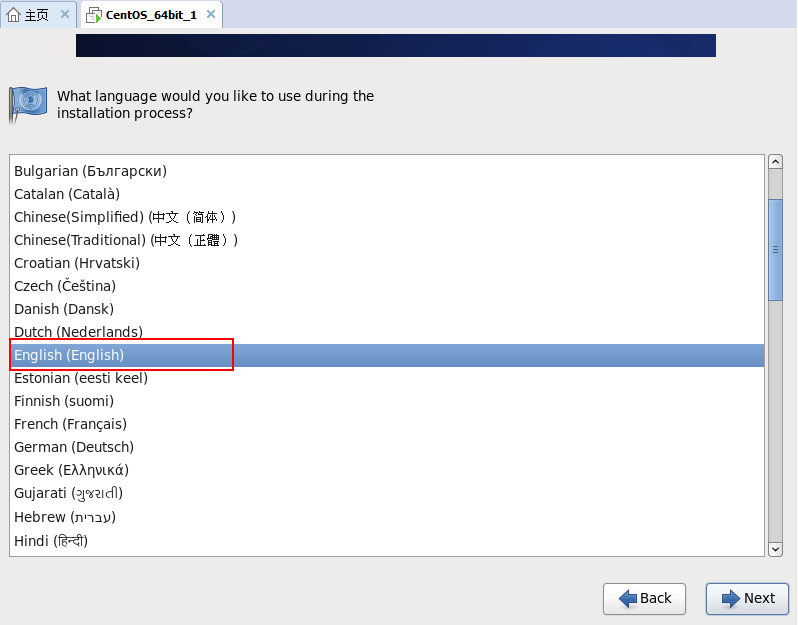
21,键盘,选择美式(英语)。
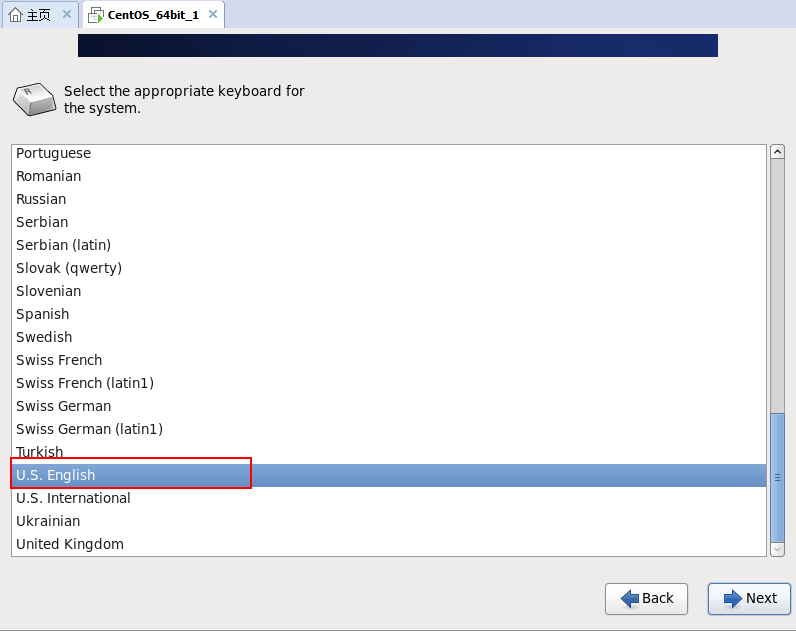
22,选择基本存储,下一步。
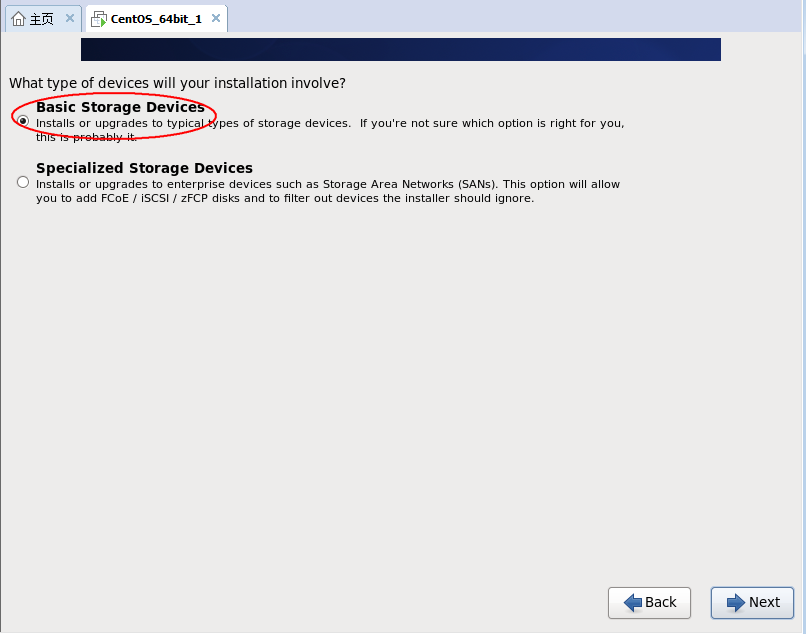
23,弹出窗,选择'Yes,discard any data'。
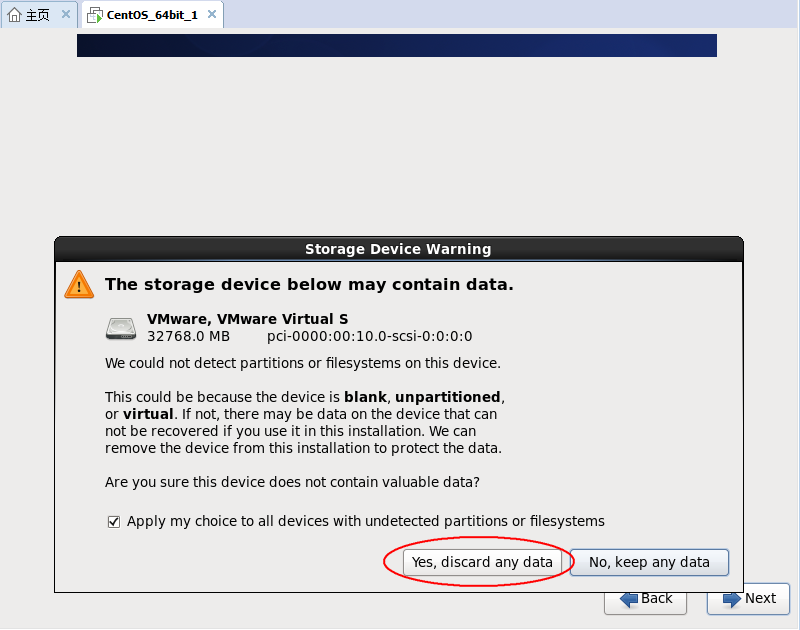
24,输入主机名,下一步。
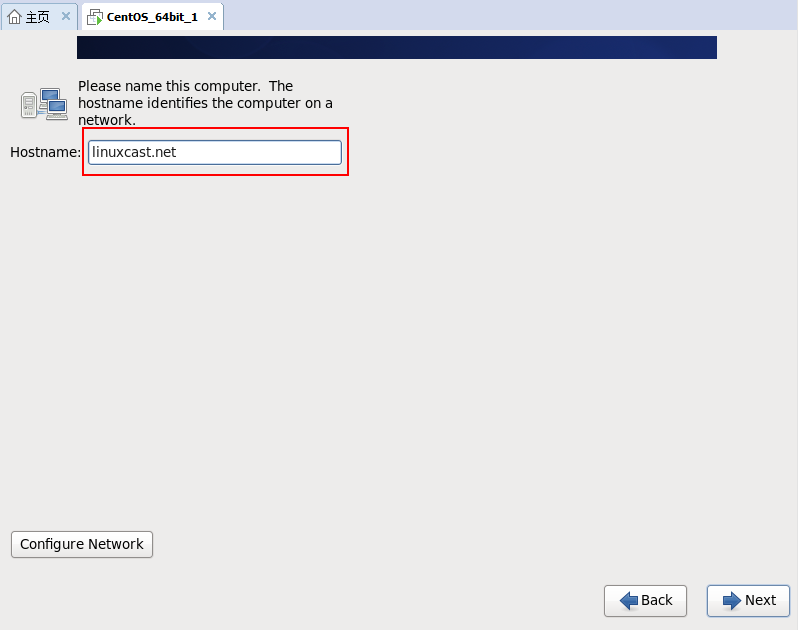
25,选择时区。
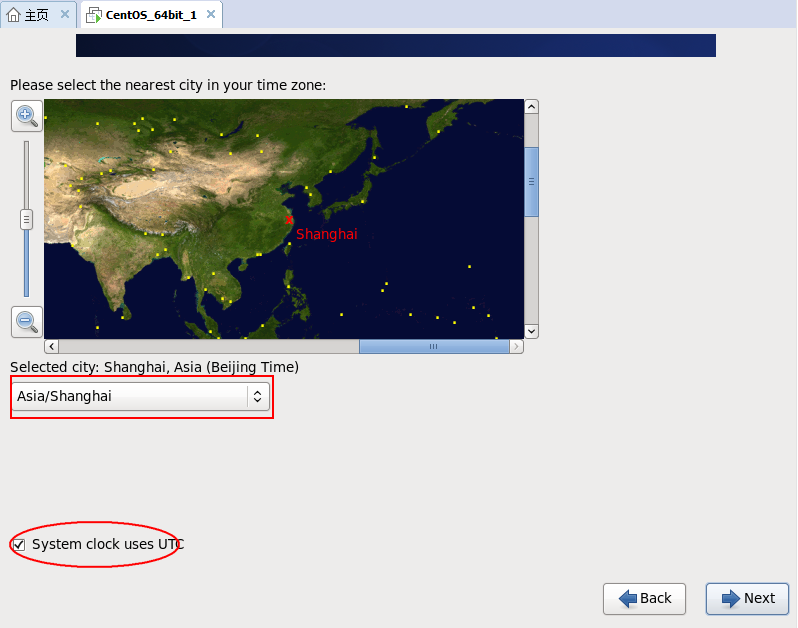
26,设置root用户密码。

27,选择手动分区。
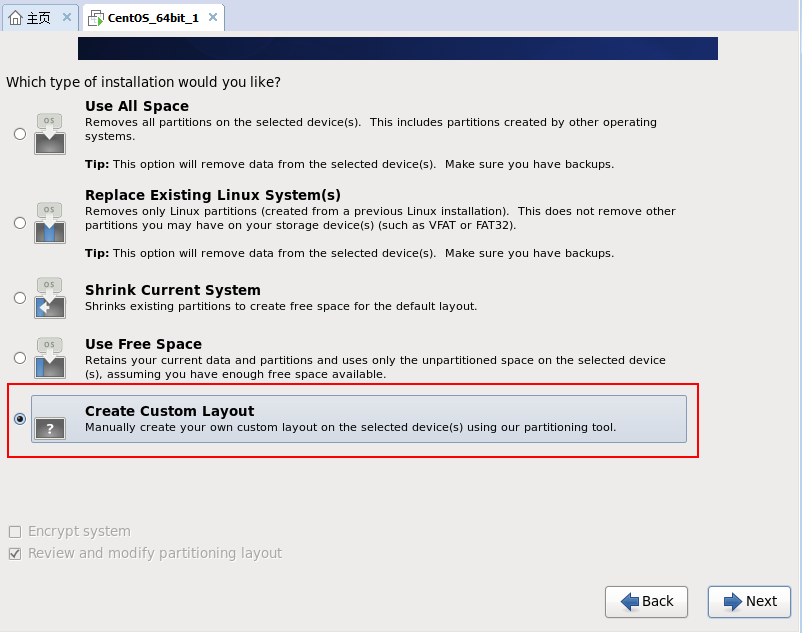
28,开始分区...
我们需要创建两个分区,一个交换分区(swap),一个根分区(/),交换分区跟windows中的虚拟内存的意义差不多,就是当系统内存不够用的时候启用的。
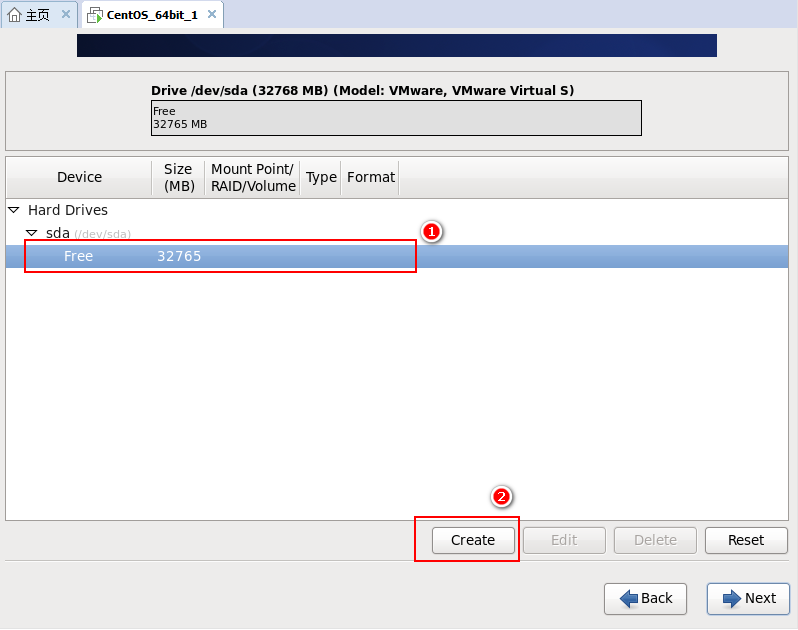
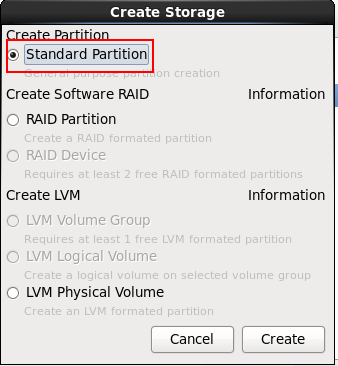
创建swap分区,点击OK

创建根分区,点击OK
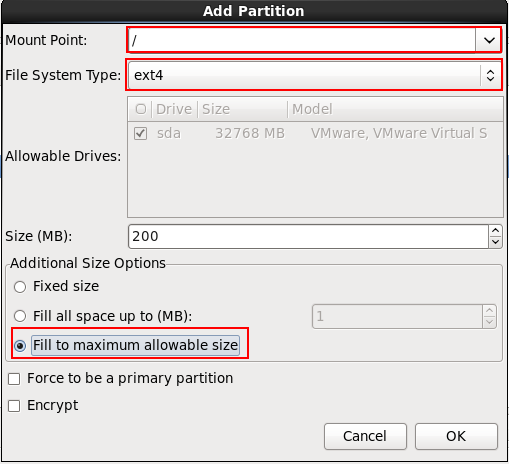
最后的分区列表如下图。

下一步。
29,格式化,点击'format'

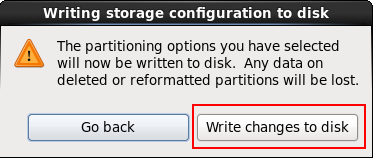
30,默认,下一步。
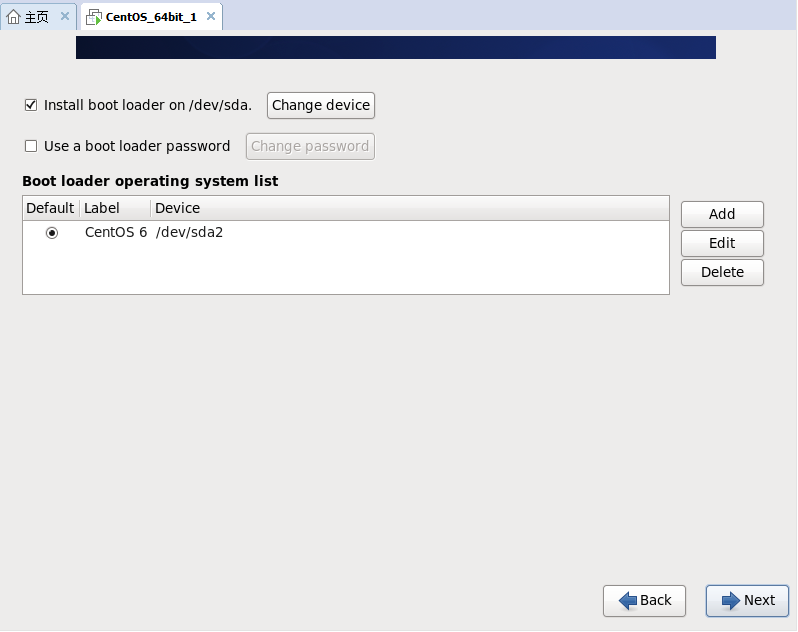
31,选择安装模板,选择Desktop。安装完后是有GNOME图形界面的。

32,配置完成,系统开始安装了。。。
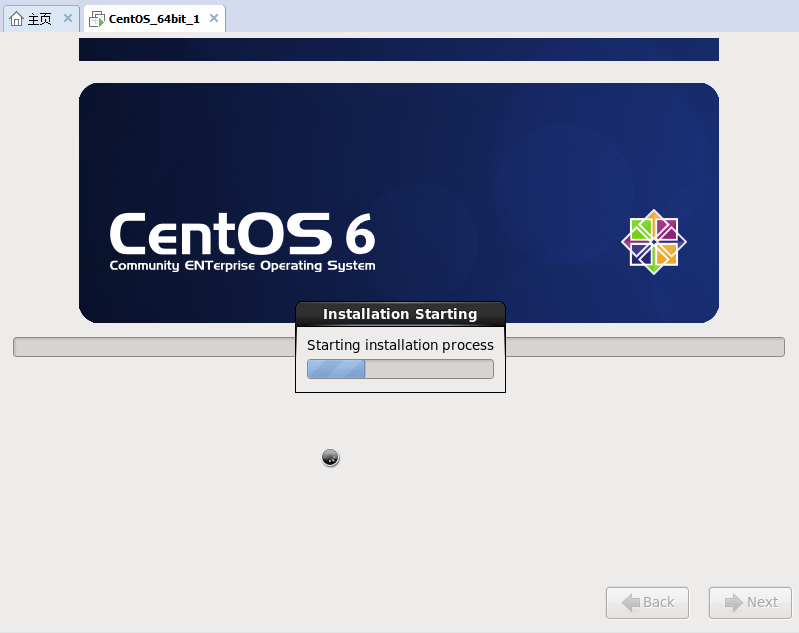
等待两杯茶的功夫,系统就安装好了,点击Reboot重启。
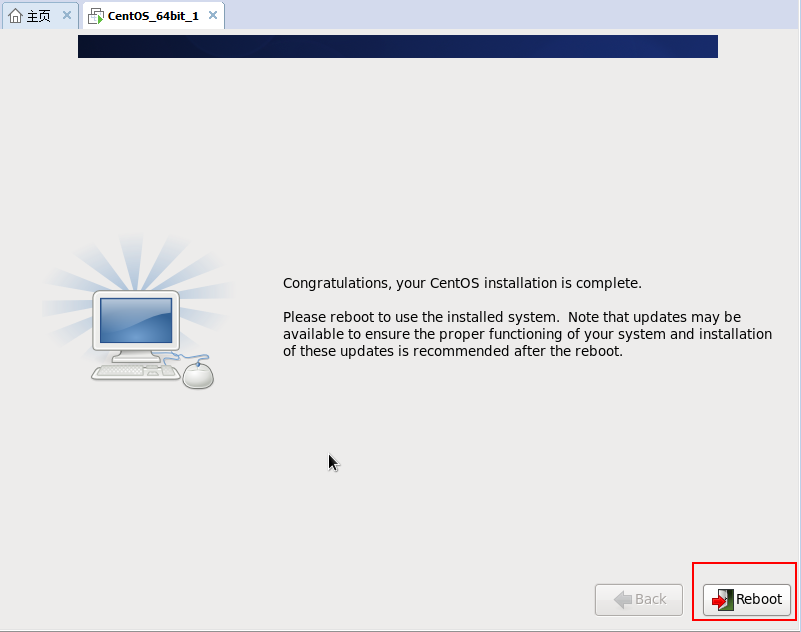
33,首次登录配置。
下一步

同意许可,下一步。
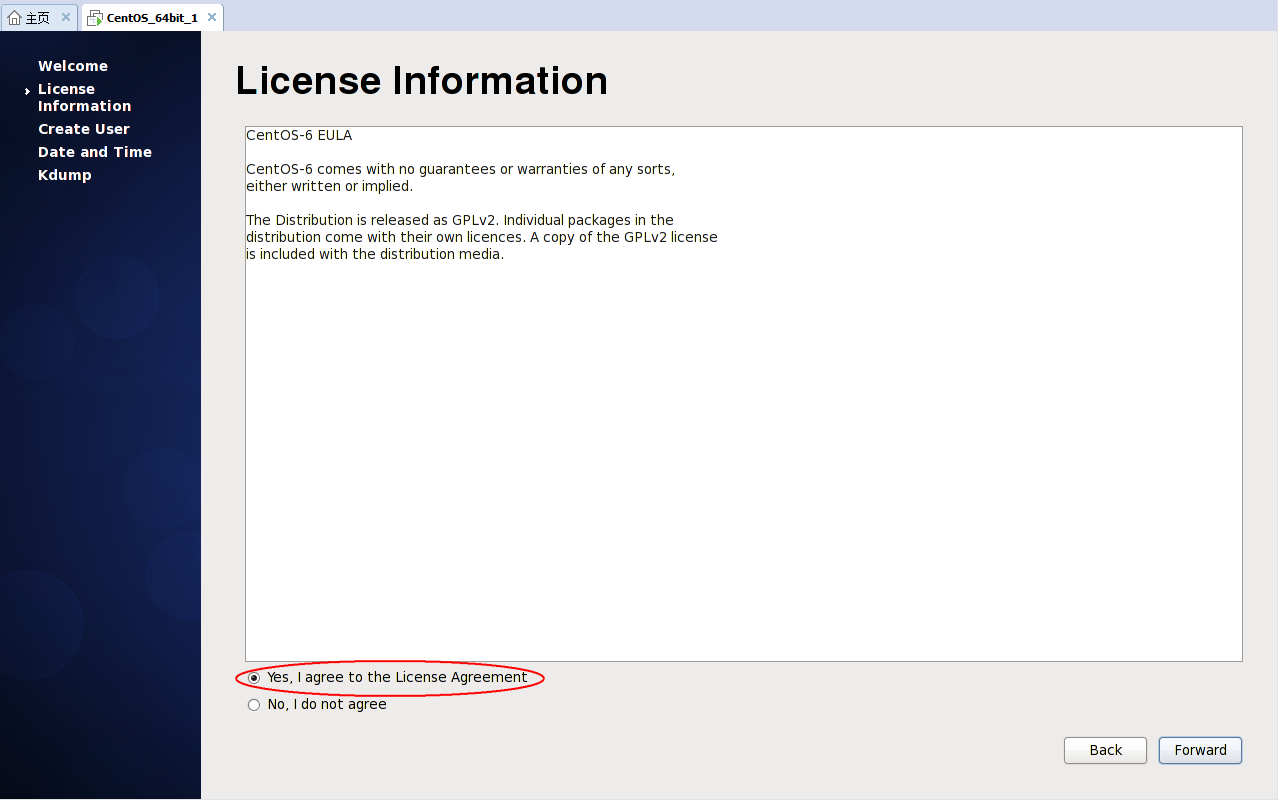
创建一个普通用户,下一步。
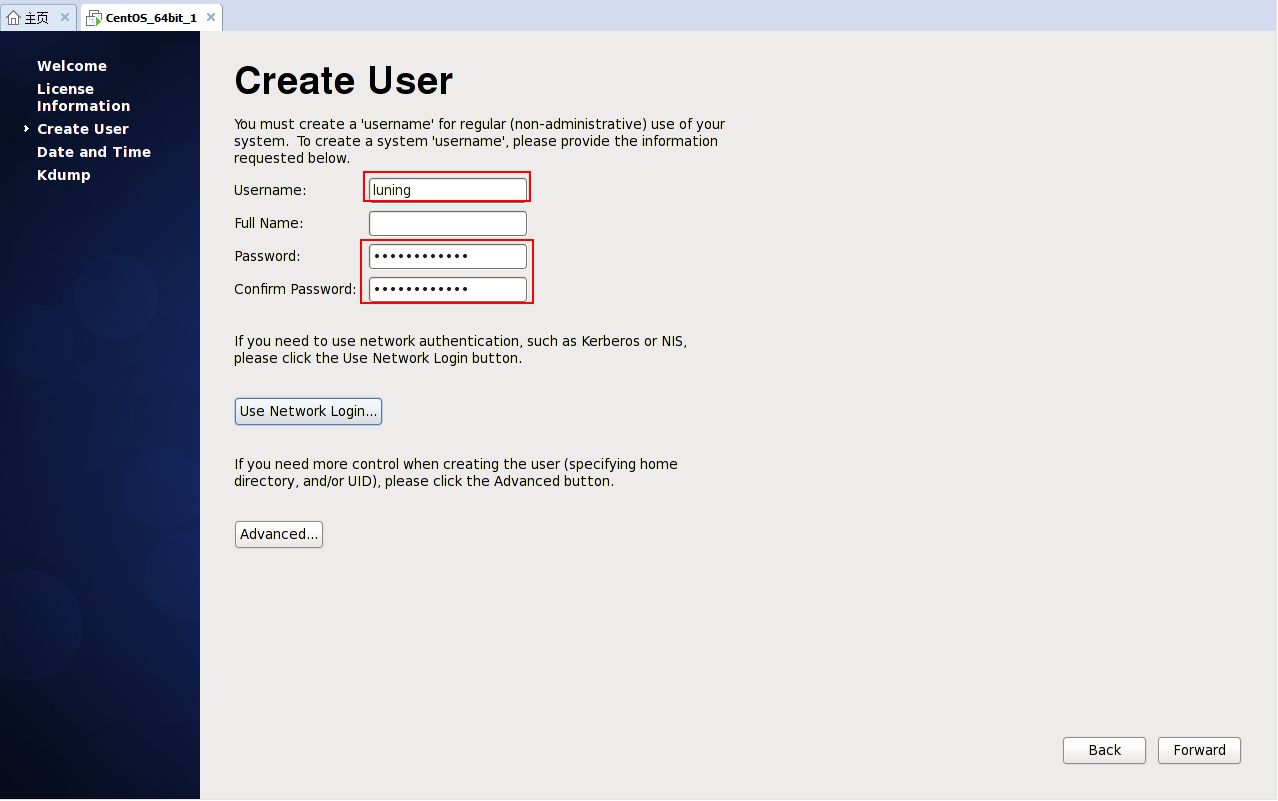
勾选同步更新时间,下一步。

默认,下一步。

弹窗,选择'Yes'。
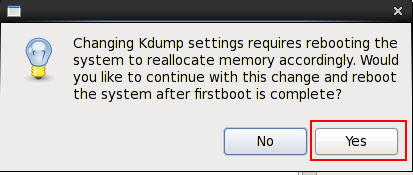
点击'OK',系统开始重启。
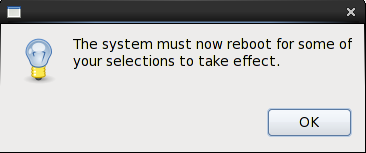
34,以普通用户身份登录。
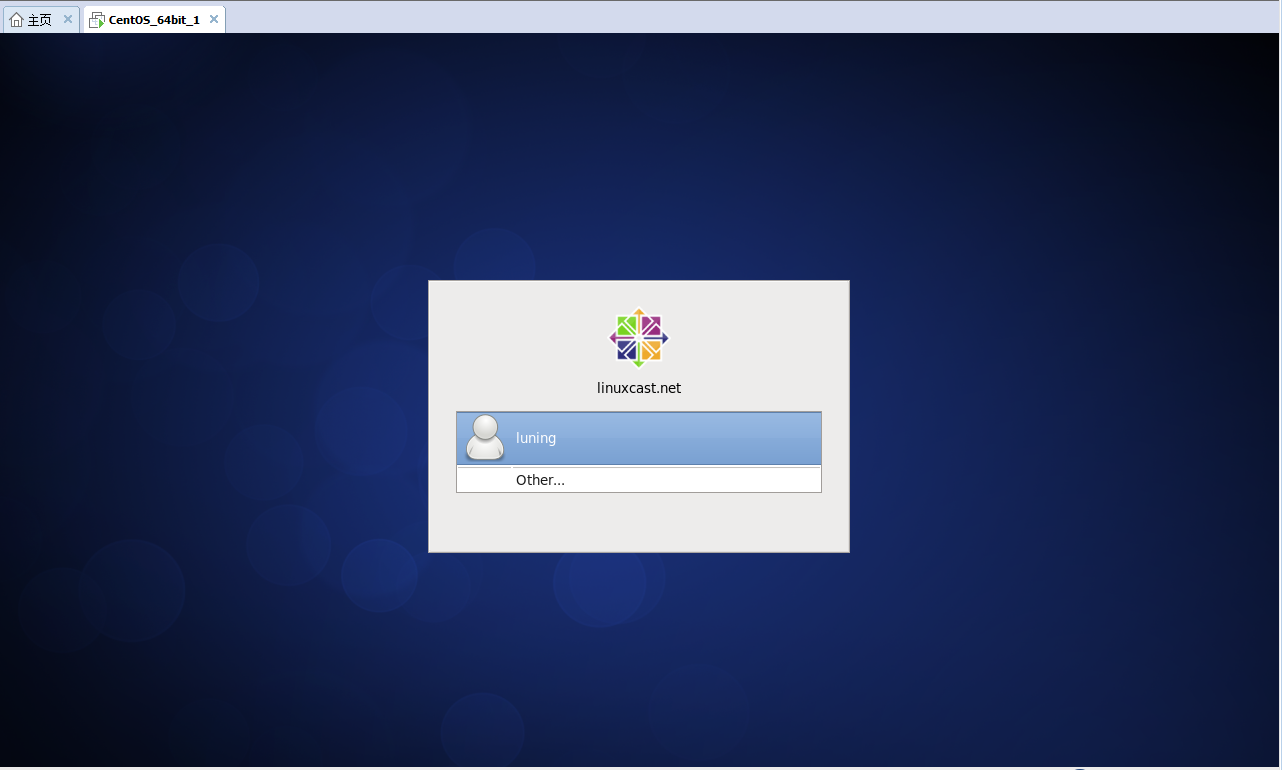
35,输完密码,成功进入到CentOS桌面了。
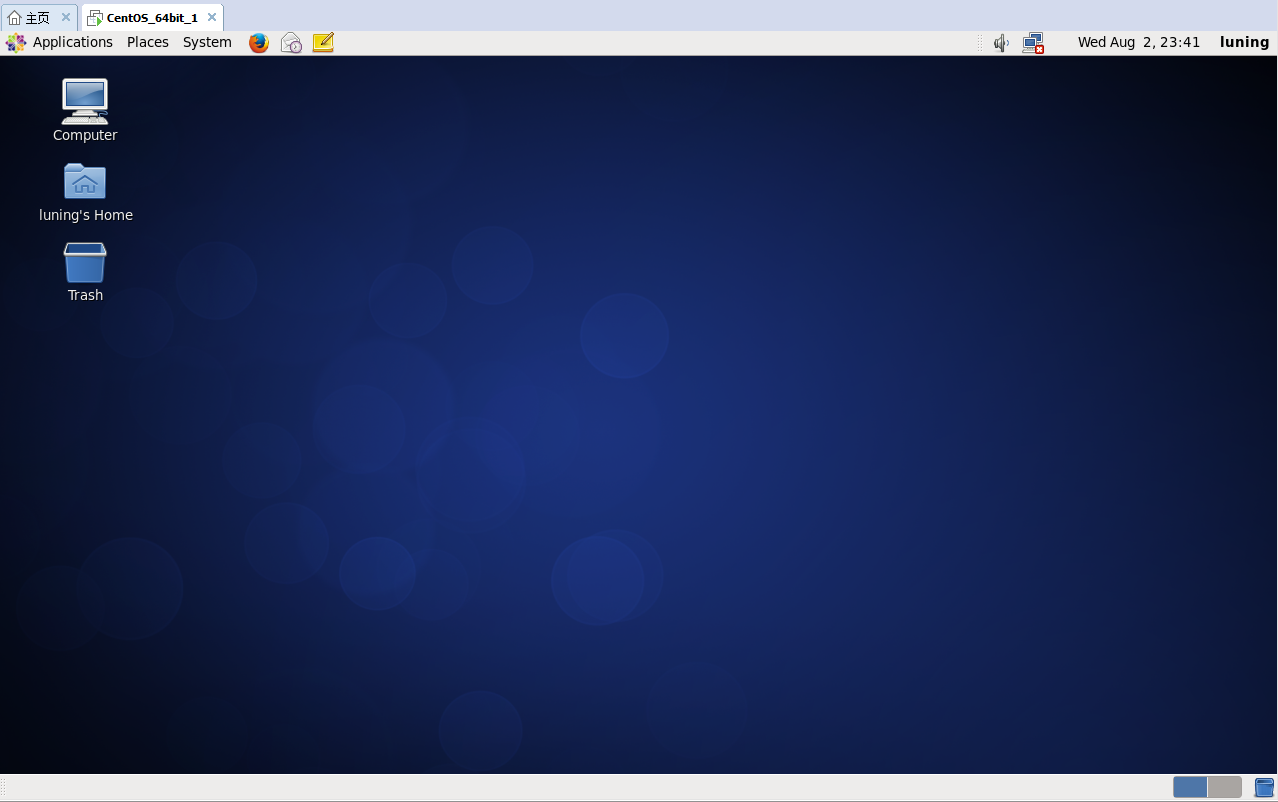
至此,整个安装的部分就完成了!!!
Linux的安装
下面是详细步骤,重点需要关注的地方用红色粗体标识出来。1,打开VMware,点击'创建新的虚拟机'
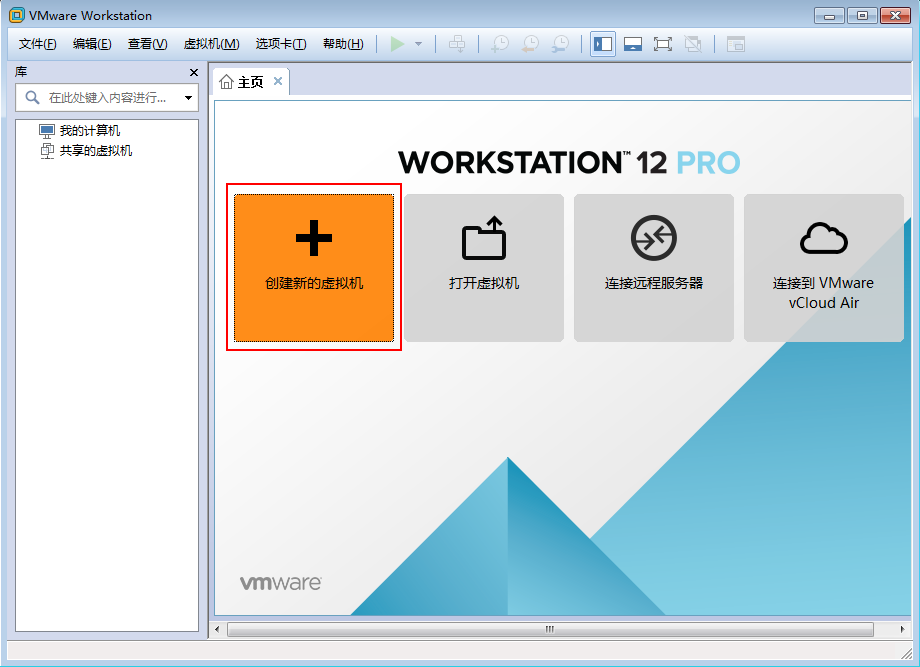
2,选择自定义(高级)

3,选择虚拟机硬件兼容性,默认

4,选择'稍后安装操作系统',可以在创建好虚拟机后来指定ISO镜像路径。
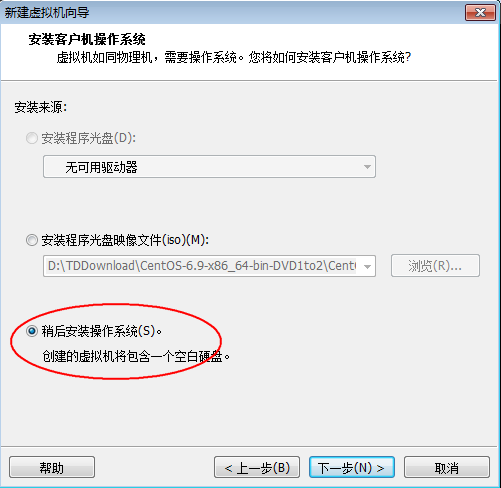
5,选择Linux,然后版本选择CentOS 64位。注意:如果内存大于8GB的话最好选择64位版本。
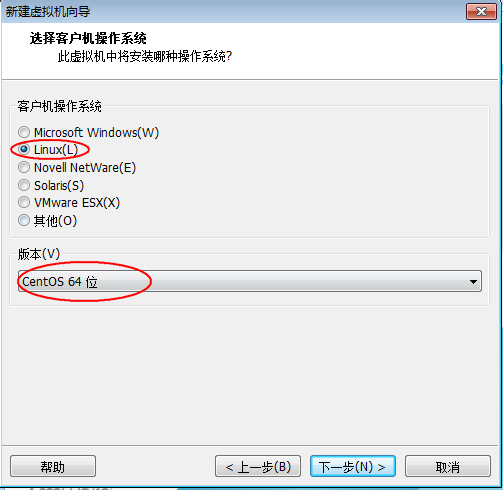
6,输入虚拟机名称,并且指定位置。注意:最好放在一个硬盘空间比较大的分区。

7,处理器配置页面,默认

8,分配内存,一般2GB(2048MB即可)。
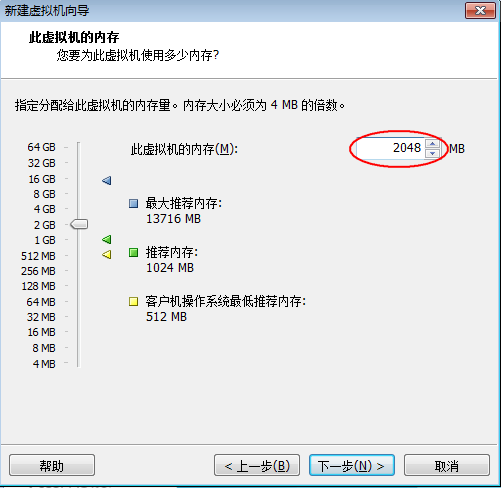
9,网络类型,选择第二项,使用网络地址转换(NAT)。
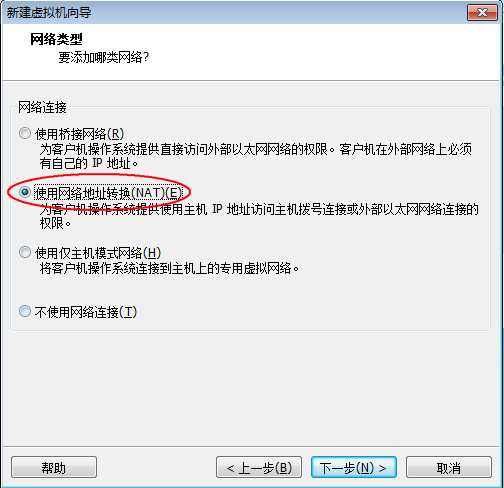
10,默认
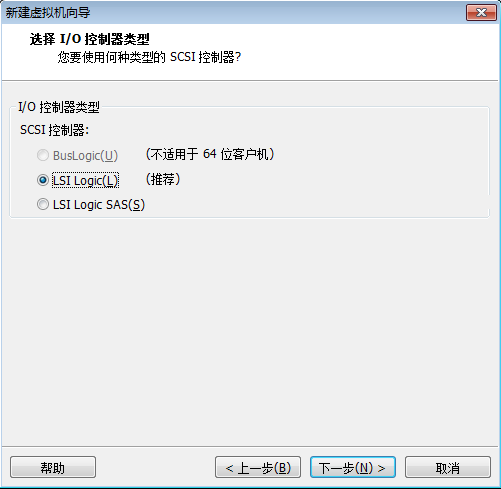
11,默认

12,默认

13,指定硬盘大小。
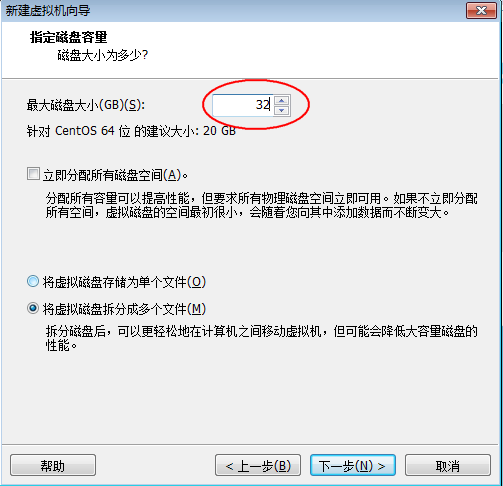
14,默认
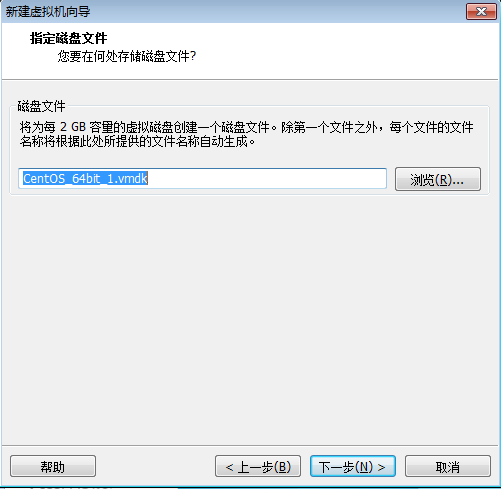
15,点击完成,虚拟机就创建好了。
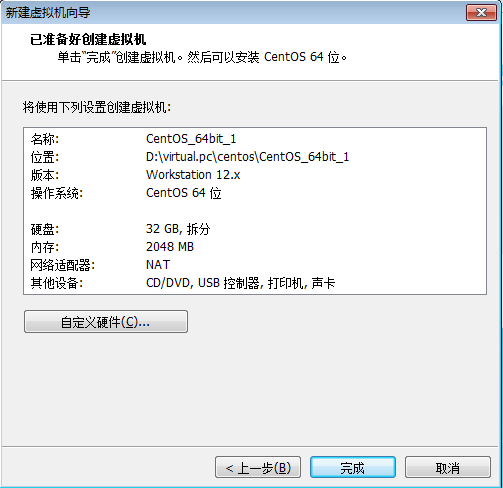
16,下面要指定ISO镜像位置了,选择CD/DVD,然后指定镜像。

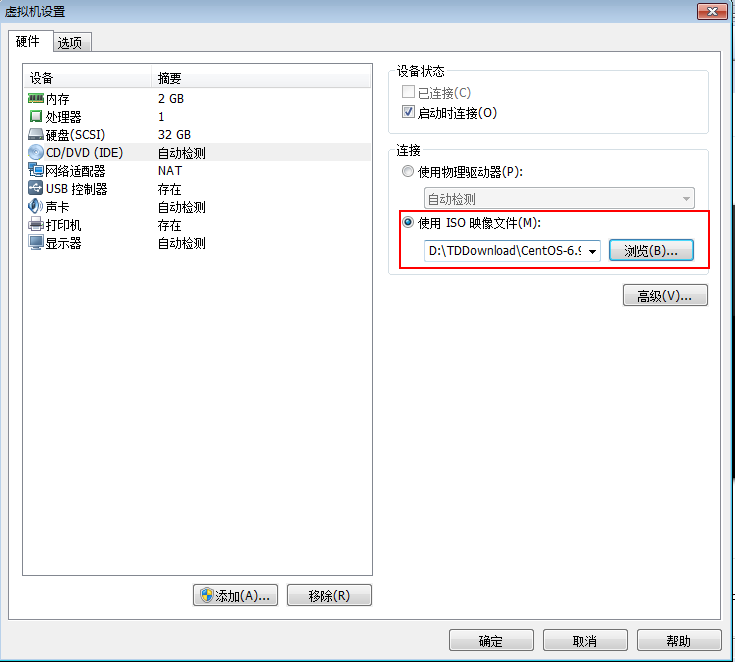
17,点击启动,真正开始安装CentOS了,选择第一项。
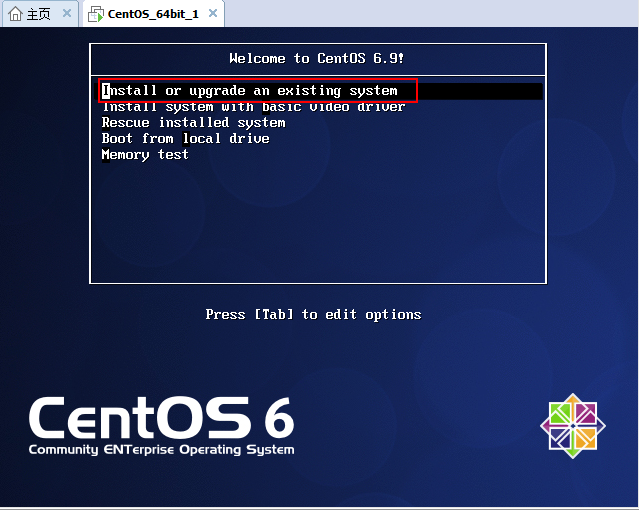
18,选择跳过检查
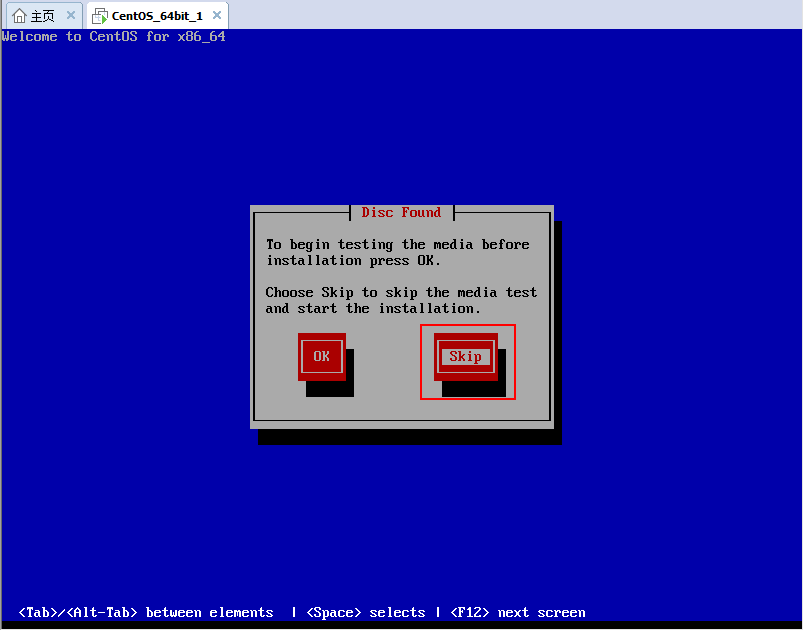
19,下一步
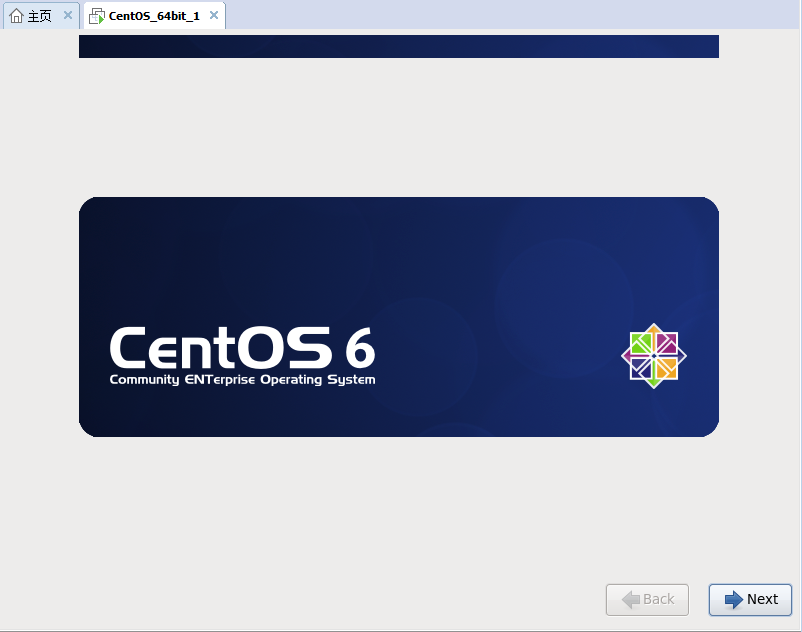
20,选择英文,尤其是后面应用在生产环境的时候,最好要选择英文。
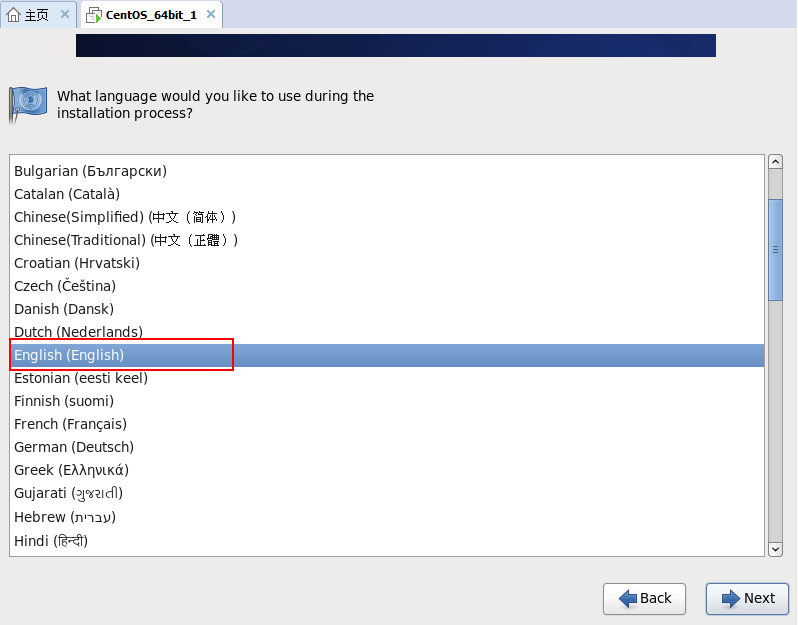
21,键盘,选择美式(英语)。
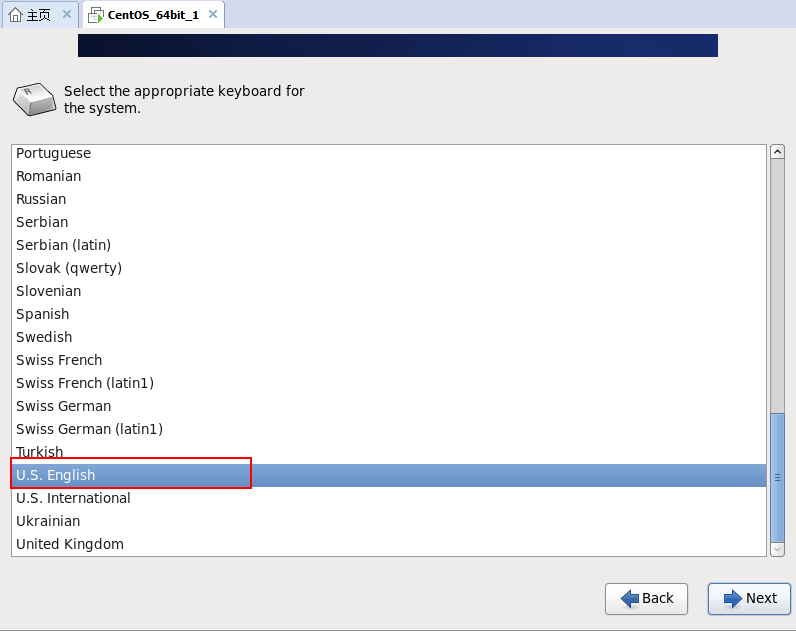
22,选择基本存储,下一步。
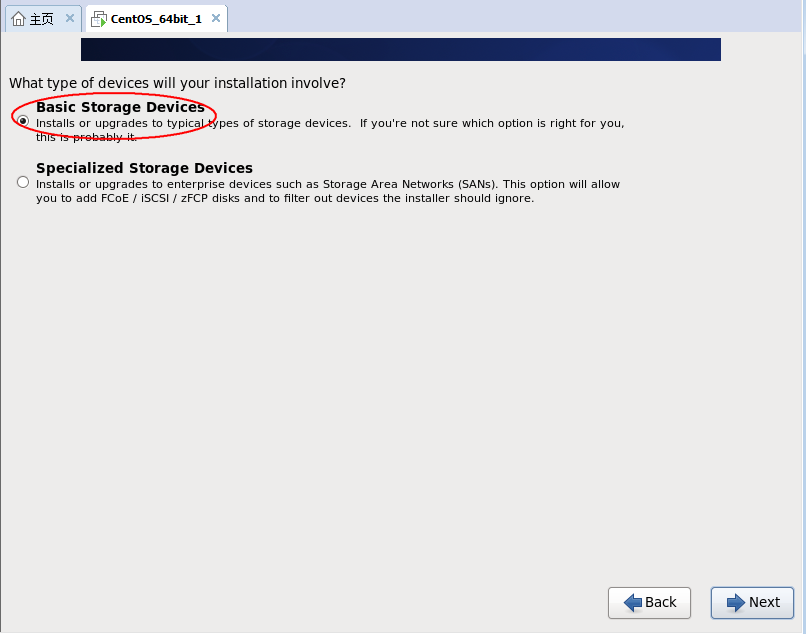
23,弹出窗,选择'Yes,discard any data'。
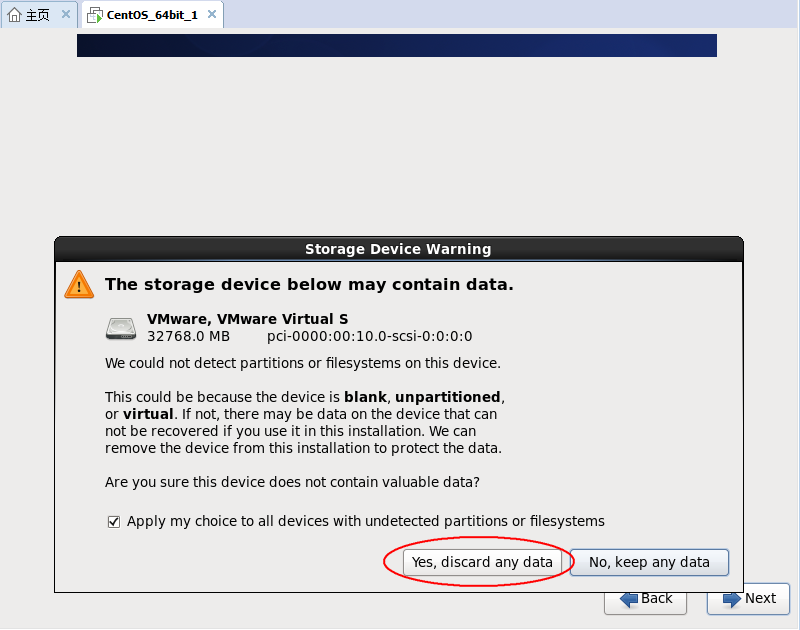
24,输入主机名,下一步。
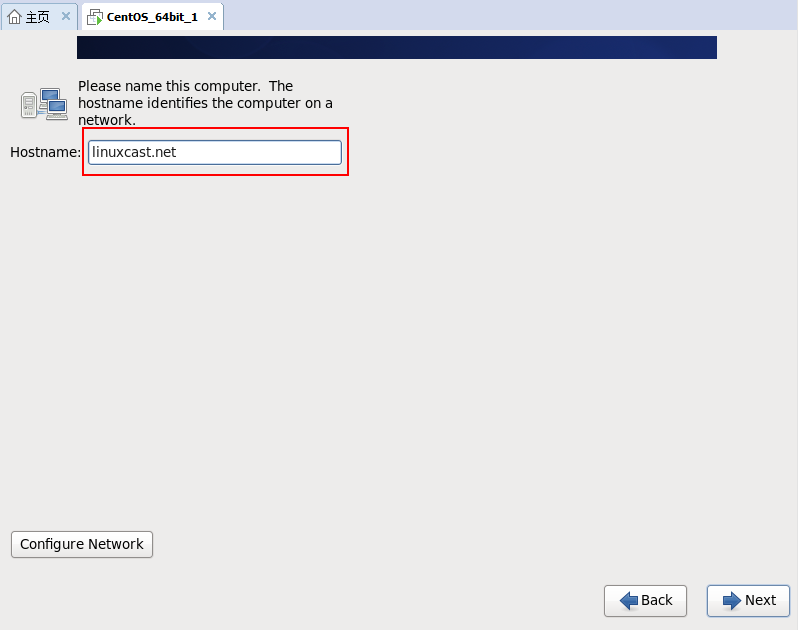
25,选择时区。
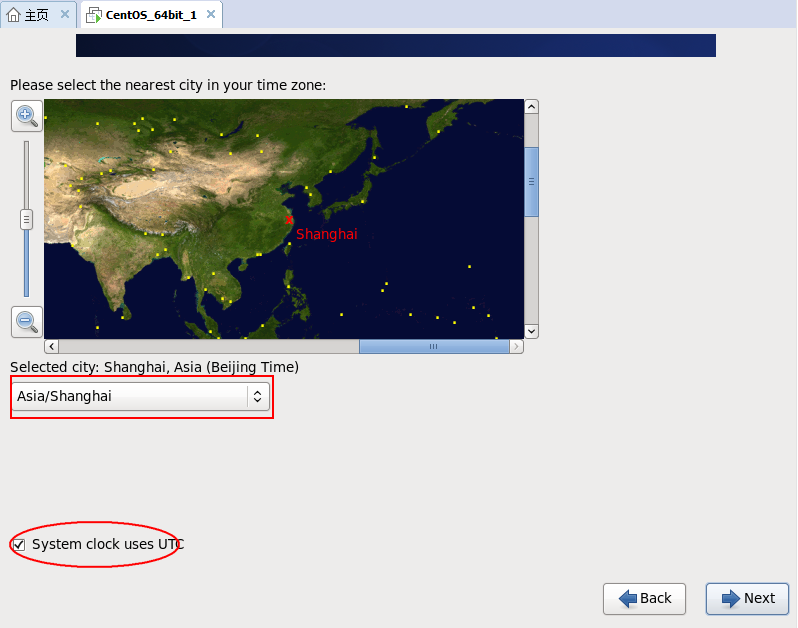
26,设置root用户密码。

27,选择手动分区。
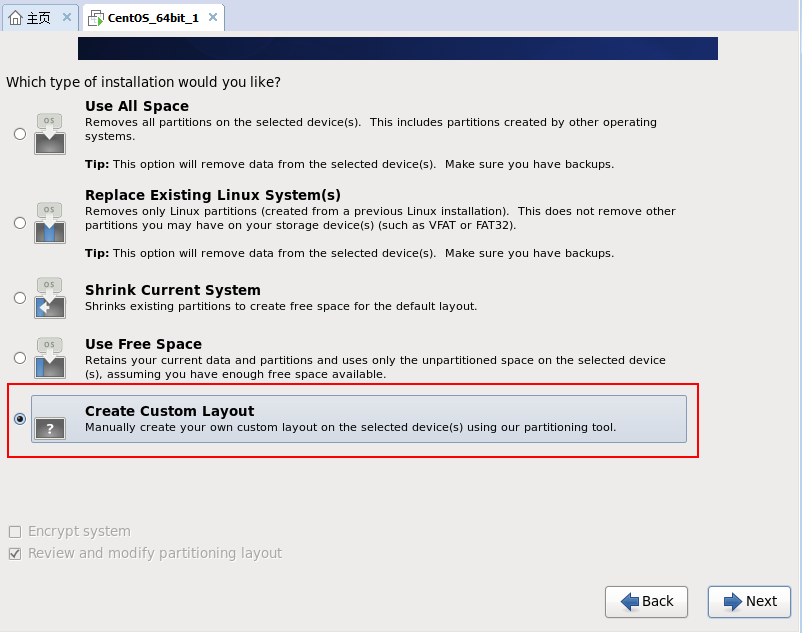
28,开始分区...
我们需要创建两个分区,一个交换分区(swap),一个根分区(/),交换分区跟windows中的虚拟内存的意义差不多,就是当系统内存不够用的时候启用的。
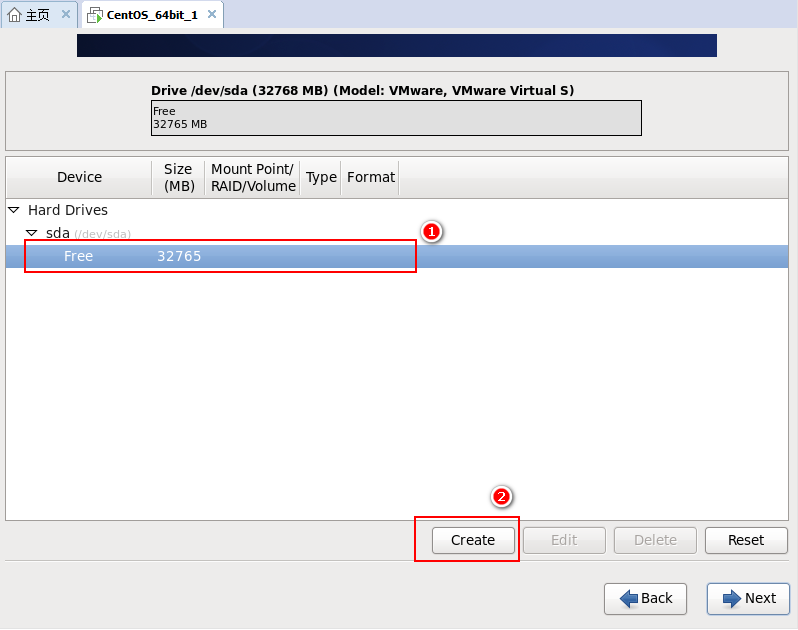
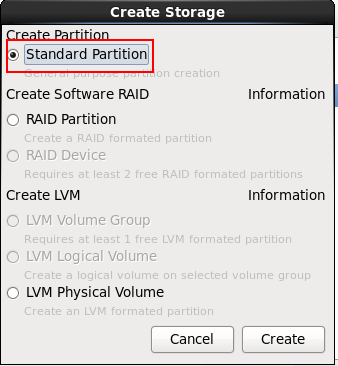
创建swap分区,点击OK

创建根分区,点击OK
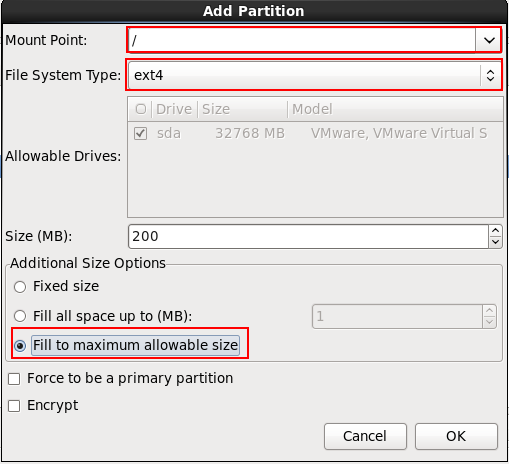
最后的分区列表如下图。

下一步。
29,格式化,点击'format'

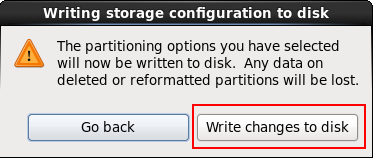
30,默认,下一步。
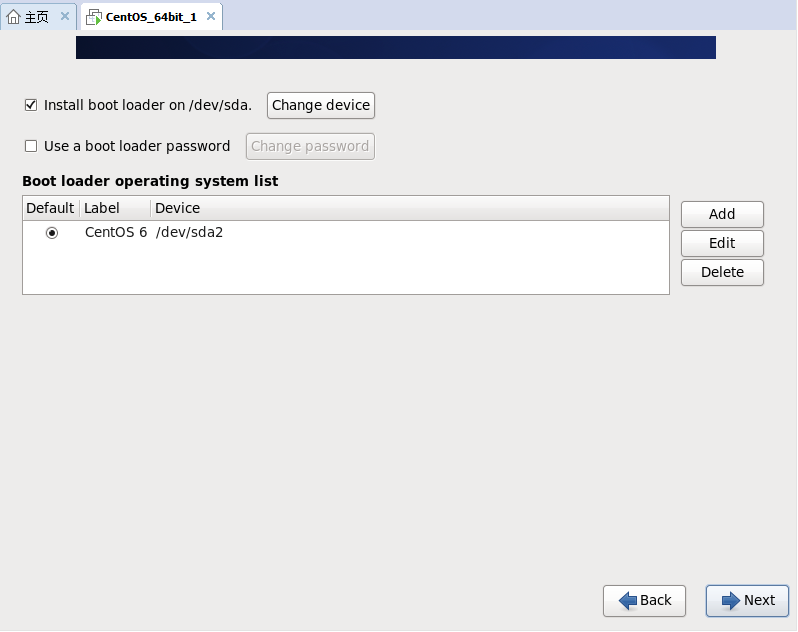
31,选择安装模板,选择Desktop。安装完后是有GNOME图形界面的。

32,配置完成,系统开始安装了。。。
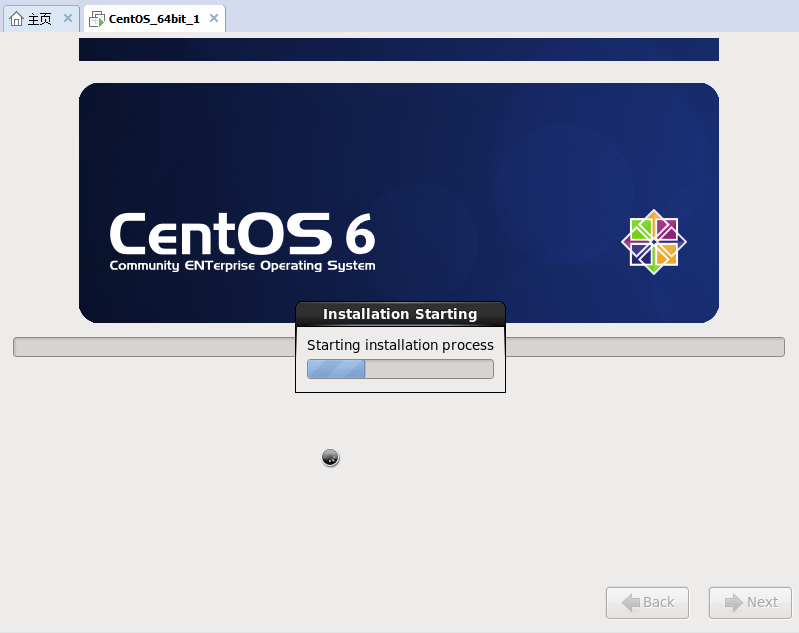
等待两杯茶的功夫,系统就安装好了,点击Reboot重启。
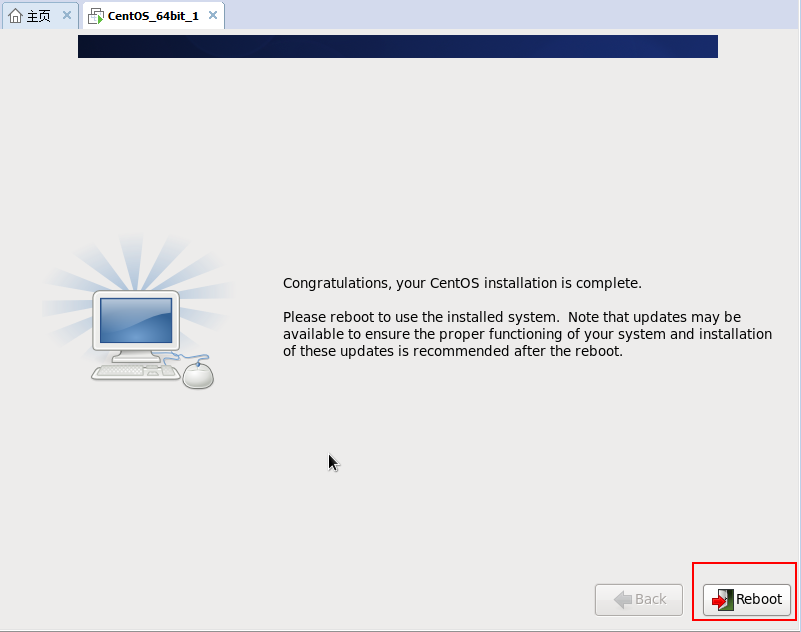
33,首次登录配置。
下一步

同意许可,下一步。
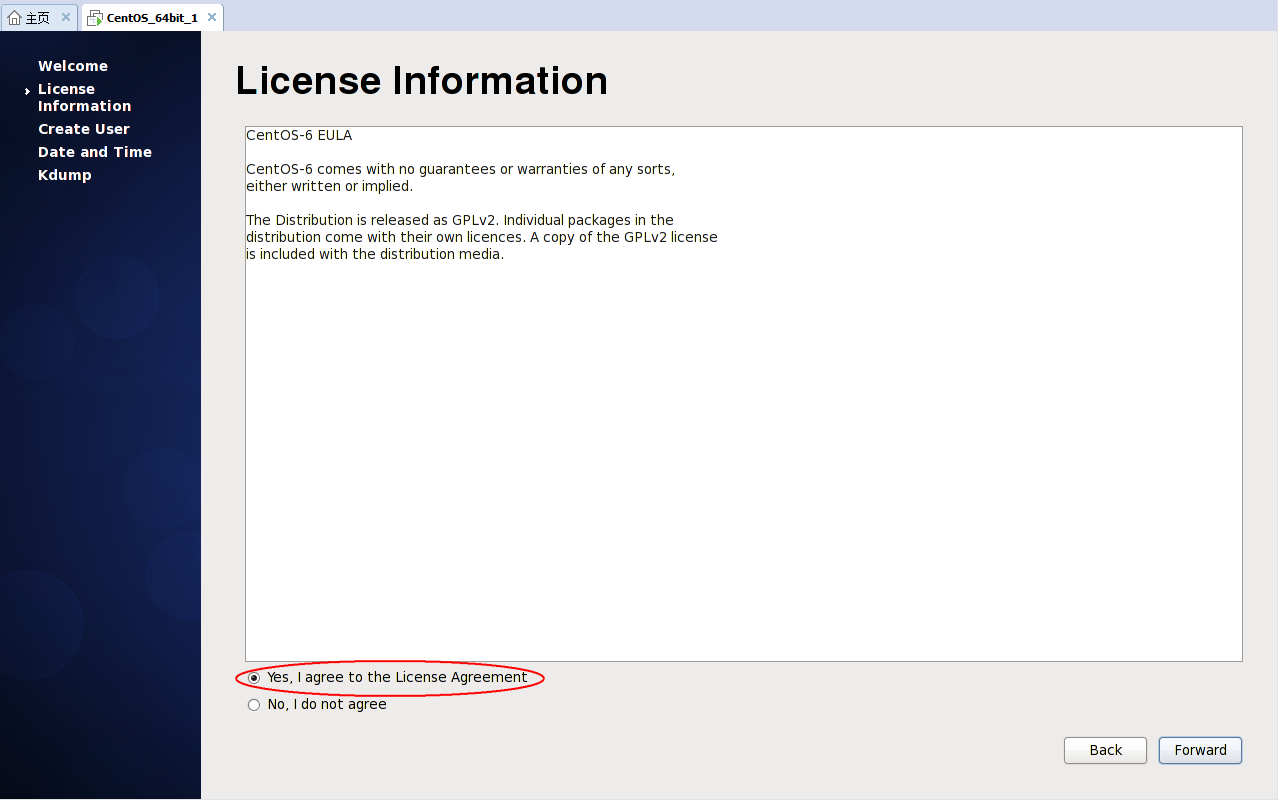
创建一个普通用户,下一步。
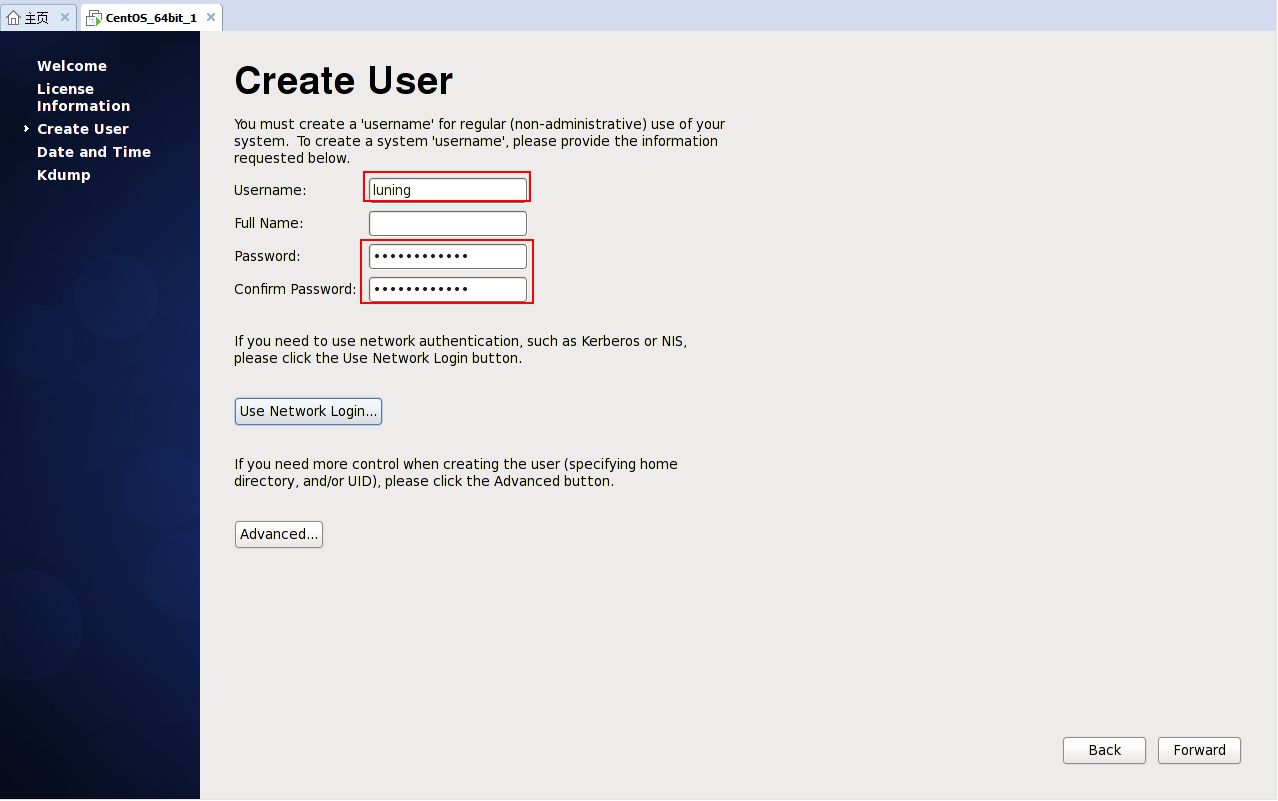
勾选同步更新时间,下一步。

默认,下一步。

弹窗,选择'Yes'。
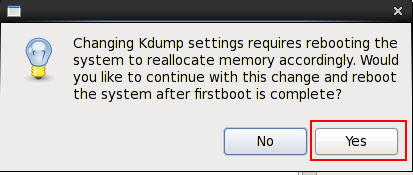
点击'OK',系统开始重启。
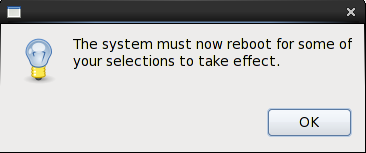
34,以普通用户身份登录。
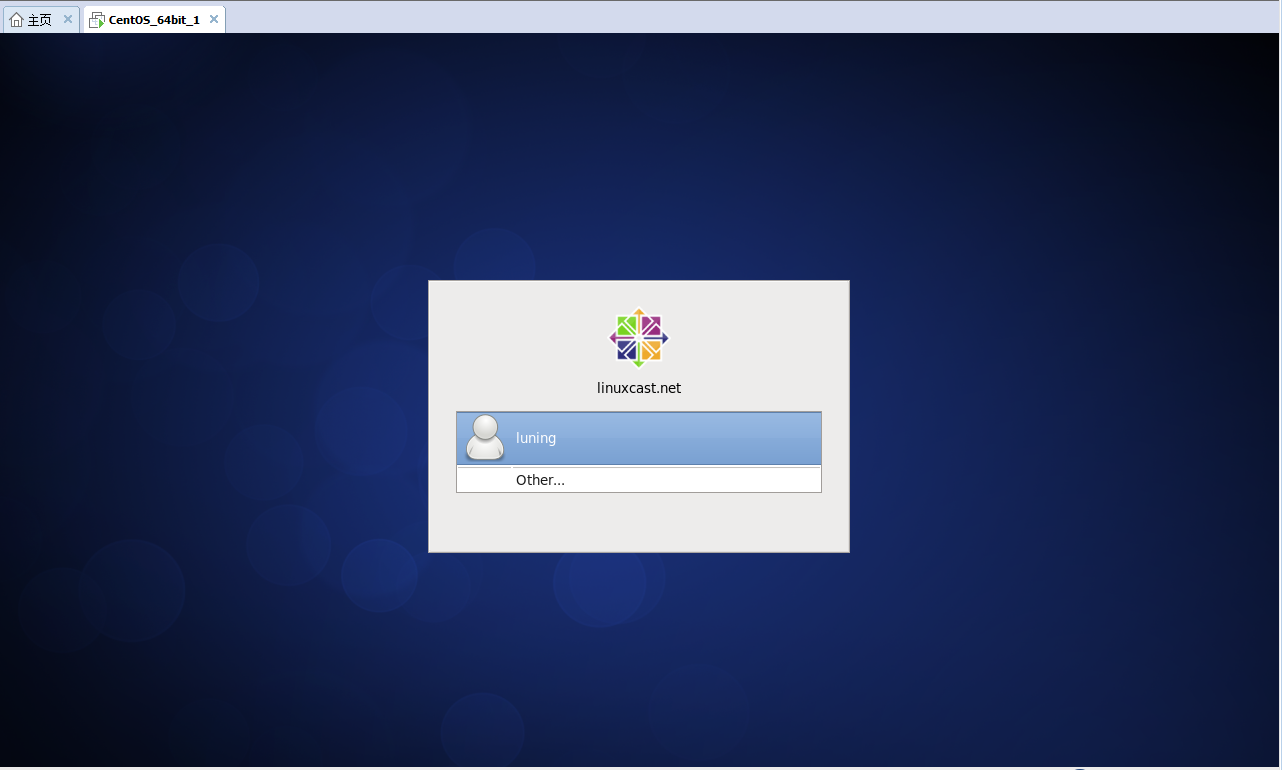
35,输完密码,成功进入到CentOS桌面了。
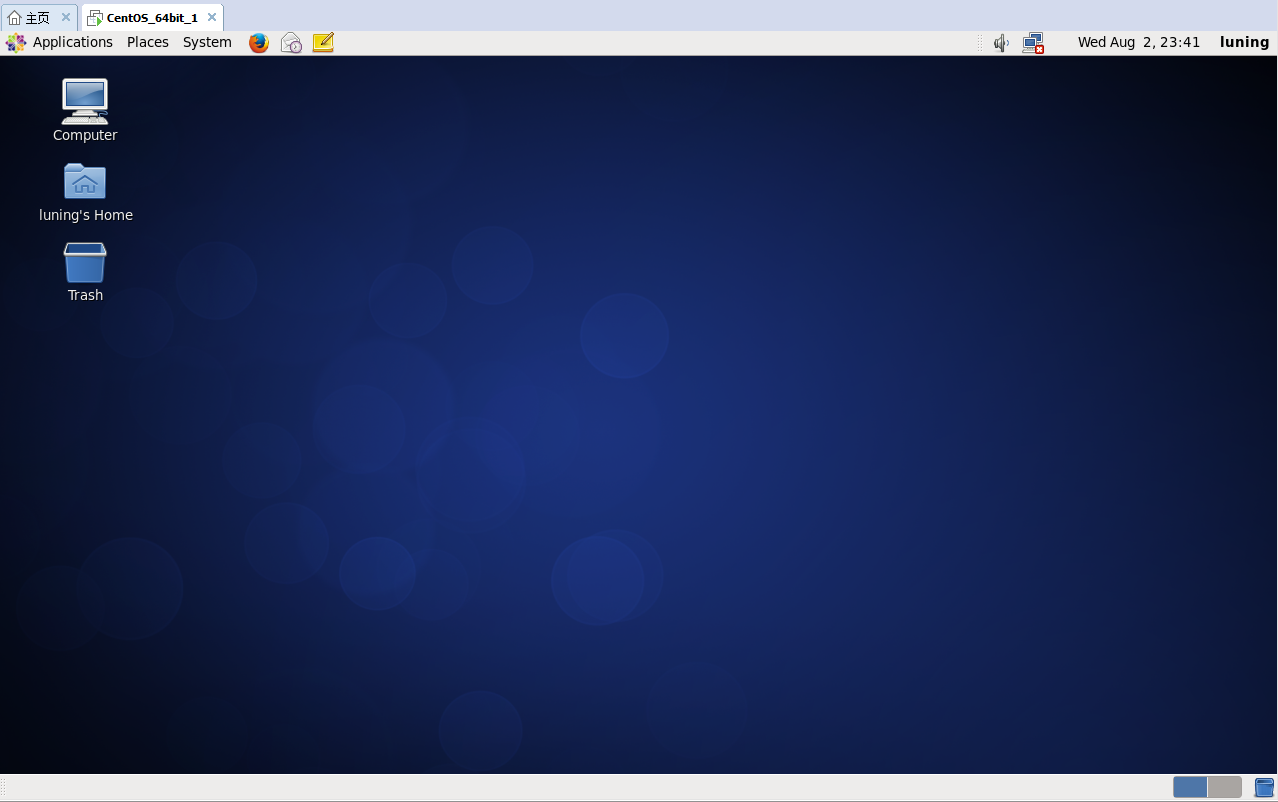
至此,整个安装的部分就完成了!!!
相关文章推荐
- 解决Linux环境下安装xampp之后外部无法连接MySQL的问题
- 硬盘安装系统(对部分linux有效)
- Linux(Ubuntu)下MySQL的安装与配置
- linux下eclipse的安装
- Tinycore linux应用软件的安装删除
- 【原创】《Linux高级程序设计》杨宗德著 - 进程管理与程序开发 - 安装信号与捕捉信号 分类: Linux --- 应用程序设计 2014-11-08 13:00 49人阅读 评论(0) 收藏
- 安装Linux时遇到的问题
- canal系列—Linux下的安装配置(快速开始)
- 如何在windows安装linux系统
- Linux下安装redis
- Linux下ibus-sunpinyin的安装及翻页快捷键设置
- linux下redis的安装配置测试
- 【Linux排错】_nagios 解决安装nrpe时报错
- linux下安装并配置tar.gz类型 4000 的jdk的详细教程
- Linux上JDK的 安装和卸载 详细 (转)
- 在linux(cent OS)上安装java的运行环境(jre)
- linux下redis安装
- Linux下Nginx服务安装配置
- linux下的Sybase安装
- Linux安装Mysql
