Android 屏幕适配方案(六)
2017-06-30 16:34
218 查看
本章节讲述Android适配不同分辨率时图片的操作
1.屏幕尺寸
指屏幕的对角线的长度,单位是英寸,1英寸=2.54厘米。比如常见的屏幕尺寸有2.4、2.8、3.5、3.7、4.2、5.0、5.5、6.0等
2.屏幕分辨率
指在横纵向上的像素点数,单位是px,1px=1个像素点。一般以纵向像素*横向像素,如1960*1080。
3.屏幕像素密度
指每英寸上的像素点数,单位是dpi,即“dot per inch”的缩写。屏幕像素密度与屏幕尺寸和屏幕分辨率有关,在单一变化条件下,屏幕尺寸越小、分辨率越高,像素密度越大,反之越小。
计算方式 屏幕像素密度=

/屏幕尺寸
4.dp、dip、sp、px、density
4.1.px我们应该是比较熟悉的,前面的分辨率就是用的像素为单位,大多数情况下,比如UI设计、Android原生API都会以px作为统一的计量单位,像是获取屏幕宽高等。
4.2.dip和dp是一个意思,都是Density Independent Pixels的缩写,即密度无关像素,上面我们说过,dpi是屏幕像素密度,假如一英寸里面有160个像素,这个屏幕的像素密度就是160dpi,那么在这种情况下,dp和px如何换算呢?在Android中,规定以160dpi为基准,1dip=1px,如果密度是320dpi,则1dip=2px,以此类推。
假如同样都是画一条320px的线,在480*800分辨率手机上显示为2/3屏幕宽度,在320*480的手机上则占满了全屏,如果使用dp为单位,在这两种分辨率下,160dp都显示为屏幕一半的长度。这也是为什么在Android开发中,写布局的时候要尽量使用dp而不是px的原因。
4.3.sp,即scale-independent pixels,与dp类似,但是可以根据文字大小首选项进行放缩,是设置字体大小的御用单位。
4.4.density设备的逻辑密度,是dip的缩放因子。以160dpi的屏幕为基线,density=dpi/160。
5.mdpi、hdpi、xdpi、xxdpi、xxxdpi
其实之前还有个ldpi,但是随着移动设备配置的不断升级,这个像素密度的设备已经很罕见了,所在现在适配时不需考虑。
mdpi、hdpi、xdpi、xxdpi、xxxdpi用来修饰Android中的drawable文件夹及values文件夹,用来区分不同像素密度下的图片和dimen值。
那么如何区分呢?Google官方指定按照下列标准进行区分:
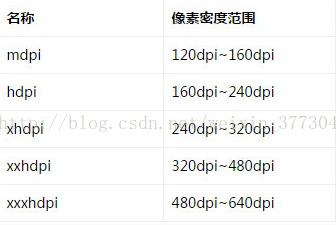
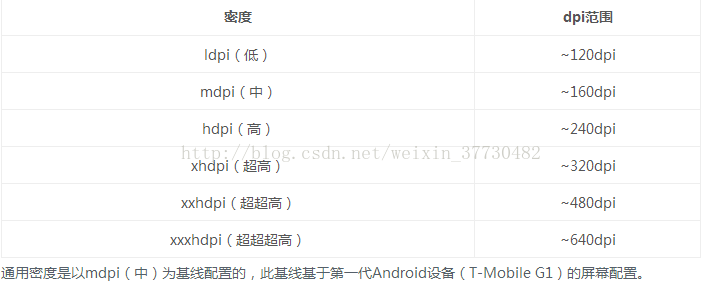
在进行开发的时候,我们需要把合适大小的图片放在合适的文件夹里面。下面以图标设计为例进行介绍。

在设计图标时,对于五种主流的像素密度(MDPI、HDPI、XHDPI、XXHDPI 和 XXXHDPI)应按照 2:3:4:6:8 的比例进行缩放。例如,一个启动图标的尺寸为48x48 dp,这表示在 MDPI 的屏幕上其实际尺寸应为 48x48 px,在 HDPI 的屏幕上其实际大小是 MDPI 的 1.5 倍 (72x72 px),在 XDPI 的屏幕上其实际大小是 MDPI 的 2 倍 (96x96 px),依此类推。
虽然 Android 也支持低像素密度 (LDPI) 的屏幕,但无需为此费神,系统会自动将 HDPI 尺寸的图标缩小到 1/2 进行匹配。
下图为图标的各个屏幕密度的对应尺寸
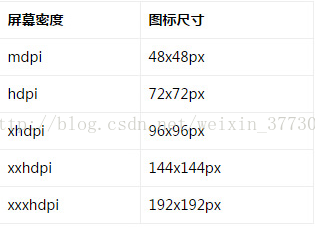
6.使用自动拉伸位图
支持各种屏幕尺寸通常意味着您的图片资源还必须能适应各种尺寸。例如,无论要应用到什么形状的按钮上,按钮背景都必须能适应。
如果在可以更改尺寸的组件上使用了简单的图片,您很快就会发现显示效果多少有些不太理想,因为系统会在运行时平均地拉伸或收缩您的图片。解决方法为使用自动拉伸位图,这是一种格式特殊的 PNG 文件,其中会指明可以拉伸以及不可以拉伸的区域。
.9的制作,实际上就是在原图片上添加1px的边界,然后按照我们的需求,把对应的位置设置成黑色线,系统就会根据我们的实际需求进行拉伸。
下图是对.9图的四边的含义的解释,左,上,边代表拉伸区域,右,下,边代表padding box,就是间隔区域,在下面,我们给出一个例子,方便大家理解。
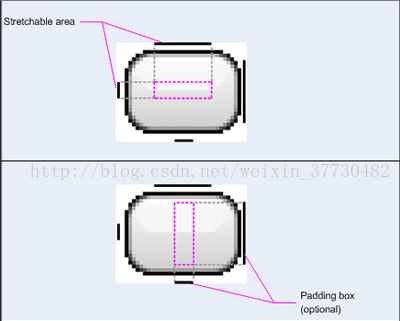
先看下面两张图,我们理解一下这四条线的含义。
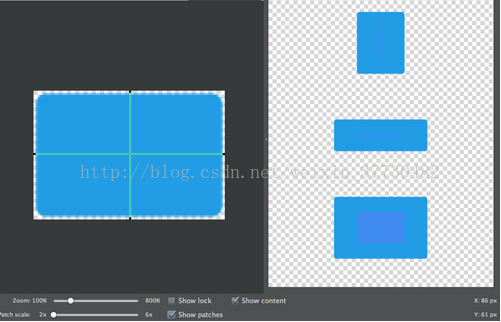
上图和下图的区别,就在于右下边的黑线不一样,具体的效果的区别,看右边的效果图。上图效果图中深蓝色的区域,代表内容区域,我们可以看到是在正中央的,这是因为我们在右下边的是两个点,这两个点距离上下左右四个方向的距离就是padding的距离,所以深蓝色内容区域在图片正中央,我们再看下图,由于右下边的黑线是图片长度,所以就没有padding,从效果图上的表现就是深蓝色区域和图片一样大,因此,我们可以利用右下边来控制内容与背景图边缘的padding。
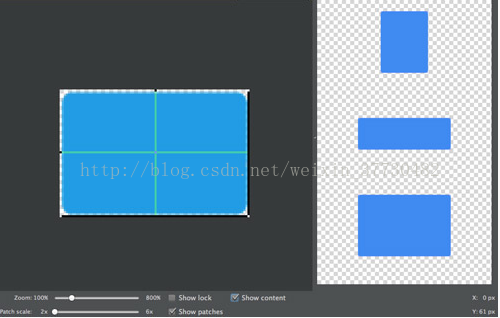
如果你还不明白,那么我们看下面的效果图,我们分别以图一和图二作为背景图,下面是效果图。
我们可以看到,使用wrap_content属性设置长宽,图一比图二的效果大一圈,这是为什么呢?还记得我上面说的padding吗?

这就是padding的效果提现,怎么证明呢?我们再看下面一张图,给图一添加padding=0,这样背景图设置的padding效果就没了,是不是两个一样大了?

ok,我想你应该明白右下边的黑线的含义了,下面我们再看一下左上边的效果。
下面我们只设置了左上边线,效果图如下
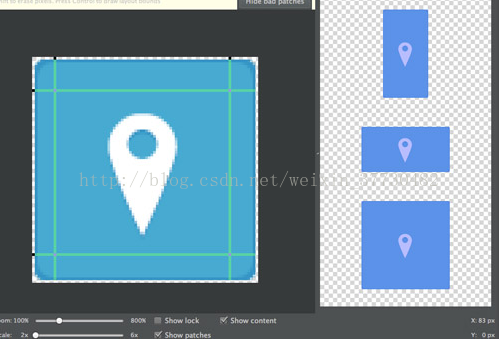
上面的线没有包住图标,下面的线正好包住了图标,从右边的效果图应该可以看出差别,黑线所在的区域就是拉伸区域,上图黑线所在的全是纯色,所以图标不变形,下面的拉伸区域包裹了图标,所以在拉伸的时候就会对图标进行拉伸,但是这样就会导致图标变形。注意到下面红线区域了嘛?这是系统提示我们的,因为这样拉伸,不符合要求,所以会提示一下。
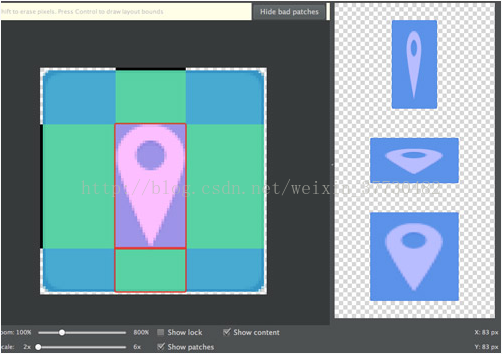
7.支持各种屏幕密度
使用非密度制约像素
由于各种屏幕的像素密度都有所不同,因此相同数量的像素在不同设备上的实际大小也有所差异,这样使用像素定义布局尺寸就会产生问题。因此,请务必使用 dp 或 sp 单位指定尺寸。dp 是一种非密度制约像素,其尺寸与 160 dpi 像素的实际尺寸相同。sp 也是一种基本单位,但它可根据用户的偏好文字大小进行调整(即尺度独立性像素),因此我们应将该测量单位用于定义文字大小。
例如,请使用 dp(而非 px)指定两个视图间的间距:

请务必使用 sp 指定文字大小:
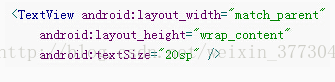
除了介绍这些最基础的知识之外,我们下面再来讨论一下另外一个问题。
经过上面的介绍,我们都清楚,为了能够规避不同像素密度的陷阱,Google推荐使用dp来代替px作为控件长度的度量单位,但是我们来看下面的一个场景。
假如我们以Nexus5作为书写代码时查看效果的测试机型,Nexus5的总宽度为360dp,我们现在需要在水平方向上放置两个按钮,一个是150dp左对齐,另外一个是200dp右对齐,中间留有10dp间隔,那么在Nexus5上面的显示效果就是下面这样
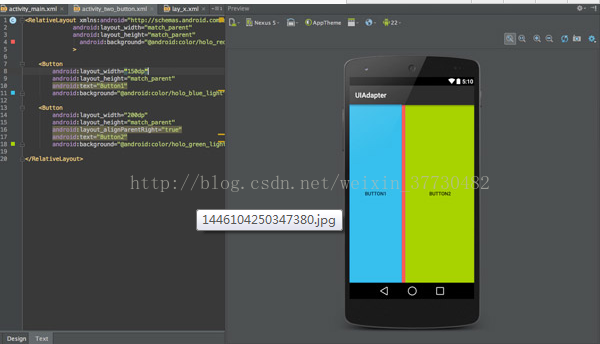
但是如果在Nexus S或者是Nexus One运行呢?下面是运行结果

可以看到,两个按钮发生了重叠。
我们都已经用了dp了,为什么会出现这种情况呢?
你听我慢慢道来。
虽然说dp可以去除不同像素密度的问题,使得1dp在不同像素密度上面的显示效果相同,但是还是由于Android屏幕设备的多样性,如果使用dp来作为度量单位,并不是所有的屏幕的宽度都是相同的dp长度,比如说,Nexus S和Nexus One属于hdpi,屏幕宽度是320dp,而Nexus 5属于xxhdpi,屏幕宽度是360dp,Galaxy Nexus属于xhdpi,屏幕宽度是384dp,Nexus 6 属于xxxhdpi,屏幕宽度是410dp。所以说,光Google自己一家的产品就已经有这么多的标准,而且屏幕宽度和像素密度没有任何关联关系,即使我们使用dp,在320dp宽度的设备和410dp的设备上,还是会有90dp的差别。当然,我们尽量使用match_parent和wrap_content,尽可能少的用dp来指定控件的具体长宽,再结合上权重,大部分的情况我们都是可以做到适配的。

但是除了这个方法,我们还有没有其他的更彻底的解决方案呢?
我们换另外一个思路来思考这个问题。
因为分辨率不一样,所以不能用px;因为屏幕宽度不一样,所以要小心的用dp,那么我们可不可以用另外一种方法来统一单位,不管分辨率是多大,屏幕宽度用一个固定的值的单位来统计呢?
答案是:当然可以。
解决方案:
参考《Android 屏幕适配方案(一)》
链接:http://blog.csdn.net/weixin_37730482/article/details/67631740
8.提供备用位图
由于 Android 可在具有各种屏幕密度的设备上运行,因此我们提供的位图资源应始终可以满足各类普遍密度范围的要求:低密度、中等密度、高密度以及超高密度。这将有助于我们的图片在所有屏幕密度上都能得到出色的质量和效果。
要生成这些图片,我们应先提取矢量格式的原始资源,然后根据以下尺寸范围针对各密度生成相应的图片。
xhdpi:2.0
hdpi:1.5
mdpi:1.0(最低要求)
ldpi:0.75
也就是说,如果我们为 xhdpi 设备生成了 200x200 px尺寸的图片,就应该使用同一资源为 hdpi、mdpi 和 ldpi 设备分别生成 150x150、100x100 和 75x75 尺寸的图片。
然后,将生成的图片文件放在 res/ 下的相应子目录中(mdpi、hdpi、xhdpi、xxhdpi),系统就会根据运行您应用的设备的屏幕密度自动选择合适的图片。
这样一来,只要我们引用 @drawable/id,系统都能根据相应屏幕的 dpi 选取合适的位图。
但是还有个问题需要注意下,如果是.9图或者是不需要多个分辨率的图片,就放在drawable文件夹即可,对应分辨率的图片要正确的放在合适的文件夹,否则会造成图片拉伸等问题。
9.最佳实践
关于高清设计图尺寸
Google官方给出的高清设计图尺寸有两种方案,一种是以mdpi设计,然后对应放大得到更高分辨率的图片,另外一种则是以高分辨率作为设计大小,然后按照倍数对应缩小到小分辨率的图片。
根据经验,我更推荐第二种方法,因为小分辨率在生成高分辨率图片的时候,会出现像素丢失,我不知道是不是有方法可以阻止这种情况发生。
而分辨率可以以1280*720或者是1960*1080作为主要分辨率进行设计。
ImageView的ScaleType属性
设置不同的ScaleType会得到不同的显示效果,一般情况下,设置为centerCrop能获得较好的适配效果。
附ImageView的ScaleType属性
1.CENTER /center 按图片的原来size居中显示,当图片长/宽超过View的长/宽,则截取图片的居中部分显示
2.CENTER_CROP / centerCrop 按比例扩大图片的size居中显示,使得图片长(宽)等于或大于View的长(宽)
3.CENTER_INSIDE / centerInside 将图片的内容完整居中显示,通过按比例缩小或原来的size使得图片长/宽等于或小于View的长/宽
4.FIT_CENTER / fitCenter 把图片按比例扩大/缩小到View的宽度,居中显示
5.FIT_END / fitEnd 把图片按比例扩大/缩小到View的宽度,显示在View的下部分位置
6.FIT_START / fitStart 把图片按比例扩大/缩小到View的宽度,显示在View的上部分位置
7.FIT_XY / fitXY 把图片不按比例扩大/缩小到View的大小显示
8.MATRIX / matrix 用矩阵来绘制,动态缩小放大图片来显示。
动态设置
有一些情况下,我们需要动态的设置控件大小或者是位置,比如说popwindow的显示位置和偏移量等,这个时候我们可以动态的获取当前的屏幕属性,然后设置合适的数值
public class ScreenSizeUtil {
public static int getScreenWidth(Activity activity) {
return activity.getWindowManager().getDefaultDisplay().getWidth();
}
public static int getScreenHeight(Activity activity) {
return activity.getWindowManager().getDefaultDisplay().getHeight();
}
}
10.各种密度下的图标建议尺寸为
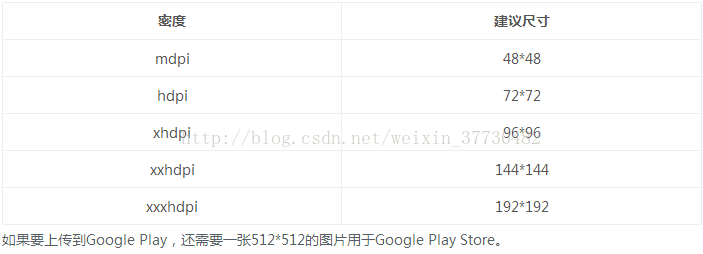
11.Android系统适配原则
Android为了更好地优化应用在不同屏幕密度下的用户体验,在项目的res目录下可以创建drawab-[density](density为6种通用密度名)目录,开发者在进行APP开发时,针对不同的屏幕密度,将图片放置于对应的drawable-[density]目录,Android系统会依据特定的原则来查找各drawable目录下的图片。查找流程为:
1. 先查找和屏幕密度最匹配的文件夹。如当前设备屏幕密度dpi为160,则会优先查找drawable-mdpi目录;如果设备屏幕密度dpi为420,则会优先查找drawable-xxhdpi目录。
2. 如果在最匹配的目录没有找到对应图片,就会向更高密度的目录查找,直到没有更高密度的目录。例如,在最匹配的目录drawable-mdpi中没有查找到,就会查找drawable-hdpi目录,如果还没有查找到,就会查找drawable-xhdpi目录,直到没有更高密度的drawable-[density]目录。
3. 如果一直往高密度目录均没有查找,Android就会查找drawable-nodpi目录。drawable-nodpi目录中的资源适用于所有密度的设备,不管当前屏幕的密度如何,系统都不会缩放此目录中的资源。因此,对于永远不希望系统缩放的资源,最简单的方法就是放在此目录中;同时,放在该目录中的资源最好不要再放到其他drawable目录下了,避免得到非预期的效果。
4. 如果在drawable-nodpi目录也没有查找到,系统就会向比最匹配目录密度低的目录依次查找,直到没有更低密度的目录。例如,最匹配目录是xxhdpi,更高密度的目录和nodpi目录查找不到后,就会依次查找drawable-xhdp、drawable-hdpi、drawable-mdpi、drawable-ldpi。
举个例子,假如当前设备的dpi是320,系统会优先去drawable-xhdpi目录查找,如果找不到,会依次查找xxhdpi → xxxhdpi → hdpi → mdpi → ldpi。对于不存在的drawable-[density]目录直接跳过,中间任一目录查找到资源,则停止本次查找。
总结一下图片查找过程:优先匹配最适合的图片→查找密度高的目录(升序)→查找密度低的目录(降序)。
资源适配流程简单归纳如下
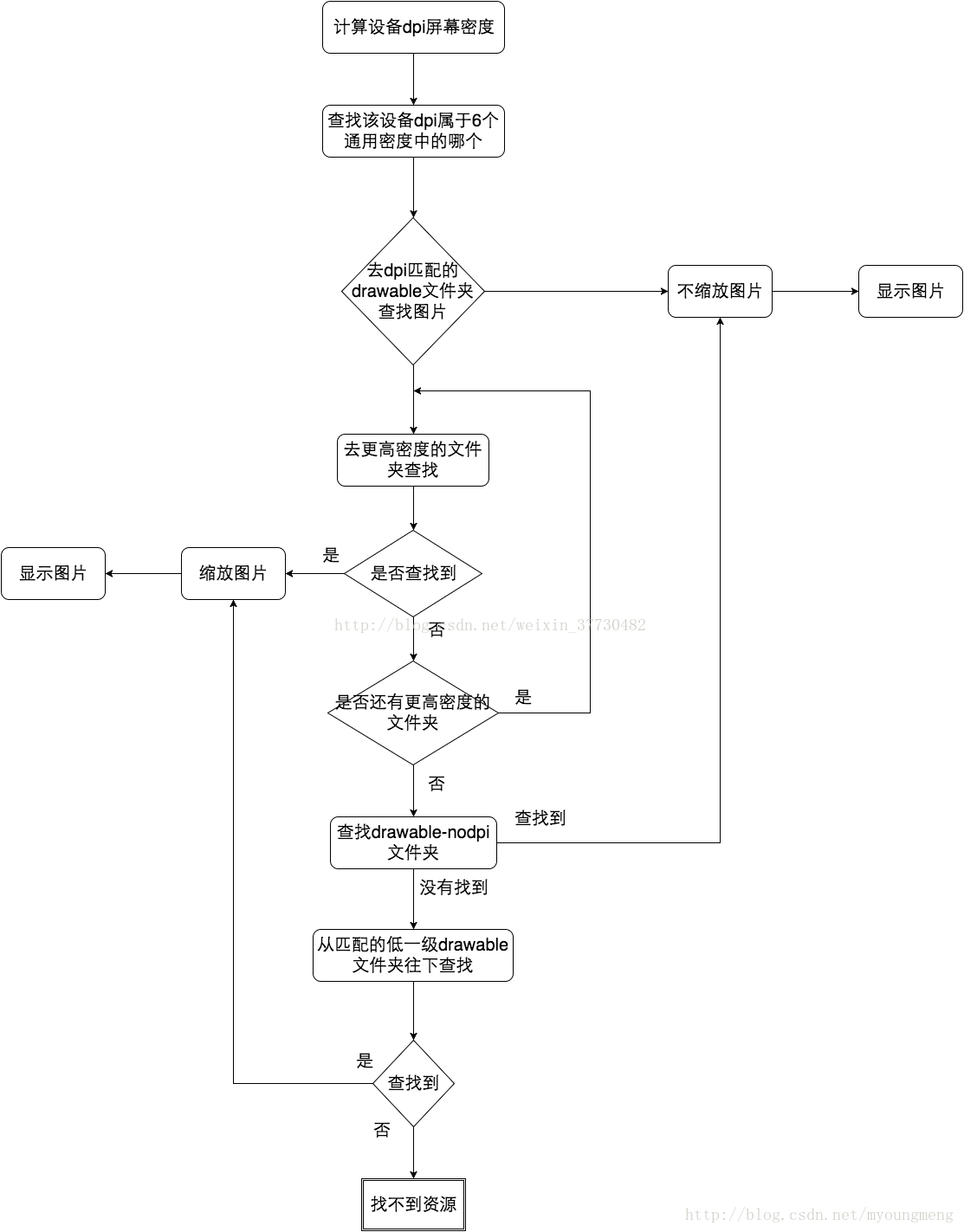
参考文章
文章1:http://www.cocoachina.com/android/20151030/13971.html
文章2:http://lib.csdn.net/article/android/62976?knId=299
1.屏幕尺寸
指屏幕的对角线的长度,单位是英寸,1英寸=2.54厘米。比如常见的屏幕尺寸有2.4、2.8、3.5、3.7、4.2、5.0、5.5、6.0等
2.屏幕分辨率
指在横纵向上的像素点数,单位是px,1px=1个像素点。一般以纵向像素*横向像素,如1960*1080。
3.屏幕像素密度
指每英寸上的像素点数,单位是dpi,即“dot per inch”的缩写。屏幕像素密度与屏幕尺寸和屏幕分辨率有关,在单一变化条件下,屏幕尺寸越小、分辨率越高,像素密度越大,反之越小。
计算方式 屏幕像素密度=

/屏幕尺寸
4.dp、dip、sp、px、density
4.1.px我们应该是比较熟悉的,前面的分辨率就是用的像素为单位,大多数情况下,比如UI设计、Android原生API都会以px作为统一的计量单位,像是获取屏幕宽高等。
4.2.dip和dp是一个意思,都是Density Independent Pixels的缩写,即密度无关像素,上面我们说过,dpi是屏幕像素密度,假如一英寸里面有160个像素,这个屏幕的像素密度就是160dpi,那么在这种情况下,dp和px如何换算呢?在Android中,规定以160dpi为基准,1dip=1px,如果密度是320dpi,则1dip=2px,以此类推。
假如同样都是画一条320px的线,在480*800分辨率手机上显示为2/3屏幕宽度,在320*480的手机上则占满了全屏,如果使用dp为单位,在这两种分辨率下,160dp都显示为屏幕一半的长度。这也是为什么在Android开发中,写布局的时候要尽量使用dp而不是px的原因。
4.3.sp,即scale-independent pixels,与dp类似,但是可以根据文字大小首选项进行放缩,是设置字体大小的御用单位。
4.4.density设备的逻辑密度,是dip的缩放因子。以160dpi的屏幕为基线,density=dpi/160。
5.mdpi、hdpi、xdpi、xxdpi、xxxdpi
其实之前还有个ldpi,但是随着移动设备配置的不断升级,这个像素密度的设备已经很罕见了,所在现在适配时不需考虑。
mdpi、hdpi、xdpi、xxdpi、xxxdpi用来修饰Android中的drawable文件夹及values文件夹,用来区分不同像素密度下的图片和dimen值。
那么如何区分呢?Google官方指定按照下列标准进行区分:
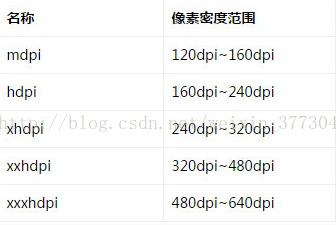
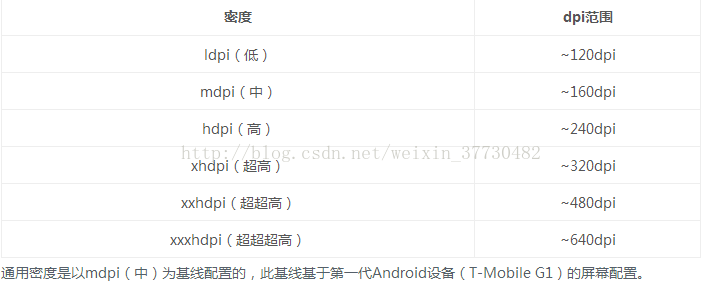
在进行开发的时候,我们需要把合适大小的图片放在合适的文件夹里面。下面以图标设计为例进行介绍。

在设计图标时,对于五种主流的像素密度(MDPI、HDPI、XHDPI、XXHDPI 和 XXXHDPI)应按照 2:3:4:6:8 的比例进行缩放。例如,一个启动图标的尺寸为48x48 dp,这表示在 MDPI 的屏幕上其实际尺寸应为 48x48 px,在 HDPI 的屏幕上其实际大小是 MDPI 的 1.5 倍 (72x72 px),在 XDPI 的屏幕上其实际大小是 MDPI 的 2 倍 (96x96 px),依此类推。
虽然 Android 也支持低像素密度 (LDPI) 的屏幕,但无需为此费神,系统会自动将 HDPI 尺寸的图标缩小到 1/2 进行匹配。
下图为图标的各个屏幕密度的对应尺寸
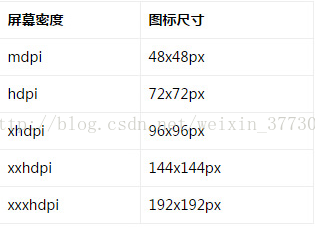
6.使用自动拉伸位图
支持各种屏幕尺寸通常意味着您的图片资源还必须能适应各种尺寸。例如,无论要应用到什么形状的按钮上,按钮背景都必须能适应。
如果在可以更改尺寸的组件上使用了简单的图片,您很快就会发现显示效果多少有些不太理想,因为系统会在运行时平均地拉伸或收缩您的图片。解决方法为使用自动拉伸位图,这是一种格式特殊的 PNG 文件,其中会指明可以拉伸以及不可以拉伸的区域。
.9的制作,实际上就是在原图片上添加1px的边界,然后按照我们的需求,把对应的位置设置成黑色线,系统就会根据我们的实际需求进行拉伸。
下图是对.9图的四边的含义的解释,左,上,边代表拉伸区域,右,下,边代表padding box,就是间隔区域,在下面,我们给出一个例子,方便大家理解。
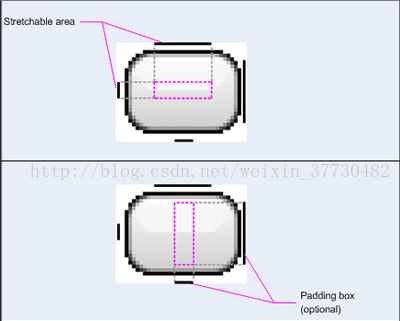
先看下面两张图,我们理解一下这四条线的含义。
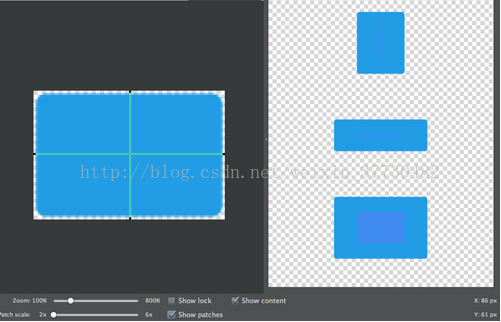
上图和下图的区别,就在于右下边的黑线不一样,具体的效果的区别,看右边的效果图。上图效果图中深蓝色的区域,代表内容区域,我们可以看到是在正中央的,这是因为我们在右下边的是两个点,这两个点距离上下左右四个方向的距离就是padding的距离,所以深蓝色内容区域在图片正中央,我们再看下图,由于右下边的黑线是图片长度,所以就没有padding,从效果图上的表现就是深蓝色区域和图片一样大,因此,我们可以利用右下边来控制内容与背景图边缘的padding。
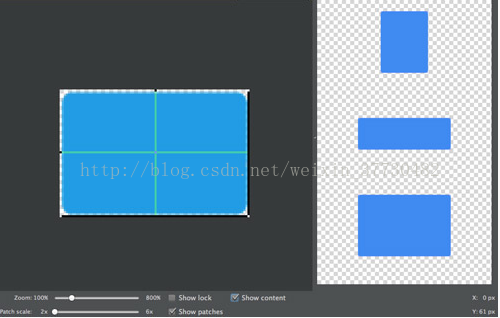
如果你还不明白,那么我们看下面的效果图,我们分别以图一和图二作为背景图,下面是效果图。
我们可以看到,使用wrap_content属性设置长宽,图一比图二的效果大一圈,这是为什么呢?还记得我上面说的padding吗?

这就是padding的效果提现,怎么证明呢?我们再看下面一张图,给图一添加padding=0,这样背景图设置的padding效果就没了,是不是两个一样大了?

ok,我想你应该明白右下边的黑线的含义了,下面我们再看一下左上边的效果。
下面我们只设置了左上边线,效果图如下
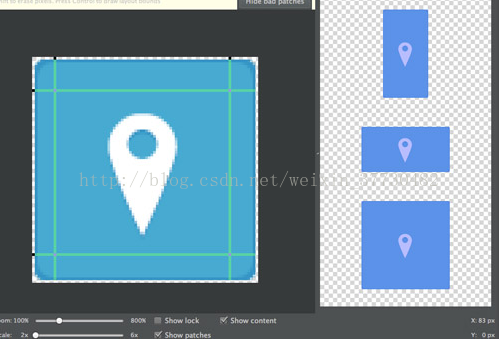
上面的线没有包住图标,下面的线正好包住了图标,从右边的效果图应该可以看出差别,黑线所在的区域就是拉伸区域,上图黑线所在的全是纯色,所以图标不变形,下面的拉伸区域包裹了图标,所以在拉伸的时候就会对图标进行拉伸,但是这样就会导致图标变形。注意到下面红线区域了嘛?这是系统提示我们的,因为这样拉伸,不符合要求,所以会提示一下。
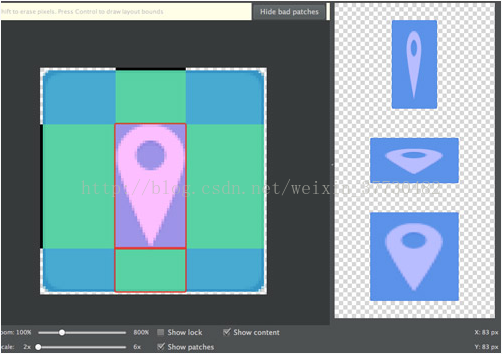
7.支持各种屏幕密度
使用非密度制约像素
由于各种屏幕的像素密度都有所不同,因此相同数量的像素在不同设备上的实际大小也有所差异,这样使用像素定义布局尺寸就会产生问题。因此,请务必使用 dp 或 sp 单位指定尺寸。dp 是一种非密度制约像素,其尺寸与 160 dpi 像素的实际尺寸相同。sp 也是一种基本单位,但它可根据用户的偏好文字大小进行调整(即尺度独立性像素),因此我们应将该测量单位用于定义文字大小。
例如,请使用 dp(而非 px)指定两个视图间的间距:

请务必使用 sp 指定文字大小:
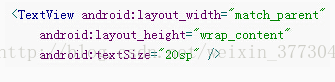
除了介绍这些最基础的知识之外,我们下面再来讨论一下另外一个问题。
经过上面的介绍,我们都清楚,为了能够规避不同像素密度的陷阱,Google推荐使用dp来代替px作为控件长度的度量单位,但是我们来看下面的一个场景。
假如我们以Nexus5作为书写代码时查看效果的测试机型,Nexus5的总宽度为360dp,我们现在需要在水平方向上放置两个按钮,一个是150dp左对齐,另外一个是200dp右对齐,中间留有10dp间隔,那么在Nexus5上面的显示效果就是下面这样
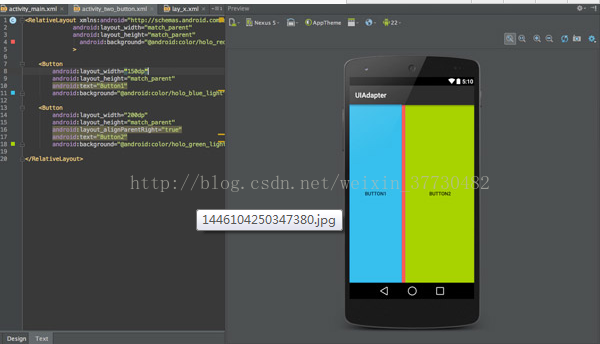
但是如果在Nexus S或者是Nexus One运行呢?下面是运行结果

可以看到,两个按钮发生了重叠。
我们都已经用了dp了,为什么会出现这种情况呢?
你听我慢慢道来。
虽然说dp可以去除不同像素密度的问题,使得1dp在不同像素密度上面的显示效果相同,但是还是由于Android屏幕设备的多样性,如果使用dp来作为度量单位,并不是所有的屏幕的宽度都是相同的dp长度,比如说,Nexus S和Nexus One属于hdpi,屏幕宽度是320dp,而Nexus 5属于xxhdpi,屏幕宽度是360dp,Galaxy Nexus属于xhdpi,屏幕宽度是384dp,Nexus 6 属于xxxhdpi,屏幕宽度是410dp。所以说,光Google自己一家的产品就已经有这么多的标准,而且屏幕宽度和像素密度没有任何关联关系,即使我们使用dp,在320dp宽度的设备和410dp的设备上,还是会有90dp的差别。当然,我们尽量使用match_parent和wrap_content,尽可能少的用dp来指定控件的具体长宽,再结合上权重,大部分的情况我们都是可以做到适配的。

但是除了这个方法,我们还有没有其他的更彻底的解决方案呢?
我们换另外一个思路来思考这个问题。
因为分辨率不一样,所以不能用px;因为屏幕宽度不一样,所以要小心的用dp,那么我们可不可以用另外一种方法来统一单位,不管分辨率是多大,屏幕宽度用一个固定的值的单位来统计呢?
答案是:当然可以。
解决方案:
参考《Android 屏幕适配方案(一)》
链接:http://blog.csdn.net/weixin_37730482/article/details/67631740
8.提供备用位图
由于 Android 可在具有各种屏幕密度的设备上运行,因此我们提供的位图资源应始终可以满足各类普遍密度范围的要求:低密度、中等密度、高密度以及超高密度。这将有助于我们的图片在所有屏幕密度上都能得到出色的质量和效果。
要生成这些图片,我们应先提取矢量格式的原始资源,然后根据以下尺寸范围针对各密度生成相应的图片。
xhdpi:2.0
hdpi:1.5
mdpi:1.0(最低要求)
ldpi:0.75
也就是说,如果我们为 xhdpi 设备生成了 200x200 px尺寸的图片,就应该使用同一资源为 hdpi、mdpi 和 ldpi 设备分别生成 150x150、100x100 和 75x75 尺寸的图片。
然后,将生成的图片文件放在 res/ 下的相应子目录中(mdpi、hdpi、xhdpi、xxhdpi),系统就会根据运行您应用的设备的屏幕密度自动选择合适的图片。
这样一来,只要我们引用 @drawable/id,系统都能根据相应屏幕的 dpi 选取合适的位图。
但是还有个问题需要注意下,如果是.9图或者是不需要多个分辨率的图片,就放在drawable文件夹即可,对应分辨率的图片要正确的放在合适的文件夹,否则会造成图片拉伸等问题。
9.最佳实践
关于高清设计图尺寸
Google官方给出的高清设计图尺寸有两种方案,一种是以mdpi设计,然后对应放大得到更高分辨率的图片,另外一种则是以高分辨率作为设计大小,然后按照倍数对应缩小到小分辨率的图片。
根据经验,我更推荐第二种方法,因为小分辨率在生成高分辨率图片的时候,会出现像素丢失,我不知道是不是有方法可以阻止这种情况发生。
而分辨率可以以1280*720或者是1960*1080作为主要分辨率进行设计。
ImageView的ScaleType属性
设置不同的ScaleType会得到不同的显示效果,一般情况下,设置为centerCrop能获得较好的适配效果。
附ImageView的ScaleType属性
1.CENTER /center 按图片的原来size居中显示,当图片长/宽超过View的长/宽,则截取图片的居中部分显示
2.CENTER_CROP / centerCrop 按比例扩大图片的size居中显示,使得图片长(宽)等于或大于View的长(宽)
3.CENTER_INSIDE / centerInside 将图片的内容完整居中显示,通过按比例缩小或原来的size使得图片长/宽等于或小于View的长/宽
4.FIT_CENTER / fitCenter 把图片按比例扩大/缩小到View的宽度,居中显示
5.FIT_END / fitEnd 把图片按比例扩大/缩小到View的宽度,显示在View的下部分位置
6.FIT_START / fitStart 把图片按比例扩大/缩小到View的宽度,显示在View的上部分位置
7.FIT_XY / fitXY 把图片不按比例扩大/缩小到View的大小显示
8.MATRIX / matrix 用矩阵来绘制,动态缩小放大图片来显示。
动态设置
有一些情况下,我们需要动态的设置控件大小或者是位置,比如说popwindow的显示位置和偏移量等,这个时候我们可以动态的获取当前的屏幕属性,然后设置合适的数值
public class ScreenSizeUtil {
public static int getScreenWidth(Activity activity) {
return activity.getWindowManager().getDefaultDisplay().getWidth();
}
public static int getScreenHeight(Activity activity) {
return activity.getWindowManager().getDefaultDisplay().getHeight();
}
}
10.各种密度下的图标建议尺寸为
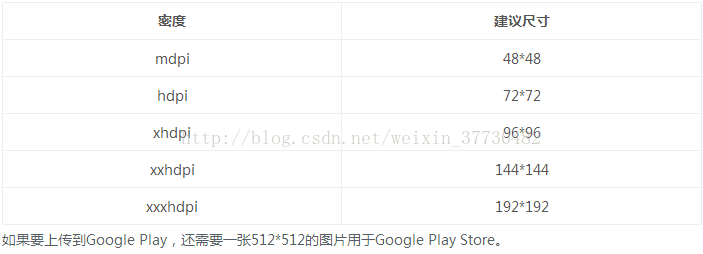
11.Android系统适配原则
Android为了更好地优化应用在不同屏幕密度下的用户体验,在项目的res目录下可以创建drawab-[density](density为6种通用密度名)目录,开发者在进行APP开发时,针对不同的屏幕密度,将图片放置于对应的drawable-[density]目录,Android系统会依据特定的原则来查找各drawable目录下的图片。查找流程为:
1. 先查找和屏幕密度最匹配的文件夹。如当前设备屏幕密度dpi为160,则会优先查找drawable-mdpi目录;如果设备屏幕密度dpi为420,则会优先查找drawable-xxhdpi目录。
2. 如果在最匹配的目录没有找到对应图片,就会向更高密度的目录查找,直到没有更高密度的目录。例如,在最匹配的目录drawable-mdpi中没有查找到,就会查找drawable-hdpi目录,如果还没有查找到,就会查找drawable-xhdpi目录,直到没有更高密度的drawable-[density]目录。
3. 如果一直往高密度目录均没有查找,Android就会查找drawable-nodpi目录。drawable-nodpi目录中的资源适用于所有密度的设备,不管当前屏幕的密度如何,系统都不会缩放此目录中的资源。因此,对于永远不希望系统缩放的资源,最简单的方法就是放在此目录中;同时,放在该目录中的资源最好不要再放到其他drawable目录下了,避免得到非预期的效果。
4. 如果在drawable-nodpi目录也没有查找到,系统就会向比最匹配目录密度低的目录依次查找,直到没有更低密度的目录。例如,最匹配目录是xxhdpi,更高密度的目录和nodpi目录查找不到后,就会依次查找drawable-xhdp、drawable-hdpi、drawable-mdpi、drawable-ldpi。
举个例子,假如当前设备的dpi是320,系统会优先去drawable-xhdpi目录查找,如果找不到,会依次查找xxhdpi → xxxhdpi → hdpi → mdpi → ldpi。对于不存在的drawable-[density]目录直接跳过,中间任一目录查找到资源,则停止本次查找。
总结一下图片查找过程:优先匹配最适合的图片→查找密度高的目录(升序)→查找密度低的目录(降序)。
资源适配流程简单归纳如下
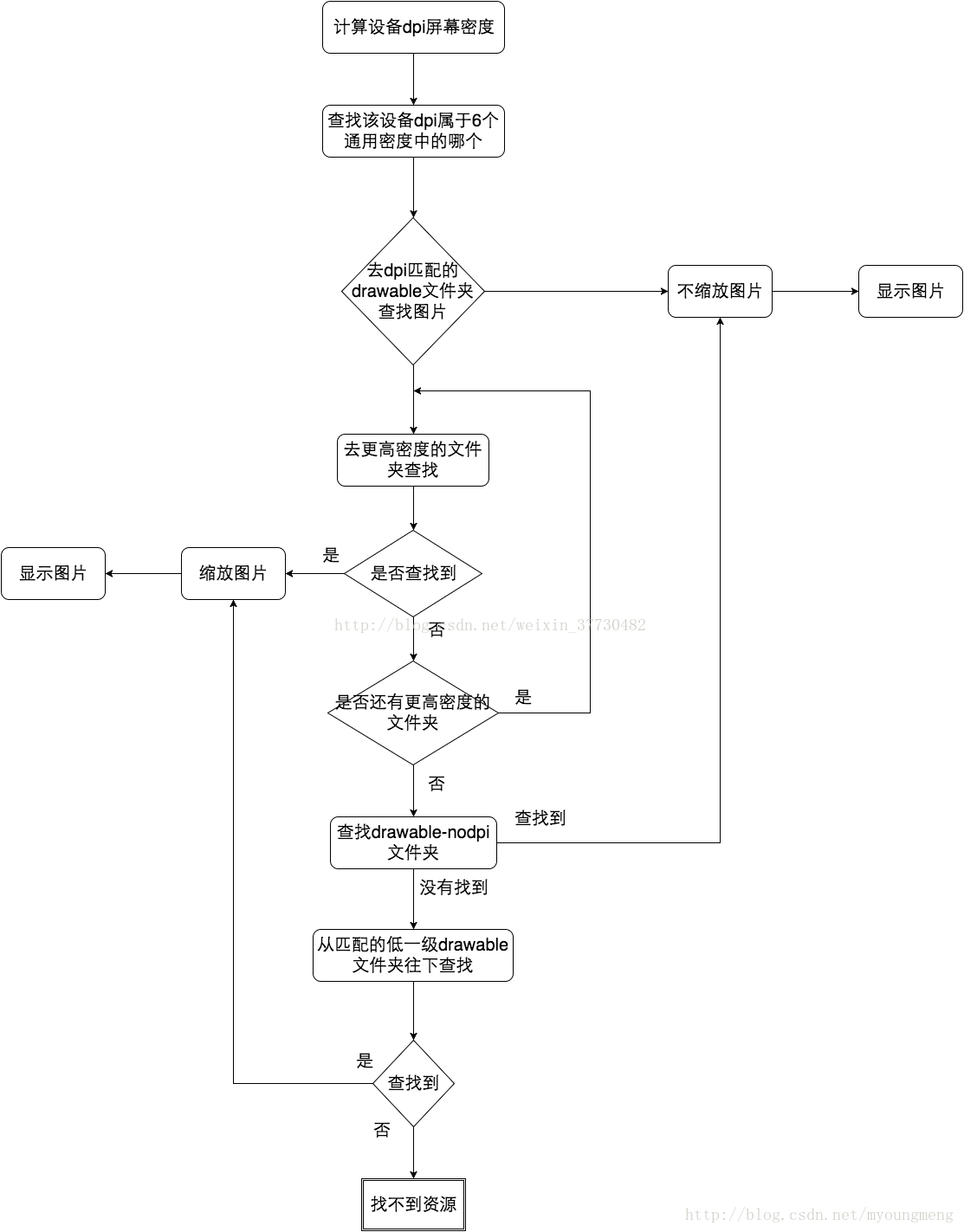
参考文章
文章1:http://www.cocoachina.com/android/20151030/13971.html
文章2:http://lib.csdn.net/article/android/62976?knId=299
相关文章推荐
- Android屏幕适配方案
- android多分辨率多屏幕密度下UI适配方案
- Android 屏幕适配方案
- Android--屏幕适配方案
- Android 屏幕适配方案
- Android屏幕适配方案
- Android 屏幕适配方案
- Android 屏幕适配方案
- Android 屏幕适配方案
- android 屏幕适配方案第二版
- Android屏幕适配方案
- Android屏幕适配方案
- Android 屏幕适配方案
- Android 屏幕适配方案
- android多分辨率多屏幕密度下UI适配方案
- android多分辨率多屏幕密度下UI适配方案
- Android 屏幕适配方案
- Android 屏幕适配方案
- Android 屏幕适配方案
- Android 屏幕适配方案
