LoadRunner之VuGen录制脚本
2017-05-24 11:13
337 查看
LoadRunner安装成功后,会有三大基本组件,Vugen,Controller, Analysis。
VuGen:是录制与便携脚本的地方。通过录制或编写脚本来模拟用户的行为,可以理解为用户行为模拟器,同时会打印出日志信息,方式调试脚本。VuGen也是一个集成开发调试环境,在这里完成脚本开发并调试通过后就可以放到Controller中来创建场景了。
Controller:是性能测试场景设计以及监控的地方,让脚本按照预定的规则运行并产生压力,同时监控重要指标等都在此处完成。
Analysis:是收集测试数据后生成图表报告的地方,能帮我们分析数据并产生图表,方便进行后续的分析。
1、打开Vugen
点击

打开后,如下图所示:
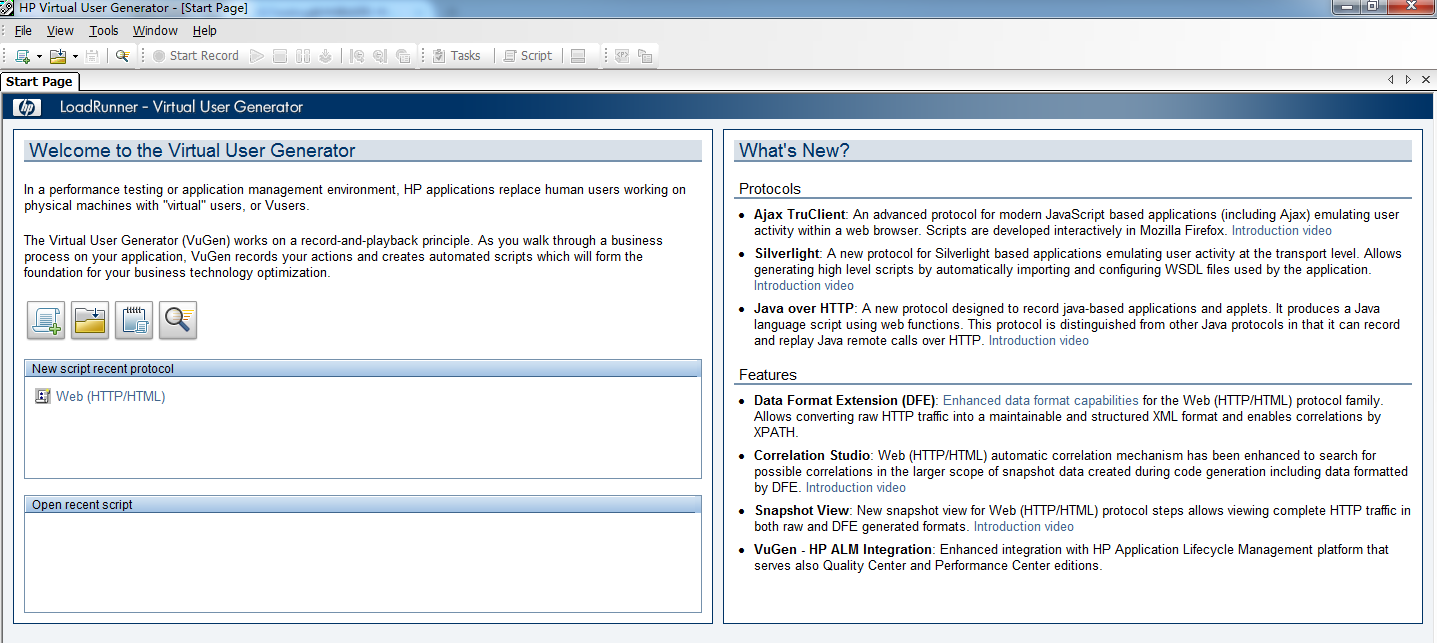
2、确定待录制业务的协议
Vugen自带有ProtocolAdvisor协议分析器 ,可以帮助用户确认待录制的业务要使用什么协议。
(1)点击页面的搜索按钮或者点击File > Protocol Advisor > AnalyzeApplication
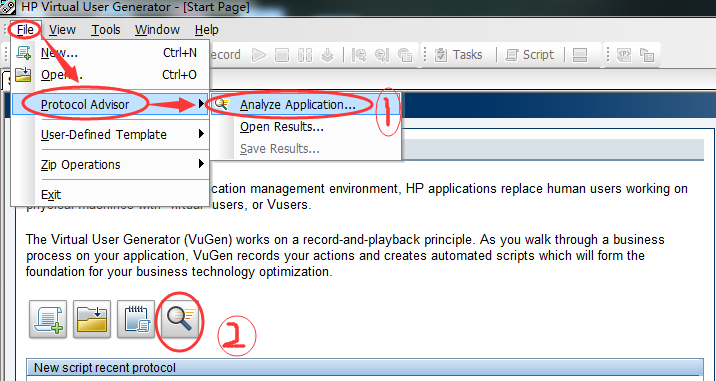
(2)填写相关信息
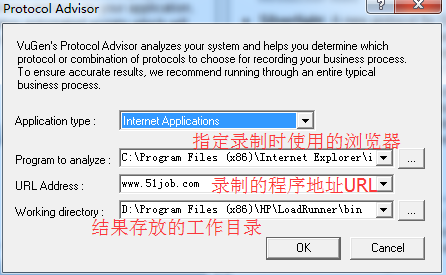
注意:Application Type应用程序类型可选择Internet Applications 以及Win32 Applications。
Internet Applications:一般默认这个。表示B/S结构的应用。
Win32 Applications:用来支持标准的Win32客户端。
如果调用浏览器出现异常,可以手工在此指定IE的完整绝对路径,如:“C:\Program Files\Internet Explorer\iexplore.exe”。对于Windows7 64位操作系统的用户需要注意的是,IE可以指定为“C:\Program Files(x86)\Internet Explorer\iexplore.exe”。另外,建议浏览器保持干净,不要安装多余的插件,否则会出现一些莫名其妙的问题。
(3)点击“OK”,执行典型的业务过程,点击“Stop Analyzing”来结束分析
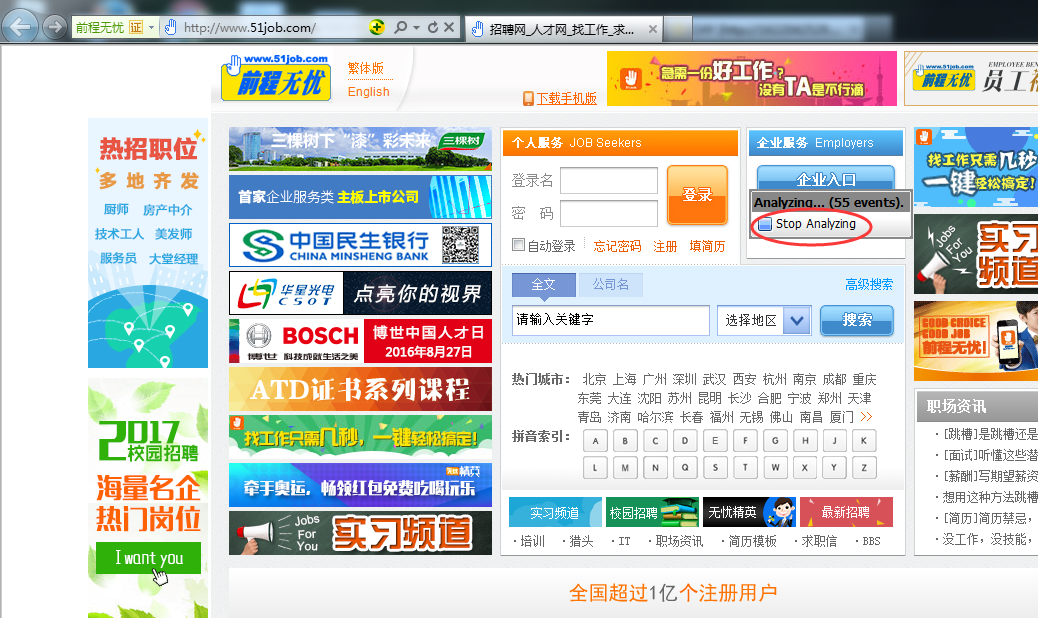
(4) 展示分析结果
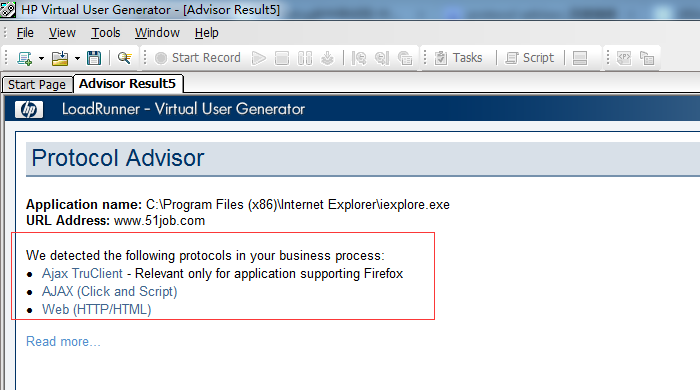
(5)可保存结果
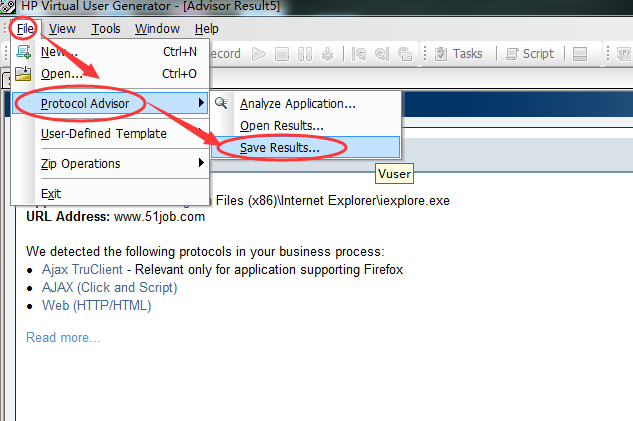
(6)结果保存在以下目录
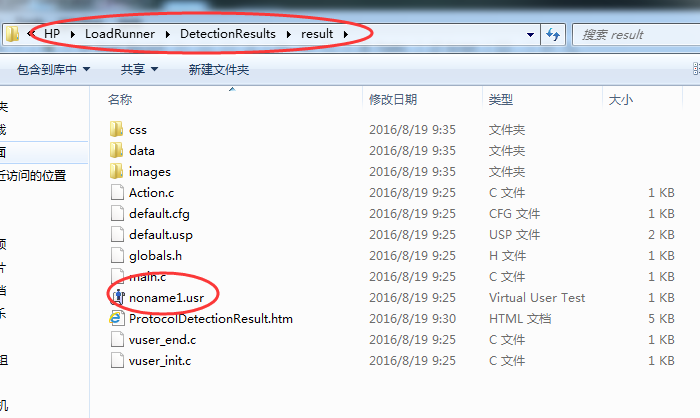
3、选择协议,录制脚本
(1)点击页面的加号按钮或者File->New均可新建
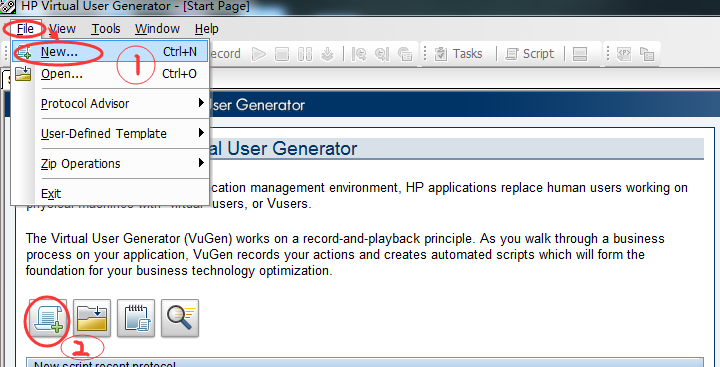
(2)选择协议,点击“Create”
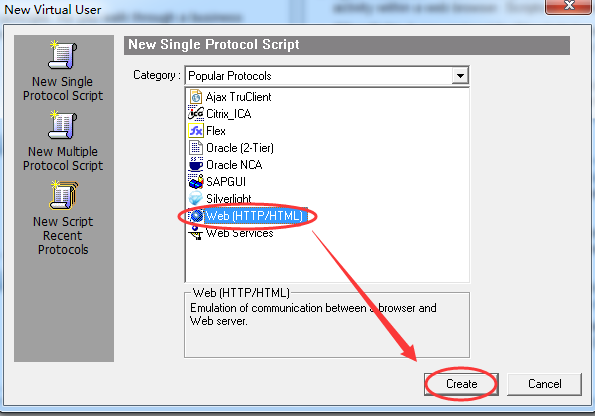
注意:这里有三种协议选择方式。第一:New Single Protocol Script(新建单个协议脚本) ; 第二:New Multiple Protocol Script(新建多个协议脚本);第三:New Script Recent Protocols(新建最近使用过的协议脚本)。可以根据需要,自行选择。
(3)录制前的准备,点击“OK”开始录制脚本
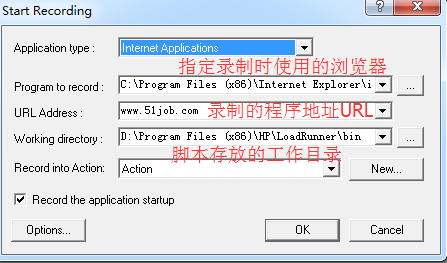
注意:每个Vugen脚本包含三个部分。vuser_init,Action,vuser_end。 这三个的选择是不可逆的。例如选择了Action,录制过程中就不能再选择vuser_init,只能选择vuser_end。但是如果一开始是选择的vuser_init,录制过程中可以再选择Action和vuser_end。
vuser_init:虚拟用户的初始化函数,一般将用户初始化的操作放在这里,如登录操作、分配内存等。在做uvser_init的时候,Controller的Vuser状态区域会显示initialize状态(只运行一次)。
Action:虚拟用户要做的业务,用户的业务操作,也就是测试内容的主体。在VU里设置迭代循环选项时,只针对Action有效,Action会被重复运行,而init和end部分则在脚本的运行过程中只会运行一次。
vuser_end:与vuser_init相对应,uvser_end做收尾工作。在vuser_init中如果是登录,vuser_end里面就是退出登录;在vuser_init中如果是申请内存,比如使用了malloc函数,在vuser_end中应该就是释放内存,使用free函数。
(4)录制工具条介绍
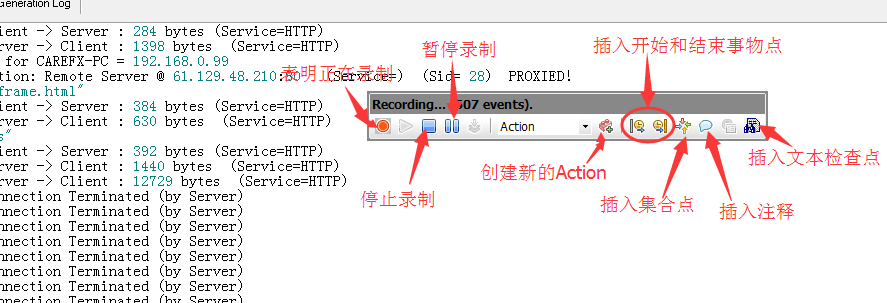
注意:一般录制脚本的时候,工具条就在录制网页的右侧展示。如果找不到工具条,可以点击任务栏的Vugen图标,就可以看到工具条了。
(5)脚本录制完成
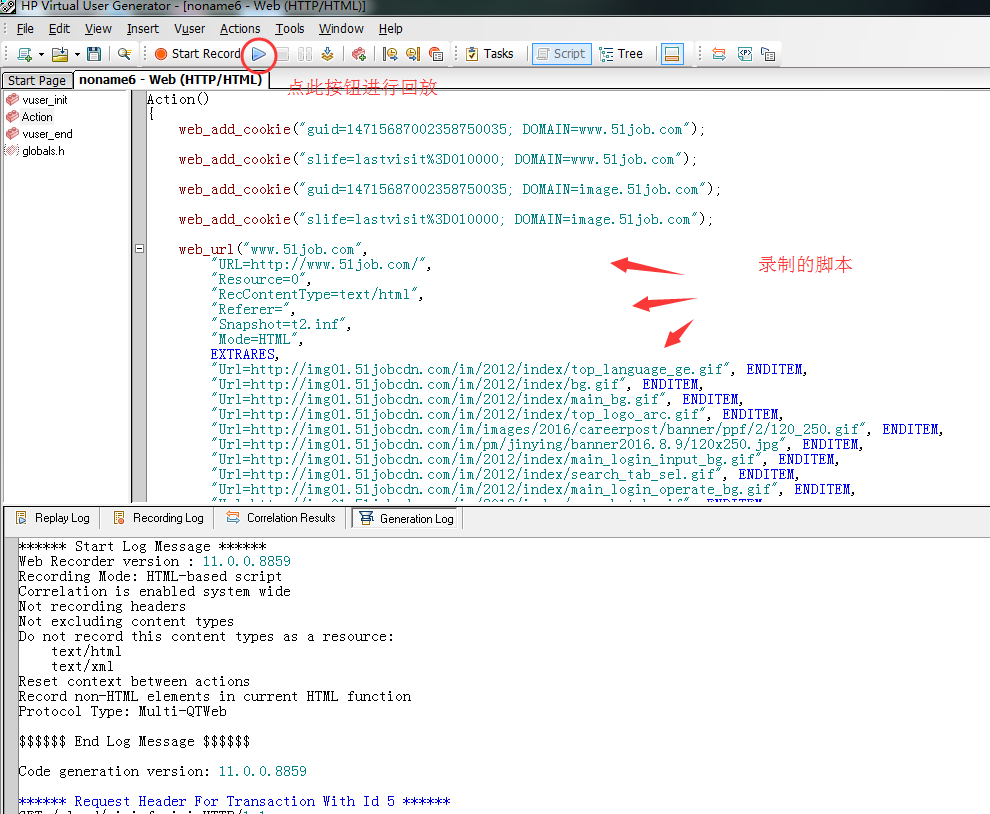
另外在这里介绍一下LoadRunner提供的示例程序WebTours。
(1)启动开始菜单->HP LoadRunner->Samples->Web,如下图所示:
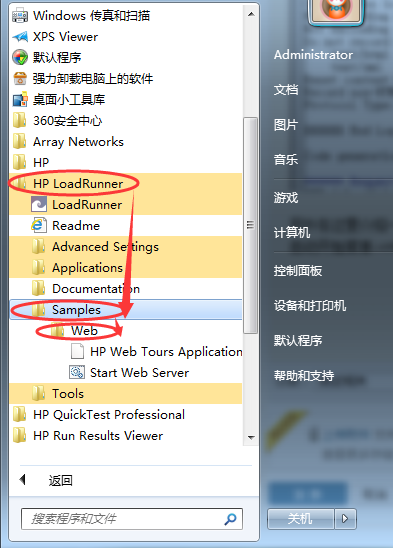
(2)点击“Start Web Server”启动示例程序WebTours的服务器。启动后,如下图所示:
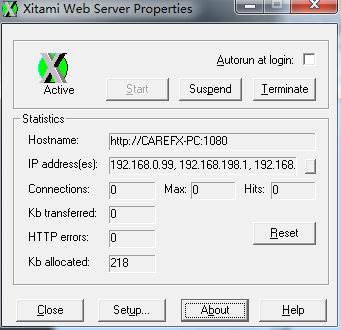
注意:在桌面右下角,我们能找到这个绿色的图表。绿色代表启动成功。如果图表颜色是红色的,双击该图标,点击“Start”可启动。
(3)点击“”HP Web Tours Application"即可打开示例程序WebTours,如下图所示:
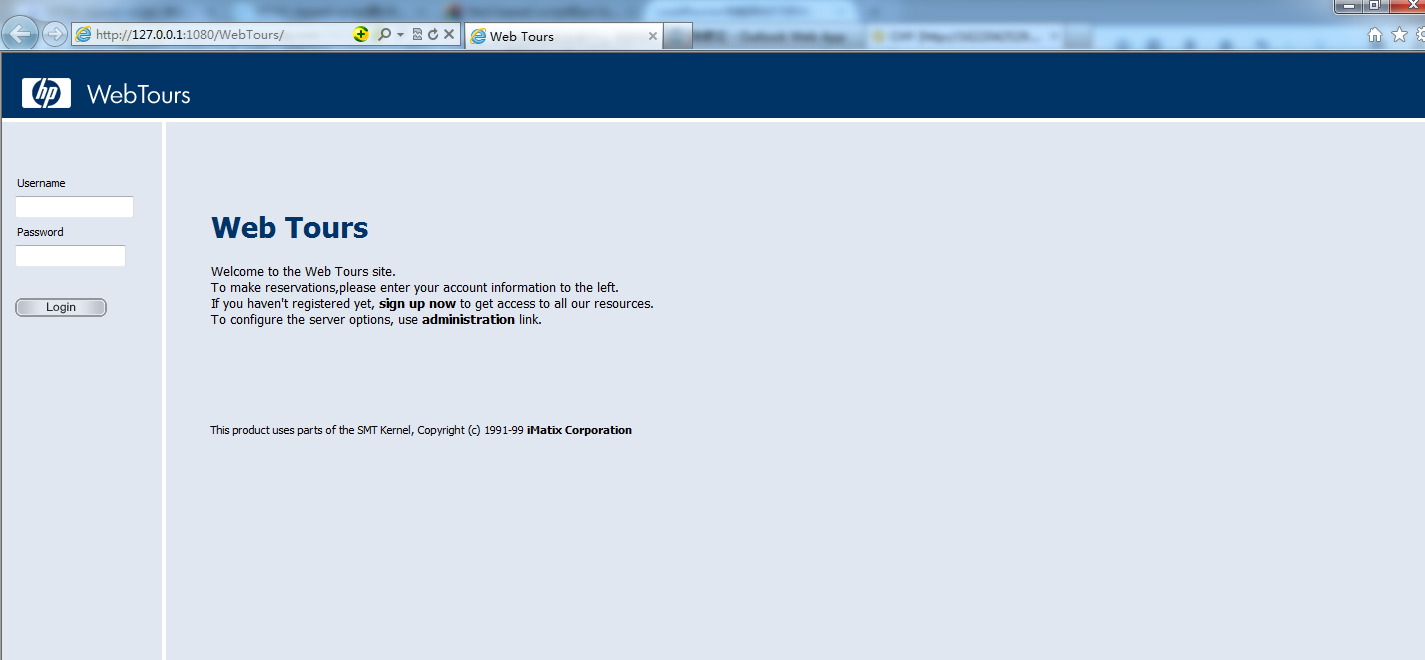
也可以直接打开浏览器,输入地址“http://127.0.0.1:1080/WebTours/”或者“http://localhost:1080/WebTours/”打开示例程序WebTours。
如果需要练习LoadRunner的使用,可以使用示例程序WebTours来进行练习。
VuGen:是录制与便携脚本的地方。通过录制或编写脚本来模拟用户的行为,可以理解为用户行为模拟器,同时会打印出日志信息,方式调试脚本。VuGen也是一个集成开发调试环境,在这里完成脚本开发并调试通过后就可以放到Controller中来创建场景了。
Controller:是性能测试场景设计以及监控的地方,让脚本按照预定的规则运行并产生压力,同时监控重要指标等都在此处完成。
Analysis:是收集测试数据后生成图表报告的地方,能帮我们分析数据并产生图表,方便进行后续的分析。
1、打开Vugen
点击

打开后,如下图所示:
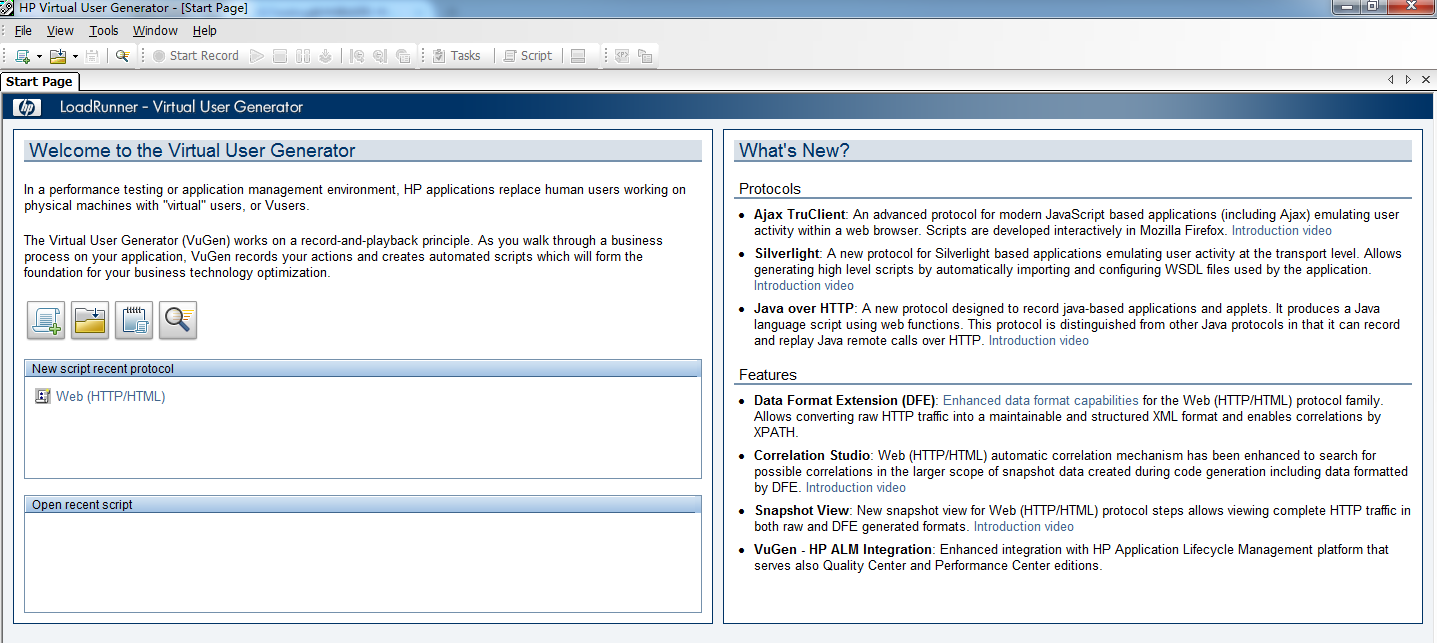
2、确定待录制业务的协议
Vugen自带有ProtocolAdvisor协议分析器 ,可以帮助用户确认待录制的业务要使用什么协议。
(1)点击页面的搜索按钮或者点击File > Protocol Advisor > AnalyzeApplication
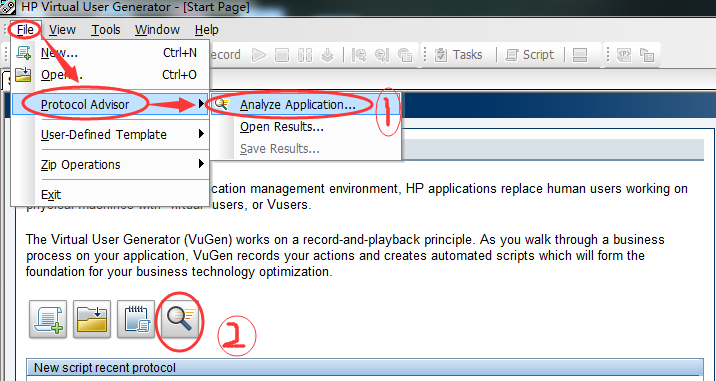
(2)填写相关信息
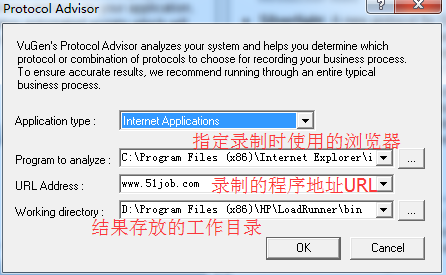
注意:Application Type应用程序类型可选择Internet Applications 以及Win32 Applications。
Internet Applications:一般默认这个。表示B/S结构的应用。
Win32 Applications:用来支持标准的Win32客户端。
如果调用浏览器出现异常,可以手工在此指定IE的完整绝对路径,如:“C:\Program Files\Internet Explorer\iexplore.exe”。对于Windows7 64位操作系统的用户需要注意的是,IE可以指定为“C:\Program Files(x86)\Internet Explorer\iexplore.exe”。另外,建议浏览器保持干净,不要安装多余的插件,否则会出现一些莫名其妙的问题。
(3)点击“OK”,执行典型的业务过程,点击“Stop Analyzing”来结束分析
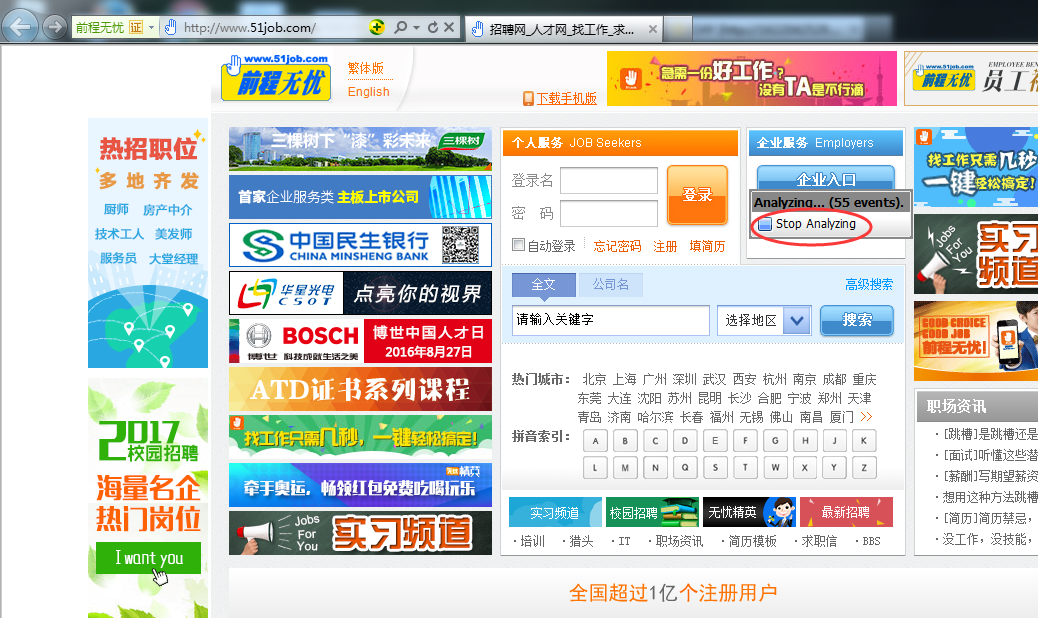
(4) 展示分析结果
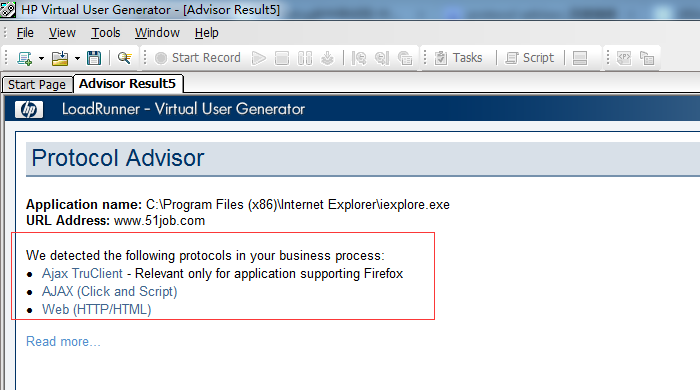
(5)可保存结果
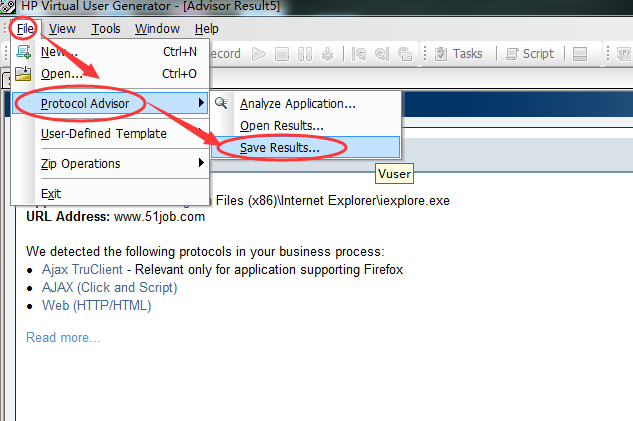
(6)结果保存在以下目录
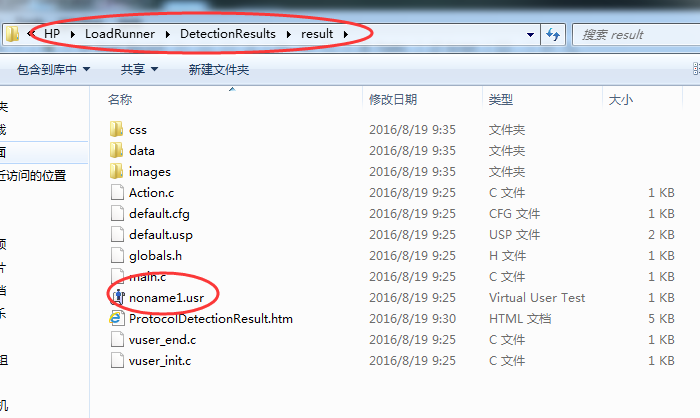
3、选择协议,录制脚本
(1)点击页面的加号按钮或者File->New均可新建
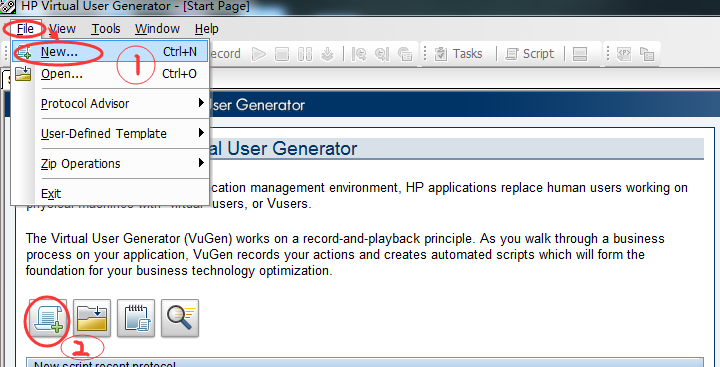
(2)选择协议,点击“Create”
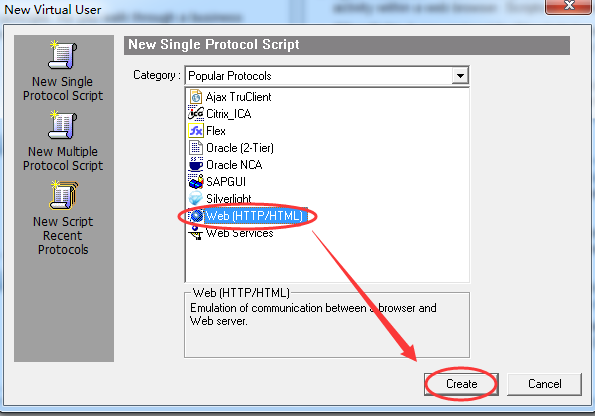
注意:这里有三种协议选择方式。第一:New Single Protocol Script(新建单个协议脚本) ; 第二:New Multiple Protocol Script(新建多个协议脚本);第三:New Script Recent Protocols(新建最近使用过的协议脚本)。可以根据需要,自行选择。
(3)录制前的准备,点击“OK”开始录制脚本
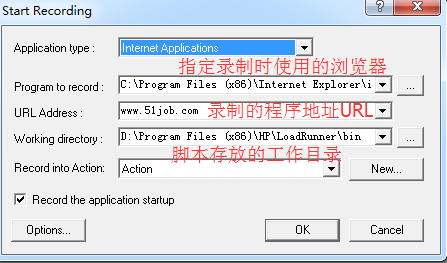
注意:每个Vugen脚本包含三个部分。vuser_init,Action,vuser_end。 这三个的选择是不可逆的。例如选择了Action,录制过程中就不能再选择vuser_init,只能选择vuser_end。但是如果一开始是选择的vuser_init,录制过程中可以再选择Action和vuser_end。
vuser_init:虚拟用户的初始化函数,一般将用户初始化的操作放在这里,如登录操作、分配内存等。在做uvser_init的时候,Controller的Vuser状态区域会显示initialize状态(只运行一次)。
Action:虚拟用户要做的业务,用户的业务操作,也就是测试内容的主体。在VU里设置迭代循环选项时,只针对Action有效,Action会被重复运行,而init和end部分则在脚本的运行过程中只会运行一次。
vuser_end:与vuser_init相对应,uvser_end做收尾工作。在vuser_init中如果是登录,vuser_end里面就是退出登录;在vuser_init中如果是申请内存,比如使用了malloc函数,在vuser_end中应该就是释放内存,使用free函数。
(4)录制工具条介绍
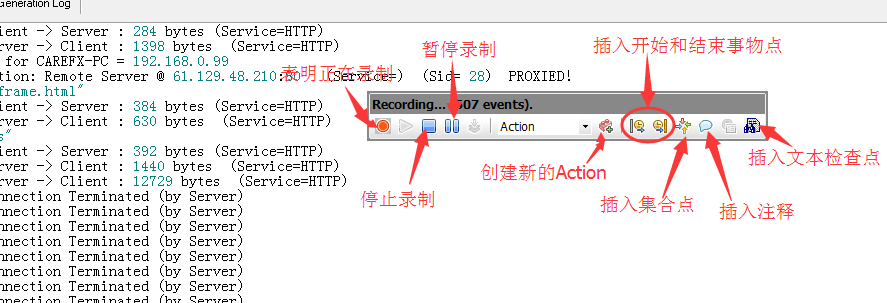
注意:一般录制脚本的时候,工具条就在录制网页的右侧展示。如果找不到工具条,可以点击任务栏的Vugen图标,就可以看到工具条了。
(5)脚本录制完成
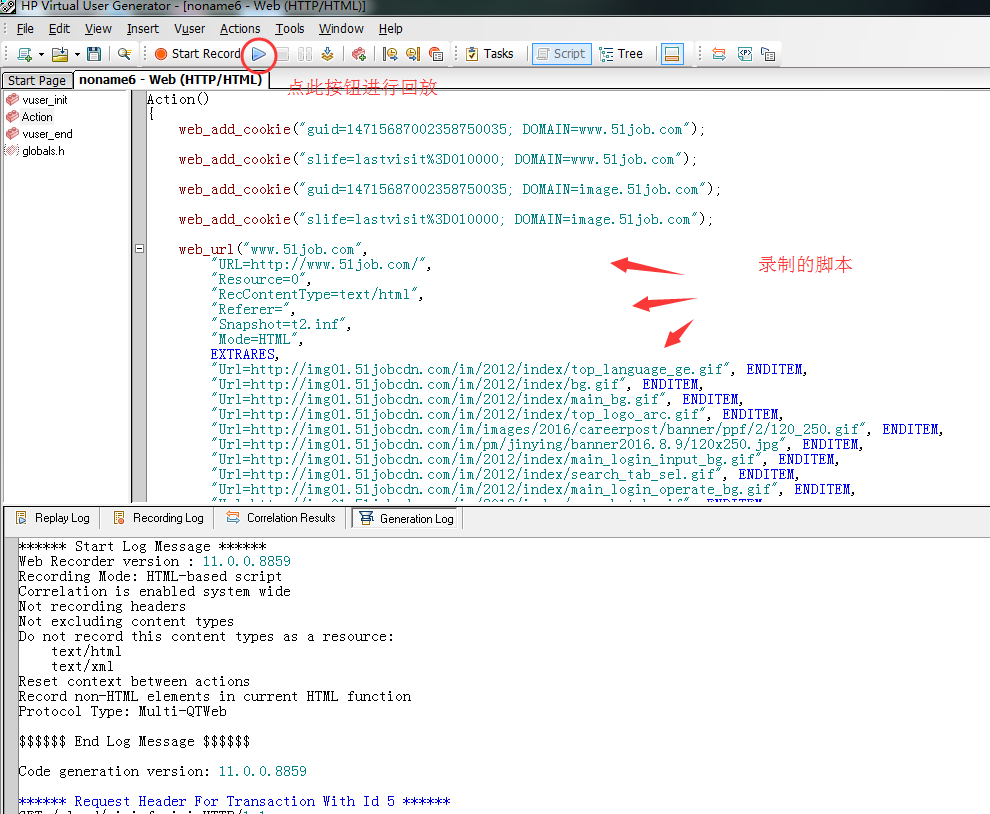
另外在这里介绍一下LoadRunner提供的示例程序WebTours。
(1)启动开始菜单->HP LoadRunner->Samples->Web,如下图所示:
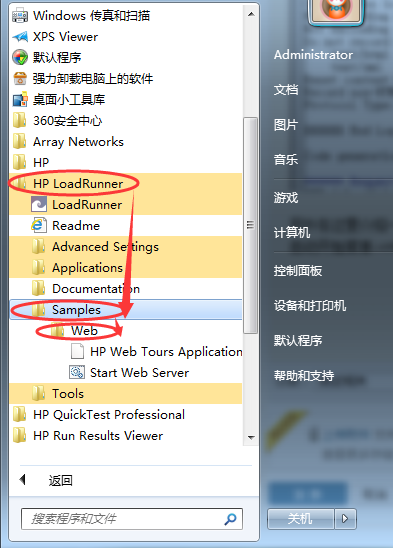
(2)点击“Start Web Server”启动示例程序WebTours的服务器。启动后,如下图所示:
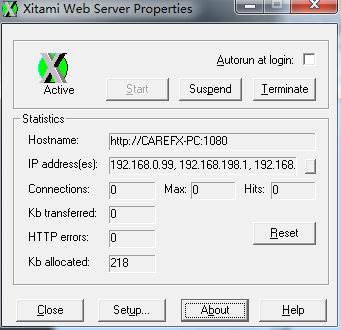
注意:在桌面右下角,我们能找到这个绿色的图表。绿色代表启动成功。如果图表颜色是红色的,双击该图标,点击“Start”可启动。
(3)点击“”HP Web Tours Application"即可打开示例程序WebTours,如下图所示:
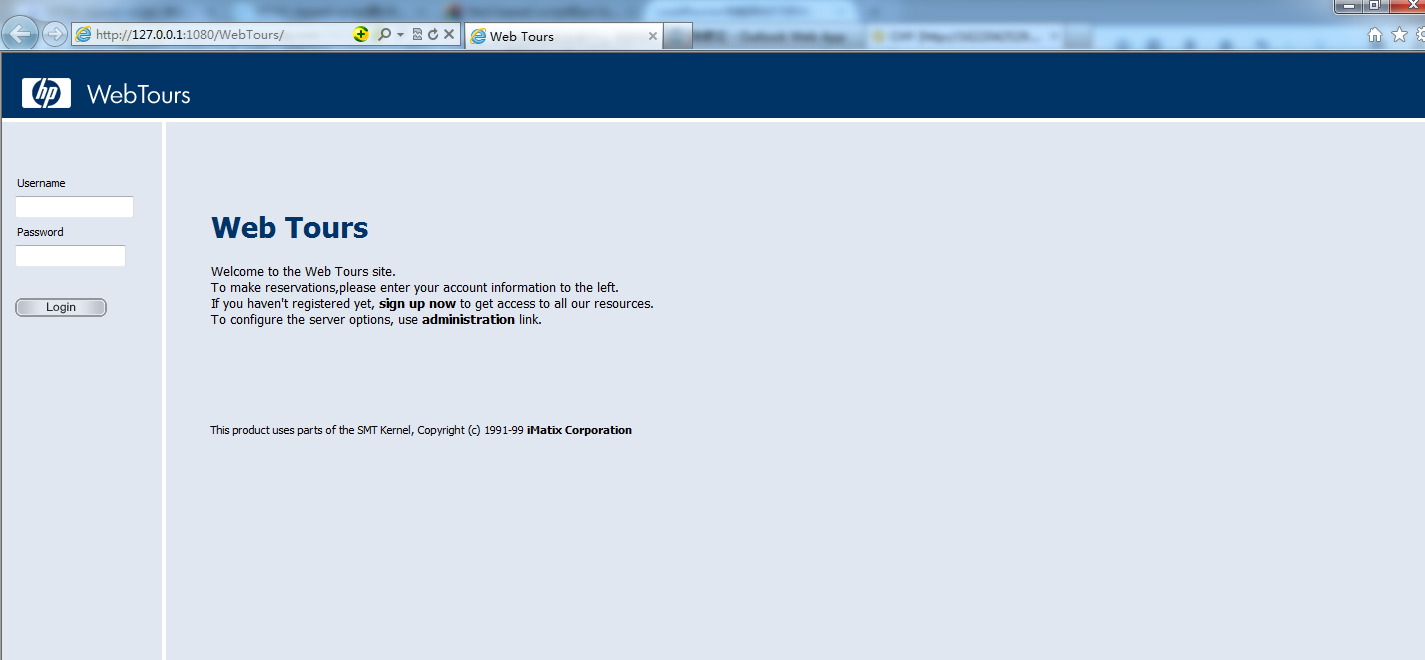
也可以直接打开浏览器,输入地址“http://127.0.0.1:1080/WebTours/”或者“http://localhost:1080/WebTours/”打开示例程序WebTours。
如果需要练习LoadRunner的使用,可以使用示例程序WebTours来进行练习。
相关文章推荐
- 【LoadRunner报错】-VUGen录制脚本中文乱码
- 【Loadrunner】Vugen录制脚本为空的解决办法
- loadrunner 录制脚本制定事务
- loadrunner录制脚本出现Grooveutil
- LoadRunner录制HTTP脚本问题合集一
- loadrunner 录制脚本
- LoadRunner录制手机APP脚本
- LoadRunner学习移动App的脚本录制
- 自行控制loadrunner的socket协议性能测试 (转) 一前言 二任务的提出 三实现方案讨论 四技术要点讲解 如何开始录制一个最简单的收发数据包脚本 写日志文件 一行一行读数据包文件 字
- 解决loadrunner录制脚本是空的
- LoadRunner脚本录制常见问题整理
- 关于loadrunner录制脚本不弹出浏览器问题
- 利用loadrunner代理方式,录制手机APP脚本
- 在默认情况下,loadrunner9.5无法使用ie8.0进行脚本的录制,需要安装补丁文件。
- LoadRunner录制脚本时提示默认浏览器不支持解决方法 [ 光影人像 东海陈光剑 的博客 ]
- loadrunner 11 录制脚本时提示IE浏览器已停止工作
- loadrunner问题2:录制好脚本,回放不成功,报0byte,原因IE和lr11不兼容,解决:下载IE8
- loadrunner录制脚本时报错Unable to connect to remote server: rc = -1 , le = 0
- LoadRunner录制HTTP脚本问题合集
- LoadRunner录制脚本常见问题
