如何在Eclipse中配置OpenCV开发环境
2017-04-06 22:44
295 查看
最近在看人脸识别的相关文献时,想要动手用Java代码去实现一下,OpenCV库中有许多非常经典的人脸识别算法代码可供我们去调用,那么怎样在Eclipse中配置OpenCV开发环境呢?
安装jdk以及Eclipse
这里不再多说,假定你已经成功安装了。网上也有很多教程,当然在Eclipse中配置OpenCV开发环境网上也有很多教程,我这里权当是练练文笔以及方便自己以后查看,这也是我的第一篇博客。貌似不能发各种搞怪的表情,好忧伤。。。
OpenCV的下载与安装
首先去官网下载OpenCV并安装,笔者这里下载的版本是OpenCV 3.2,也是此刻的最新版本;所谓安装,也就是双击你所下载好的OpenCV.exe文件将其解压到相应的安装目录即可,笔者这里的安装目录为G:\opencv。

接下来就是在Eclipse里配置OpenCV的开发环境了,笔者这里讲两种方法:
第一种方法:
打开Eclipse建好Java项目,笔者所建项目如下图所示:
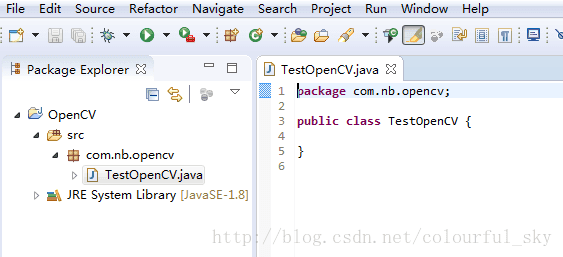
然后找到你OpenCV的安装根目录,找到build文件夹下的java文件夹下的opencv-320.jar包(不同版本所对应的jar包名称可能有出入),然后Ctrl+c复制,如下图所示:
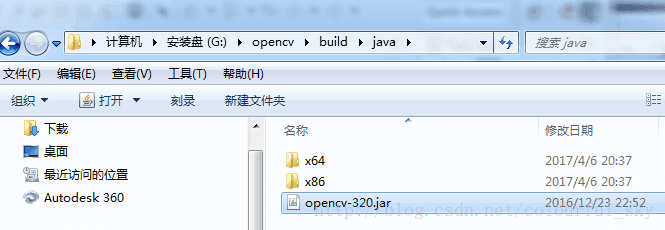
然后直接在Eclipse里面选中项目名OpenCV,Ctrl+V粘贴,如下图所示:
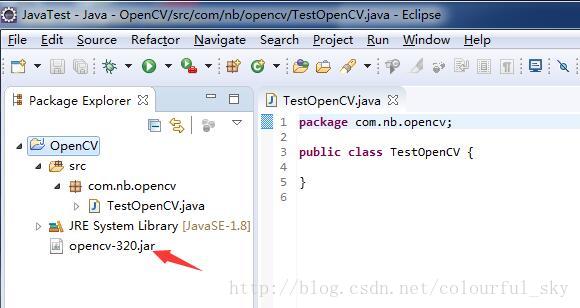
接着选中opencv-320.jar,右键->Build Path ->Add to Build Path,如下图:
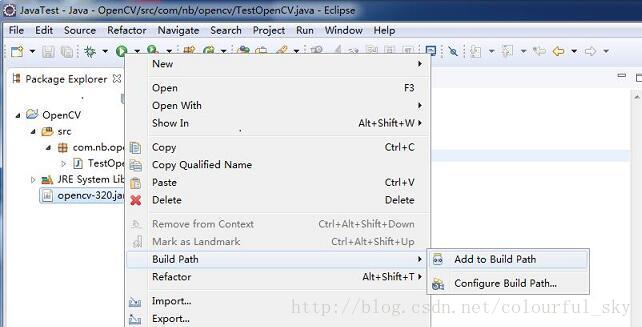
将jar包添加完构建路径后,我们可以明显的看见包资源管理器下多出了一个引用库,引用库下可以看见我们之前添加的opencv-320.jar,如下图:
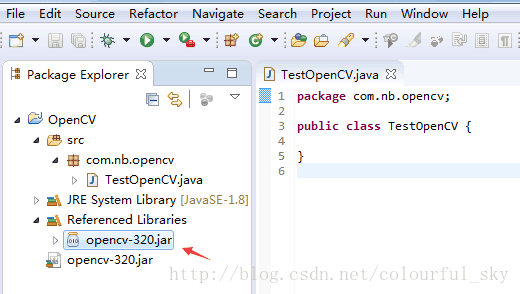
接下来找到OpenCV根目录,然后在opencv\build\java下可以分别看见x64和x86两个文件夹,如果你的电脑安装eclipse是64位的就选择x64,如果你安装的eclipse是32位的就选择x86,然后选中里面的.dll文件Ctrl+c复制,然后切换到eclipse界面,选中OpenCV项目名Ctrl+V粘贴,如下图所示:
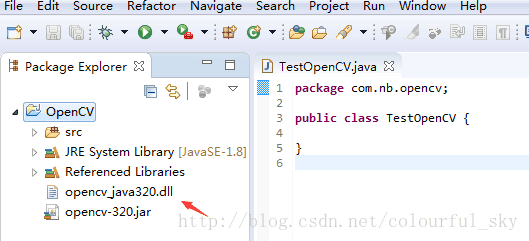
接下来就是最后一步,输入测试代码,调用OpenCV里相关的类在控制台打印一个3×3单位矩阵:
控制台输出结果如下所示:
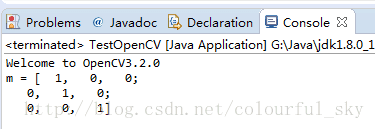
好了,在eclipse里面配置OpenCV开发环境到这儿就算大功告成了,这里要强调一点的是笔者所使用的的jdk版本是1.8,eclipse版本是较新的Neon版本。笔者之前在jdk1.7,eclipse版本3.7.2(该版本的eclipse版本最高只能支持jdk1.7及以下)里搭建OpenCV开发环境时出现以下错误:
java.lang.UnsupportedClassVersionError: org/opencv/core/CvType : Unsupported major.minor version 52.0
貌似是版本不兼容的原因,最后笔者换到更高一点的eclipse版本,安装jdk1.8版本就没事了。
接下来讲解第二种方法:
第二种方法
该方法引用自这里
1. 新创建一个Java项目:OpenCV1
2. 配置Java Build Path:
2.1 右击项目OpenCV1 -> Build Path -> Configure Build Path -> Libraries -> Add Library;
2.2 选择 User Library,依次点击Next -> User Libraries -> New;
2.3 在弹出来的对话框中输入opencv-3.2.0,然后点击OK;
2.4 选择Add External JARs, 在OpenCV安装根目录下找到opencv-320.jar文件并添加;
2.5 然后选择Native library location:(None),点击右侧Edit
添加 G:\opencv\build\java\x64(这是笔者OpenCV安装目录),然后点击OK,配置完毕
3 输入和以上第一种方法一样的测试代码,运行后结果如下所示:
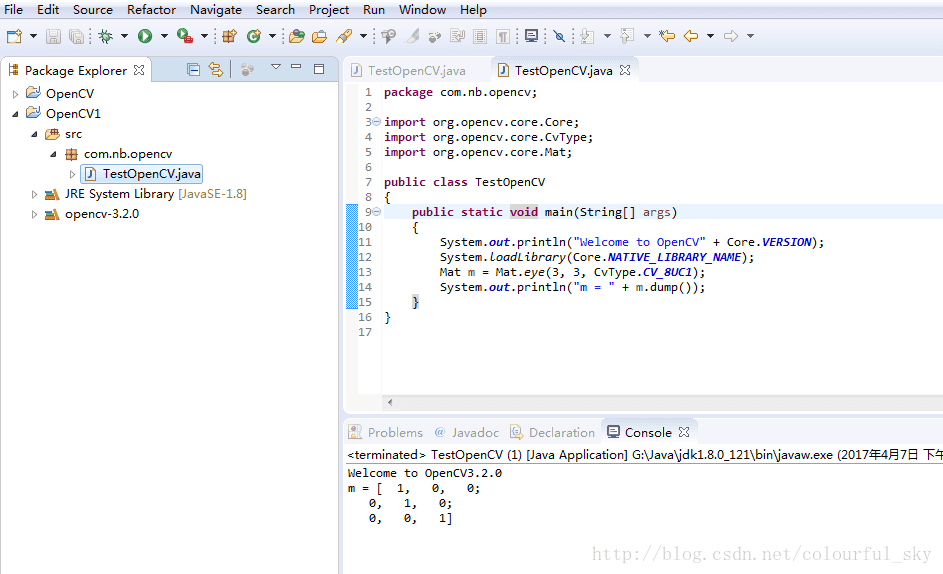
到这里两种在eclipse中配置OpenCV开发环境的方法就介绍完毕了。第一次写博客还不太习惯,希望以后再接再厉。
还有好多东西没学会。不容易啊,就这么简单的技术点,整整花了我差不多3小时[\哭晕在厕所]
安装jdk以及Eclipse
这里不再多说,假定你已经成功安装了。网上也有很多教程,当然在Eclipse中配置OpenCV开发环境网上也有很多教程,我这里权当是练练文笔以及方便自己以后查看,这也是我的第一篇博客。貌似不能发各种搞怪的表情,好忧伤。。。
OpenCV的下载与安装
首先去官网下载OpenCV并安装,笔者这里下载的版本是OpenCV 3.2,也是此刻的最新版本;所谓安装,也就是双击你所下载好的OpenCV.exe文件将其解压到相应的安装目录即可,笔者这里的安装目录为G:\opencv。

接下来就是在Eclipse里配置OpenCV的开发环境了,笔者这里讲两种方法:
第一种方法:
打开Eclipse建好Java项目,笔者所建项目如下图所示:
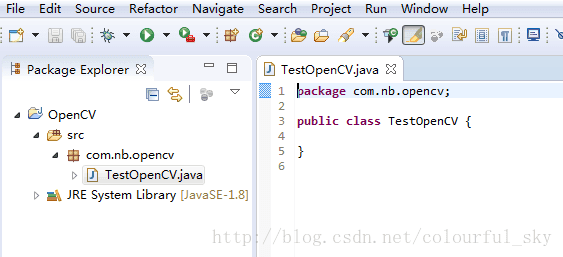
然后找到你OpenCV的安装根目录,找到build文件夹下的java文件夹下的opencv-320.jar包(不同版本所对应的jar包名称可能有出入),然后Ctrl+c复制,如下图所示:
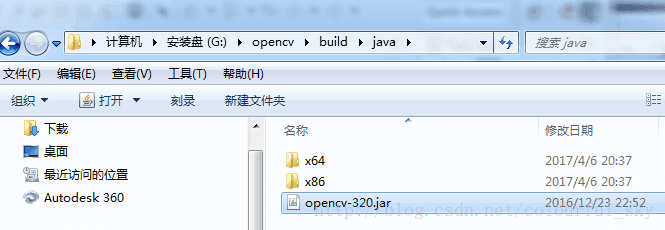
然后直接在Eclipse里面选中项目名OpenCV,Ctrl+V粘贴,如下图所示:
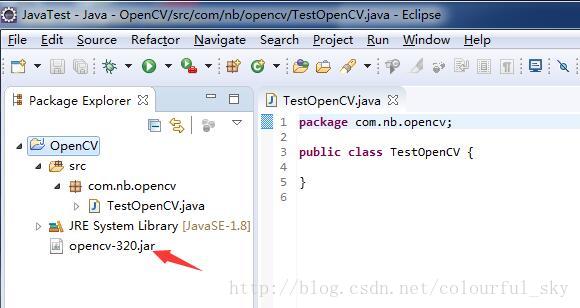
接着选中opencv-320.jar,右键->Build Path ->Add to Build Path,如下图:
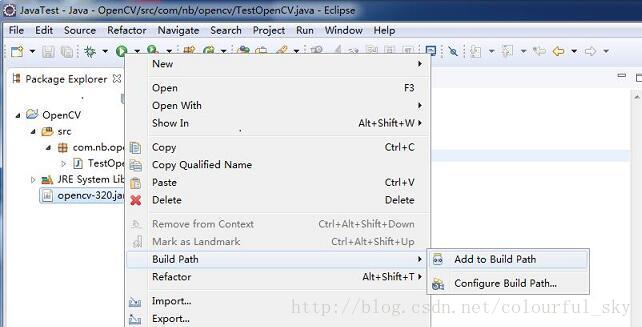
将jar包添加完构建路径后,我们可以明显的看见包资源管理器下多出了一个引用库,引用库下可以看见我们之前添加的opencv-320.jar,如下图:
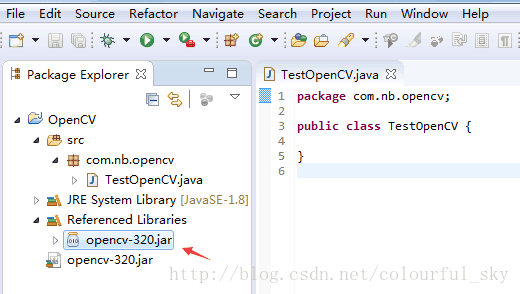
接下来找到OpenCV根目录,然后在opencv\build\java下可以分别看见x64和x86两个文件夹,如果你的电脑安装eclipse是64位的就选择x64,如果你安装的eclipse是32位的就选择x86,然后选中里面的.dll文件Ctrl+c复制,然后切换到eclipse界面,选中OpenCV项目名Ctrl+V粘贴,如下图所示:
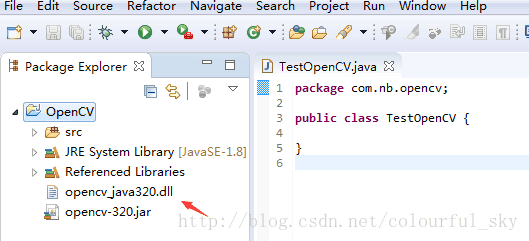
接下来就是最后一步,输入测试代码,调用OpenCV里相关的类在控制台打印一个3×3单位矩阵:
package com.nb.opencv;
import org.opencv.core.Core;
import org.opencv.core.CvType;
import org.opencv.core.Mat;
public class TestOpenCV
{
public static void main(String[] args)
{
System.out.println("Welcome to OpenCV" + Core.VERSION);
System.loadLibrary(Core.NATIVE_LIBRARY_NAME);
Mat m = Mat.eye(3, 3, CvType.CV_8UC1);
System.out.println("m = " + m.dump());
}
}控制台输出结果如下所示:
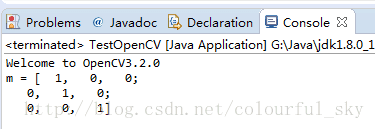
好了,在eclipse里面配置OpenCV开发环境到这儿就算大功告成了,这里要强调一点的是笔者所使用的的jdk版本是1.8,eclipse版本是较新的Neon版本。笔者之前在jdk1.7,eclipse版本3.7.2(该版本的eclipse版本最高只能支持jdk1.7及以下)里搭建OpenCV开发环境时出现以下错误:
java.lang.UnsupportedClassVersionError: org/opencv/core/CvType : Unsupported major.minor version 52.0
貌似是版本不兼容的原因,最后笔者换到更高一点的eclipse版本,安装jdk1.8版本就没事了。
接下来讲解第二种方法:
第二种方法
该方法引用自这里
1. 新创建一个Java项目:OpenCV1
2. 配置Java Build Path:
2.1 右击项目OpenCV1 -> Build Path -> Configure Build Path -> Libraries -> Add Library;
2.2 选择 User Library,依次点击Next -> User Libraries -> New;
2.3 在弹出来的对话框中输入opencv-3.2.0,然后点击OK;
2.4 选择Add External JARs, 在OpenCV安装根目录下找到opencv-320.jar文件并添加;
2.5 然后选择Native library location:(None),点击右侧Edit
添加 G:\opencv\build\java\x64(这是笔者OpenCV安装目录),然后点击OK,配置完毕
3 输入和以上第一种方法一样的测试代码,运行后结果如下所示:
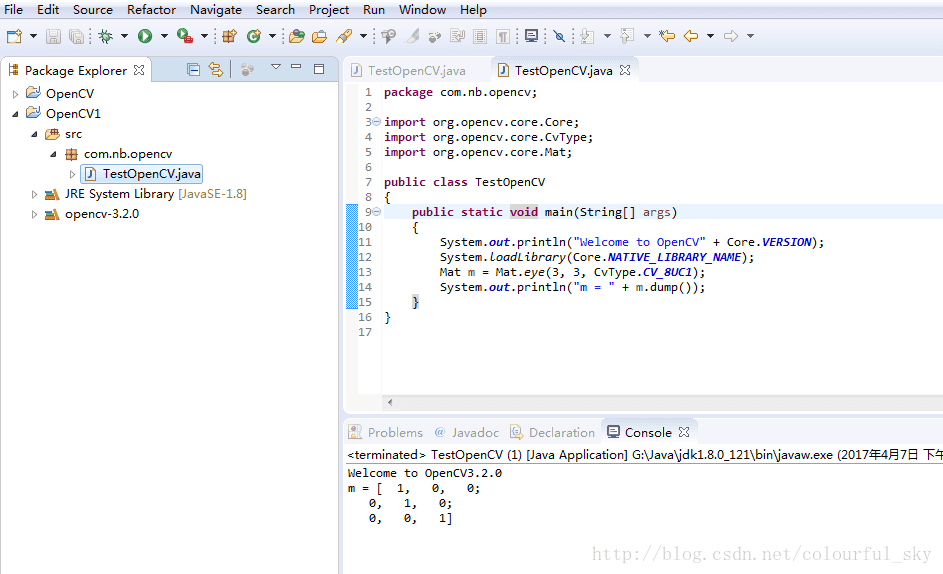
到这里两种在eclipse中配置OpenCV开发环境的方法就介绍完毕了。第一次写博客还不太习惯,希望以后再接再厉。
还有好多东西没学会。不容易啊,就这么简单的技术点,整整花了我差不多3小时[\哭晕在厕所]
相关文章推荐
- 如何搭建Eclipse +Apache Tomcat配置Java开发环境
- 【新手】如何安装Eclipse以及配置JAVA,Python和C++的开发环境?
- OpenCV学习之路(一)----配置OpenCV_Eclipse开发环境
- 如何搭建Eclipse +Apache Tomcat配置Java开发环境
- 在Eclipse下配置基于Java的OpenCV开发环境[官网译本]
- 如何配置J2ME的eclipse的开发环境~
- 如何在Windows下配置Android的Eclipse开发环境
- 教你如何将tomcat集成到eclipse当中,配置好java web开发环境
- 如何配置Java EE Eclipse+Tomcat开发环境
- 如何在Eclipse中配置python开发环境
- 如何在VS 2012开发平台中搭建CUDA开发环境以及opencv的配置方法
- 如何配置Java EE Eclipse+Tomcat开发环境
- 如何在Eclipse中配置JSP开发环境
- Java + opencv学习:在Eclipse下配置基于Java的OpenCV开发环境
- 如何在Eclipse中配置python开发环境
- 如何搭建Java开发环境(包括下载、安装和配置JDK)和Eclipse的安装
- 如何搭建Eclipse +Apache Tomcat配置Java开发环境
- Eclipse 如何安装并配置C++开发环境(Linux下)
- 如何用eclipse配置android开发环境——windows小技巧3
- 如何配置Eclipse+Tomcat 开发环境【转】
