如何优雅地使用 VSCode 来编辑 vue 文件?
2017-03-18 15:44
1216 查看
最近有个项目使用了 Vue.js ,本来一直使用的是 PHPStorm 来进行开发,可是遇到了很多问题。
后来,果断放弃收费的 PHPStorm ,改用 vscode (Visual Stdio Code).
当然 vscode 对 vue 也不是原生支持的,今天来扒一扒如何配置 vscode 以便优雅地编辑 vue 文件
无法正确识别 vue 文件中的 jsx 语法
无法正确识别和高亮 vue 文件
vue文件中
经常性卡死
webpack实时编译的错误不能直接展示在代码编辑器内,还得自己到控制台中查看

安装插件:
p.s: vscode 的插件安装比 PHPStorm 的插件安装更快捷方便,安装完成后还不用重启整个程序,只要重新加载下工作区窗口就可以了。
安装完
这时可以打开一个vue文件试试,注意下右下角状态栏是否正确识别为

如果被识别为
jshint 本来也是个不错的选择,但是 ESLint 对 jsx 的支持让我还是选择了 ESLint.

安装插件:
ESLint 不是安装后就可以用的,还需要一些环境和配置:
首先,需要全局的 ESLint , 如果没有安装可以使用
其次,vue文件是类 HTML 的文件,为了支持对 vue 文件的 ESLint ,需要
接着,安装了 HTML 插件后,还需要在 vscode 中配置下 ESLint:
最后,别忘了在项目根目录下创建
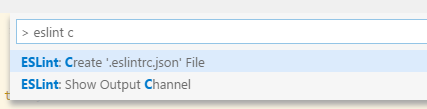
这样一来 vue 中写的 js 代码也能正确地被 lint 了。
要是不小心少个括号之类的都可以有对应的报错:

多余 import 也都能报错:

还是蛮智能的。
于是乎,对应 vscode 中的 tasks 也是有两个:
这样配置好后,按

为啥是彩色的? 因为装了

当然,这样还是不够方便 -- 实时构建是后台运行的,“输出”窗口一般也都是在后台,每次保存完文件还得点开岂不麻烦。
要是能做到像 ESLint 一样直接把错误标到编辑器上面就好了。真的可以吗?翻了下 vscode 的文档,发现有神奇的
先放个最终效果:

在这个文件的第32行,import 了一个不存在的模块,这样的错误在 ESLint 中当然是检查不出来的,然而在 webpack 的实时构建中会报错:

这个事情的困难在于两点:
如何通过
如何找到错误对应的行号?(如果可能的话,还有列号)
webpack的错误输出格式并不是完全统一的,而且有些还没有行号 -- 一方面可能是 webpack 的 bug ,另一方面 vue 文件在构建的时候会拆成 template, script 和 style 三个方面进行构建,报错的行号可能对不上。
最终我的解决方案是对 webpack 的错误重新格式化输出,然后匹配:
首先,重新格式化输出需要
然后,到

更多使用介绍见 github
最后,在
注:在 watch 任务中,为了匹配何时开始和何时结束,我在 webpack 构建的 run 和 watch 时增加了一个
OK,终于基本搞定了 vscode ,可以愉快地开发 vue 应用了。
后来,果断放弃收费的 PHPStorm ,改用 vscode (Visual Stdio Code).
当然 vscode 对 vue 也不是原生支持的,今天来扒一扒如何配置 vscode 以便优雅地编辑 vue 文件
先来扒一扒使用 PHPStorm 遇到的问题:
vue文件虽然可以通过插件来解决高亮问题,但是<script>标签中的 ES6 代码的识别老是出问题,箭头函数有的时候能正确识别,有的时候会报错
无法正确识别 vue 文件中的 jsx 语法
无法正确识别和高亮 vue 文件
<style>标签中使用的 less 语法
vue文件中
<template>部分使用了大量的自定义标签(自定义组件)和自定义属性,会报一堆 warning
经常性卡死
webpack实时编译的错误不能直接展示在代码编辑器内,还得自己到控制台中查看
如何安装 vscode
很简单,传送门:官网下载安装第一步,要支持 vue 文件的基本语法高亮
这里,我试过好3个插件:vue,
VueHelper和
vetur,最终选择使用
vetur。

安装插件:
Ctrl + P然后输入
ext install vetur然后回车点安装即可。
p.s: vscode 的插件安装比 PHPStorm 的插件安装更快捷方便,安装完成后还不用重启整个程序,只要重新加载下工作区窗口就可以了。
安装完
vetur后还需要加上这样一段配置下:
"emmet.syntaxProfiles": {
"vue-html": "html",
"vue": "html"
}这时可以打开一个vue文件试试,注意下右下角状态栏是否正确识别为
vue类型:

如果被识别为
text或
html,则记得要点击切换下。
第二步,要支持 vue 文件的 ESLint
可能还有人会问为什么要 ESLint ?没有 lint 的代码虽然也可能可以正确运行,但是 lint 作为编译前的一道检测成本更小,而且更快。此外, ESLint 还有很多规范是帮助我们写出更加优雅而不容易出错的代码的。jshint 本来也是个不错的选择,但是 ESLint 对 jsx 的支持让我还是选择了 ESLint.

安装插件:
Ctrl + P然后输入
ext install eslint然后回车点安装即可。
ESLint 不是安装后就可以用的,还需要一些环境和配置:
首先,需要全局的 ESLint , 如果没有安装可以使用
npm install -g eslint来安装。
其次,vue文件是类 HTML 的文件,为了支持对 vue 文件的 ESLint ,需要
eslint-plugin-html这个插件。可以使用
npm install -g eslint-plugin-html来安装
接着,安装了 HTML 插件后,还需要在 vscode 中配置下 ESLint:
"eslint.validate": [
"javascript",
"javascriptreact",
"html",
"vue"
],
"eslint.options": {
"plugins": ["html"]
},最后,别忘了在项目根目录下创建
.eslintrc.json, 如果还没创建,还可以使用下面快捷命令来创建:
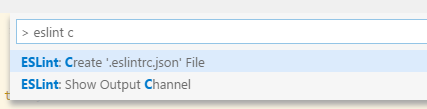
这样一来 vue 中写的 js 代码也能正确地被 lint 了。
要是不小心少个括号之类的都可以有对应的报错:

多余 import 也都能报错:

还是蛮智能的。
第三步,配置构建任务
vue 项目的构建我选择用 webpack ,不过,并不是直接使用命令行下的 webpack 而是使用了 webpack 的 API 写的 node 脚本。 脚本主要有两个,一个是build/bin/build.js另一个是
build/bin/watch.js分别是单次构建和实时构建。
于是乎,对应 vscode 中的 tasks 也是有两个:
build和
watch,简单配置如下:
{
// See https://go.microsoft.com/fwlink/?LinkId=733558 // for the documentation about the tasks.json format
// use `Ctrl+P` and type `task` + SPACE + <taskName> to run a task
"version": "0.1.0",
"tasks": [
{
"taskName": "build",
"echoCommand": true,
"command": "node",
"args": [
"build/bin/build.js"
],
"suppressTaskName": true,
"isBuildCommand": true
},
{
"taskName": "watch",
"echoCommand": true,
"command": "node",
"args": [
"build/bin/watch.js"
],
"suppressTaskName": true,
"isBackground": true
}
]
}这样配置好后,按
Ctrl + Shift + B即可开始单次构建。 不过单次构建比较慢(要10秒+),一般我都用实时构建:
Ctrl + P然后输入
task watch <回车>即可开始实时构建。实时构建除了第一次比较慢,其他时候还是非常快的,一般1秒内就可以构建好。
最后,webpack 构建错误提示
webpack 构建失败后一般都会有错误提示,会显示在输出窗口中:
为啥是彩色的? 因为装了
Output Colorizer这个插件。

当然,这样还是不够方便 -- 实时构建是后台运行的,“输出”窗口一般也都是在后台,每次保存完文件还得点开岂不麻烦。
要是能做到像 ESLint 一样直接把错误标到编辑器上面就好了。真的可以吗?翻了下 vscode 的文档,发现有神奇的
problemMatcher-- 可以对任务输出进行解析,解析出的问题会显示在“问题”窗口中,如果还有文件名行号和列号,则会在源代码编辑窗口中对应的位置标出来。
先放个最终效果:

在这个文件的第32行,import 了一个不存在的模块,这样的错误在 ESLint 中当然是检查不出来的,然而在 webpack 的实时构建中会报错:

这个事情的困难在于两点:
如何通过
problemMatcher把这个错误给抓出来?
如何找到错误对应的行号?(如果可能的话,还有列号)
webpack的错误输出格式并不是完全统一的,而且有些还没有行号 -- 一方面可能是 webpack 的 bug ,另一方面 vue 文件在构建的时候会拆成 template, script 和 style 三个方面进行构建,报错的行号可能对不上。
最终我的解决方案是对 webpack 的错误重新格式化输出,然后匹配:
首先,重新格式化输出需要
format-webpack-stats-errors-warnings这个包(偶新写的)
npm install --save-dev format-webpack-stats-errors-warnings
然后,到
build/bin/build.js和
build/bin/watch.js中在 webpack 构建完成的回调函数中增加这个格式化后的输出:

更多使用介绍见 github
最后,在
.vscode/tasks.json中,每个任务下添加
problemWatcher:
// ...
{
"taskName": "build",
// ...
// build 任务的:
"problemMatcher": {
"owner": "webpack",
"fileLocation": [
"relative",
"${workspaceRoot}"
],
"pattern": {
"regexp": "^!>(\\w+): (\\S+)?:(\\d+),(\\d+)(?:~(?:(\\d+),)?(\\d+))?: (.*)$",
"severity": 1,
"file": 2,
"line": 3,
"column": 4,
"endLine": 5,
"endColumn": 6,
"message": 7
}
}
}
{
"taskName": "watch",
// ...
// watch 任务的:
"problemMatcher": {
"owner": "webpack",
"fileLocation": [
"relative",
"${workspaceRoot}"
],
"pattern": {
"regexp": "^!>(\\w+): (\\S+)?:(\\d+),(\\d+)(?:~(?:(\\d+),)?(\\d+))?: (.*)$",
"severity": 1,
"file": 2,
"line": 3,
"column": 4,
"endLine": 5,
"endColumn": 6,
"message": 7
},
"watching": {
"activeOnStart": true,
"beginsPattern": "^\\s*Webpack begin run",
"endsPattern": "^\\s*Build complete at"
}
}
// ...
}
// ...注:在 watch 任务中,为了匹配何时开始和何时结束,我在 webpack 构建的 run 和 watch 时增加了一个
console.log('Webpack begin run') 的打印,而在构建完成后增加了一个 console.log("Build complete at ..") 的打印。OK,终于基本搞定了 vscode ,可以愉快地开发 vue 应用了。
相关文章推荐
- 如何优雅地使用 VSCode 来编辑 vue 文件?
- 如何优雅地使用 VSCode 来编辑 vue 文件?
- [小tips]使用vscode,根据vue模板文件生成代码
- 使用vscode,根据vue基础模板文件生成代码
- 在使用 vscode 时 eslint 检测 .vue 文件中的less 部分内容
- 如何使用VS 2013发布一个可以在Windows XP中独立运行的可执行文件
- 如何在VS.Net中使用C#语言调用CHM帮助文件
- VS 发布网站时如何产生固定命名的 Dll 文件 WebDeploymentSetup使用说明
- 如何使用 Orca 数据库编辑器编辑 Windows Installer 文件
- 如何优雅的使用vue+vux开发app -02
- 如何在VC++6.0或者VS如VS2010下使用外部类库(其他头文件)比如用pthread.h这个头文件
- Win7 64b的VS2015 如何使用nmake成功编译detour express 3.0-error2202 警告被视为错误 - 没有生成“object”文件
- 使用vi编辑文件,出现“*** is busy”,如何处理?
- 如何使用svconfigeditor.exe编辑WCF Service配置文件--配置ServiceBehavior(二)
- 超炫的HTML5粒子效果进度条 VS 如何规范而优雅地code
- 如何优雅的使用vue+vux开发app -03
- VS2010技巧:如何在js文件中使用jQuery智能感知
- 关于如何使用VS高亮显示无扩展名源码文件的一个小技巧
- 关于如何使用VS高亮显示无扩展名源码文件的一个小技巧
- VS2010技巧:如何在js文件中使用jQuery智能感知
