opencv入门学习之一:安装OpenCV 2.4.9和Visual Studio 2012开发环境的搭建
2017-03-17 15:02
489 查看
博客用于知识记录和学习交流,欢迎大家互动学习。
作者:JackGao24 博客园文章链接: http://www.cnblogs.com/JackGao-CS/p/6580225.html
作者:JackGao16 CSDN文章链接:http://blog.csdn.net/u013108511/article/details/62888356
邮箱:gshuai16@mail.ustc.edu.cn
参考博客:http://blog.csdn.net/poem_qianmo/article/details/19809337
本博客主要是在windows10系统上opencv安装OpenCV 2.4.9和Visual Studio 2012开发环境的搭建,并对开发环境进行测试,来显示一张图片,该图片如下:

链接: http://pan.baidu.com/s/1dFwy5Ip 密码: 49g5
OpenCV SDK在官网上可以下载到各个版本,这里我们用到的是2.4.9的版本。
链接:http://opencv.org/downloads.html
选择OpenCV for Windows 这一行
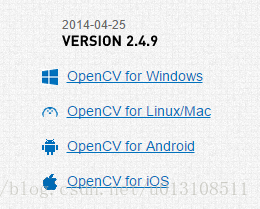
opencv进行安装,点击Extract按钮:(任意选择一个目录)
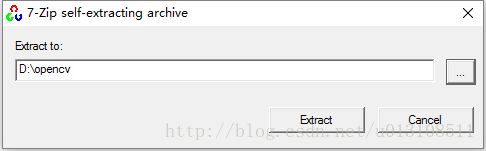
解压完成,打开目录看一下:
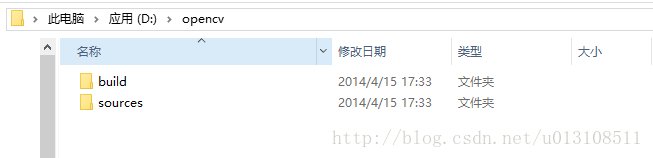
这里讲一个重要的问题:OpenCV 和 Virsual Studio版本匹配的问题:
打开目录 D:\opencv\build\x86,下面显示三个目录vc10、vc11、vc12,这里的vc10 = vs2010、vc11 = vc2012、vc12 = vs2013,后续路径设置的时候一定要选择和自己安装的vs相对应的目录文件,防止后续出现不兼容的错误(未进行测试)
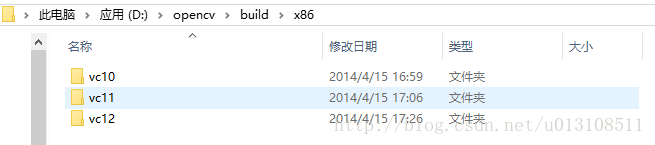
【计算机/此电脑(右键)】-> 【属性(左键)】 -> 【高级系统设置】 -> 【环境变量】
观系统变量中有无PATH选项:
有:双击系统变量中的PATH,在变量中增加相应的路径
无:自己添加PATH,并在变量中添加相应的路径。
对于32位的电脑,添加的路径为:
D:\opencv\build\x86\vc11
对于64位的电脑,添加的路径建议两个都添加防止以后麻烦:
D:\opencv\build\x86\vc11;D:\opencv\build\x64\vc11
(注意这里选的vc11=vs2012,可以根据自己编译器的版本自由选择)
创建工程并给工程命名,这里Jack的命名为OpencvHelloWorld作为第一个程序:
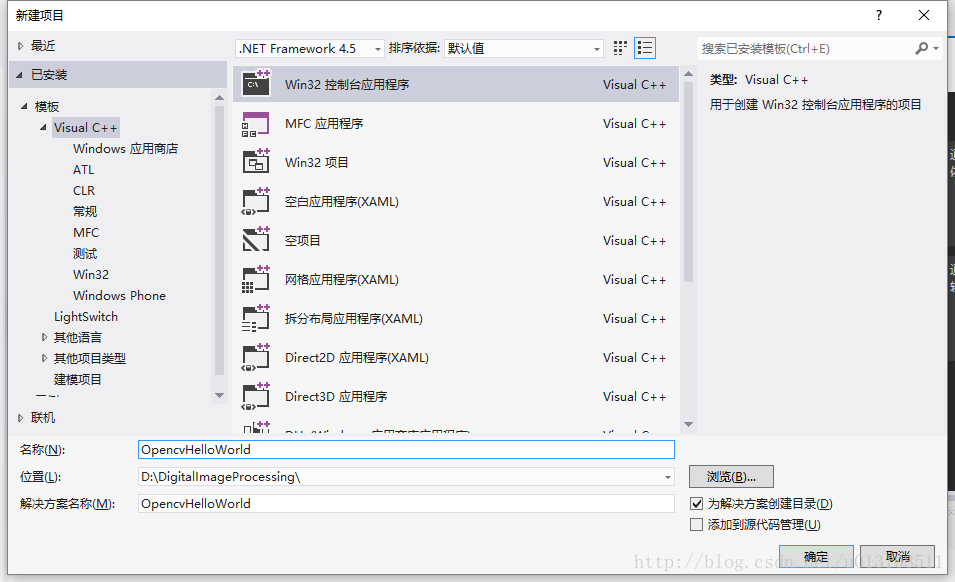
【下一步】-> 【下一步】-> 【完成】
注意中间有一步要勾选空项目:
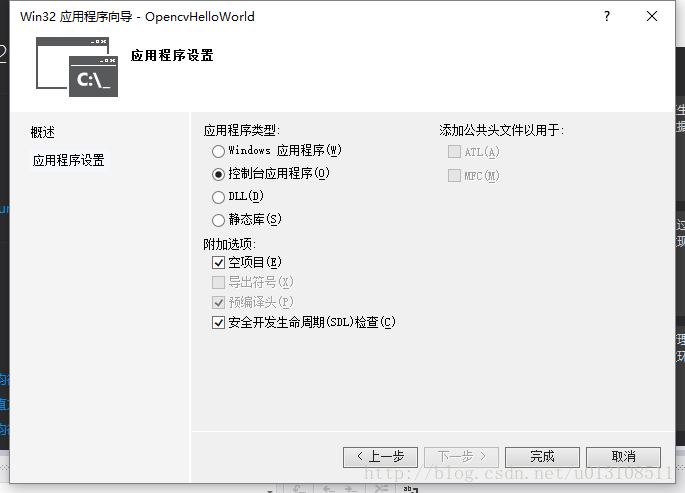
右击【源文件】->【添加】->【c++文件.cpp】->【添加】
修改名称Jack这里设置为main.cpp
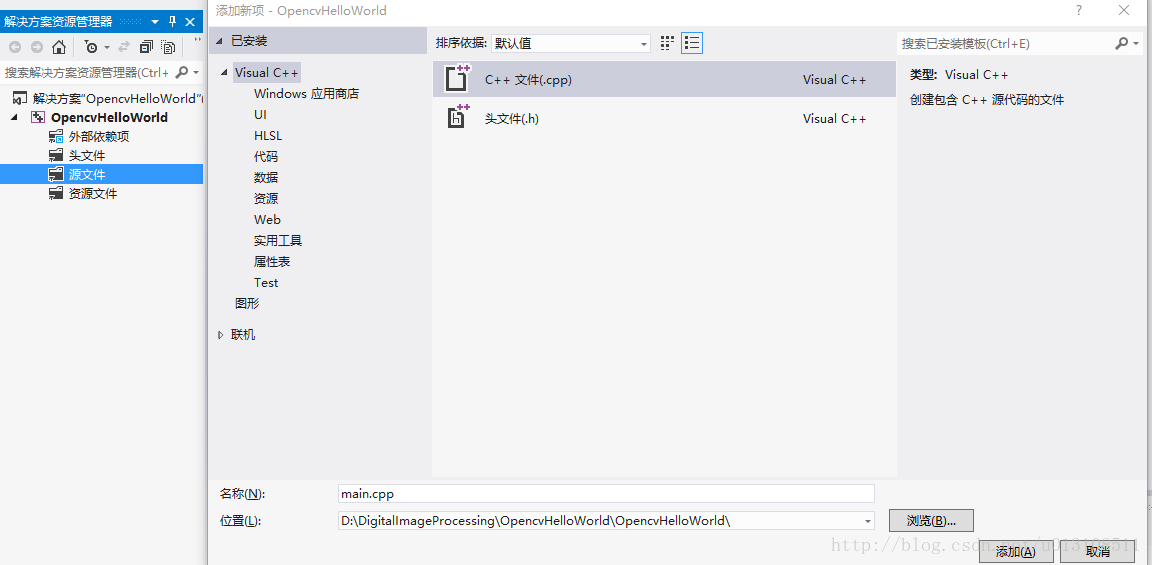
到这里,一个简单的工程文件创建完毕。
接着上面,点击菜单栏【视图】->【属性管理器】:
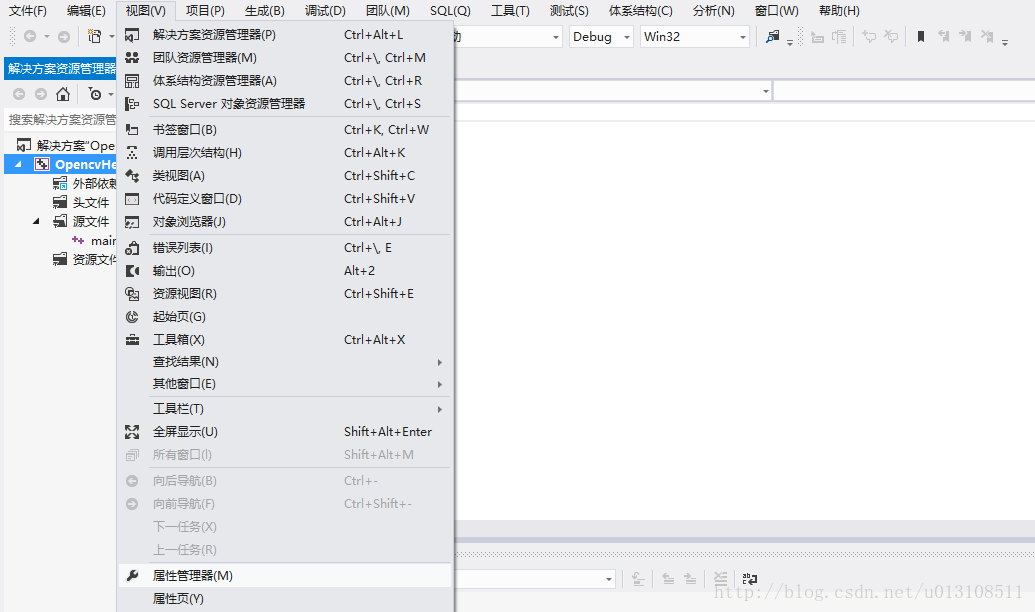
在左侧的工作区中会出现属性管理器的工作区,右键点开【Debug|win32】->【添加新项目属性表】,这里Jack将属性表的名字改为OpenCV_Debug.props
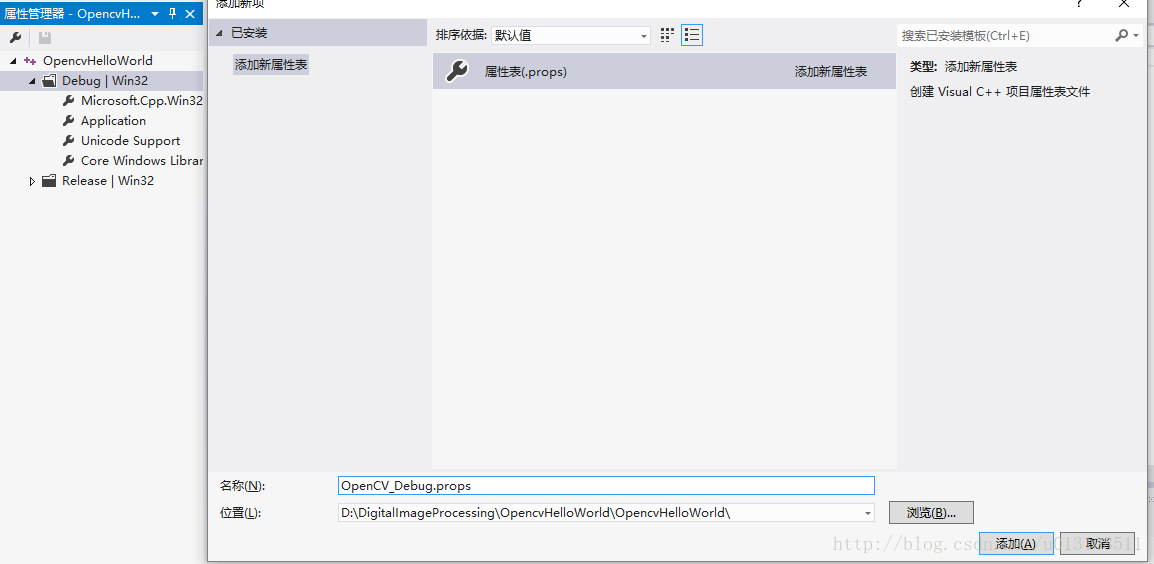
然后点击【添加】,之后工作区会出现一个显得自己建立的属性表OpenCV_Debug,如下图:
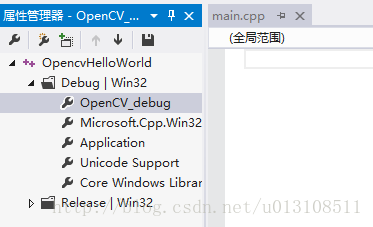
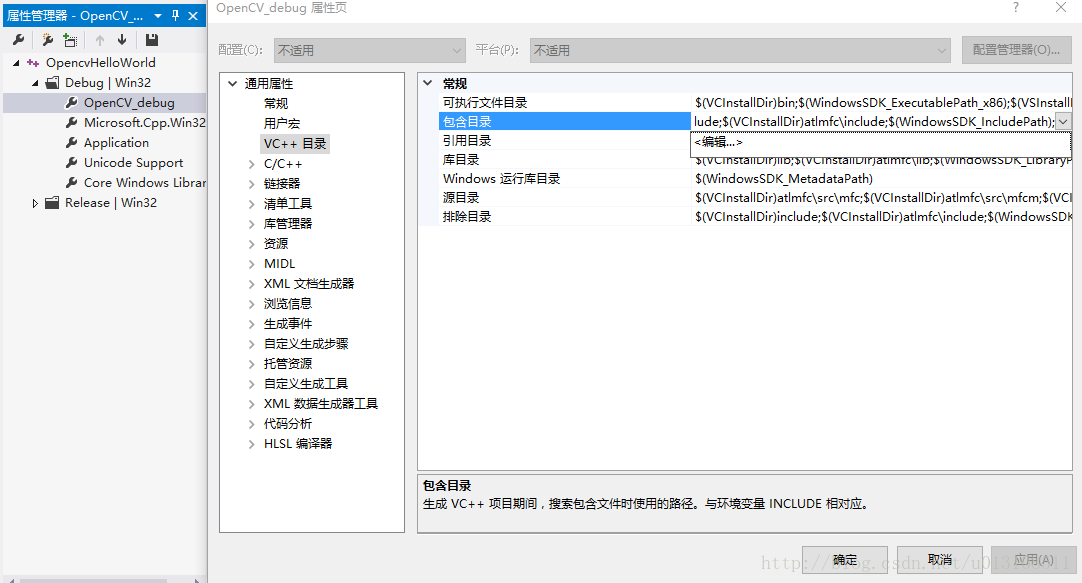
添加三个路径:
D:\opencv\build\include
D:\opencv\build\include\opencv
D:\opencv\build\include\opencv2
然后点击确定
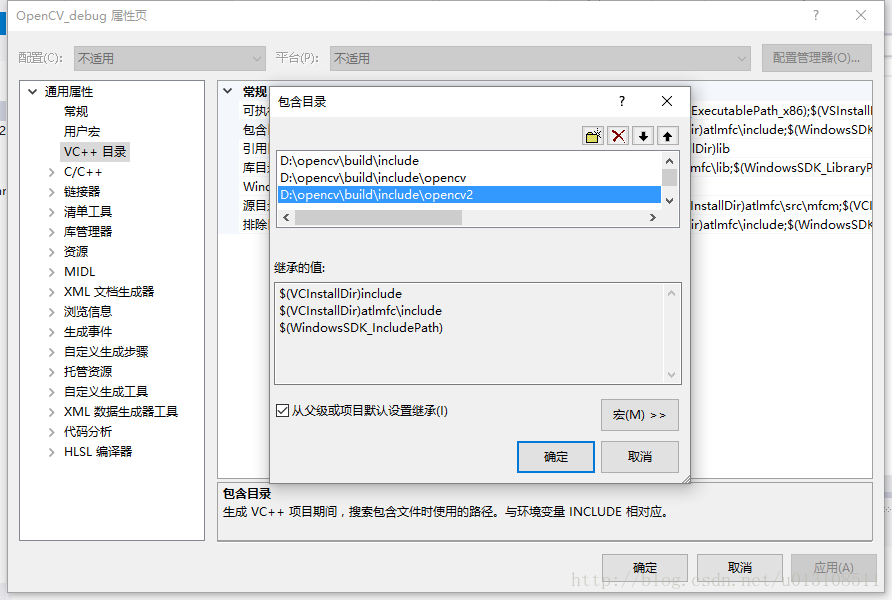
这里再强调一下,上面的三个路径是自己安装的opencv的路径,Jack的路径在D盘下
…\opencv\build\include
…\opencv\build\include\opencv
…\opencv\build\include\opencv2
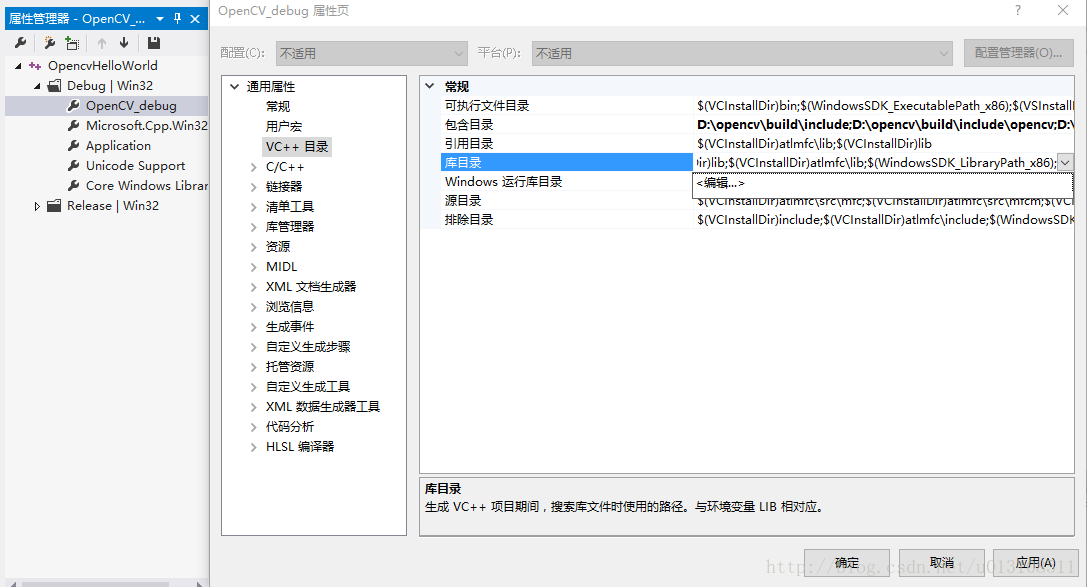
如果是64位的机器和编译器,建议直接添加两个路径:
D:\opencv\build\x86\vc11\lib
D:\opencv\build\x64\vc11\lib
32位的机器和编译器,只需要添加一个路径:
D:\opencv\build\x86\vc11\lib
点击确定。
关键是看编译器是Win32还是64的
这里再强调一下,上面的三个路径是自己安装的opencv的路径,Jack的路径在D盘下
…\opencv\build\include\x86\vc11\lib
…\opencv\build\include\x64\vc11\lib
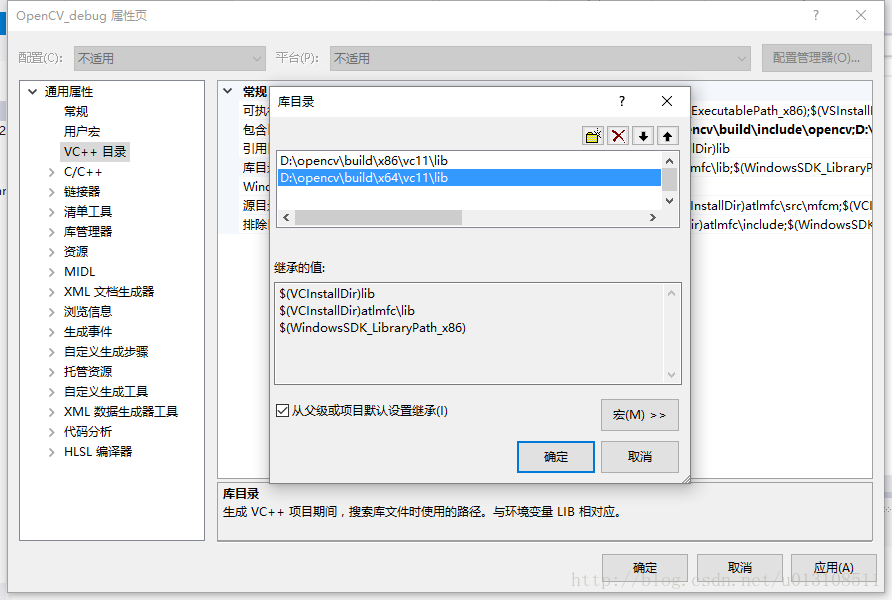
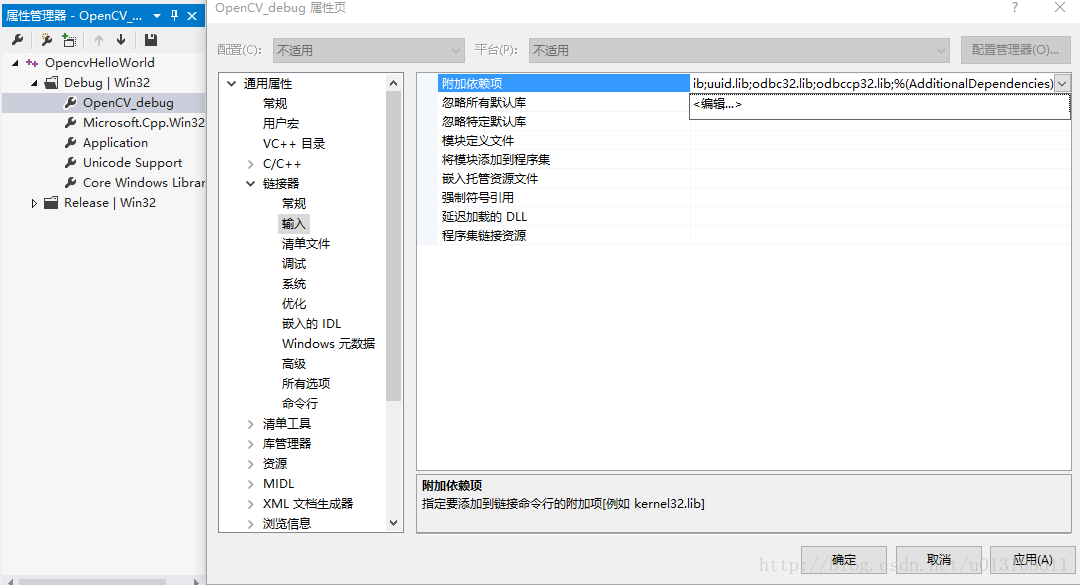
不同版本的库(lib)不同,但命名有规律可寻,这里就只显示opencv 2.4.9的lib:
opencv_ml249d.lib
opencv_calib3d249d.lib
opencv_contrib249d.lib
opencv_core249d.lib
opencv_features2d249d.lib
opencv_flann249d.lib
opencv_gpu249d.lib
opencv_highgui249d.lib
opencv_imgproc249d.lib
opencv_legacy249d.lib
opencv_objdetect249d.lib
opencv_ts249d.lib
opencv_video249d.lib
opencv_nonfree249d.lib
opencv_ocl249d.lib
opencv_photo249d.lib
opencv_stitching249d.lib
opencv_superres249d.lib
opencv_videostab249d.lib
opencv_objdetect249.lib
opencv_ts249.lib
opencv_video249.lib
opencv_nonfree249.lib
opencv_ocl249.lib
opencv_photo249.lib
opencv_stitching249.lib
opencv_superres249.lib
opencv_videostab249.lib
opencv_calib3d249.lib
opencv_contrib249.lib
opencv_core249.lib
opencv_features2d249.lib
opencv_flann249.lib
opencv_gpu249.lib
opencv_highgui249.lib
opencv_imgproc249.lib
opencv_legacy249.lib
opencv_ml249.lib
直接复制粘贴添加上面的这些依赖项并点击确定:
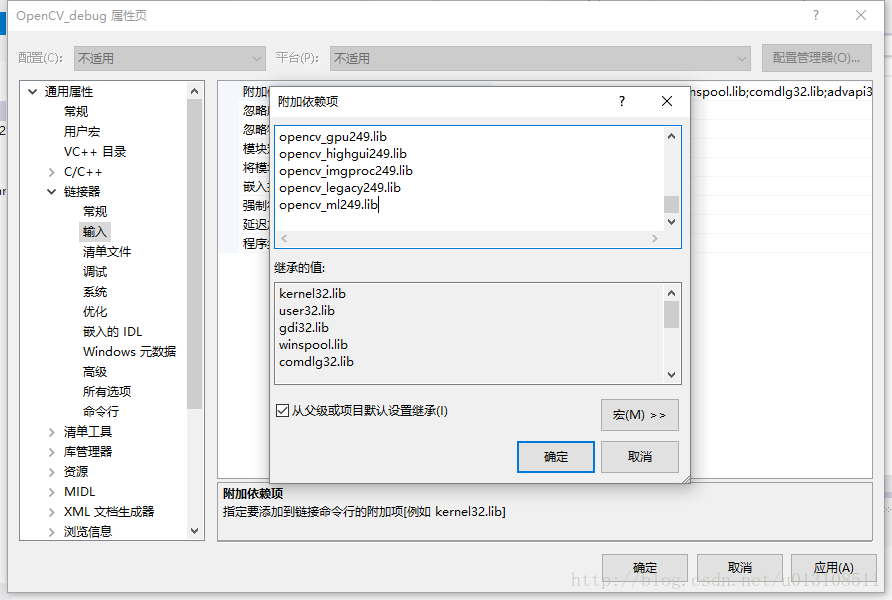
需要注意的是,所粘贴内容即为之前我们解压的OpencV目录D:\opencv\build\x86\vc11\lib下所有lib库文件的名字;其中的249代表我们的OpenCV版本为2.4.9,若是其他版本的配置则在这里要进行相应的更改,比如说2.4.6版的OpenCV,那么这里的opencv_calib3d249d.lib就要改成opencv_calib3d246d.lib了.
Debug文件库名有d结尾,Release没有,如 opencv_ts249d.lib(debug版本的lib)和opencv_ts249.lib(release版本的lib)
不过我一般是在这里把带d和不带d的统统写在这里,因为这里是以后创建所有工程时都会继承的公共属性。
在自己创建的工程目录
…\OpencvHelloWorld\OpencvHelloWorld下放入图片pic.jpg
按下Ctrl+F5编译运行,如果环境配置成功,不出错会显示该图片。
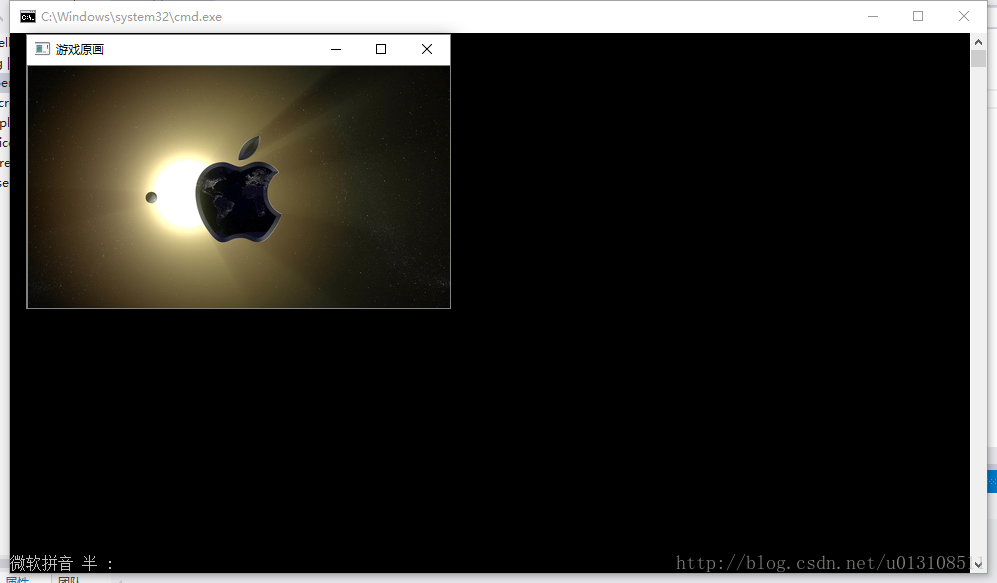
http://blog.csdn.net/poem_qianmo/article/details/19809337#
我是Jack,学无止境。
作者:JackGao24 博客园文章链接: http://www.cnblogs.com/JackGao-CS/p/6580225.html
作者:JackGao16 CSDN文章链接:http://blog.csdn.net/u013108511/article/details/62888356
邮箱:gshuai16@mail.ustc.edu.cn
参考博客:http://blog.csdn.net/poem_qianmo/article/details/19809337
本博客主要是在windows10系统上opencv安装OpenCV 2.4.9和Visual Studio 2012开发环境的搭建,并对开发环境进行测试,来显示一张图片,该图片如下:

1、下载和安装visual studio 2012和OpenCV SDK
visual studio 2012在网上也可以找到,这里给出自己百度云盘上的软件包供大家下载和使用:链接: http://pan.baidu.com/s/1dFwy5Ip 密码: 49g5
OpenCV SDK在官网上可以下载到各个版本,这里我们用到的是2.4.9的版本。
链接:http://opencv.org/downloads.html
选择OpenCV for Windows 这一行
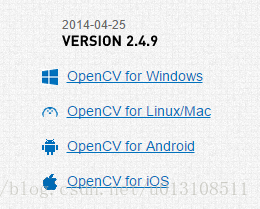
opencv进行安装,点击Extract按钮:(任意选择一个目录)
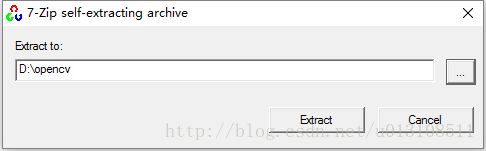
解压完成,打开目录看一下:
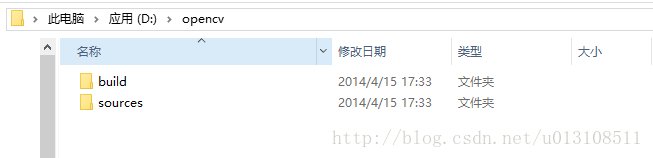
这里讲一个重要的问题:OpenCV 和 Virsual Studio版本匹配的问题:
打开目录 D:\opencv\build\x86,下面显示三个目录vc10、vc11、vc12,这里的vc10 = vs2010、vc11 = vc2012、vc12 = vs2013,后续路径设置的时候一定要选择和自己安装的vs相对应的目录文件,防止后续出现不兼容的错误(未进行测试)
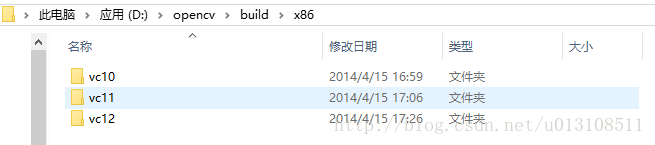
2、配置环境变量
环境变量的配置方法:【计算机/此电脑(右键)】-> 【属性(左键)】 -> 【高级系统设置】 -> 【环境变量】
观系统变量中有无PATH选项:
有:双击系统变量中的PATH,在变量中增加相应的路径
无:自己添加PATH,并在变量中添加相应的路径。
对于32位的电脑,添加的路径为:
D:\opencv\build\x86\vc11
对于64位的电脑,添加的路径建议两个都添加防止以后麻烦:
D:\opencv\build\x86\vc11;D:\opencv\build\x64\vc11
(注意这里选的vc11=vs2012,可以根据自己编译器的版本自由选择)
3、控制台应用程序的创建
这部分对于使用过Virsual Studio 的人是最基础的操作,这里不做文字说明,直接上几张图创建工程并给工程命名,这里Jack的命名为OpencvHelloWorld作为第一个程序:
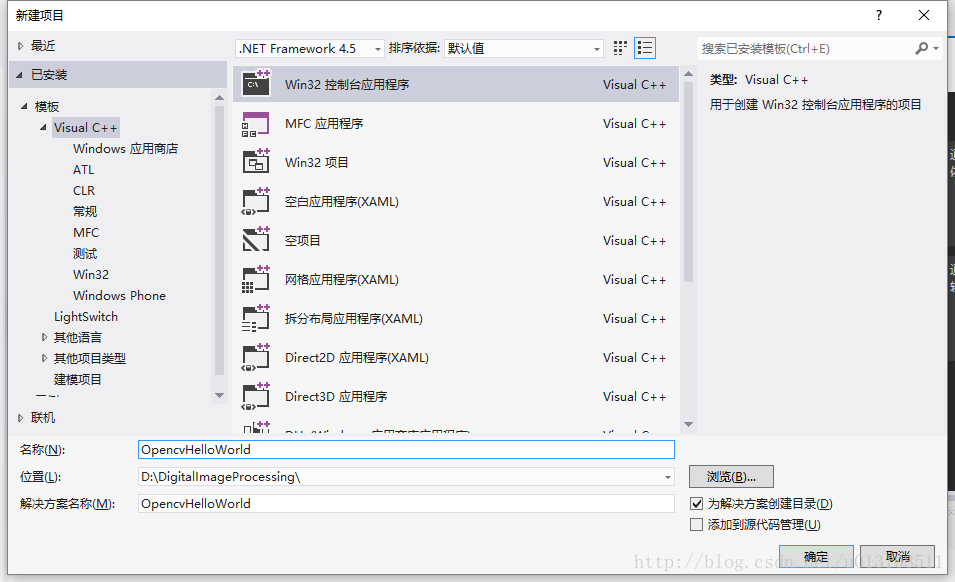
【下一步】-> 【下一步】-> 【完成】
注意中间有一步要勾选空项目:
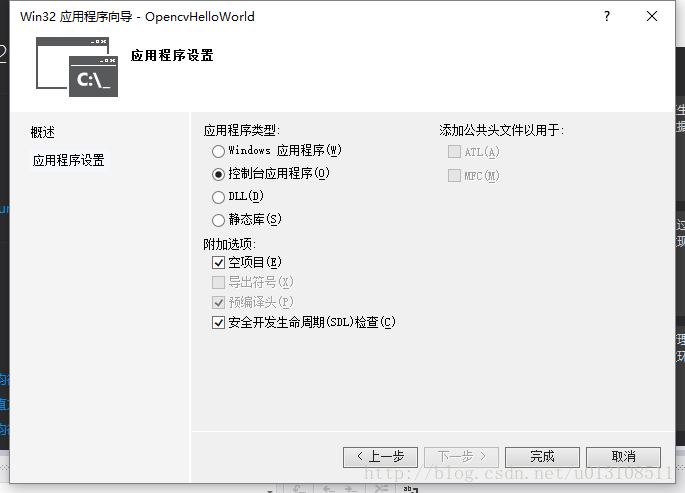
右击【源文件】->【添加】->【c++文件.cpp】->【添加】
修改名称Jack这里设置为main.cpp
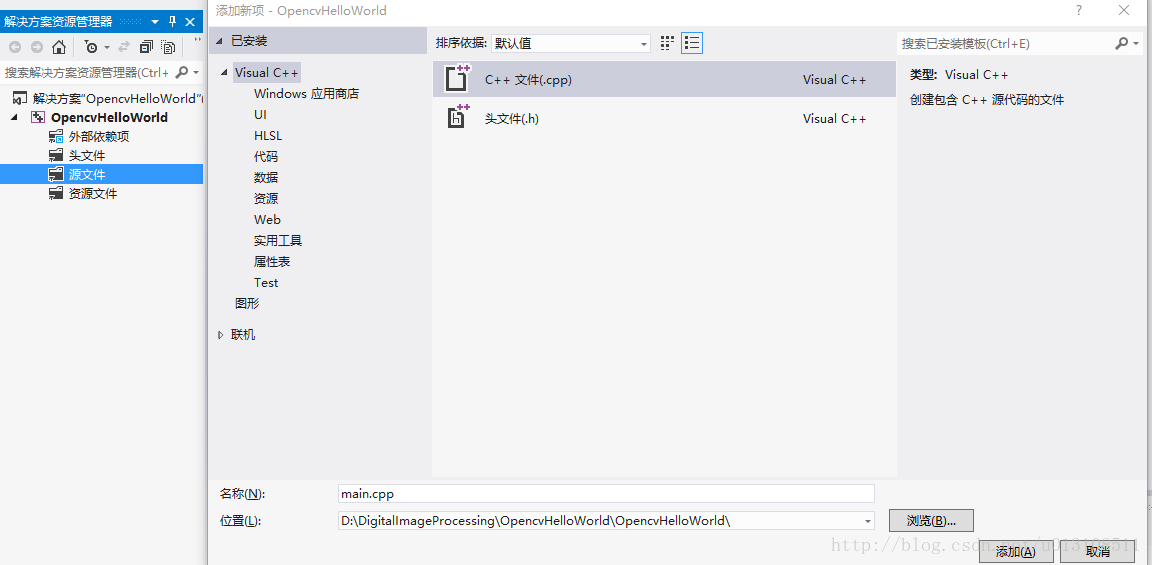
到这里,一个简单的工程文件创建完毕。
4、项目属性表的建立
这里说一下工程配置,每次新建工程重新配置是一件很麻烦的事情,后续会讲解第一次的配置以及后续在新建工程时只需要导入第一次的配置表而不用重复配置工作两种情况下的操作。接着上面,点击菜单栏【视图】->【属性管理器】:
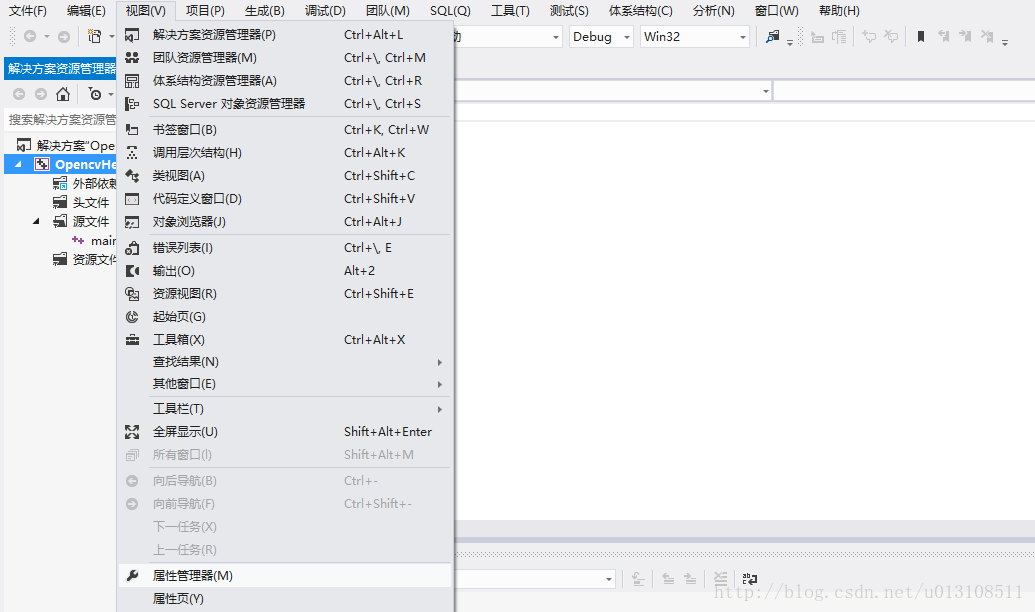
在左侧的工作区中会出现属性管理器的工作区,右键点开【Debug|win32】->【添加新项目属性表】,这里Jack将属性表的名字改为OpenCV_Debug.props
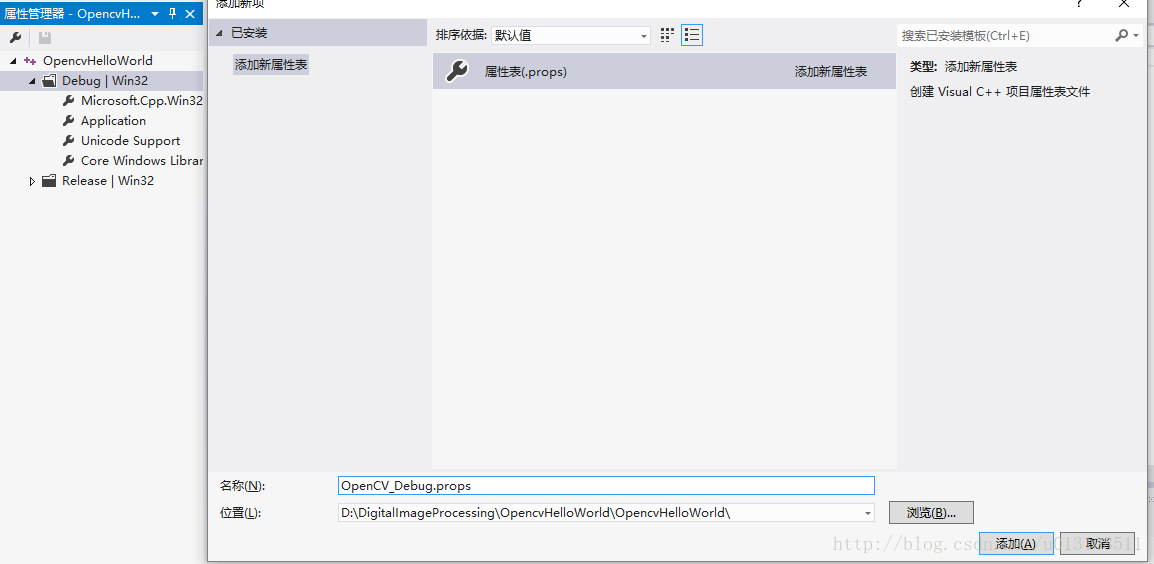
然后点击【添加】,之后工作区会出现一个显得自己建立的属性表OpenCV_Debug,如下图:
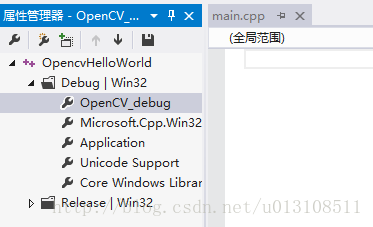
5、工程包含(include)目录的配置
左键双击这个属性表OpenCV_Debug,会出现一个属性页,然后选择并点击【VC++目录】,再选择右侧的【包含目录】进行编辑: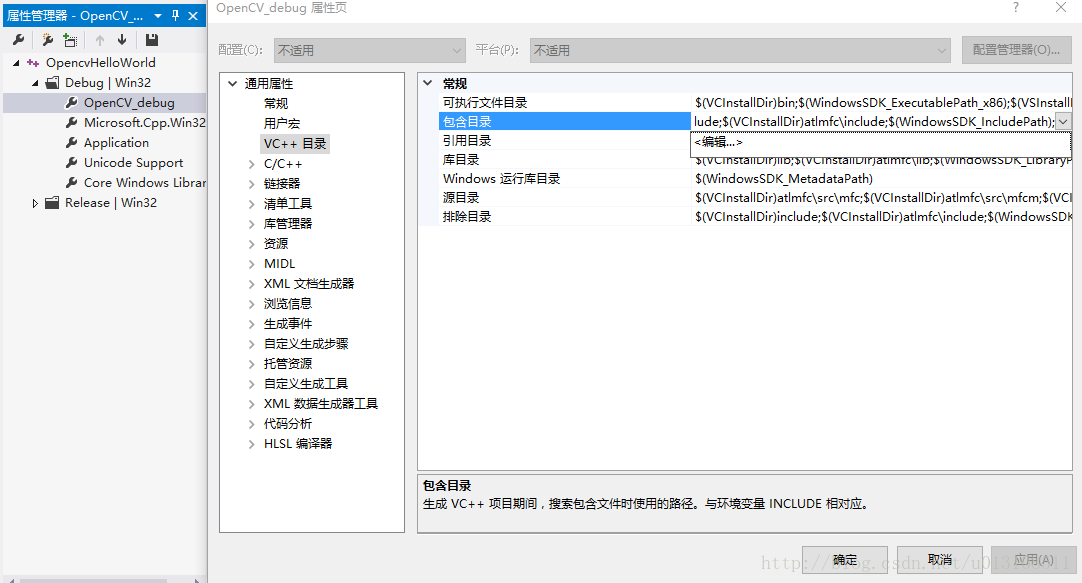
添加三个路径:
D:\opencv\build\include
D:\opencv\build\include\opencv
D:\opencv\build\include\opencv2
然后点击确定
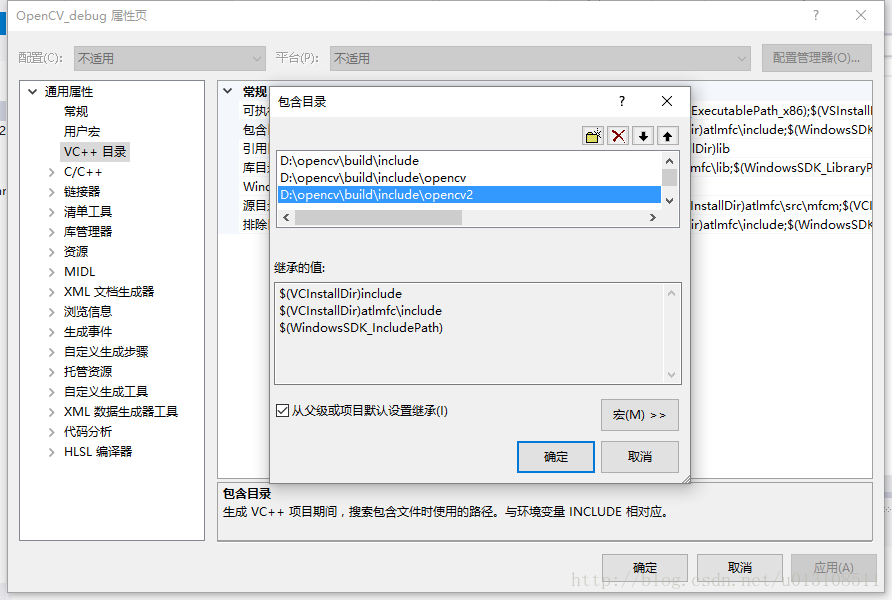
这里再强调一下,上面的三个路径是自己安装的opencv的路径,Jack的路径在D盘下
…\opencv\build\include
…\opencv\build\include\opencv
…\opencv\build\include\opencv2
6、工程库(lib)目录的配置
左键双击这个属性表OpenCV_Debug,会出现一个属性页,然后选择并点击【VC++目录】,再选择右侧的【库目录】进行编辑(还是刚刚的目录):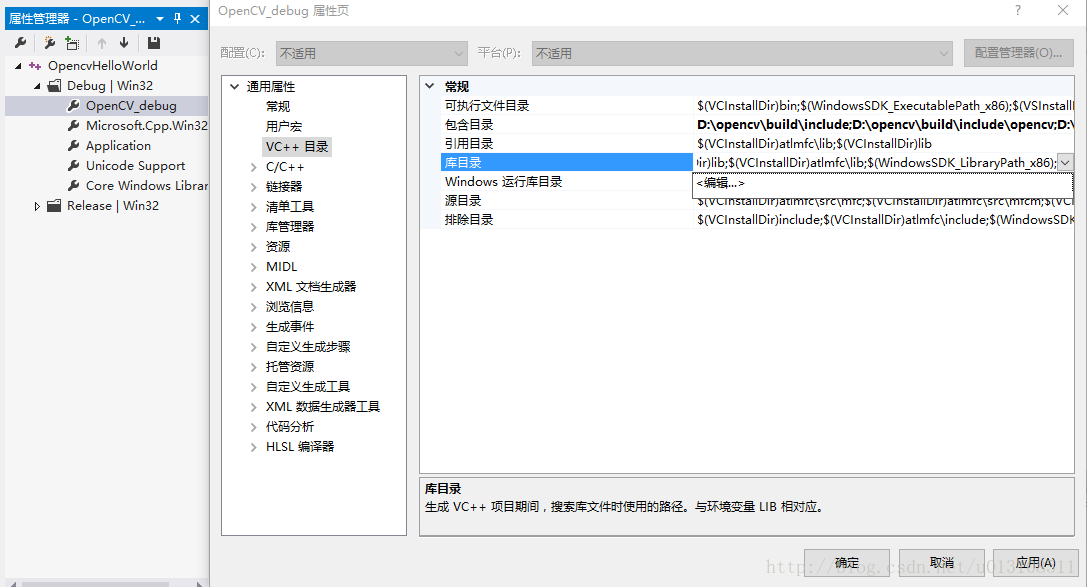
如果是64位的机器和编译器,建议直接添加两个路径:
D:\opencv\build\x86\vc11\lib
D:\opencv\build\x64\vc11\lib
32位的机器和编译器,只需要添加一个路径:
D:\opencv\build\x86\vc11\lib
点击确定。
关键是看编译器是Win32还是64的
这里再强调一下,上面的三个路径是自己安装的opencv的路径,Jack的路径在D盘下
…\opencv\build\include\x86\vc11\lib
…\opencv\build\include\x64\vc11\lib
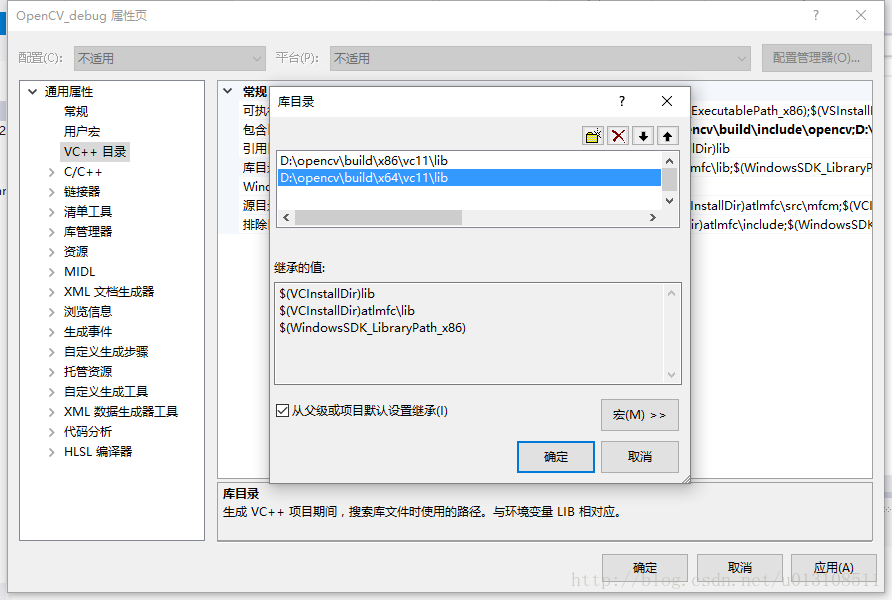
7、链接库的配置
左键双击这个属性表OpenCV_Debug,会出现一个属性页,然后选择并点击【连接器】->【输入】,再选择右侧的【附加依赖项】进行编辑: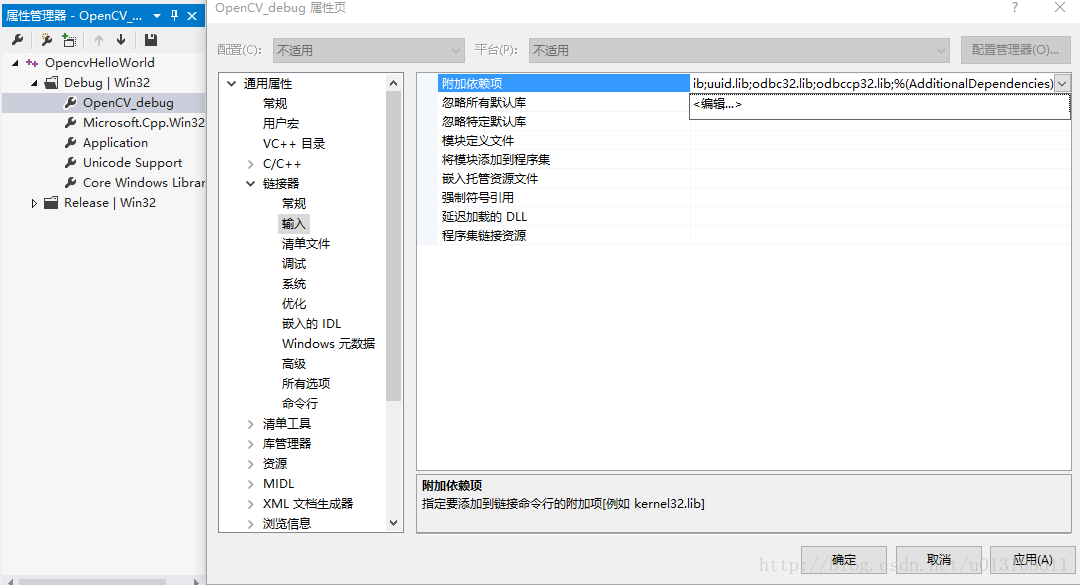
不同版本的库(lib)不同,但命名有规律可寻,这里就只显示opencv 2.4.9的lib:
opencv_ml249d.lib
opencv_calib3d249d.lib
opencv_contrib249d.lib
opencv_core249d.lib
opencv_features2d249d.lib
opencv_flann249d.lib
opencv_gpu249d.lib
opencv_highgui249d.lib
opencv_imgproc249d.lib
opencv_legacy249d.lib
opencv_objdetect249d.lib
opencv_ts249d.lib
opencv_video249d.lib
opencv_nonfree249d.lib
opencv_ocl249d.lib
opencv_photo249d.lib
opencv_stitching249d.lib
opencv_superres249d.lib
opencv_videostab249d.lib
opencv_objdetect249.lib
opencv_ts249.lib
opencv_video249.lib
opencv_nonfree249.lib
opencv_ocl249.lib
opencv_photo249.lib
opencv_stitching249.lib
opencv_superres249.lib
opencv_videostab249.lib
opencv_calib3d249.lib
opencv_contrib249.lib
opencv_core249.lib
opencv_features2d249.lib
opencv_flann249.lib
opencv_gpu249.lib
opencv_highgui249.lib
opencv_imgproc249.lib
opencv_legacy249.lib
opencv_ml249.lib
直接复制粘贴添加上面的这些依赖项并点击确定:
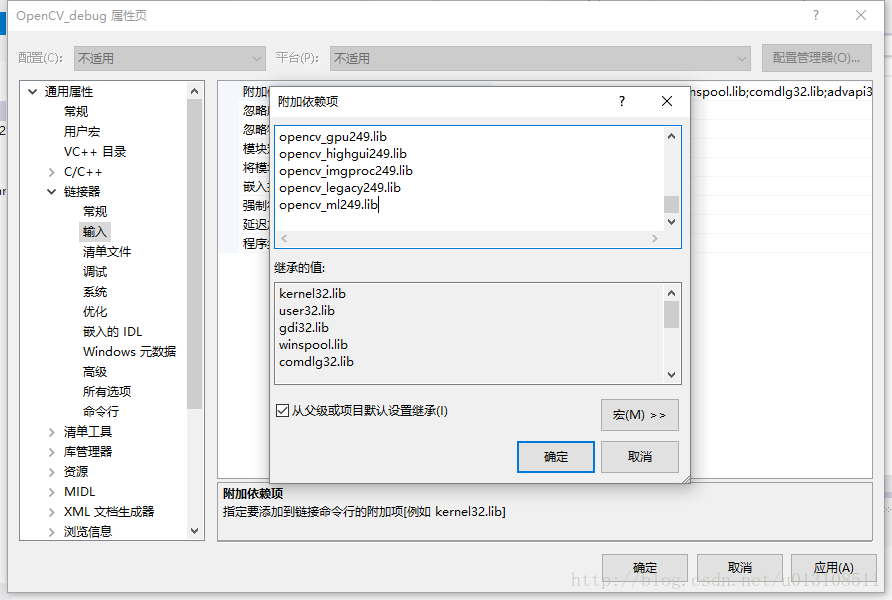
需要注意的是,所粘贴内容即为之前我们解压的OpencV目录D:\opencv\build\x86\vc11\lib下所有lib库文件的名字;其中的249代表我们的OpenCV版本为2.4.9,若是其他版本的配置则在这里要进行相应的更改,比如说2.4.6版的OpenCV,那么这里的opencv_calib3d249d.lib就要改成opencv_calib3d246d.lib了.
Debug文件库名有d结尾,Release没有,如 opencv_ts249d.lib(debug版本的lib)和opencv_ts249.lib(release版本的lib)
不过我一般是在这里把带d和不带d的统统写在这里,因为这里是以后创建所有工程时都会继承的公共属性。
8、测试
将创建的工程的main.cpp中输入下列的C++代码:#include<iostream>
#include <opencv2/core/core.hpp>
#include <opencv2/highgui/highgui.hpp>
using namespace cv;
int main()
{
// 读入一张图片(游戏原画)
Mat img=imread("pic.jpg");
// 创建一个名为 "游戏原画"窗口
namedWindow("游戏原画");
// 在窗口中显示游戏原画
imshow("游戏原画",img);
// 等待6000 ms后窗口自动关闭
waitKey(6000);
}在自己创建的工程目录
…\OpencvHelloWorld\OpencvHelloWorld下放入图片pic.jpg
按下Ctrl+F5编译运行,如果环境配置成功,不出错会显示该图片。
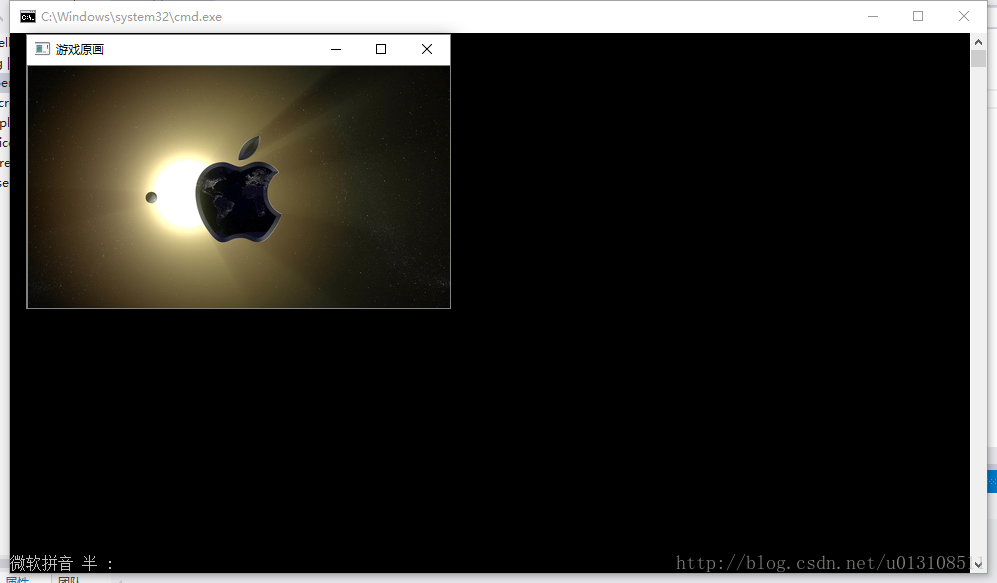
9、重新新建工程再次配置问题的解决
请关注我的下一篇博客,会有详细的说明和操作步骤10、可能遇到的问题和解决办法
配置不成功出现的问题,多通过搜索引擎和网络上的博客来找到问题解决问题,配置问题介绍一个相对较全面的博客,写的不错,楼主第一次配置就是参考的该博客,过程稍有不同,楼主的方法可以很简单的通过再利用属性表省去新建工程后配置的环节。http://blog.csdn.net/poem_qianmo/article/details/19809337#
我是Jack,学无止境。
相关文章推荐
- opencv入门学习之二:OpenCV 2.4.9+Visual Studio 2012开发环境新建工程再次配置问题的解决
- 【OpenCV学习笔记 001】 VS2013+OpenCV2.4.9开发环境的搭建
- 【OpenCV入门教程之一】 安装OpenCV:OpenCV 3.0、OpenCV 2.4.8、OpenCV 2.4.9 +VS 开发环境配置
- 【OpenCV入门教程之一】 安装OpenCV:OpenCV 3.0、OpenCV 2.4.8、OpenCV 2.4.9 +VS 开发环境配置
- 【OpenCV入门教程之一】 安装OpenCV:OpenCV 3.0、OpenCV 2.4.8、OpenCV 2.4.9 +VS 开发环境配置
- 【OpenCV入门教程之一】 安装OpenCV:OpenCV 3.0、OpenCV 2.4.8、OpenCV 2.4.9 +VS 开发环境配置
- 【OpenCV入门教程之一】 安装OpenCV:OpenCV 3.0、OpenCV 2.4.8、OpenCV 2.4.9 +VS 开发环境配置
- 【OpenCV入门教程之一】 安装OpenCV:OpenCV 3.0、OpenCV 2.4.8、OpenCV 2.4.9 +VS 开发环境配置
- 【OpenCV入门教程之一】 安装OpenCV:OpenCV 3.0、OpenCV 2.4.8、OpenCV 2.4.9 +VS 开发环境配置
- 【OpenCV入门教程之一】 安装OpenCV:OpenCV 2.4.8或OpenCV 2.4.9 +VS 开发环境配置
- 【OpenCV入门教程之一】 安装OpenCV:OpenCV 3.0、OpenCV 2.4.8、OpenCV 2.4.9 +VS 开发环境配置
- 【OpenCV入门教程之一】 安装OpenCV:OpenCV 3.0、OpenCV 2.4.8、OpenCV 2.4.9 +VS 开发环境配置
- 【OpenCV入门教程之一】 安装OpenCV:OpenCV 3.0、OpenCV 2.4.8、OpenCV 2.4.9 +VS 开发环境配置
- 【OpenCV入门教程之一】 安装OpenCV:OpenCV 3.0、OpenCV 2.4.8、OpenCV 2.4.9 +VS 开发环境配置
- 【OpenCV入门教程之一】 安装OpenCV:OpenCV 3.0、OpenCV 2.4.8、OpenCV 2.4.9 +VS 开发环境配置
- 【OpenCV入门教程之一】 安装OpenCV:OpenCV 3.0、OpenCV 2.4.8、OpenCV 2.4.9 +VS 开发环境配置
- 【转】【OpenCV入门教程之一】 安装OpenCV:OpenCV 3.0、OpenCV 2.4.8、OpenCV 2.4.9 +VS 开发环境配置
- 【OpenCV入门教程之一】 安装OpenCV:OpenCV 3.0、OpenCV 2.4.8、OpenCV 2.4.9 +VS 开发环境配置
- 【OpenCV入门教程之一】 安装OpenCV:OpenCV 3.0、OpenCV 2.4.8、OpenCV 2.4.9 +VS 开发环境配置
- 【OpenCV入门教程之一】 安装OpenCV:OpenCV 3.0、OpenCV 2.4.8、OpenCV 2.4.9 +VS 开发环境配置
