Git 安装
2017-01-17 11:19
155 查看
官方链接(翻墙):https://git-scm.com/
双击安装文件,打开安装窗口,进入Information界面
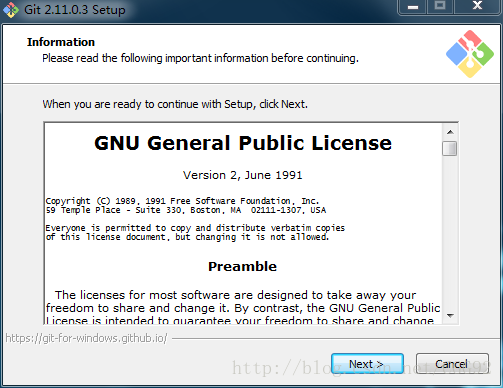
点击“next”按钮,进入Select Destination Location界面,可根据自己的需求修改安装路径
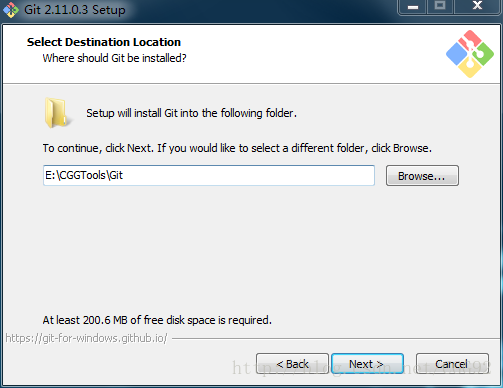
点击“next”按钮,进入Select Componets界面,选择要安装的组件。
图标组件(Addition icons) : 选择是否创建快速启动栏图标 或者 是否创建桌面快捷方式;
桌面浏览(Windows Explorer integration) : 浏览源码的方法, 单独的上下文浏览 只使用bash 或者 只用Git GUI工具; 高级的上下文浏览方法 使用git-cheetah plugin插件;
关联配置文件 : 是否关联git配置文件, 该配置文件主要显示文本编辑器的样式;
关联shell脚本文件 : 是否关联Bash命令行执行的脚本文件;
使用TrueType编码 : 在命令行中是否使用TruthType编码, 该编码是微软和苹果公司制定的通用编码;

点击“next”,进入Select Start Menu Folder界面,设置开始菜单中快捷方式的目录名称,
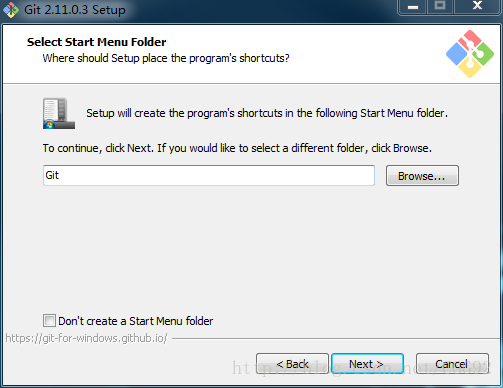
点击“next”,进入Adjusting your PATH environment界面,设置环境变量 :选择使用什么样的命令行工具, 一般情况下我们默认使用Git Bash即可, 默认选择。
Git自带 : 使用Git自带的Git Bash命令行工具;
系统自带CMD : 使用Windows系统的命令行工具;
二者都有 : 上面二者同时配置, 但是注意, 这样会将windows中的find.exe 和 sort.exe工具覆盖, 如果不懂这些尽量不要选择;
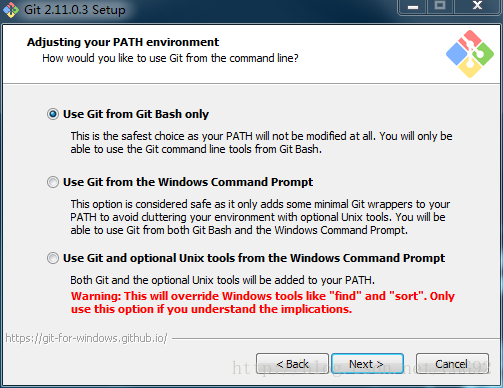
点击“next”按钮进入Configuring the line ending conversions界面,选择换行格式,选择“Checkout as-is, commit Unix-style line endings”,如下图所示:
检查出windows格式转换为unix格式 : 将windows格式的换行转为unix格式的换行在进行提交;
检查出原来格式转为unix格式 : 不管什么格式的, 一律转为unix格式的换行在进行提交;
不进行格式转换 : 不进行转换, 检查出什么, 就提交什么;
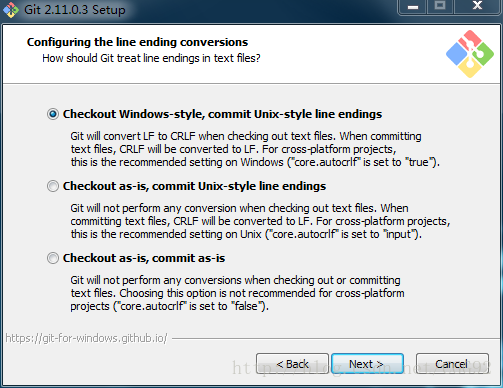
点击“next”按钮进入配置终端模拟器(Configuring the terminal emulator to use with Git Bash)界面,默认设置
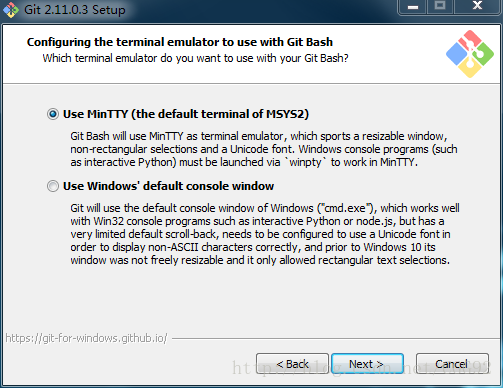
点击“next”按钮进入额外的配置选项(Configuring extra options),默认设置。
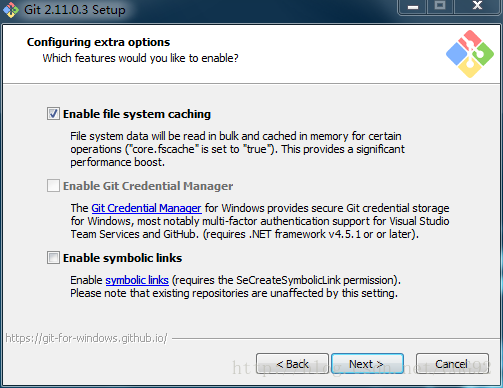
点击“next”按钮进入额外的配置选项(Configuring experimental options),默认设置(不选择)。
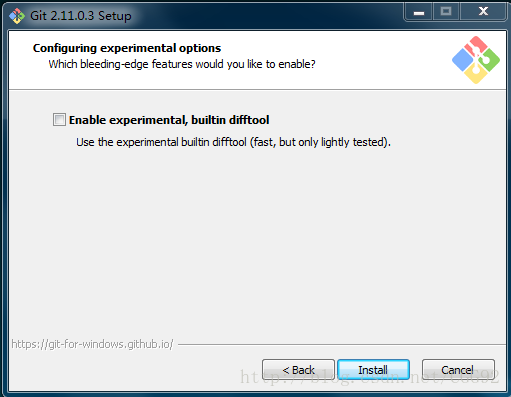
点击“Install“开始安装,安装完毕后,点击”finish“
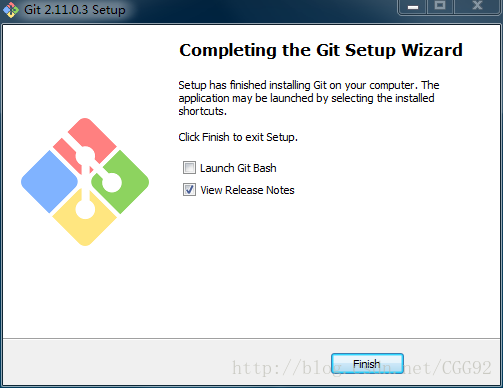
配置GitHub
在开始菜单找到Git CMD右键属性,修改Git CMD的配置 : 将Git CMD设置为快速编辑模式, 可以更好的使用该命令行工具 :

双击安装文件,打开安装窗口,进入Information界面
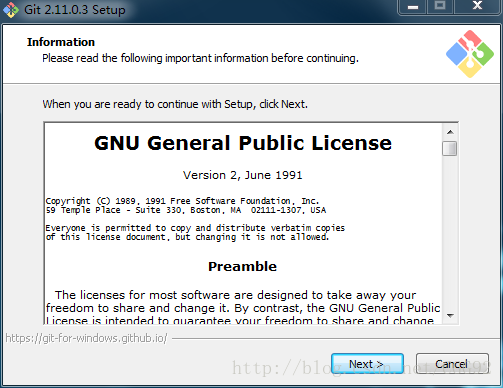
点击“next”按钮,进入Select Destination Location界面,可根据自己的需求修改安装路径
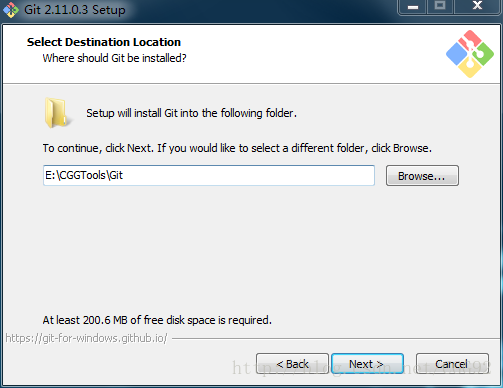
点击“next”按钮,进入Select Componets界面,选择要安装的组件。
图标组件(Addition icons) : 选择是否创建快速启动栏图标 或者 是否创建桌面快捷方式;
桌面浏览(Windows Explorer integration) : 浏览源码的方法, 单独的上下文浏览 只使用bash 或者 只用Git GUI工具; 高级的上下文浏览方法 使用git-cheetah plugin插件;
关联配置文件 : 是否关联git配置文件, 该配置文件主要显示文本编辑器的样式;
关联shell脚本文件 : 是否关联Bash命令行执行的脚本文件;
使用TrueType编码 : 在命令行中是否使用TruthType编码, 该编码是微软和苹果公司制定的通用编码;

点击“next”,进入Select Start Menu Folder界面,设置开始菜单中快捷方式的目录名称,
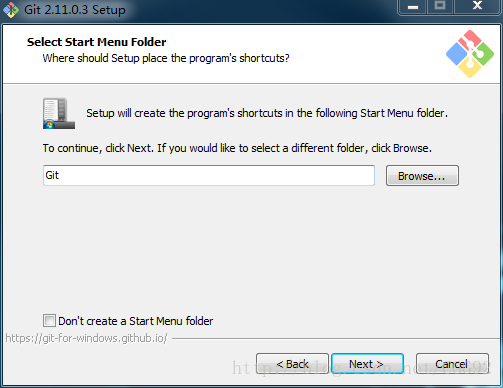
点击“next”,进入Adjusting your PATH environment界面,设置环境变量 :选择使用什么样的命令行工具, 一般情况下我们默认使用Git Bash即可, 默认选择。
Git自带 : 使用Git自带的Git Bash命令行工具;
系统自带CMD : 使用Windows系统的命令行工具;
二者都有 : 上面二者同时配置, 但是注意, 这样会将windows中的find.exe 和 sort.exe工具覆盖, 如果不懂这些尽量不要选择;
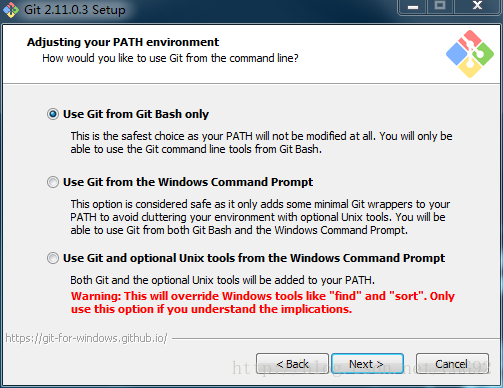
点击“next”按钮进入Configuring the line ending conversions界面,选择换行格式,选择“Checkout as-is, commit Unix-style line endings”,如下图所示:
检查出windows格式转换为unix格式 : 将windows格式的换行转为unix格式的换行在进行提交;
检查出原来格式转为unix格式 : 不管什么格式的, 一律转为unix格式的换行在进行提交;
不进行格式转换 : 不进行转换, 检查出什么, 就提交什么;
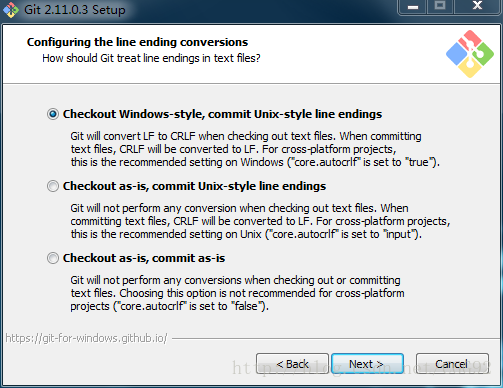
点击“next”按钮进入配置终端模拟器(Configuring the terminal emulator to use with Git Bash)界面,默认设置
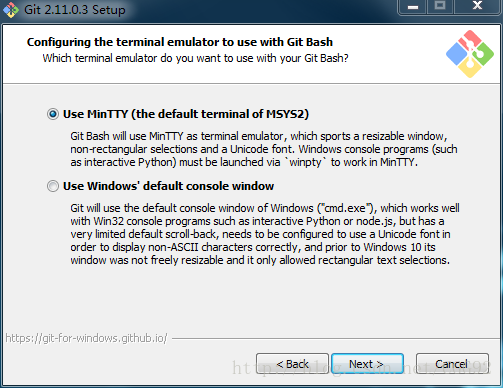
点击“next”按钮进入额外的配置选项(Configuring extra options),默认设置。
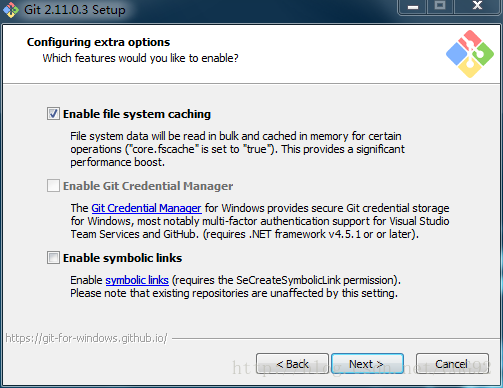
点击“next”按钮进入额外的配置选项(Configuring experimental options),默认设置(不选择)。
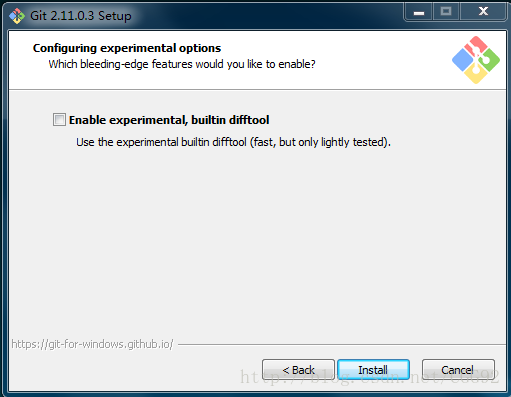
点击“Install“开始安装,安装完毕后,点击”finish“
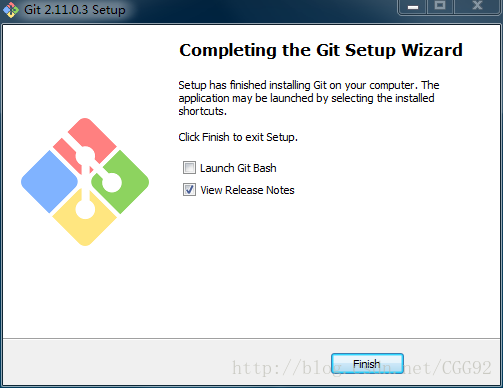
配置GitHub
在开始菜单找到Git CMD右键属性,修改Git CMD的配置 : 将Git CMD设置为快速编辑模式, 可以更好的使用该命令行工具 :

相关文章推荐
- RPC failed; result=22, HTTP code = 411
- git更新已經刪除的文件
- 快速使用Git管理"码云"或者"Github"
- 提取Git每次提交后Commit的文件
- GIT迁移服务器
- 分布式版本管理git入门指南使用资料汇总及文章推荐
- Git批量修改历史commit中的user.name 和user.email
- git终极指南:在实际开发中的应用
- 6 个托管 git 仓库的地方
- Git 教程之标签详解
- Git 教程之基本操作详解
- Git 教程之工作区、暂存区和版本库详解
- Git 教程之创建仓库详解
- Git远程操作详解
- Git 教程之远程仓库详解
- Git 教程之安装配置详解
- Git 教程之工作流程详解
- 25个 Git 进阶技巧(翻译)
- Git的使用规范流程总结
- 简单谈谈Git中的回滚操作
