手把手教你Photoshop蒙版的使用(二)
2017-01-03 23:03
471 查看
下面我们来学习矢量蒙版的使用方法。
我们知道,矢量图形的特点是放大缩小不会有品质的损失。同样,矢量蒙版就是可以任意放大缩小的蒙版。矢量蒙版中创建的形状是矢量图,可以使用钢笔工具和形状工具对其进行修改,从而改变蒙版的遮罩区域,并可以对其任意缩放而不会产生锯齿。
下面我们依旧通过一个小例子来熟悉矢量蒙版的使用方法。
首先用Photoshop打开一张图片,这里我们选用下面这张图片(在我的另一篇博文中可以找到):

打开后,我们先用钢笔工具简单画一个适量形状(注意,既然是矢量蒙版,就一定是跟钢笔、图形这种矢量工具打交道的,这里下面的图片中钢笔工具不是特别明显,绘制的这个图形只要包围住公交车就好了):

接着我们在绘制的矢量图型中右击鼠标,在弹出菜单中选择“创建矢量蒙版”:
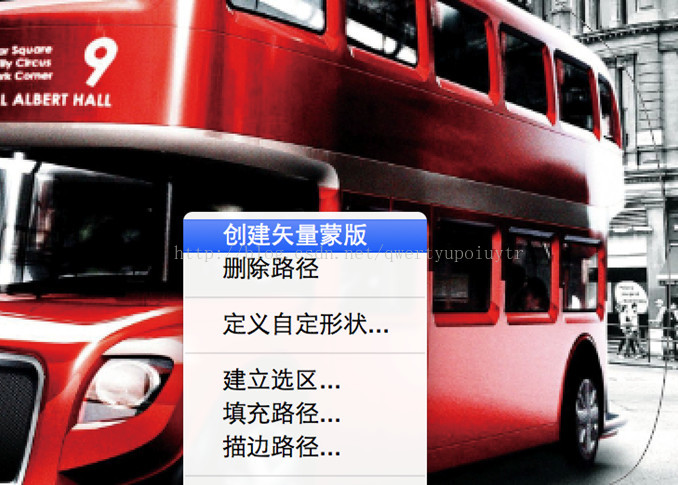
我们发现,PS已经将矢量图之外的图片抠去了:

同时,图层面板中当前层的旁边出现了一个曲别针按钮和矢量蒙版的缩略图:
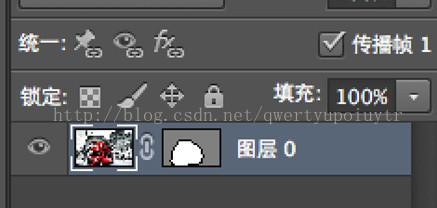
矢量蒙版缩略图的白色区域为显示区域,灰色区域为遮罩区域。曲别针按钮用来将当前图层与其蒙版进行连接。在连接状态下,你可以用移动工具移动移动当前图层或者蒙版,你会发现二者一起移动了。如果你取消掉连接(单击曲别针按钮可以启用/禁用连接),你可以独立移动当前图层或者其蒙版。
接着我们选中蒙版(在蒙版缩略图上单击):

然后用钢笔工具进一步调整之前创建的矢量形状,让它能刚好围住公交车的外轮廓。可以看到,随着我们调整形状,图像的显示区域也随之变化:

这样我们就完成了抠图。
你可能要说,看起来和快速蒙版没啥区别,而且我们使用钢笔工具也可以建立选区进行抠图。
但是注意,使用快速蒙版或者钢笔工具建立选区来抠图,抠出来的不是矢量图,也就是说已经有图像损失了,但是矢量蒙版就不会有任何的图像损失,而且我们可以随时调整矢量形状。
我们还可以为上面添加了矢量蒙版的涂层设置阴影效果:
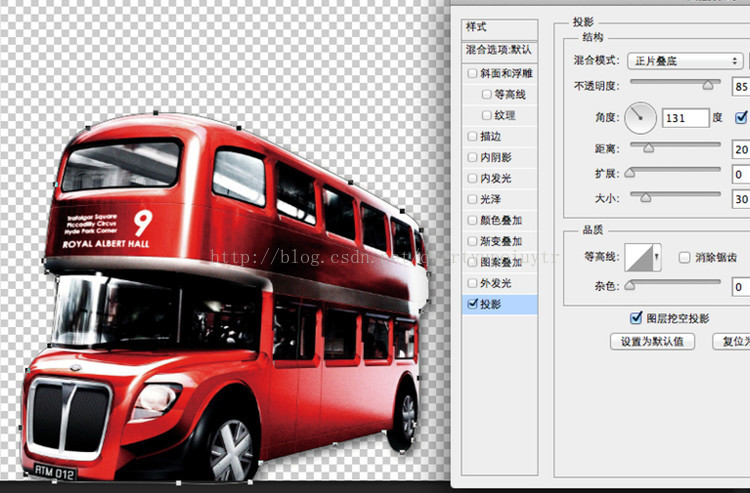
你要是愿意,可以继续编辑矢量形状,利用排除重叠性状的选项把上层的窗户抠掉:
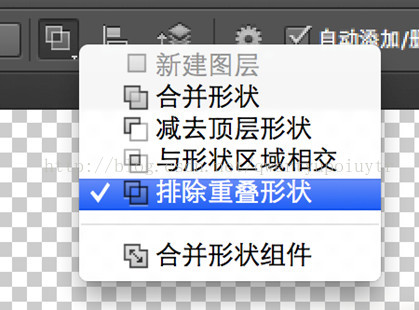
效果如下:

除了抠图之外,还可以使用矢量蒙版来做字体设计(矢量蒙版可以无损的调整矢量字体的大小,不会产生锯齿,并且可以利用PS中的各种形状),有兴趣的朋友可以自己尝试一下。
好了,矢量蒙版就介绍到这里,下一篇我们将带来剪切蒙版的介绍。
我们知道,矢量图形的特点是放大缩小不会有品质的损失。同样,矢量蒙版就是可以任意放大缩小的蒙版。矢量蒙版中创建的形状是矢量图,可以使用钢笔工具和形状工具对其进行修改,从而改变蒙版的遮罩区域,并可以对其任意缩放而不会产生锯齿。
下面我们依旧通过一个小例子来熟悉矢量蒙版的使用方法。
首先用Photoshop打开一张图片,这里我们选用下面这张图片(在我的另一篇博文中可以找到):

打开后,我们先用钢笔工具简单画一个适量形状(注意,既然是矢量蒙版,就一定是跟钢笔、图形这种矢量工具打交道的,这里下面的图片中钢笔工具不是特别明显,绘制的这个图形只要包围住公交车就好了):

接着我们在绘制的矢量图型中右击鼠标,在弹出菜单中选择“创建矢量蒙版”:
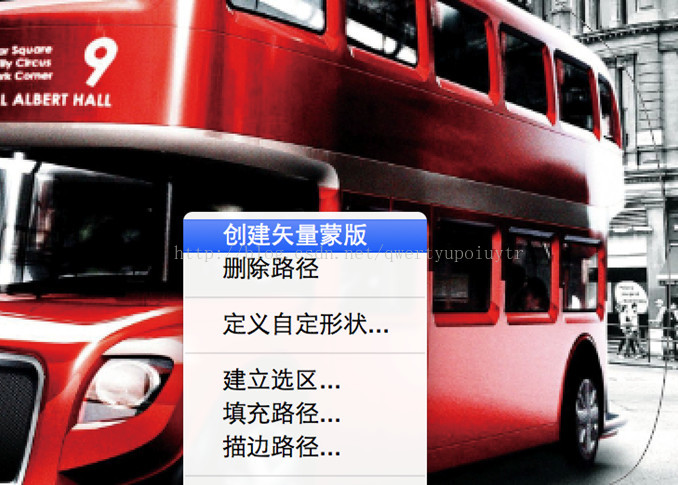
我们发现,PS已经将矢量图之外的图片抠去了:

同时,图层面板中当前层的旁边出现了一个曲别针按钮和矢量蒙版的缩略图:
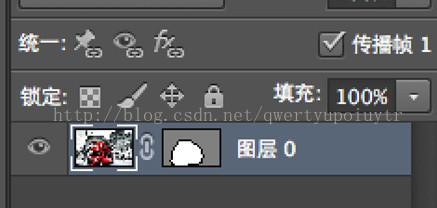
矢量蒙版缩略图的白色区域为显示区域,灰色区域为遮罩区域。曲别针按钮用来将当前图层与其蒙版进行连接。在连接状态下,你可以用移动工具移动移动当前图层或者蒙版,你会发现二者一起移动了。如果你取消掉连接(单击曲别针按钮可以启用/禁用连接),你可以独立移动当前图层或者其蒙版。
接着我们选中蒙版(在蒙版缩略图上单击):

然后用钢笔工具进一步调整之前创建的矢量形状,让它能刚好围住公交车的外轮廓。可以看到,随着我们调整形状,图像的显示区域也随之变化:

这样我们就完成了抠图。
你可能要说,看起来和快速蒙版没啥区别,而且我们使用钢笔工具也可以建立选区进行抠图。
但是注意,使用快速蒙版或者钢笔工具建立选区来抠图,抠出来的不是矢量图,也就是说已经有图像损失了,但是矢量蒙版就不会有任何的图像损失,而且我们可以随时调整矢量形状。
我们还可以为上面添加了矢量蒙版的涂层设置阴影效果:
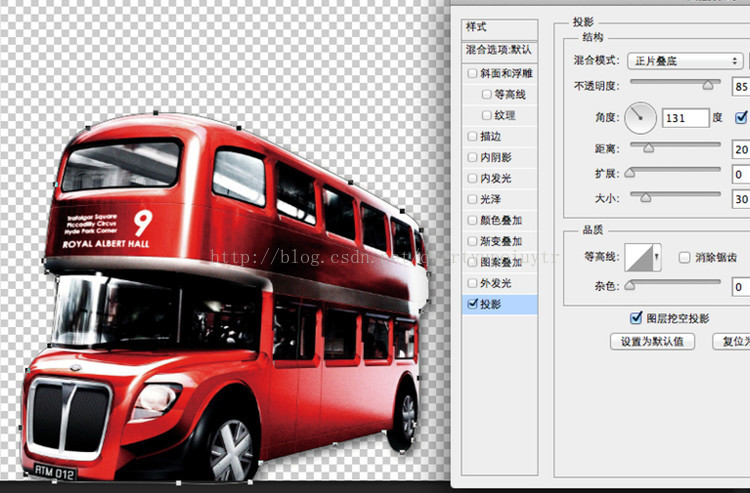
你要是愿意,可以继续编辑矢量形状,利用排除重叠性状的选项把上层的窗户抠掉:
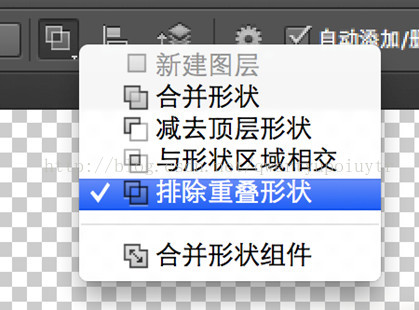
效果如下:

除了抠图之外,还可以使用矢量蒙版来做字体设计(矢量蒙版可以无损的调整矢量字体的大小,不会产生锯齿,并且可以利用PS中的各种形状),有兴趣的朋友可以自己尝试一下。
好了,矢量蒙版就介绍到这里,下一篇我们将带来剪切蒙版的介绍。
相关文章推荐
- 手把手教你Photoshop蒙版的使用(三)
- 手把手教你Photoshop蒙版的使用(一)
- photoshop 蒙版的使用
- photoshop 蒙版的使用
- 手把手教你Photoshop蒙版的使用(四)
- PhotoShop(PS)基础知识:蒙版的使用技巧实例教程
- 如何在Photoshop中使用清晰的小号汉字
- 一张图透彻讲解Photoshop蒙版
- 专家手把手教您学习使用 Rational 开发工具
- Photoshop都可以在WEB上使用了,还有什么不可以?
- Photoshop教程:图层遮罩使用方法
- photoshop之蒙板(又称遮罩)的使用
- Photoshop:使用层遮照制作图像渐变特效(1)
- 实例详解Photoshop渐变、映射、调解层使用
- 巧用Photoshop蒙版和滤镜做漂亮撕边效果
- Adobe推出Web版Photoshop 可免费使用
- PhotoShop中让索引图片解锁使用
- VC6.0上成功编译ACE和使用ACE连接自己程序时候的手把手配置方案
- photoshop中为什么会出现"不能使用文字工具,因为暂存盘已满"?
