预装Windows 10的电脑改装成 Win7 系统的参考教程
2016-12-17 18:51
183 查看
原文地址:http://blog.sina.com.cn/s/blog_8a01583f0102wiec.html
由于近几年硬件和软件技术发展迅猛,目前联想、戴尔等品牌笔记本都预装了Windows 10操作系统。上一篇文章我提到“Win
10”由于系统稳定性和用户使用习惯问题,经常有朋友要我帮忙把预装Win 10的电脑改装成Win7 系统,每次改装基本要经历半天甚至一天的时间来完成,在没有了解其技术原理的情况下确实比较复杂。
经过摸索结合我的专业知识,现以联想E40笔记本为例介绍一下改装过程供大家借鉴参考。
目前,联想预装Windows 10 系统要主板启用EFI模式、磁盘使用GPT分区。而Windows
7主板使用的是Legacy模式、磁盘是MBR分区表,与Windows 10均不兼容。所以将系统改装为Windows
7系统时,需要将预装Windows 10的所有分区全部删除(包括Windows 10引导分区、系统修复分区、分区表的保留分区、Windows 10系统分区、用户数据分区及一键恢复的数据分区),因为这些分区都是在GPT分区表下建立的。如果你将预装的Windows
10系统改装为Windows 7系统,您将失去正版的Windows 10系统及一键恢复功能。同时,改装之前一定要把硬盘所有用户数据进行备份。
介绍了计算机原理,介绍一下具体操作步骤:
(1)重启计算机,按下笔记本键盘上“F2”键进入主板BIOS设置
4000
界面。
(2)进入BIOS设置界面后,按下键盘上“→”键将菜单移动至“EXIT“项目,将“ OS
Optimized Defaults”选项,修改为“Disable”,按下“回车”键确认。按下笔记本键盘上“F10”键启动BIOS保存设置窗口,选择“YES”保存设置并重新启动计算机。
(3)并按下笔记本键盘上“F2”键进入笔记本的BIOS设置界面将按下键盘上“→”键菜单移动至“Boot”项目,找到该项目下的“Boot
Mode”选项,按下“回车”键打开该选项的设置菜单,将该选项默认的“UEFI”修改为“Legacy Support”之后按下“回车”键确认,再按下键盘上“↓”按键选择“Boot
Priority”选项,按下键盘上“↓”按键将该选项默认的“UEFI First”修改为“Legacy First”之后按下“回车”键确认。按下笔记本键盘上“F10”
键启动BIOS保存设置窗口,选择“YES”保存设置并重新启动计算机。
推荐使用正版的Windows 7操作系统光盘纯净安装(若您的笔记本没有光驱,可以使用USB光驱来完成操作)。安装进入Windows
7系统分区画面后,请将其中的全部分区都删除,然后再重新创建新的分区。再次提醒,进行此操作前您笔记本硬盘中所有的重要数据一定要备份。分区创建完成后,先将分区全部格式化,格式化完成后,选择好您要安装系统的分区,点击“下一步“进行系统安装即可。
如果没有Windows
7系统安装盘,可以尝试使用GHOST版的Windows 7,烦恼我很长时间的问题出现在这儿了!!!!
预装Windows10系统的电脑硬盘都是GPT硬盘,分区表格式为GUI格式,这种格式下无论怎么分区,Ghost的系统都无法引导启动! 首先,我们需要把GPT分区转换为MBR格式,在DiskGenius中操作如下:
(1) 删除所有分区。
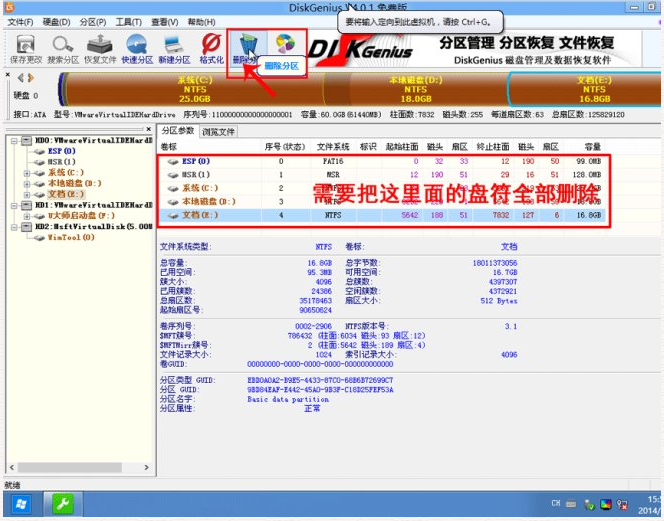
(2) 打开“硬盘”,选择“转换分区表类型为MBR格式”命令。
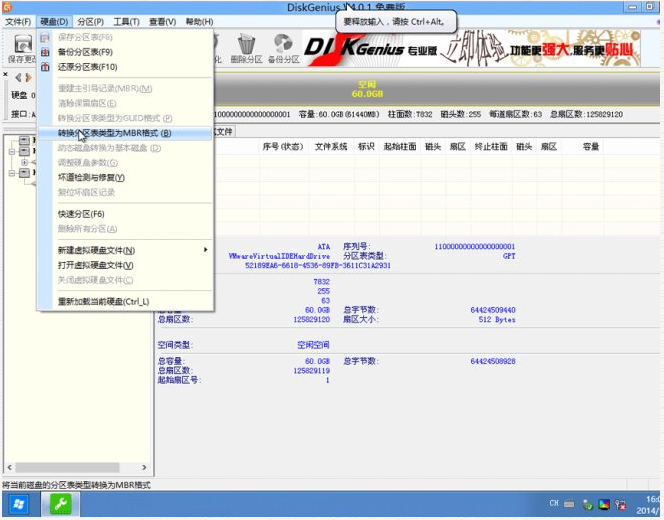
(3)转换MBR成功后,选择快速分区,根据要求创建自己的分区。这个时候就有了我们熟悉的“主分区”、“扩展分区”“逻辑分区”。
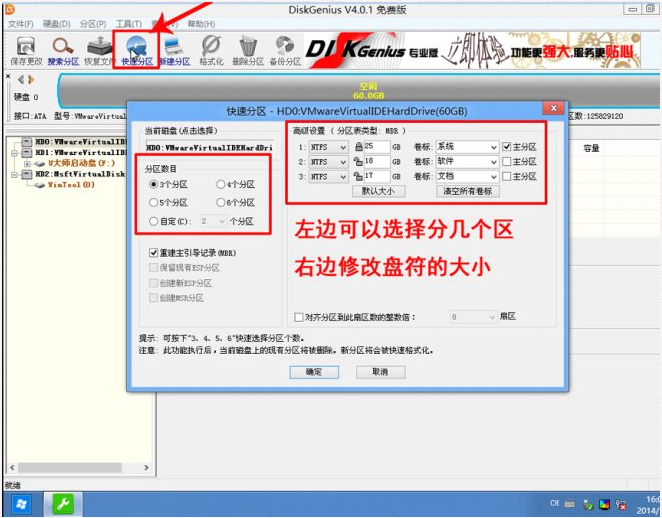
到此,恢复Win7镜像到主分区,重启之后一切OK! 了解计算机原理,熟悉了操作,预装Win
10的电脑改装成Win7 系统也是一件很简单的事情嘛!
由于近几年硬件和软件技术发展迅猛,目前联想、戴尔等品牌笔记本都预装了Windows 10操作系统。上一篇文章我提到“Win
10”由于系统稳定性和用户使用习惯问题,经常有朋友要我帮忙把预装Win 10的电脑改装成Win7 系统,每次改装基本要经历半天甚至一天的时间来完成,在没有了解其技术原理的情况下确实比较复杂。
经过摸索结合我的专业知识,现以联想E40笔记本为例介绍一下改装过程供大家借鉴参考。
目前,联想预装Windows 10 系统要主板启用EFI模式、磁盘使用GPT分区。而Windows
7主板使用的是Legacy模式、磁盘是MBR分区表,与Windows 10均不兼容。所以将系统改装为Windows
7系统时,需要将预装Windows 10的所有分区全部删除(包括Windows 10引导分区、系统修复分区、分区表的保留分区、Windows 10系统分区、用户数据分区及一键恢复的数据分区),因为这些分区都是在GPT分区表下建立的。如果你将预装的Windows
10系统改装为Windows 7系统,您将失去正版的Windows 10系统及一键恢复功能。同时,改装之前一定要把硬盘所有用户数据进行备份。
介绍了计算机原理,介绍一下具体操作步骤:
(1)重启计算机,按下笔记本键盘上“F2”键进入主板BIOS设置
4000
界面。
(2)进入BIOS设置界面后,按下键盘上“→”键将菜单移动至“EXIT“项目,将“ OS
Optimized Defaults”选项,修改为“Disable”,按下“回车”键确认。按下笔记本键盘上“F10”键启动BIOS保存设置窗口,选择“YES”保存设置并重新启动计算机。
(3)并按下笔记本键盘上“F2”键进入笔记本的BIOS设置界面将按下键盘上“→”键菜单移动至“Boot”项目,找到该项目下的“Boot
Mode”选项,按下“回车”键打开该选项的设置菜单,将该选项默认的“UEFI”修改为“Legacy Support”之后按下“回车”键确认,再按下键盘上“↓”按键选择“Boot
Priority”选项,按下键盘上“↓”按键将该选项默认的“UEFI First”修改为“Legacy First”之后按下“回车”键确认。按下笔记本键盘上“F10”
键启动BIOS保存设置窗口,选择“YES”保存设置并重新启动计算机。
推荐使用正版的Windows 7操作系统光盘纯净安装(若您的笔记本没有光驱,可以使用USB光驱来完成操作)。安装进入Windows
7系统分区画面后,请将其中的全部分区都删除,然后再重新创建新的分区。再次提醒,进行此操作前您笔记本硬盘中所有的重要数据一定要备份。分区创建完成后,先将分区全部格式化,格式化完成后,选择好您要安装系统的分区,点击“下一步“进行系统安装即可。
如果没有Windows
7系统安装盘,可以尝试使用GHOST版的Windows 7,烦恼我很长时间的问题出现在这儿了!!!!
预装Windows10系统的电脑硬盘都是GPT硬盘,分区表格式为GUI格式,这种格式下无论怎么分区,Ghost的系统都无法引导启动! 首先,我们需要把GPT分区转换为MBR格式,在DiskGenius中操作如下:
(1) 删除所有分区。
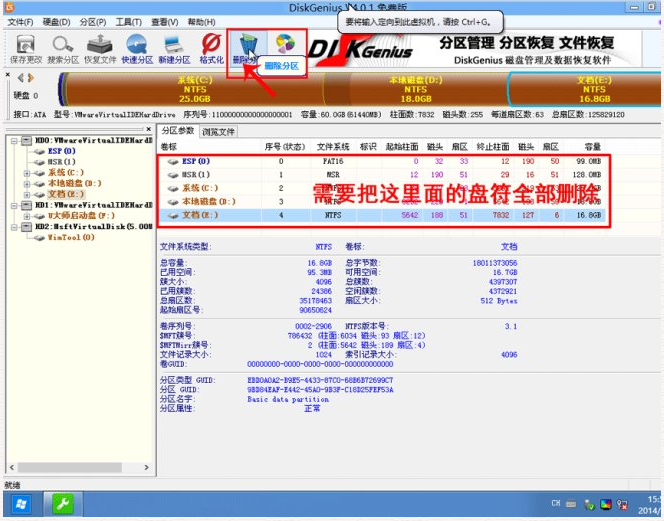
(2) 打开“硬盘”,选择“转换分区表类型为MBR格式”命令。
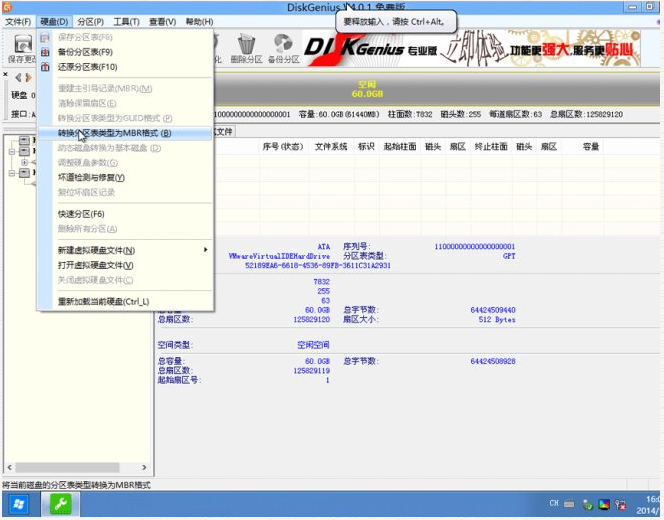
(3)转换MBR成功后,选择快速分区,根据要求创建自己的分区。这个时候就有了我们熟悉的“主分区”、“扩展分区”“逻辑分区”。
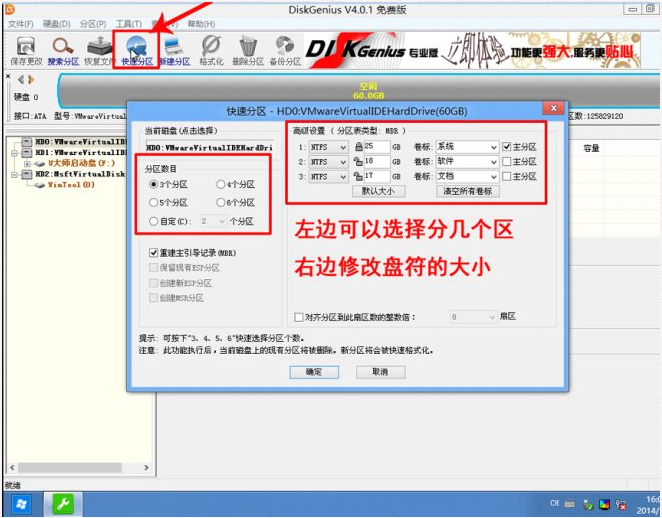
到此,恢复Win7镜像到主分区,重启之后一切OK! 了解计算机原理,熟悉了操作,预装Win
10的电脑改装成Win7 系统也是一件很简单的事情嘛!
相关文章推荐
- ListView不同Item的适配详解
- 1071.新年趣事之打牌
- XenServer创建存储的方法
- SpringBoot配置属性之MQ
- POJ 1486 Sorting Slides 已翻译
- 视觉与应用
- ANdroid Studio中教你创建代码块---(续)
- tomcat 项目部署方法
- mfs
- Hibernate 批量删除 批量 插入 关联查询
- 第十六周项目3-归并排序算法的排序
- 选手及评委素材信息规范处理说明
- 杰瑞教育Android项目实训整理
- httpclient SocketTimeout ConnectTimeout ConnectionRequestTimeout
- 麻辣烫与安卓主线程工作原理
- 静态顺序表的基本操作
- 如何修改codeblocks主题
- java网络编程(四)
- QHash
- eclipse插件
