如何安装和配置Grafana绘制美丽的图表从Zabbix在CentOS 7
2016-12-16 16:54
323 查看
介绍
Zabbix是一个伟大的监控工具,从服务器,虚拟机和其他类型的网络设备收集数据,以便您分析趋势或问题。它对新出现的问题提供功能丰富的通知,但内置的数据分析和可视化工具不容易使用。您可以将图表组合到仪表板中,但首先需要创建它们,而且几乎没有简单的方法来创建显示实时数据的图表。此外,没有办法从不同的主机收集数据到单个图表。虽然每个新版本的情况都越来越好,但它远非理想。
Grafana是Zabbix仪表板的一个很好的替代品。它允许您基于来自各种监视系统的数据创建图形和仪表板,并且专门用于显示和分析此数据。它是轻量级,易于安装,它看起来很漂亮。
在本教程中,您将安装Grafana并将其配置为显示来自Zabbix的数据,您将学习如何构建自己的监视CPU和文件使用情况的自定义信息板。
先决条件
需要:
两个配置有sudo非root用户的CentOS 7服务器,一个服务器上安装有Zabbix,另一个服务器上安装有Zabbix客户端。按照教程如何安装和配置Zabbix以安全监控CentOS 7上的远程服务器及其配置这些服务器的先决条件。
步骤1 - 安装Grafana
在我们可以使用Grafana之前,我们需要安装它。我们将使用我们用于Zabbix服务器的相同服务器。使用非root用户登录到Zabbix服务器:
ssh sammy @ your_zabbix_server_ip_address
Grafana在默认情况下不能通过软件包管理器使用,因此我们将设置存储库配置文件。首先,为Grafana创建一个新的存储库文件:
sudo vi /etc/yum.repos.d/grafana.repo
将以下配置数据粘贴到文件中:
/etc/yum.repos.d/grafana.repo
[grafana]
name = grafana
baseurl = https://packagecloud.io/grafana/stable/el/6/$basearch
repo_gpgcheck = 1
enabled = 1
gpgcheck = 1
gpgkey = https://packagecloud.io/gpg.key https://grafanarel.s3.amazonaws.com/RPM-GPG-KEY-grafana
sslverify = 1
sslcacert = / etc / pki / tls / certs / ca-bundle.crt
然后保存并退出文本编辑器,并运行以下命令安装Grafana:
sudo yum安装grafana
在安装过程中,您将被要求导入GPG密钥。确认您要导入此密钥,以便可以继续安装。
安装完成后,启动Grafana服务:
sudo systemctl守护进程重新加载
sudo systemctl start grafana-server
然后检查Grafana服务是否正常运行:
sudo systemctl status grafana-server
您将看到以下状态:
输出
●grafana-server.service - 在此系统上启动和停止单个grafana实例
Loaded:loaded(/usr/lib/systemd/system/grafana-server.service; enabled; vendor preset:disabled)
主动:积极(跑步)自从2016年1月06日06:18:27 UTC; 1天4小时前
文档:http://docs.grafana.org
主要PID:16639(grafana-server)
... ...
最后,启用服务在启动时启动:
sudo systemctl enable grafana-server
Grafana正在运行,所以让我们安装一个组件,让Grafana从Zabbix中提取数据。
步骤2 - 为Grafana安装Zabbix插件
您可以通过安装插件来扩展Grafana的功能。您可以在这里浏览可用的插件。有三种类型的插件:
面板:可在仪表板上使用的新块,如饼图或直方图。
数据源:您的时间序列数据的新存储后端,因此您可以从其他来源提取数据。
应用程序:将数据源和面板捆绑在单个软件包中的复杂插件。
我们将使用Zabbix应用程序插件,其中包括一个Zabbix数据源,一个触发器面板,一个Zabbix服务器仪表板和一个模板来查看数据。
安装插件的最简单的方法是使用与Grafana捆绑在一起的CLI工具grafana-cli。运行以下命令安装Zabbix App插件:
sudo grafana-cli插件安装alexanderzobnin-zabbix-app
您将看到以下输出,表示插件已安装:
输出
✔成功安装alexanderzobnin-zabbix-app
每当添加或修改插件时,必须重新启动grafana-server才能使更改生效。
sudo systemctl restart grafana-server
安装插件后,您可以登录Grafana并将其配置为与Zabbix通信。
步骤3 - 配置Zabbix插件
通过导航到地址http:// your_zabbix_server_ip_address:3000,登录Grafana网络界面。
注意:Grafana监听端口3000上的传入连接。如果配置了防火墙,则需要打开此端口。如果遇到问题,请查看本教程以了解CentOS中的防火墙。
默认登录凭据为admin / admin。登录后,您可以在“个人资料”页面上更改密码。登录后,主页信息中心会显示您的密码。
首页仪表板

通过单击用户界面左上角的Grafana徽标访问Grafana的主菜单。然后选择插件。然后选择应用程序选项卡。然后单击Zabbix应用程序,并通过按启用按钮启用它。
现在,您可以添加新的数据源。再次选择Grafana徽标并导航到数据源。然后单击添加数据源按钮。您将看到数据源的配置页:
添加数据源

按如下所示配置数据源:
在名称字段中输入此新数据源的名称。
选中默认选项,以便在创建的新面板中预先选择此数据源。
从类型下拉列表中选择Zabbix。
在Url字段中填入Zabbix API的完整路径,它将是http://your_zabbix_server_ip_address/zabbix/api_jsonrpc.php。
使用Zabbix的用户名和密码填写用户名和密码字段。默认用户名为admin,默认密码为zabbix。
启用“趋势”选项;当显示长时间段时,它将增加Grafana的性能。
您可以将其他选项保留为其默认值。
单击添加按钮以测试和保存配置。您会看到类似以下内容的成功消息:
成功测试与Zabbix的连接

如果您没有看到此消息,请检查您的凭据并再次测试。
现在让我们看看插件附带的Zabbix仪表板。从屏幕顶部的下拉列表中选择Zabbix服务器仪表板。当您选择它时,仪表板显示有关您的Zabbix服务器的信息:
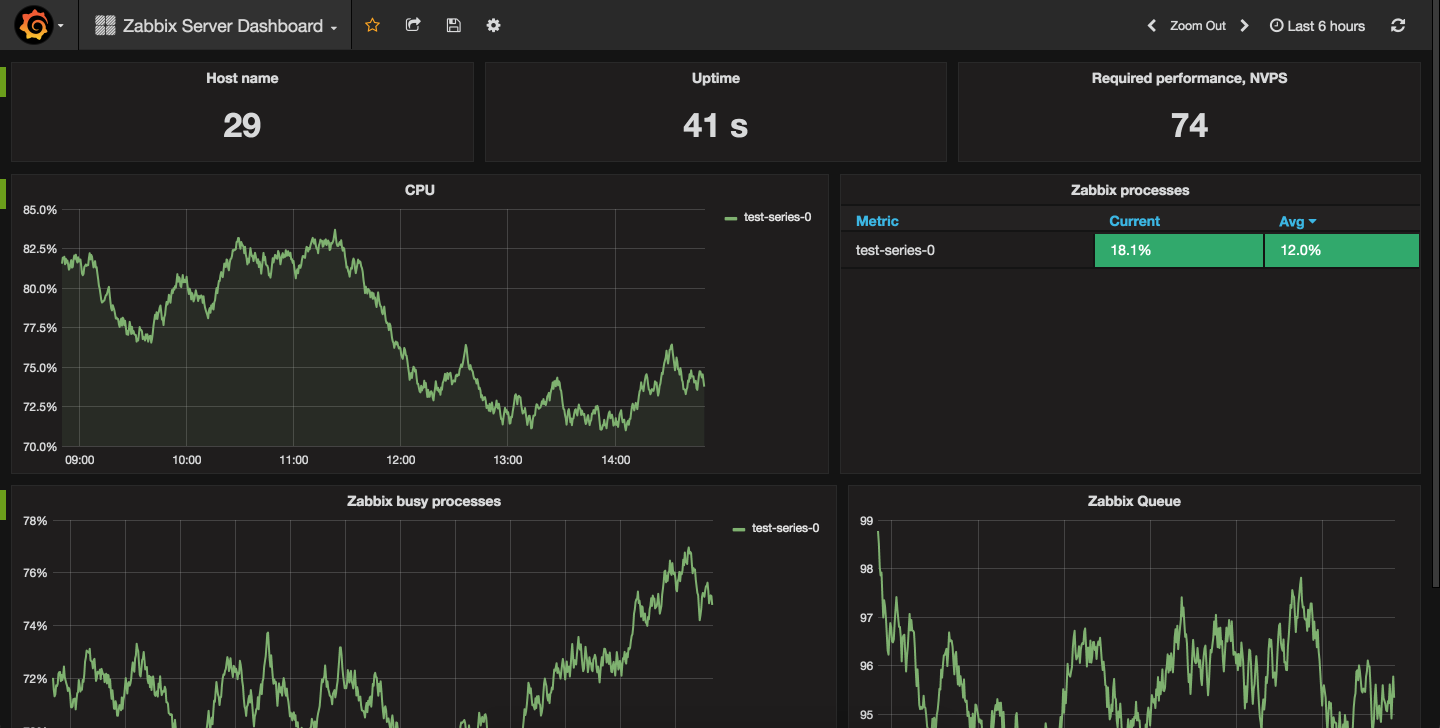
Zabbix服务器仪表板
这个仪表板非常信息化,但你可以从头开始创建自己的自定义仪表板。
步骤4 - 创建自定义Zabbix仪表板
让我们为Zabbix创建一个仪表板,它实时显示CPU使用情况和文件系统信息。
打开屏幕顶部的下拉列表,然后单击创建新按钮。将创建一个新的空仪表板。
每个仪表板都包含包含块的行。创建新信息中心时,您会自动获取一行。单击行左侧的绿色菜单以访问该行的操作菜单。在这里,您可以添加新面板,设置行的高度,移动它,折叠它或删除它。
首先,我们将创建一个图形,显示我们的Zabbix服务器的CPU使用情况。选择“添加面板”项,然后单击“图形”在该行中插入新图形。
您将看到一个带有多个选项卡的表单,并选中了“指标”选项卡。由于我们已将Zabbix数据源设置为默认值,因此为您添加了一个新查询。您只需指定以下选项:
将主机组设置为Zabbix服务器。
将主机设置为Zabbix服务器。
将应用程序设置为CPU。
将项目设置为处理器负载(每个核心平均1分钟)。
您将在图上看到当前处理器负载。

图表指标选项
然后导航到常规选项卡,将标题字段设置为处理器加载,并将跨度选项设置为6.一行最多可包含12个块,因此将此值设置为6使得该面板占用屏幕的一半。
图表一般选项

现在您可以单击返回到仪表板以查看结果:
仪表板

注意:如果您没有看到任何数据,则可能会缩小过远。单击界面右上方的时钟图标,然后从选项列表中选择*最近1小时。
让我们添加另一个图表。为此,您可以重复上述步骤或复制现有图形。要复制现有图形,请选择面板标题,然后单击复制。然后选择新图形的标题,并选择编辑选项。然后应用以下设置:
将标题更改为CPU使用率。
选择“度量”选项卡,将“项目”字段更改为/CPU.*/。
您可以对主机或度量名称使用正则表达式模式。只要确保以正斜线(/)包装模式。
您还可以显示汇总统计信息。选择图例标签,您会看到一些您可以选择的选项和值。
在选项下,选中As表和To右边。
在值下,选择最小,最大,平均和当前。
现在单击返回到仪表板以查看结果,它将如下所示:
仪表板

接下来,添加Singlestat面板以显示特定指标的单个值。通过单击添加行按钮创建一个新行,然后选择该行的菜单,选择添加面板,然后选择Singlestat项目。
按如下所示设置“指标”选项:
将主机组设置为Zabbix服务器。
将主机设置为Zabbix服务器。
将应用程序设置为文件系统。
将项目设置为可用磁盘空间开/(百分比)。
接下来,切换到常规选项卡,并将标题字段设置为/上的可用磁盘空间。
然后切换到选项选项卡并配置以下选项:
启用Gauge的显示选项。
将阈值设置为10,20。这将在测量仪上显示这些阈值。
从值下拉列表中选择当前选项。
现在看起来像这样:
测量

返回到仪表板,然后按CTRL + S保存。
现在让我们测试这个规模如何响应实时事件。为此,我们将手动减少磁盘上的可用空间,并查看仪表板显示的内容。
如果您尚未登录,请登录到您的Zabbix服务器:
ssh sammy @ your_zabbix_server_ip_address
登录后,确定文件系统上有多少可用空间。你可以使用df命令:
df-h
您将看到以下输出:
输出
文件系统大小已用可用使用%已安装
/ dev / vda1 20G 1.5G 18G 8%/
devtmpfs 236M 0 236M 0%/ dev
tmpfs 245M 0 245M 0%/ dev / shm
tmpfs 245M 8.3M 237M 4%/ run
tmpfs 245M 0 245M 0%/ sys / fs / cgroup
tmpfs 49M 0 49M 0%/ run / user / 0
在这种情况下,有18 GB的可用空间。您的服务器上的可用空间量会有所不同。通过使用fallocate命令创建一个大临时文件,将根分区上的可用空间降低到20%阈值以下:
fallocate -l 15G /tmp/test.img
根据服务器上的可用空间量设置文件大小。
然后给Zabbix几分钟来更新其数据。刷新仪表板,您会看到计量器已更改其颜色以反映可用空间问题:
警告

最后,让我们在仪表板上显示活动的Zabbix触发器。创建一个新行,然后选择该行的菜单,选择添加面板,然后选择Zabbix Triggers项目。
您将看到主动触发器通知您服务器上缺少可用空间。

自由空间触发
选择返回到仪表板,并使用CTRL + S保存仪表板。您的信息中心现在将如下所示:
完成的仪表板

现在,您可以使用此简单信息中心快速查看服务器的当前状态
不要忘记删除您创建的临时文件以释放磁盘空间。 在您的Zabbix服务器上,发出命令:
rm /tmp/test.img
这将删除test.img文件。 几分钟后,仪表板将再次更新以反映文件系统上的更改。
Zabbix是一个伟大的监控工具,从服务器,虚拟机和其他类型的网络设备收集数据,以便您分析趋势或问题。它对新出现的问题提供功能丰富的通知,但内置的数据分析和可视化工具不容易使用。您可以将图表组合到仪表板中,但首先需要创建它们,而且几乎没有简单的方法来创建显示实时数据的图表。此外,没有办法从不同的主机收集数据到单个图表。虽然每个新版本的情况都越来越好,但它远非理想。
Grafana是Zabbix仪表板的一个很好的替代品。它允许您基于来自各种监视系统的数据创建图形和仪表板,并且专门用于显示和分析此数据。它是轻量级,易于安装,它看起来很漂亮。
在本教程中,您将安装Grafana并将其配置为显示来自Zabbix的数据,您将学习如何构建自己的监视CPU和文件使用情况的自定义信息板。
先决条件
需要:
两个配置有sudo非root用户的CentOS 7服务器,一个服务器上安装有Zabbix,另一个服务器上安装有Zabbix客户端。按照教程如何安装和配置Zabbix以安全监控CentOS 7上的远程服务器及其配置这些服务器的先决条件。
步骤1 - 安装Grafana
在我们可以使用Grafana之前,我们需要安装它。我们将使用我们用于Zabbix服务器的相同服务器。使用非root用户登录到Zabbix服务器:
ssh sammy @ your_zabbix_server_ip_address
Grafana在默认情况下不能通过软件包管理器使用,因此我们将设置存储库配置文件。首先,为Grafana创建一个新的存储库文件:
sudo vi /etc/yum.repos.d/grafana.repo
将以下配置数据粘贴到文件中:
/etc/yum.repos.d/grafana.repo
[grafana]
name = grafana
baseurl = https://packagecloud.io/grafana/stable/el/6/$basearch
repo_gpgcheck = 1
enabled = 1
gpgcheck = 1
gpgkey = https://packagecloud.io/gpg.key https://grafanarel.s3.amazonaws.com/RPM-GPG-KEY-grafana
sslverify = 1
sslcacert = / etc / pki / tls / certs / ca-bundle.crt
然后保存并退出文本编辑器,并运行以下命令安装Grafana:
sudo yum安装grafana
在安装过程中,您将被要求导入GPG密钥。确认您要导入此密钥,以便可以继续安装。
安装完成后,启动Grafana服务:
sudo systemctl守护进程重新加载
sudo systemctl start grafana-server
然后检查Grafana服务是否正常运行:
sudo systemctl status grafana-server
您将看到以下状态:
输出
●grafana-server.service - 在此系统上启动和停止单个grafana实例
Loaded:loaded(/usr/lib/systemd/system/grafana-server.service; enabled; vendor preset:disabled)
主动:积极(跑步)自从2016年1月06日06:18:27 UTC; 1天4小时前
文档:http://docs.grafana.org
主要PID:16639(grafana-server)
... ...
最后,启用服务在启动时启动:
sudo systemctl enable grafana-server
Grafana正在运行,所以让我们安装一个组件,让Grafana从Zabbix中提取数据。
步骤2 - 为Grafana安装Zabbix插件
您可以通过安装插件来扩展Grafana的功能。您可以在这里浏览可用的插件。有三种类型的插件:
面板:可在仪表板上使用的新块,如饼图或直方图。
数据源:您的时间序列数据的新存储后端,因此您可以从其他来源提取数据。
应用程序:将数据源和面板捆绑在单个软件包中的复杂插件。
我们将使用Zabbix应用程序插件,其中包括一个Zabbix数据源,一个触发器面板,一个Zabbix服务器仪表板和一个模板来查看数据。
安装插件的最简单的方法是使用与Grafana捆绑在一起的CLI工具grafana-cli。运行以下命令安装Zabbix App插件:
sudo grafana-cli插件安装alexanderzobnin-zabbix-app
您将看到以下输出,表示插件已安装:
输出
✔成功安装alexanderzobnin-zabbix-app
每当添加或修改插件时,必须重新启动grafana-server才能使更改生效。
sudo systemctl restart grafana-server
安装插件后,您可以登录Grafana并将其配置为与Zabbix通信。
步骤3 - 配置Zabbix插件
通过导航到地址http:// your_zabbix_server_ip_address:3000,登录Grafana网络界面。
注意:Grafana监听端口3000上的传入连接。如果配置了防火墙,则需要打开此端口。如果遇到问题,请查看本教程以了解CentOS中的防火墙。
默认登录凭据为admin / admin。登录后,您可以在“个人资料”页面上更改密码。登录后,主页信息中心会显示您的密码。
首页仪表板

通过单击用户界面左上角的Grafana徽标访问Grafana的主菜单。然后选择插件。然后选择应用程序选项卡。然后单击Zabbix应用程序,并通过按启用按钮启用它。
现在,您可以添加新的数据源。再次选择Grafana徽标并导航到数据源。然后单击添加数据源按钮。您将看到数据源的配置页:
添加数据源

按如下所示配置数据源:
在名称字段中输入此新数据源的名称。
选中默认选项,以便在创建的新面板中预先选择此数据源。
从类型下拉列表中选择Zabbix。
在Url字段中填入Zabbix API的完整路径,它将是http://your_zabbix_server_ip_address/zabbix/api_jsonrpc.php。
使用Zabbix的用户名和密码填写用户名和密码字段。默认用户名为admin,默认密码为zabbix。
启用“趋势”选项;当显示长时间段时,它将增加Grafana的性能。
您可以将其他选项保留为其默认值。
单击添加按钮以测试和保存配置。您会看到类似以下内容的成功消息:
成功测试与Zabbix的连接

如果您没有看到此消息,请检查您的凭据并再次测试。
现在让我们看看插件附带的Zabbix仪表板。从屏幕顶部的下拉列表中选择Zabbix服务器仪表板。当您选择它时,仪表板显示有关您的Zabbix服务器的信息:
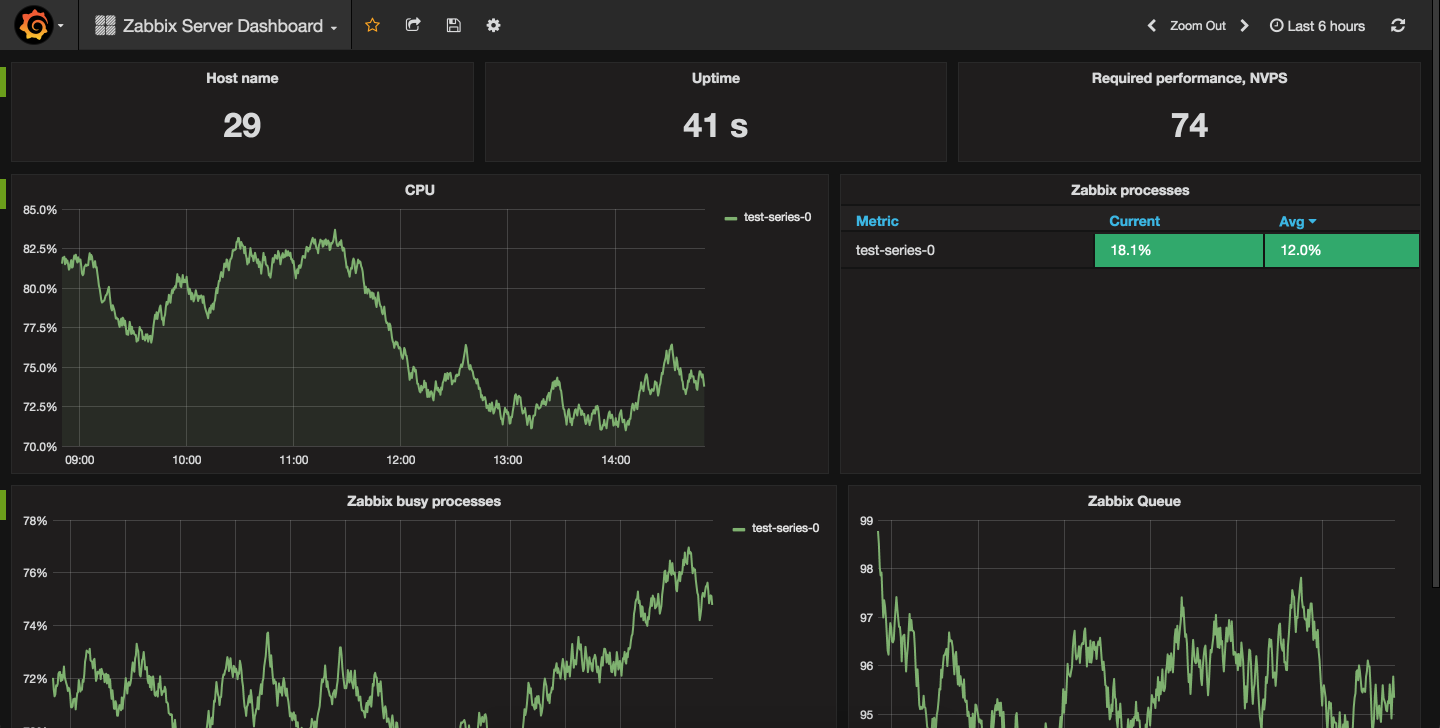
Zabbix服务器仪表板
这个仪表板非常信息化,但你可以从头开始创建自己的自定义仪表板。
步骤4 - 创建自定义Zabbix仪表板
让我们为Zabbix创建一个仪表板,它实时显示CPU使用情况和文件系统信息。
打开屏幕顶部的下拉列表,然后单击创建新按钮。将创建一个新的空仪表板。
每个仪表板都包含包含块的行。创建新信息中心时,您会自动获取一行。单击行左侧的绿色菜单以访问该行的操作菜单。在这里,您可以添加新面板,设置行的高度,移动它,折叠它或删除它。
首先,我们将创建一个图形,显示我们的Zabbix服务器的CPU使用情况。选择“添加面板”项,然后单击“图形”在该行中插入新图形。
您将看到一个带有多个选项卡的表单,并选中了“指标”选项卡。由于我们已将Zabbix数据源设置为默认值,因此为您添加了一个新查询。您只需指定以下选项:
将主机组设置为Zabbix服务器。
将主机设置为Zabbix服务器。
将应用程序设置为CPU。
将项目设置为处理器负载(每个核心平均1分钟)。
您将在图上看到当前处理器负载。

图表指标选项
然后导航到常规选项卡,将标题字段设置为处理器加载,并将跨度选项设置为6.一行最多可包含12个块,因此将此值设置为6使得该面板占用屏幕的一半。
图表一般选项

现在您可以单击返回到仪表板以查看结果:
仪表板

注意:如果您没有看到任何数据,则可能会缩小过远。单击界面右上方的时钟图标,然后从选项列表中选择*最近1小时。
让我们添加另一个图表。为此,您可以重复上述步骤或复制现有图形。要复制现有图形,请选择面板标题,然后单击复制。然后选择新图形的标题,并选择编辑选项。然后应用以下设置:
将标题更改为CPU使用率。
选择“度量”选项卡,将“项目”字段更改为/CPU.*/。
您可以对主机或度量名称使用正则表达式模式。只要确保以正斜线(/)包装模式。
您还可以显示汇总统计信息。选择图例标签,您会看到一些您可以选择的选项和值。
在选项下,选中As表和To右边。
在值下,选择最小,最大,平均和当前。
现在单击返回到仪表板以查看结果,它将如下所示:
仪表板

接下来,添加Singlestat面板以显示特定指标的单个值。通过单击添加行按钮创建一个新行,然后选择该行的菜单,选择添加面板,然后选择Singlestat项目。
按如下所示设置“指标”选项:
将主机组设置为Zabbix服务器。
将主机设置为Zabbix服务器。
将应用程序设置为文件系统。
将项目设置为可用磁盘空间开/(百分比)。
接下来,切换到常规选项卡,并将标题字段设置为/上的可用磁盘空间。
然后切换到选项选项卡并配置以下选项:
启用Gauge的显示选项。
将阈值设置为10,20。这将在测量仪上显示这些阈值。
从值下拉列表中选择当前选项。
现在看起来像这样:
测量

返回到仪表板,然后按CTRL + S保存。
现在让我们测试这个规模如何响应实时事件。为此,我们将手动减少磁盘上的可用空间,并查看仪表板显示的内容。
如果您尚未登录,请登录到您的Zabbix服务器:
ssh sammy @ your_zabbix_server_ip_address
登录后,确定文件系统上有多少可用空间。你可以使用df命令:
df-h
您将看到以下输出:
输出
文件系统大小已用可用使用%已安装
/ dev / vda1 20G 1.5G 18G 8%/
devtmpfs 236M 0 236M 0%/ dev
tmpfs 245M 0 245M 0%/ dev / shm
tmpfs 245M 8.3M 237M 4%/ run
tmpfs 245M 0 245M 0%/ sys / fs / cgroup
tmpfs 49M 0 49M 0%/ run / user / 0
在这种情况下,有18 GB的可用空间。您的服务器上的可用空间量会有所不同。通过使用fallocate命令创建一个大临时文件,将根分区上的可用空间降低到20%阈值以下:
fallocate -l 15G /tmp/test.img
根据服务器上的可用空间量设置文件大小。
然后给Zabbix几分钟来更新其数据。刷新仪表板,您会看到计量器已更改其颜色以反映可用空间问题:
警告

最后,让我们在仪表板上显示活动的Zabbix触发器。创建一个新行,然后选择该行的菜单,选择添加面板,然后选择Zabbix Triggers项目。
您将看到主动触发器通知您服务器上缺少可用空间。

自由空间触发
选择返回到仪表板,并使用CTRL + S保存仪表板。您的信息中心现在将如下所示:
完成的仪表板

现在,您可以使用此简单信息中心快速查看服务器的当前状态
不要忘记删除您创建的临时文件以释放磁盘空间。 在您的Zabbix服务器上,发出命令:
rm /tmp/test.img
这将删除test.img文件。 几分钟后,仪表板将再次更新以反映文件系统上的更改。
相关文章推荐
- centos下安装配置zabbix监控
- centos 安装 STREAMING h264 视频的流播放 关于如何配置APACHE的STREAMING播放MP4的视频.
- Centos7下安装及配置Zabbix3.0
- CentOS 如何安装git server + Gitolite 【配置不成功需要再测试2015-8-20】
- centos6.5安装配置zabbix3.0.3
- zabbix添加主机并配置图表绘制功能
- CentOS5.5下安装zabbix客户端并配置成SysV服务启动
- Centos6.6 zabbix 安装和配置
- CentOS 6.4下Zabbix的安装配置
- centos7.1 zabbix3.0.4 agentd安装配置
- centos5.9上安装配置zabbix2.0.5服务端 推荐
- CentOS 6.0如何安装配置Kamailio
- CentOS 6.3安装配置zabbix-1.8.15
- Centos6.4下zabbix的安装配置
- Centos6.4下zabbix的安装配置
- centos6.5下如何安装SVN同时配置多个版本库
- 如何在linux(CentOS)下安装配置hadoop
- Centos 6.4 下 安装配置zabbix2.2.9(一)
- CentOS6.5上Zabbix3.0的RPM安装【一】-安装并配置Server
- CentOS7.0下安装和配置zabbix2.4.5全过程及解决一些遇到的问题
