VMWare vCenter 6.0安装配置
2016-11-01 08:46
405 查看
题记
VM Ware可以说是用户群最多的虚拟化平台软件,虽然如今OpenStack开源云平台软件日新月异,热火朝天,截至今天10月8日,最新版本的OpenStack for Newton已经发布,但是VM Ware以其优良的界面化用户体验以及支持Windows平台,仍然受到广大用户喜欢,尽管它的许可费用比较昂贵,但是至少,用户从一开始购买和使用VM Ware,让现在我们的GIS用户仍然向往使用VM Ware,我用VM Ware的时间不长,因为SuperMap主打国产化,所以对VM
Ware研究较少,目前我也只是用过vSphere5.5,但是随着6.0版本的发布及用户使用,该版本相比较以前也有较大变化,接下来我们就看看如何对VM Ware vSphere和vCenter 6.0进行安装部署。
VM Ware环境准备
VM Ware Workstation 12(NAT)
VM Ware vSphere和vCenter 6.0
1、安装部署vSphere6.0
vSphere6.0部署与5.5区别不大,无非是6.0的手动操作相比较5.5更少一些,基本上可以无缝适应。所以该部署没有什么特别之处。
IP:192.168.27.134 root/supermap
2、安装部署vCenter6.0
vCenter6.0的部署相比较5.5差别较大,因为vCenter5.5在VMWare官网提供了相关OVF的镜像文件,用户只需要将镜像导入到vSphere5.5中,启动之后,再进行后配置即可。
但是vCenter6.0已经不太一样了,需要用户之间在vSphere中重新安装,而且它的安装是使用Web Client远程安装。
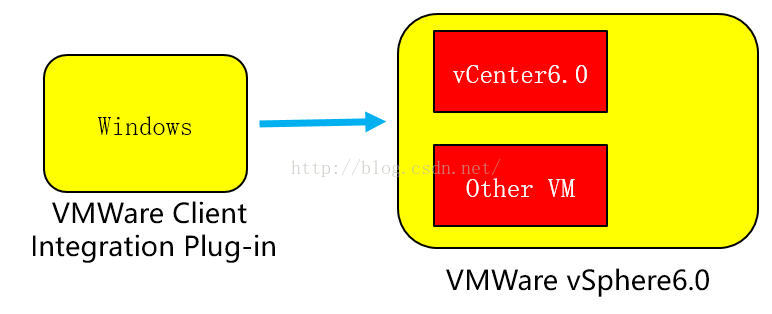
首先,我先看一下vCenter安装包
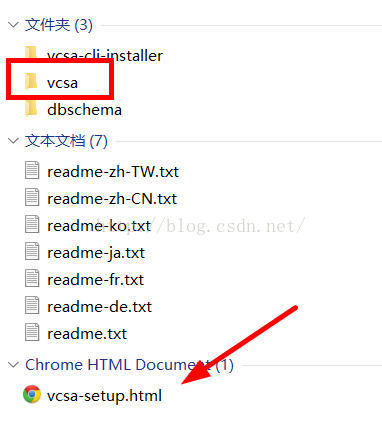
我们需要在Windows环境安装一个Web Client的插件程序,在vcsa文件下,安装之后,我们打开vcsa-setup.html进行接下来的安装向导。
注意:建议使用IE浏览器。
在以下安装向导中,我只截取关键界面。
关于vCenter的安装向导一共包括11个步骤。
连接到目标服务器,需要用户输入连接的Esxi地址(vSphere),我输入上述vSphere信息:
IP:192.168.27.134 root/supermap
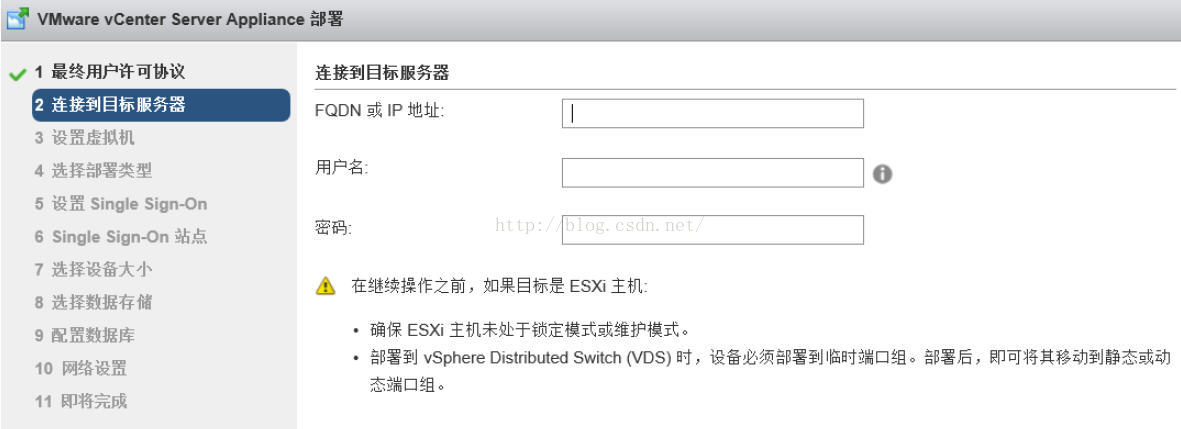
设置虚拟机
设置vCenter的操作系统用户名和密码,默认用户名为root,密码需要有强安全性,包括大小写,特殊符号等。
例如,我的密码:vCenter@123
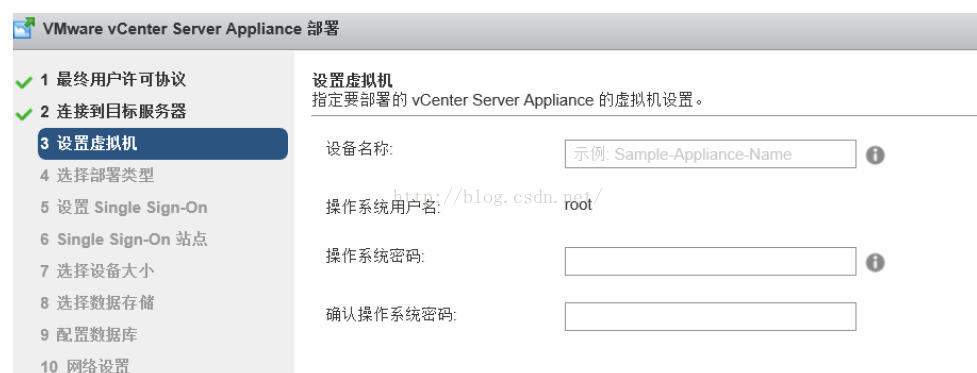
设置 Single Sign-On
设置vCenter SSO 的用户名、密码、域名以及站点名称
例如:密码:VMware@123
sso域名:fc.com
站点名称:FC
后续,我们通过vSphere Client需要使用该信息。
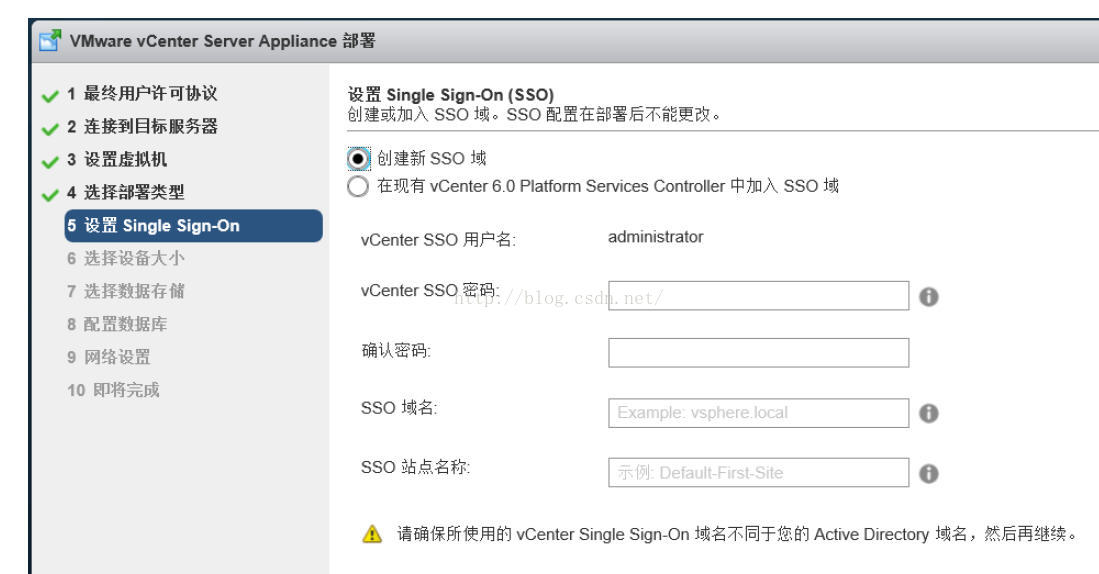
选择设备大小
选择不同的规模,需要为vCenter虚拟机设置不同的配置类型,最小配置为8GB内存
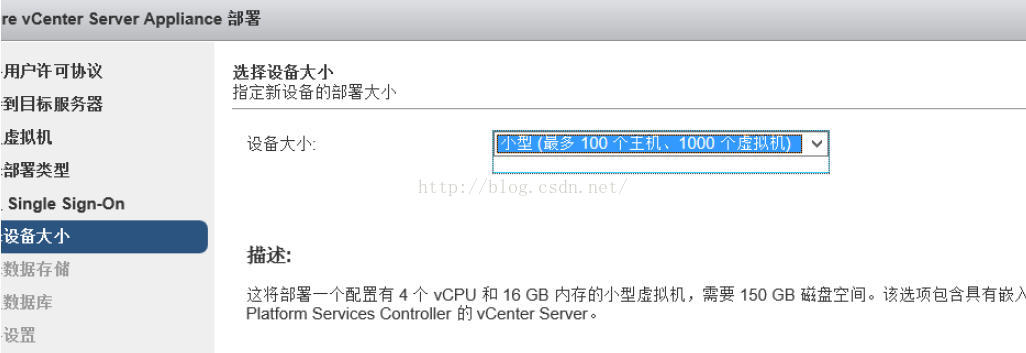
关于数据库,既可以支持PostgreSQL,也支持Oracle
IP设置
该设置主要为vCenter 的IP进行设置
例如,我设置的vCenter IP为:192.168.27.140 与以下截图信息不一致。
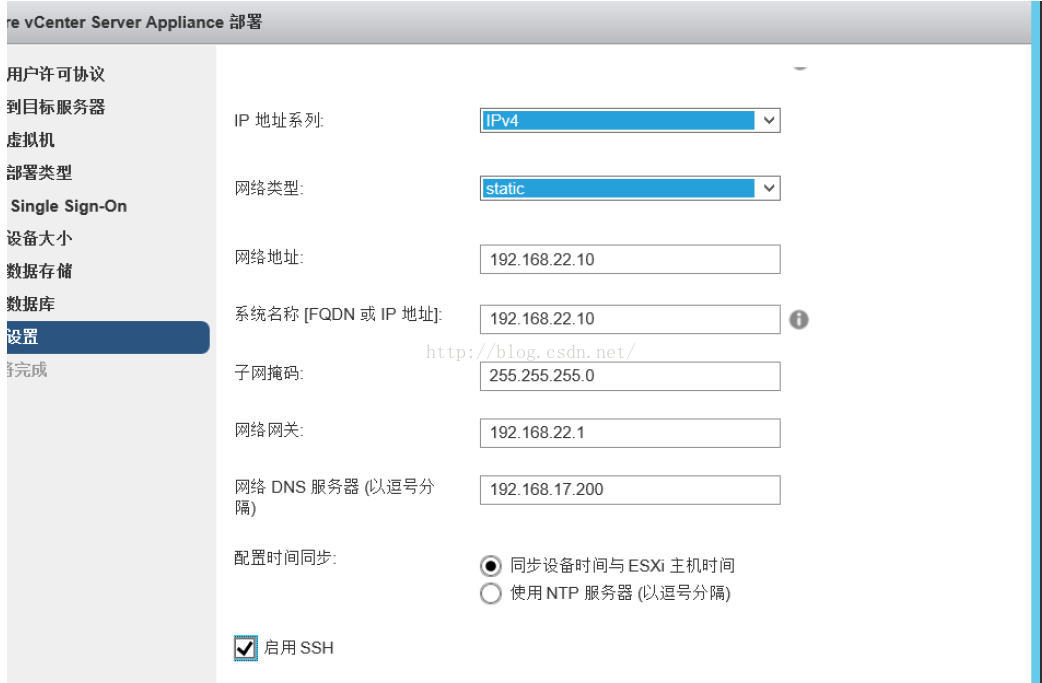
即将完成,信息汇总
我自己的配置,与截图并不一样。
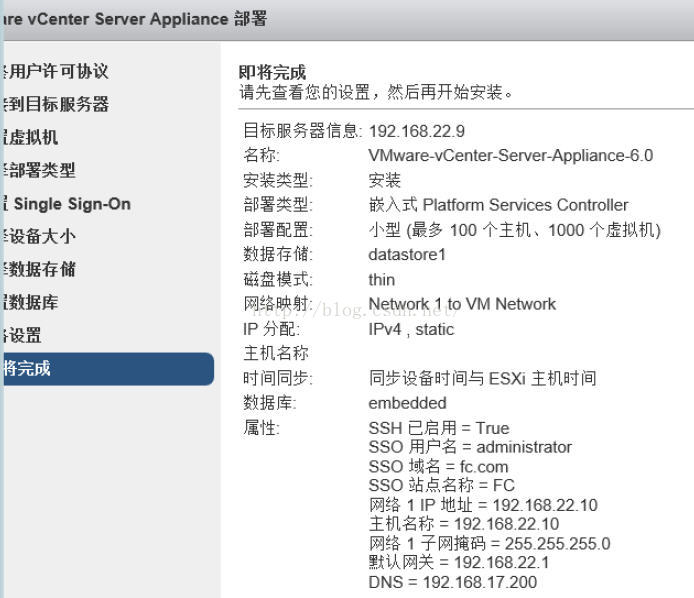
接下来我们就需要进行漫长等待即可。
3、连接vCenter
链接vCenter可以使用两种方式,一种通过Web Client方式连接,一种通过vSphere Client连接,就像向导安装完毕之后的提示信息一样。
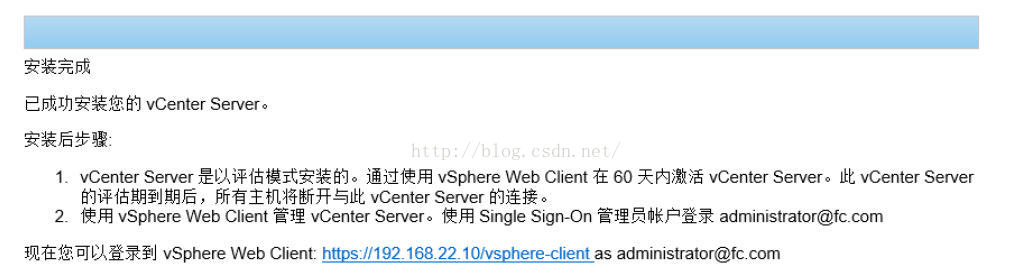
Web Client的连接方式:https://192.168.27.140/vsphere-client
我们既可以通过root用户登录,也可以通过sso方式登录,root用户登录只能查看信息,sso登录才能进行操作
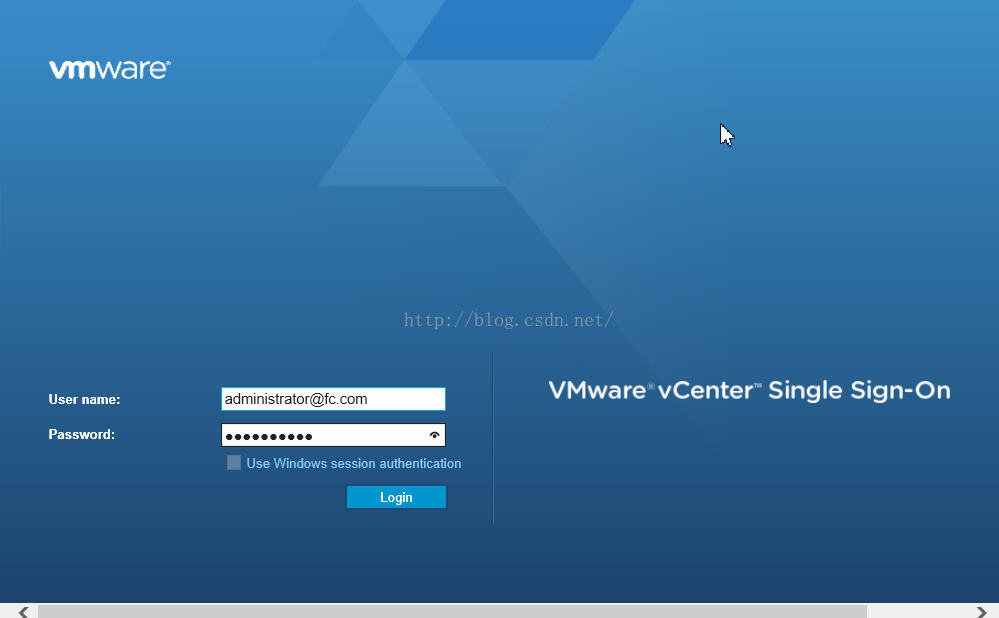
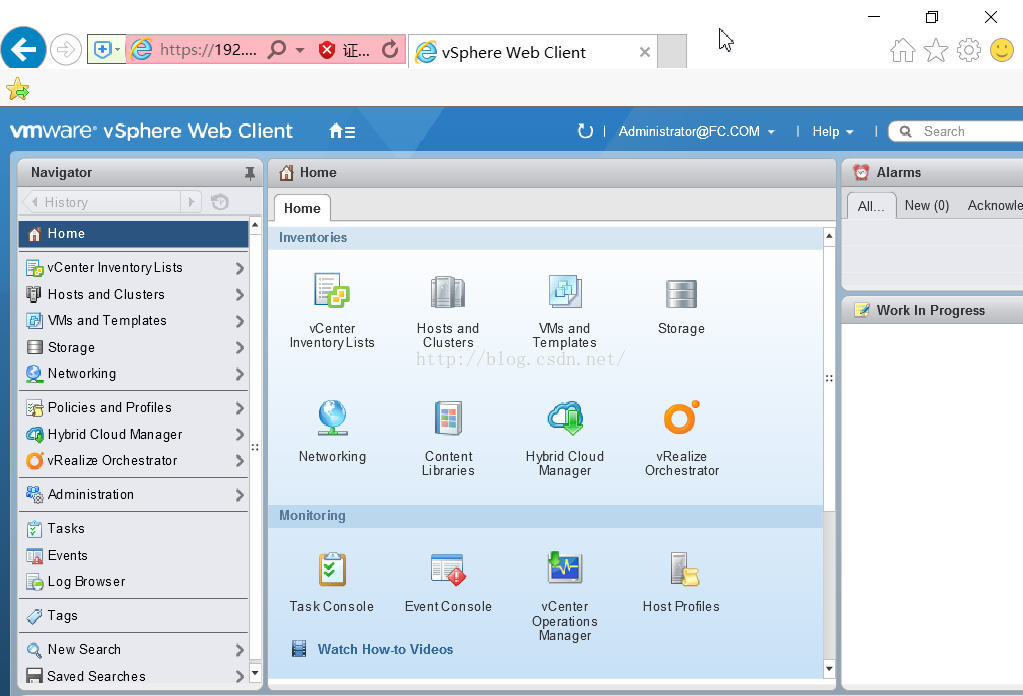
另外,我们也可以通过vSphere Client登录,但是该方式只支持SSO登录。
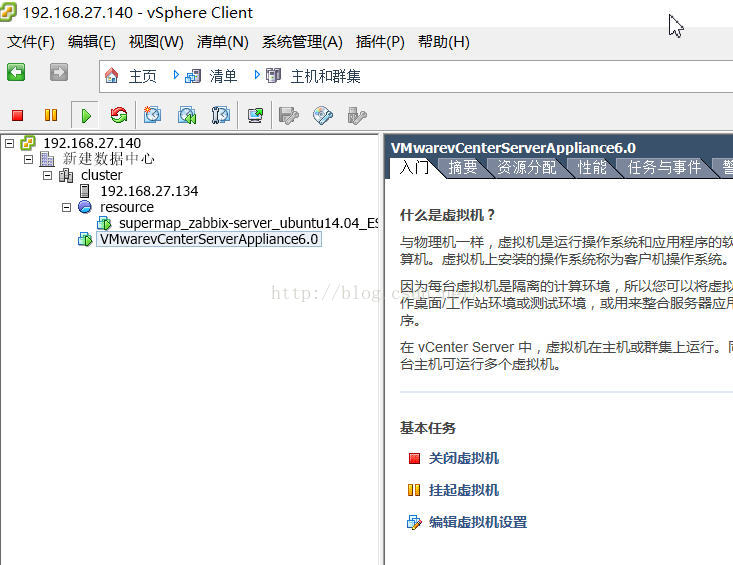
4、SuperMap iCloudmanager 810 for vSphere 6.0的安装部署。
SuperMap iCloudManager810版本也支持VM Ware 6.0,部署方式跟原来一样,只是在预配置的时候需要注意输入SSO用户即可。
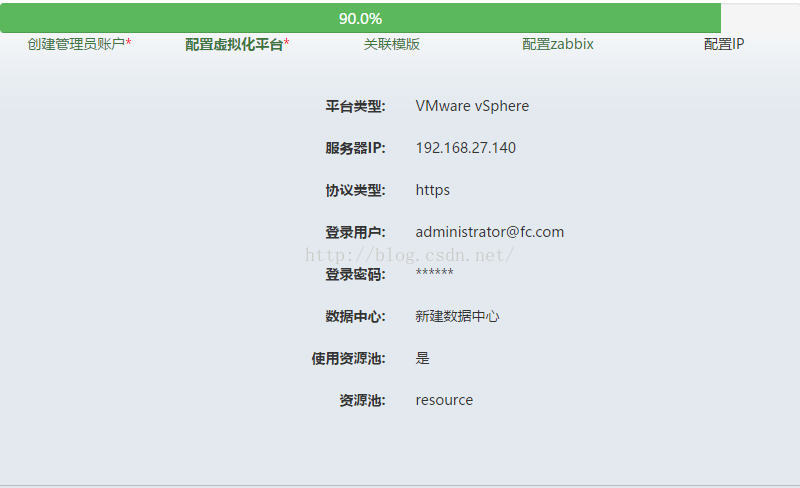
VM Ware可以说是用户群最多的虚拟化平台软件,虽然如今OpenStack开源云平台软件日新月异,热火朝天,截至今天10月8日,最新版本的OpenStack for Newton已经发布,但是VM Ware以其优良的界面化用户体验以及支持Windows平台,仍然受到广大用户喜欢,尽管它的许可费用比较昂贵,但是至少,用户从一开始购买和使用VM Ware,让现在我们的GIS用户仍然向往使用VM Ware,我用VM Ware的时间不长,因为SuperMap主打国产化,所以对VM
Ware研究较少,目前我也只是用过vSphere5.5,但是随着6.0版本的发布及用户使用,该版本相比较以前也有较大变化,接下来我们就看看如何对VM Ware vSphere和vCenter 6.0进行安装部署。
VM Ware环境准备
VM Ware Workstation 12(NAT)
VM Ware vSphere和vCenter 6.0
1、安装部署vSphere6.0
vSphere6.0部署与5.5区别不大,无非是6.0的手动操作相比较5.5更少一些,基本上可以无缝适应。所以该部署没有什么特别之处。
IP:192.168.27.134 root/supermap
2、安装部署vCenter6.0
vCenter6.0的部署相比较5.5差别较大,因为vCenter5.5在VMWare官网提供了相关OVF的镜像文件,用户只需要将镜像导入到vSphere5.5中,启动之后,再进行后配置即可。
但是vCenter6.0已经不太一样了,需要用户之间在vSphere中重新安装,而且它的安装是使用Web Client远程安装。
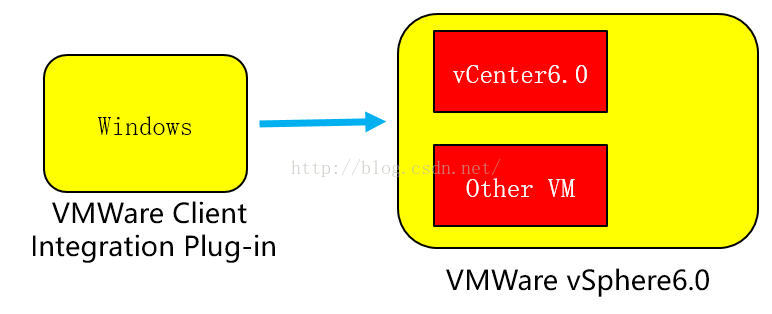
首先,我先看一下vCenter安装包
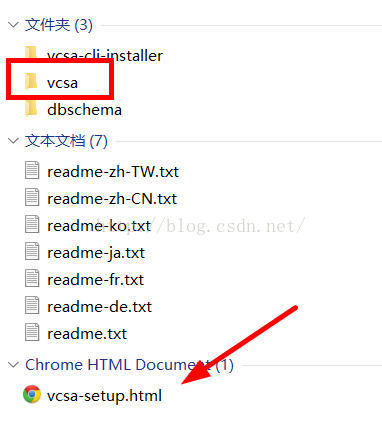
我们需要在Windows环境安装一个Web Client的插件程序,在vcsa文件下,安装之后,我们打开vcsa-setup.html进行接下来的安装向导。
注意:建议使用IE浏览器。
在以下安装向导中,我只截取关键界面。
关于vCenter的安装向导一共包括11个步骤。
连接到目标服务器,需要用户输入连接的Esxi地址(vSphere),我输入上述vSphere信息:
IP:192.168.27.134 root/supermap
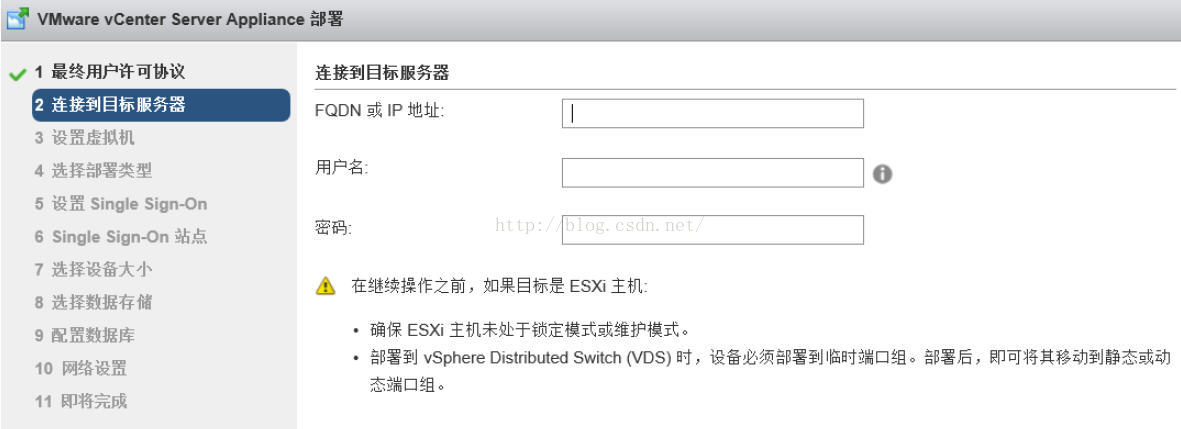
设置虚拟机
设置vCenter的操作系统用户名和密码,默认用户名为root,密码需要有强安全性,包括大小写,特殊符号等。
例如,我的密码:vCenter@123
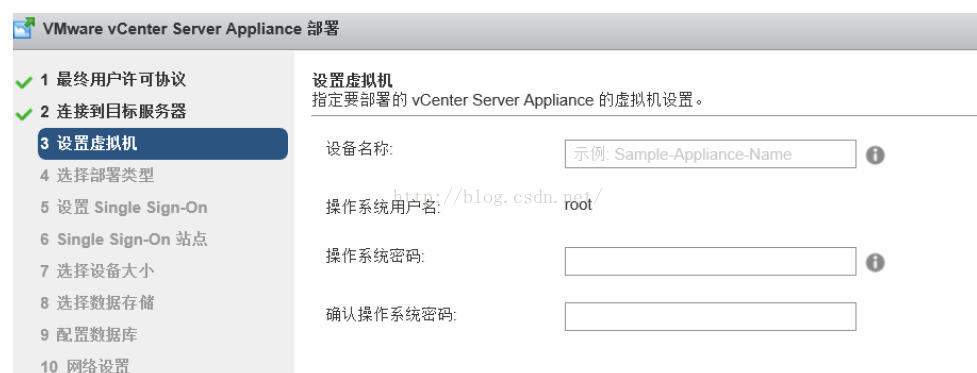
设置 Single Sign-On
设置vCenter SSO 的用户名、密码、域名以及站点名称
例如:密码:VMware@123
sso域名:fc.com
站点名称:FC
后续,我们通过vSphere Client需要使用该信息。
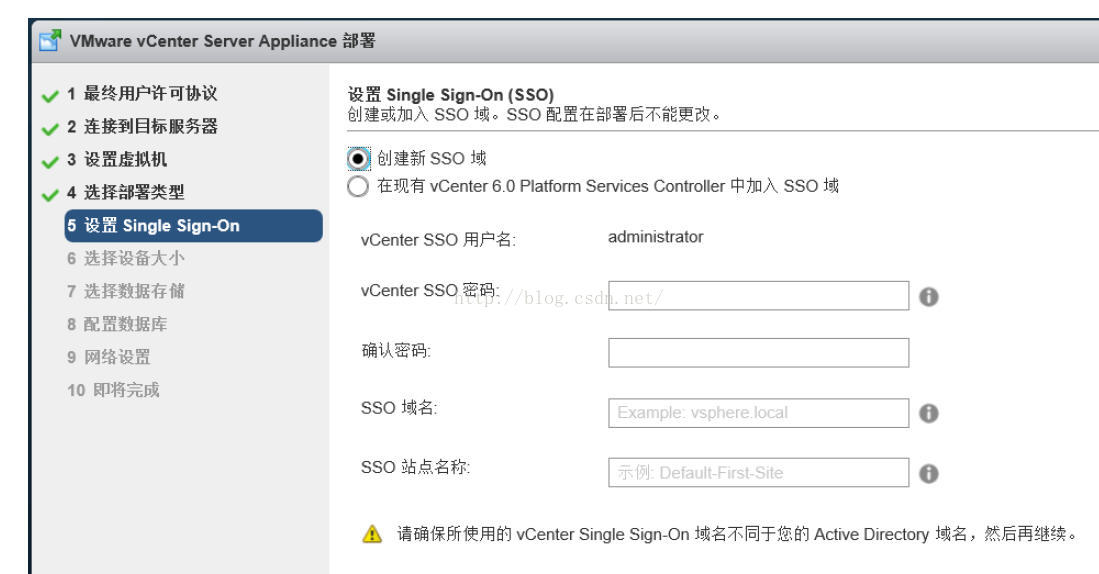
选择设备大小
选择不同的规模,需要为vCenter虚拟机设置不同的配置类型,最小配置为8GB内存
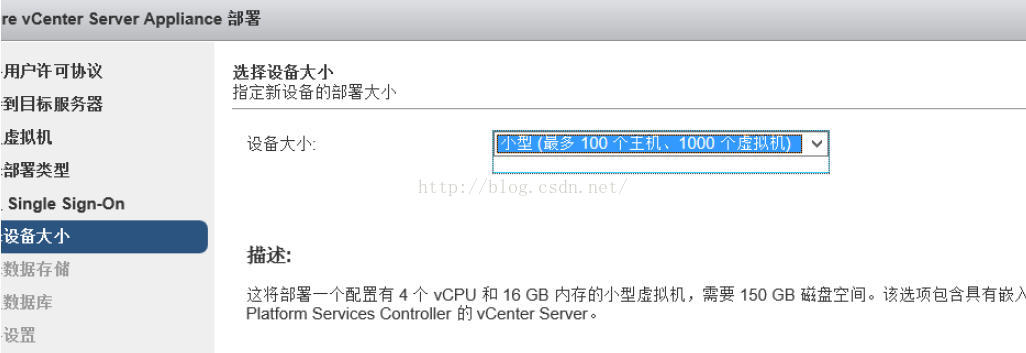
关于数据库,既可以支持PostgreSQL,也支持Oracle
IP设置
该设置主要为vCenter 的IP进行设置
例如,我设置的vCenter IP为:192.168.27.140 与以下截图信息不一致。
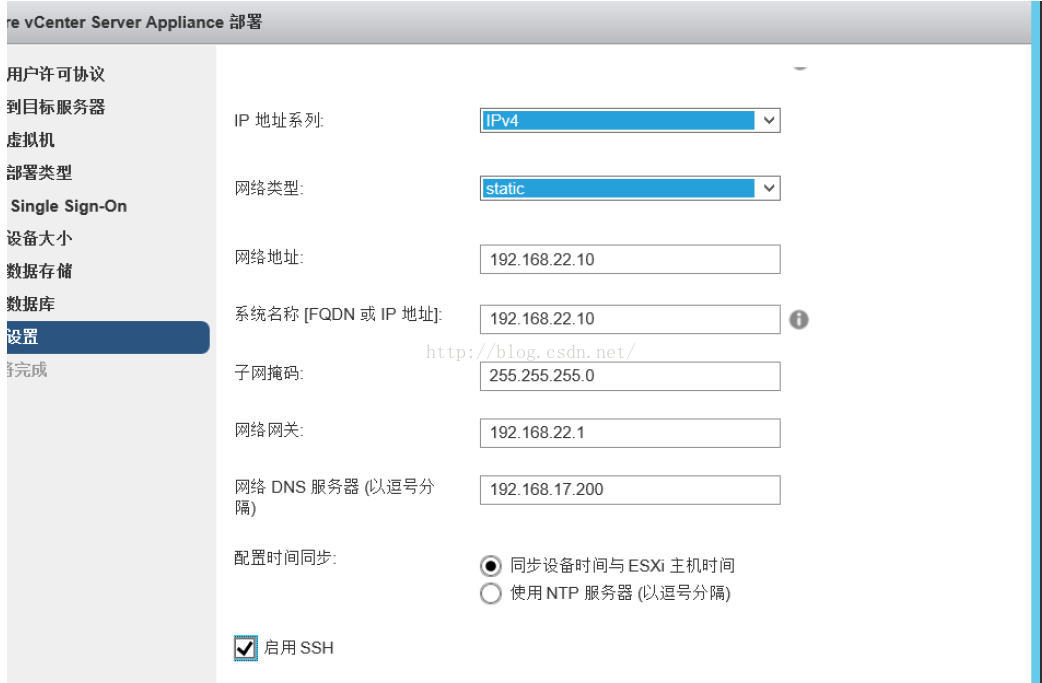
即将完成,信息汇总
我自己的配置,与截图并不一样。
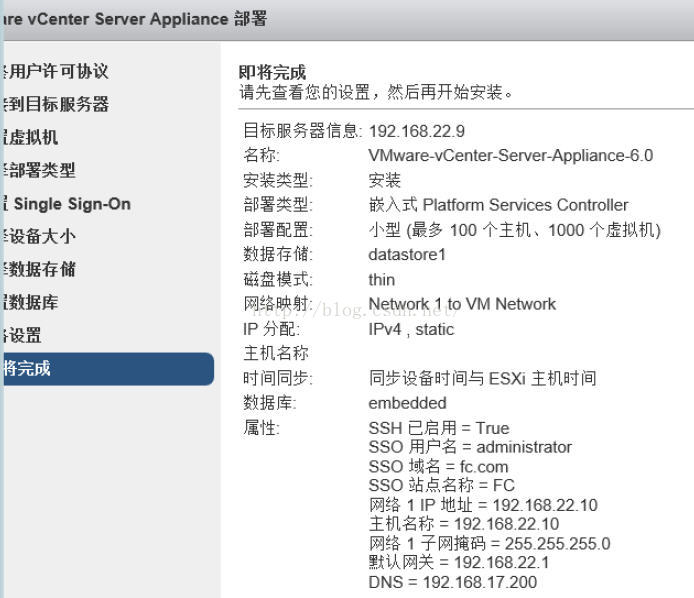
接下来我们就需要进行漫长等待即可。
3、连接vCenter
链接vCenter可以使用两种方式,一种通过Web Client方式连接,一种通过vSphere Client连接,就像向导安装完毕之后的提示信息一样。
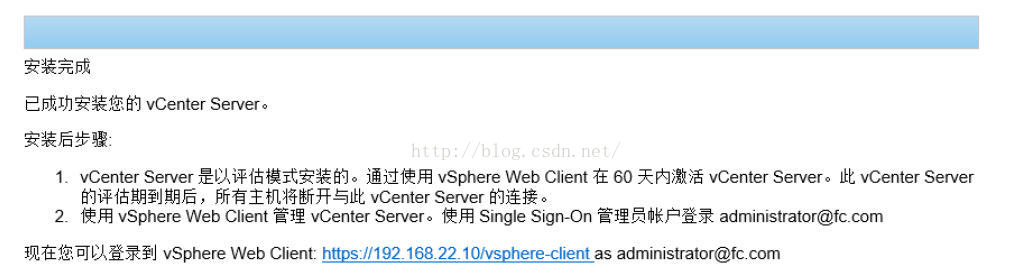
Web Client的连接方式:https://192.168.27.140/vsphere-client
我们既可以通过root用户登录,也可以通过sso方式登录,root用户登录只能查看信息,sso登录才能进行操作
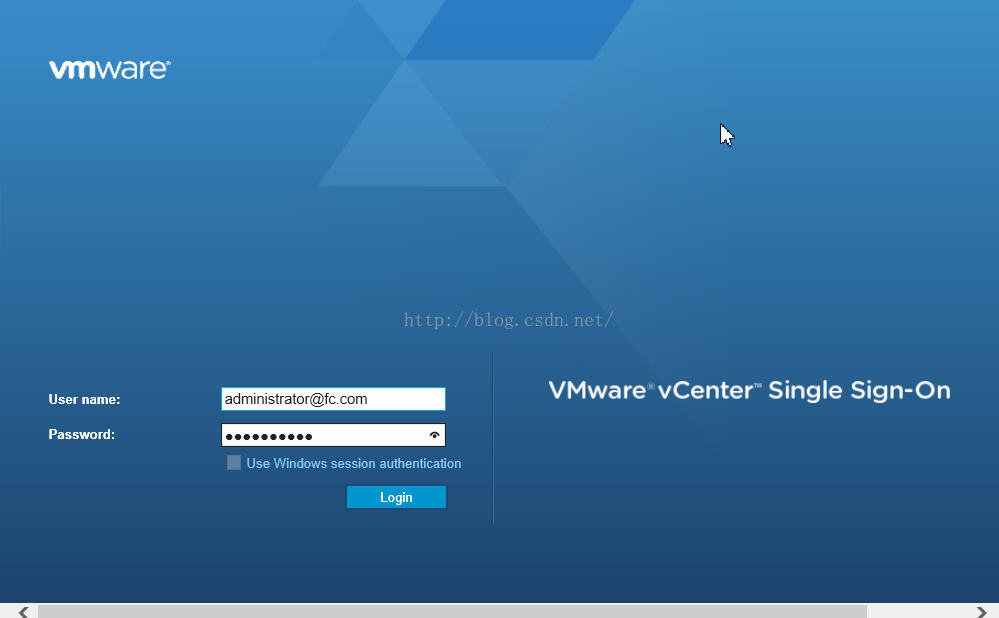
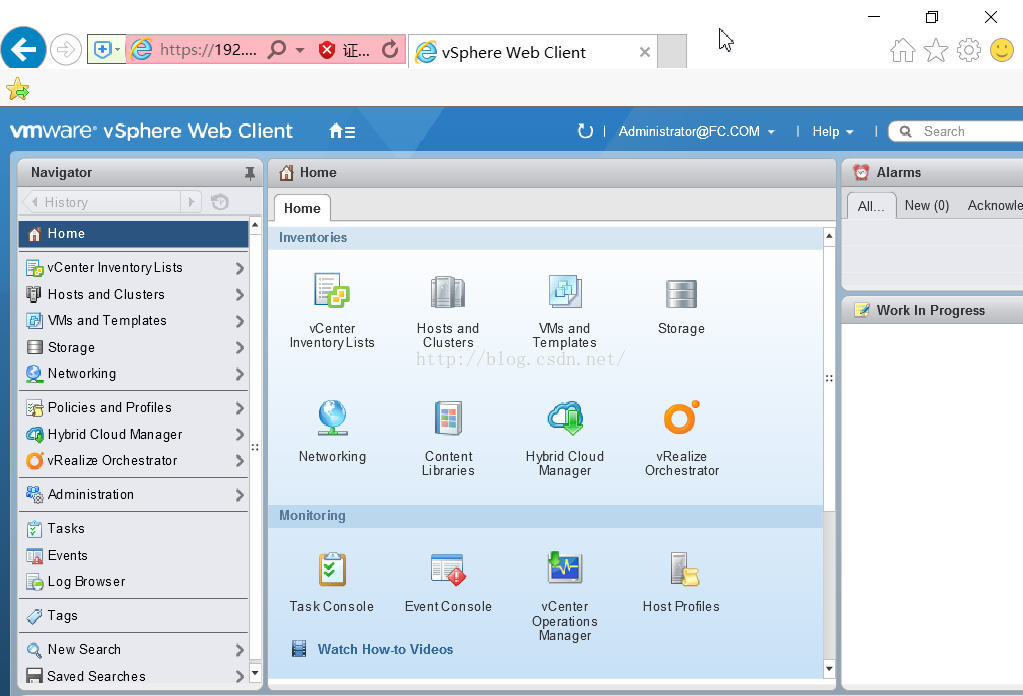
另外,我们也可以通过vSphere Client登录,但是该方式只支持SSO登录。
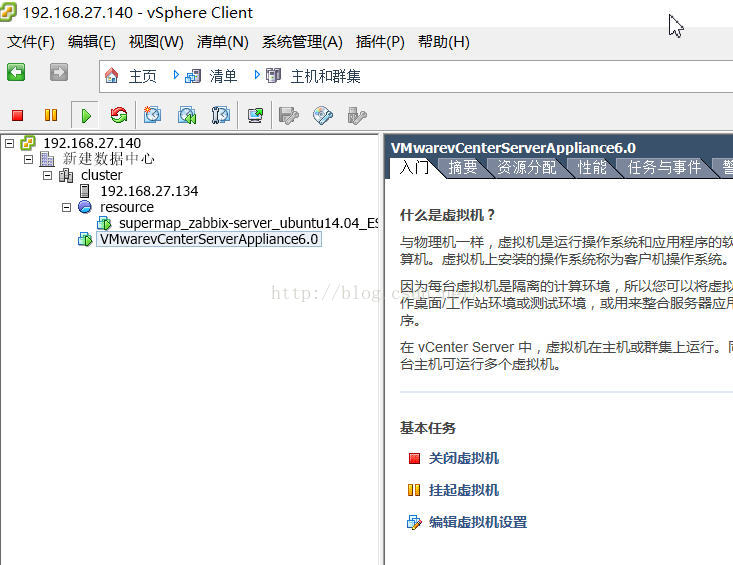
4、SuperMap iCloudmanager 810 for vSphere 6.0的安装部署。
SuperMap iCloudManager810版本也支持VM Ware 6.0,部署方式跟原来一样,只是在预配置的时候需要注意输入SSO用户即可。
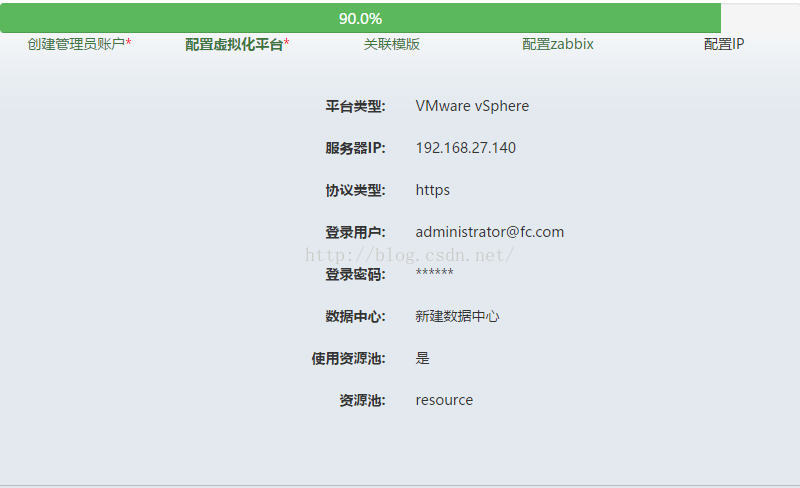
相关文章推荐
- Vmware Vcenter6.0 全新安装及群集配置介绍
- VMware Vsphere 6.0安装配置 二安装vcenter server程序
- VMware vCenter Server安装与配置
- VMware vCenter Operations Manager安装与基本配置
- 【图】手把手教你安装配置 VMware vCenter Operations Manager for View 1.0.2
- Vmware Vcenter Converter 详细安装配置及功能介绍
- 玩转虚拟化VMWare之二: vCenter Server安装配置和主机管理
- Vmware vCenter Server Appliance (VCSA6.0)安装
- VMware Vsphere 6.0安装部署 (四) vCenter Server的配置与管理
- VMware vCenter Operations Manager安装与基本配置
- VMware Vsphere 6.0安装配置 三vCenter Server的配置与管理
- Vmware Vcenter6.5 全新安装及群集配置介绍
- VMware Vsphere 6.0安装部署 (四) vCenter Server的配置与管理
- VMware vCenter Operations Manager(vcops)安装与基本配置
- Vmware vCenter Server Appliance (VCSA6.0)安装
- Vmware vCenter Server Appliance (VCSA6.0)安装
- VMware vCenter vShield配置vxlan时候vib未安装
- VMware vSphere6.0与vCenter6.0安装及配置
- VMware Vsphere 6.0安装部署 (四) vCenter Server的配置与管理
- 在 VMWare 中配置 SQL Server 2005 N + 1 群集 (四) SQL Server 安装
