vmware虚拟机的安装和linux系统的安装
2016-09-28 16:29
363 查看
沟通交流共同学习可加QQ:2206208995 QQ群:392081935 IT运维极客
座右铭:通过共享学习,走过一条从SB到NB的蜕变之路
1、概述
linux的学习,需要进行大量的实际操作,才能在最短的时间内把自己所看所学的知识,转化为自己的技能。本文推荐安装vmware虚拟机,并在上面安装linux操作系统,为以后进行liunx的学习做好准备,也可对linux有个初步的概念
2、所需材料
VMware-workstation-8.0.0
rhel-server-6.5-x86_64
3、vmware软件的安装
与一般软件安装方法相同。
1)点击运行程序

2)在这个界面(软件的简介)点击next,进行下一步安装
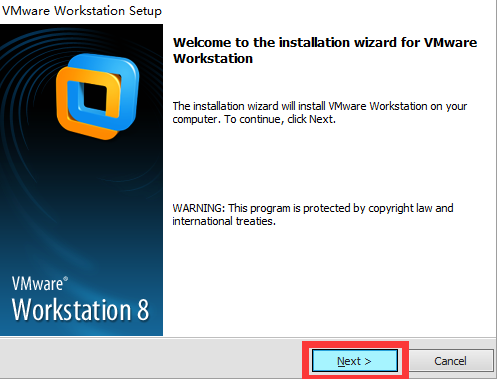
3)选择安装方式:
1、typical 选择行安装:所有安装按照自己选择安装
2、custom方式安装:所有安装按照系统默认安装
选择typical进行设置安装。
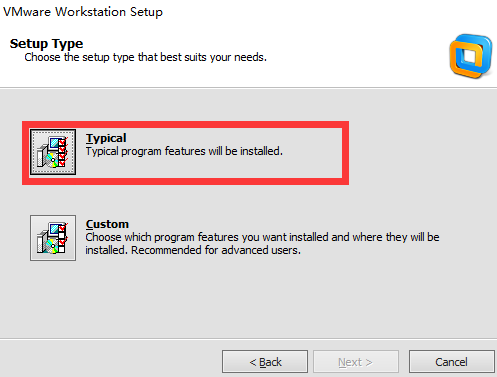
4)安装路径选择:
点击change,进行路径的更换,如果安装默认路径,请直接点击NEXT。
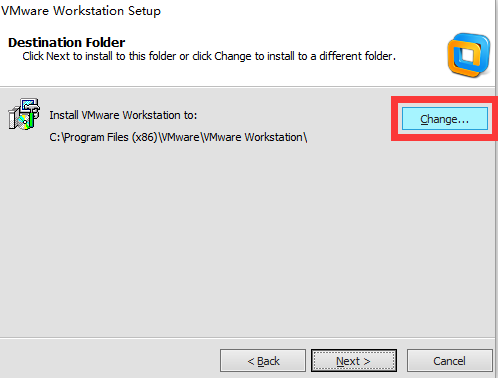
5)检查系统更新
一般不勾选,在程序启动时不进行软件升级的检查
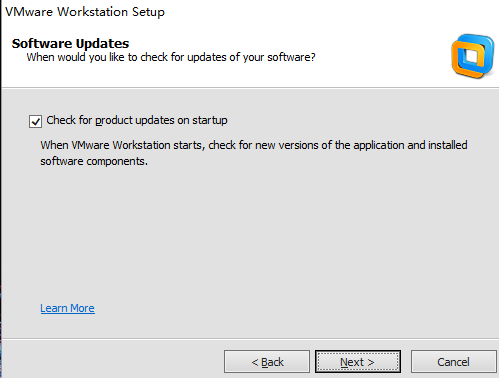
6)发用户体验给vmware,一般不发送,去掉勾
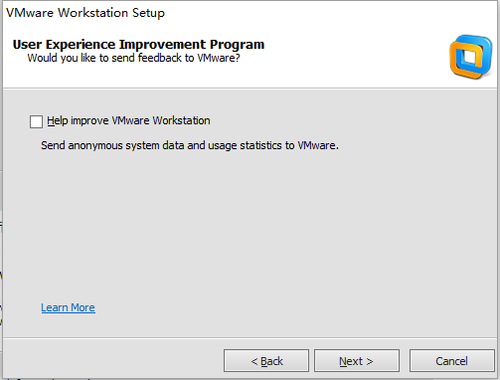
7)在哪里放置快捷方式:桌面和开始菜单,一般保留,点next。
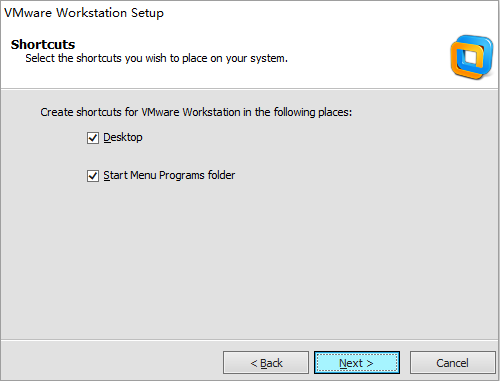
8)提示是否需要做一些修改,如果不需要,就点击continue
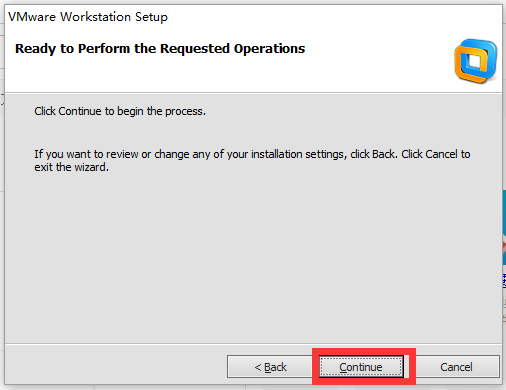
9)输入序列号,然后点击finish完成
10)第一次启动有一个许可证信息,点击yes后,点击OK。
4、linux安装
1)在vmware点击创建一个虚拟机
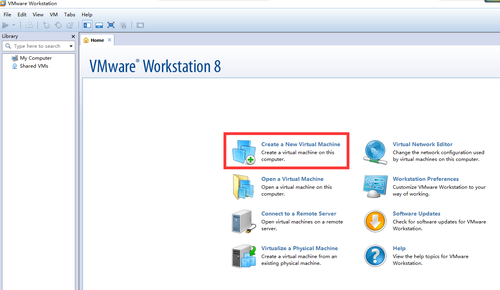
2)typical安装:只需进行简单配置既可以完成安装
custom安装:需要对所有的安装进行设置
本次选择custom安装

3)选装虚拟机硬件通用性
默认,点击next
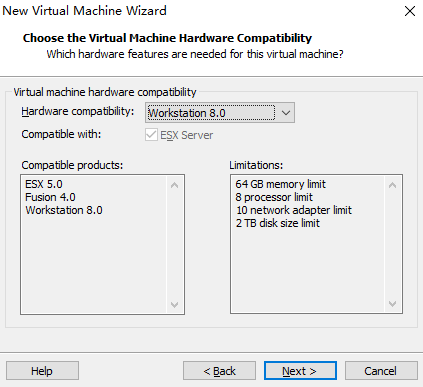
4)操作系统选装:选择第三个,稍后进行操作系统安装
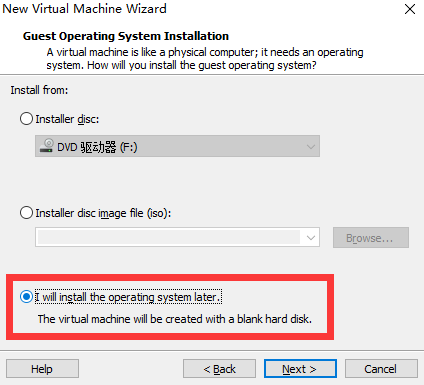
5) 进行操作系统的选择:选中红帽6-64位
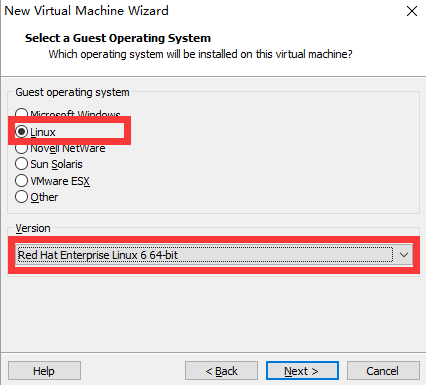
6)虚拟机名称和安装位置
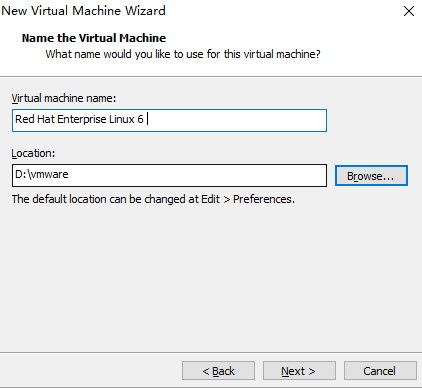
7)CPU个数选择
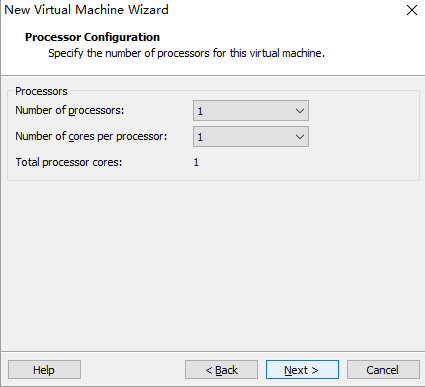
8)选择内存大小
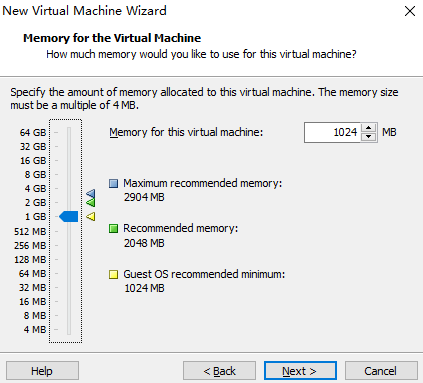
9)选择网卡接入模式:
桥接:可以通过与pc相同的局域网进行上网
nat:做地址转换,并上网
host-only:只能与本pc进行互联

10)硬盘接口类型:保持默认

11)硬盘选择:使用默认
1:创建个新的虚拟盘
2:使用已经创建的额虚拟盘
3:使用本地物理硬盘
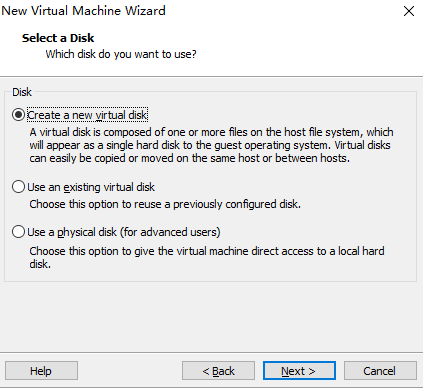
12) 硬盘接口类型:保持默认

13)硬盘大小:
1:立即分配所要的硬盘空间
2:把虚拟硬盘创立为一个文件
3:虚拟硬盘创建为多个文件,并且按照需要从小到大慢慢创建硬盘,最大不超过分配的硬盘大小。
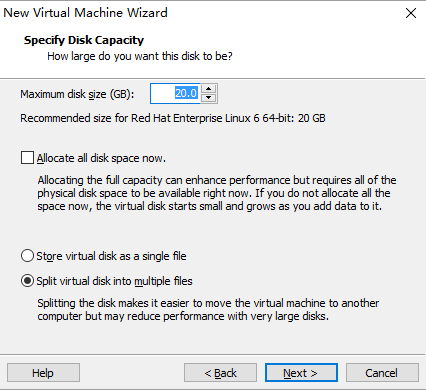
14)存储空间占用的位置
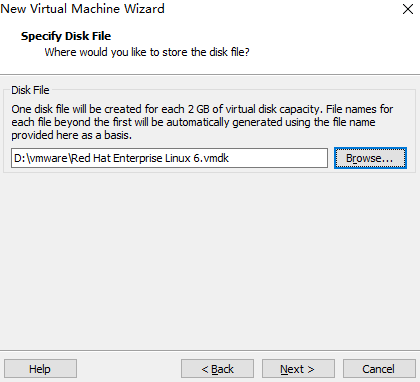
15)配置摘要,点击finish
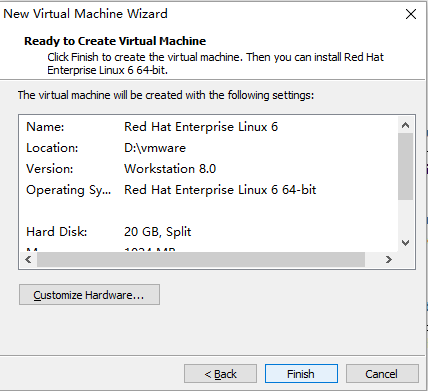
16)挂在操作系统iso文件
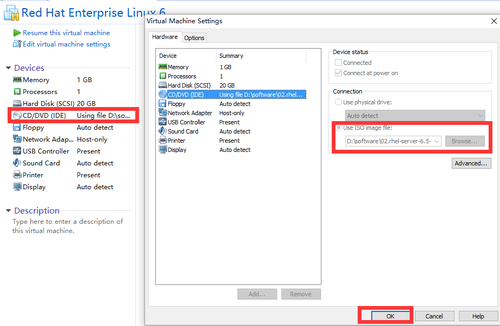
17)启动虚拟机

18)选择第一个:安装操作系统(安装64位linux需要pc上开启虚拟化技术:BIOS---ADVANCED-CPU Setup---Virtualization enable)
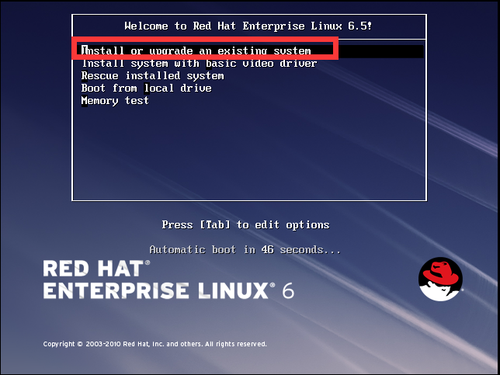
19) 光盘检查:选择skip

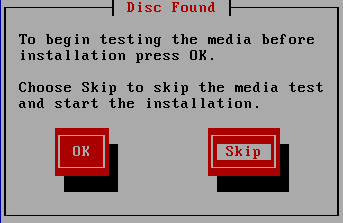
20)开始安装:点击next

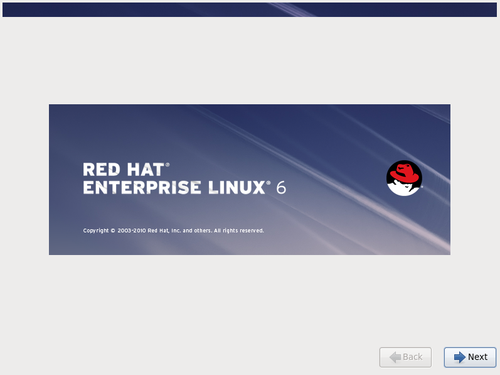
21)操作系统语言选择:选择简体中文


22)键盘选择:美国英语式

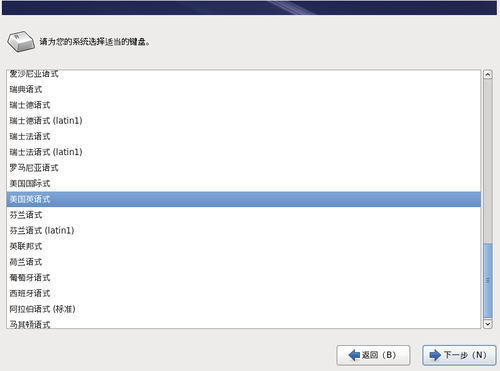
23)存储器选择:选择基本存储设备

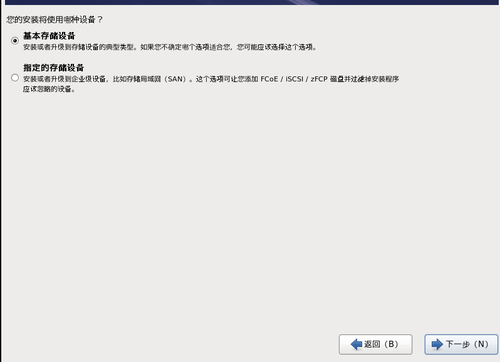
24)警告信息:选择:是,忽略所有数据


25)主机名和网络设置:

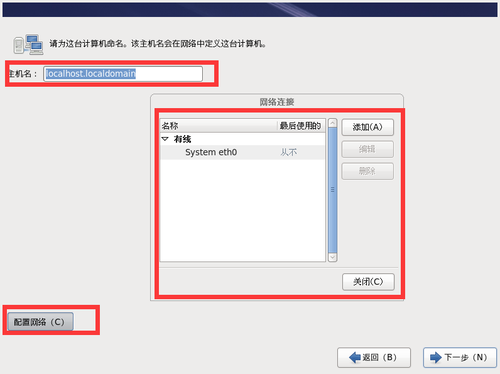
26)时区选择:亚洲/郑州

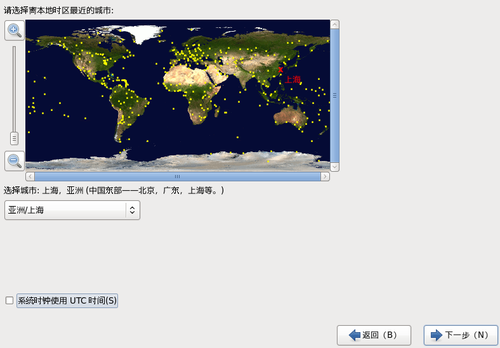
27)设置root密码

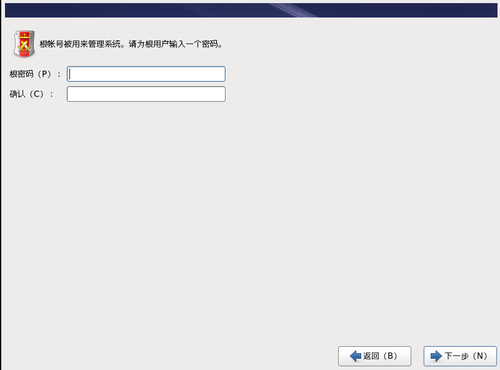
28)进行硬盘分区:可以使用系统默认的,也可以自己分区


29)自定义分区: swap 2048M /boot 100M 其余的都给/

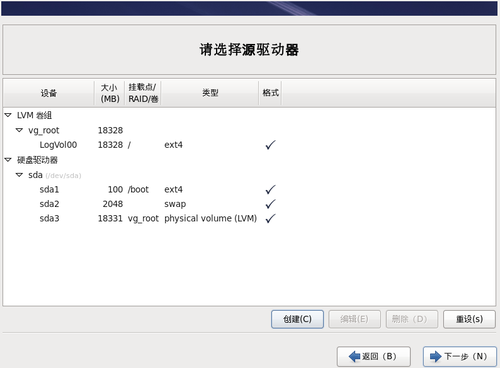
30)提示是否格式化:选择格式化


31)将修改写入磁盘

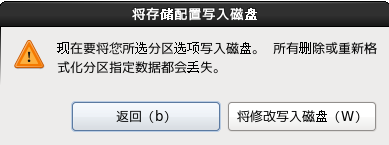
32)选择系统引导程序:选择默认

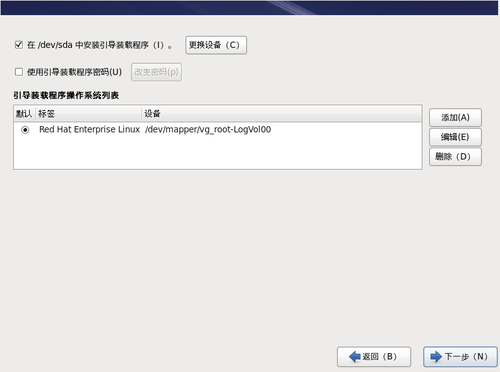
33)选择安装的软件(红帽6默认不安装桌面的,为了使用方便,请选择桌面)
选择:现在自定义--桌面--所有--点击下一步

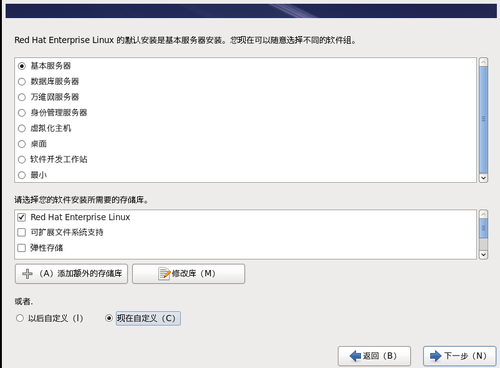


34)安装完成,点击重新引导,进行重启

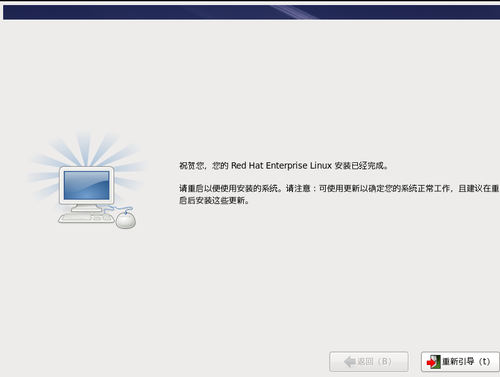
可以不做的操作:
1)欢迎界面,点击next

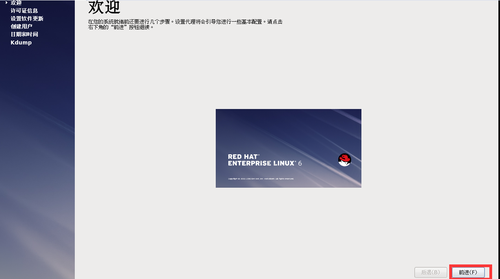
2)许可证信息:选是


3)软件注册:选择:不,以后注册--前进--以后再注册--前进



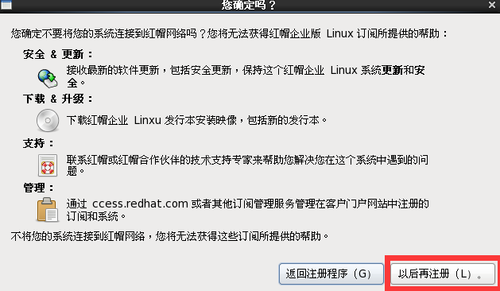
4)创建的用户:直接下一步

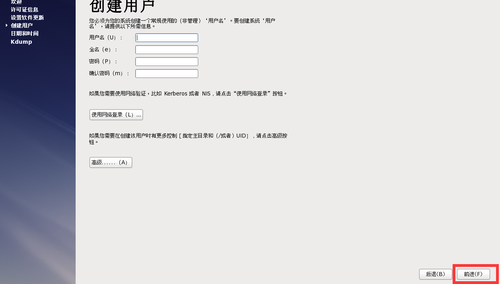
5)日期选择

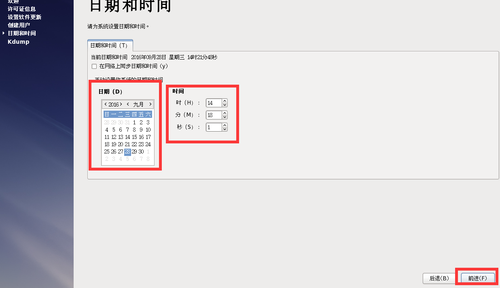
6)kdump:一般不启用,然后点击完成。完成linux的安装

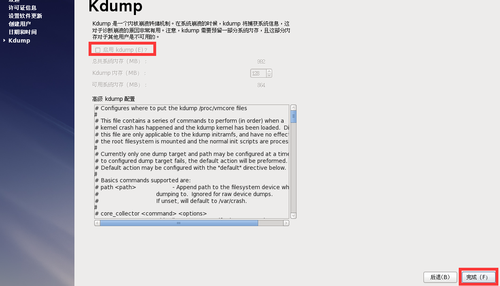
linux安装,可以使用crt客户端进行远程连接,远程桌面可以使用VNC和xmanager
座右铭:通过共享学习,走过一条从SB到NB的蜕变之路
1、概述
linux的学习,需要进行大量的实际操作,才能在最短的时间内把自己所看所学的知识,转化为自己的技能。本文推荐安装vmware虚拟机,并在上面安装linux操作系统,为以后进行liunx的学习做好准备,也可对linux有个初步的概念
2、所需材料
VMware-workstation-8.0.0
rhel-server-6.5-x86_64
3、vmware软件的安装
与一般软件安装方法相同。
1)点击运行程序

2)在这个界面(软件的简介)点击next,进行下一步安装
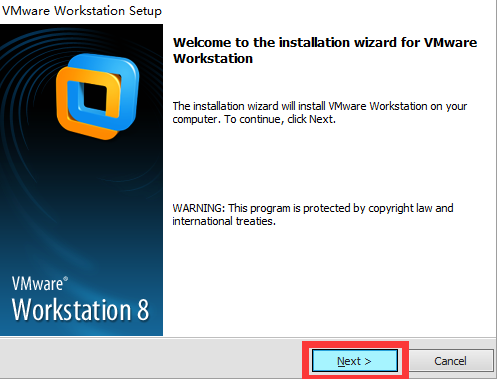
3)选择安装方式:
1、typical 选择行安装:所有安装按照自己选择安装
2、custom方式安装:所有安装按照系统默认安装
选择typical进行设置安装。
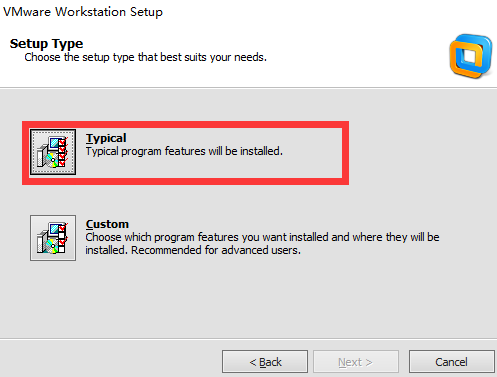
4)安装路径选择:
点击change,进行路径的更换,如果安装默认路径,请直接点击NEXT。
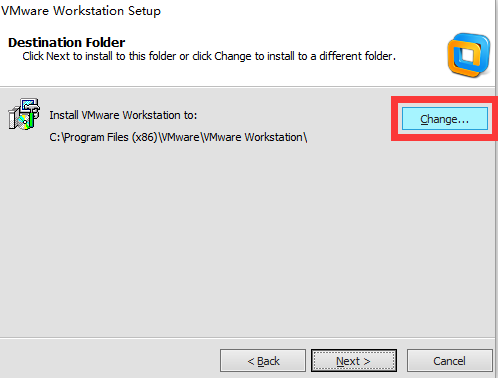
5)检查系统更新
一般不勾选,在程序启动时不进行软件升级的检查
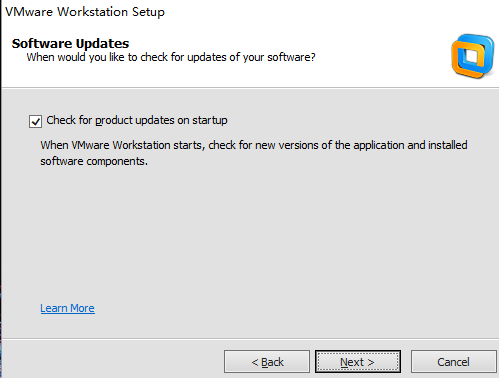
6)发用户体验给vmware,一般不发送,去掉勾
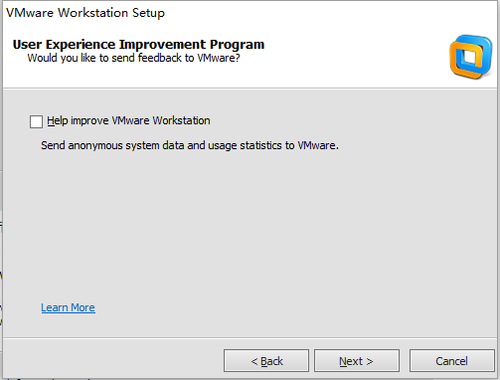
7)在哪里放置快捷方式:桌面和开始菜单,一般保留,点next。
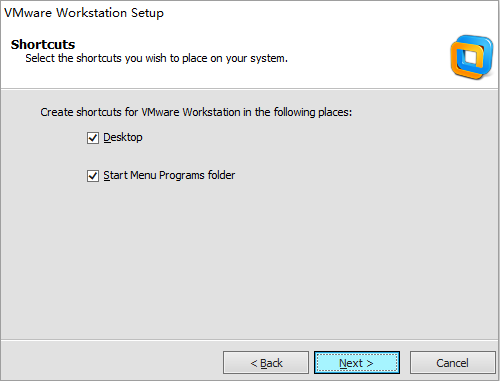
8)提示是否需要做一些修改,如果不需要,就点击continue
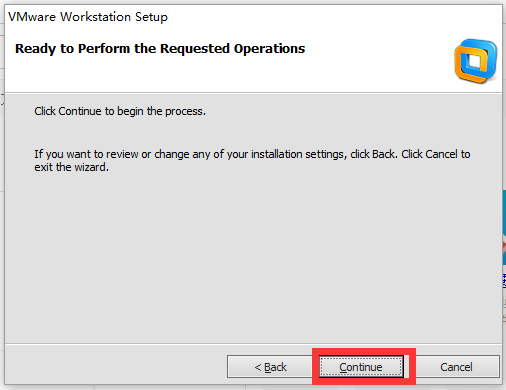
9)输入序列号,然后点击finish完成
10)第一次启动有一个许可证信息,点击yes后,点击OK。
4、linux安装
1)在vmware点击创建一个虚拟机
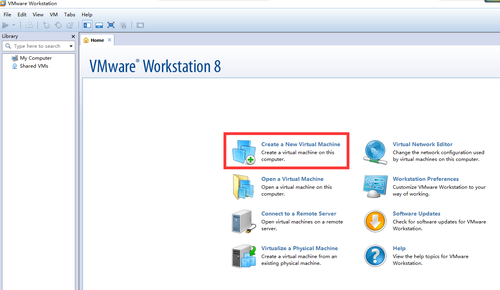
2)typical安装:只需进行简单配置既可以完成安装
custom安装:需要对所有的安装进行设置
本次选择custom安装

3)选装虚拟机硬件通用性
默认,点击next
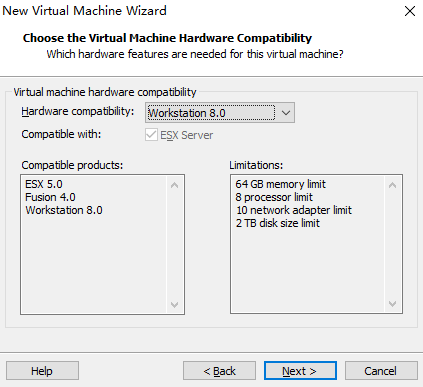
4)操作系统选装:选择第三个,稍后进行操作系统安装
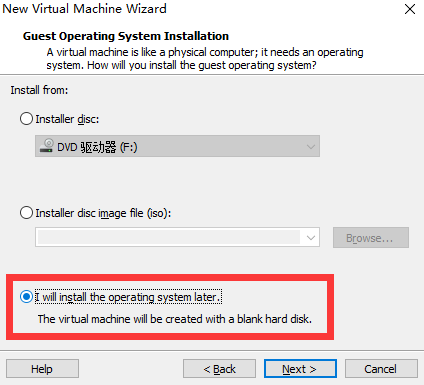
5) 进行操作系统的选择:选中红帽6-64位
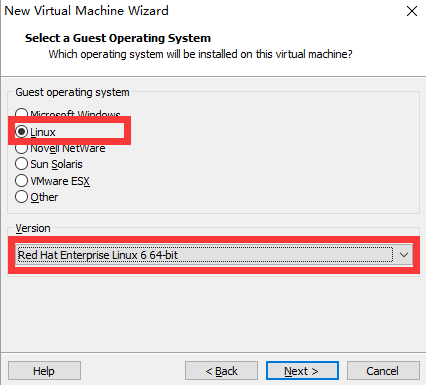
6)虚拟机名称和安装位置
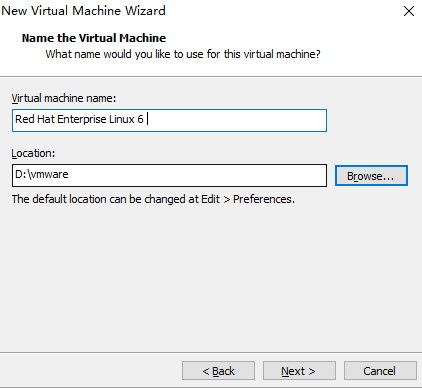
7)CPU个数选择
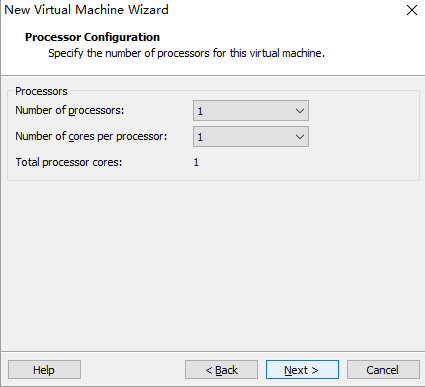
8)选择内存大小
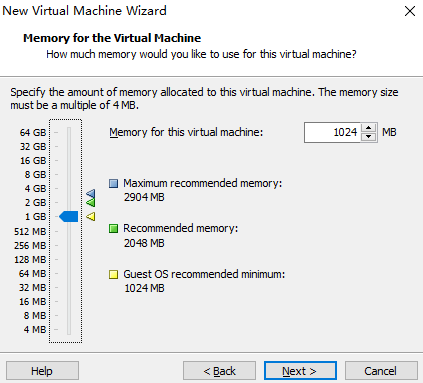
9)选择网卡接入模式:
桥接:可以通过与pc相同的局域网进行上网
nat:做地址转换,并上网
host-only:只能与本pc进行互联

10)硬盘接口类型:保持默认

11)硬盘选择:使用默认
1:创建个新的虚拟盘
2:使用已经创建的额虚拟盘
3:使用本地物理硬盘
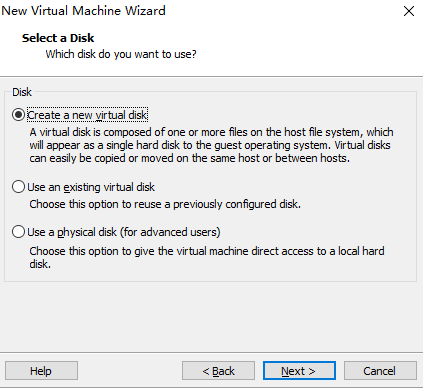
12) 硬盘接口类型:保持默认

13)硬盘大小:
1:立即分配所要的硬盘空间
2:把虚拟硬盘创立为一个文件
3:虚拟硬盘创建为多个文件,并且按照需要从小到大慢慢创建硬盘,最大不超过分配的硬盘大小。
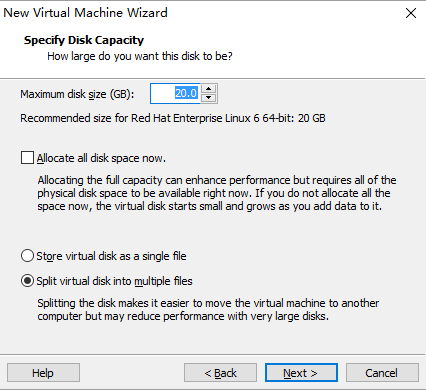
14)存储空间占用的位置
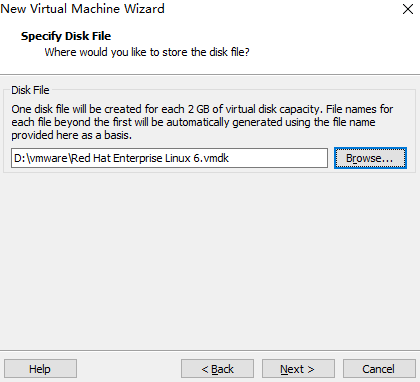
15)配置摘要,点击finish
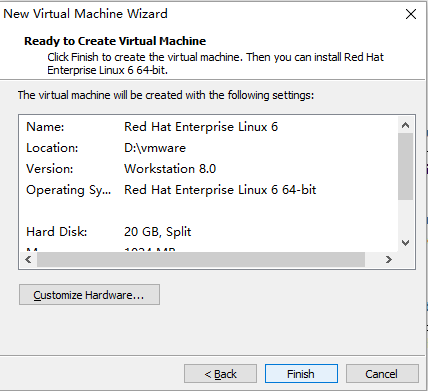
16)挂在操作系统iso文件
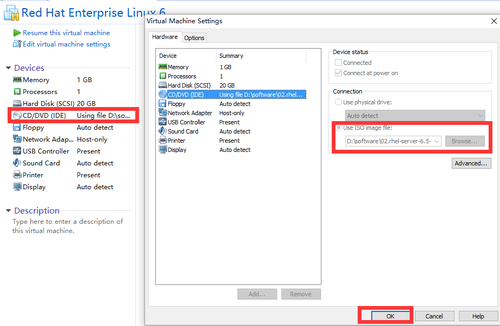
17)启动虚拟机

18)选择第一个:安装操作系统(安装64位linux需要pc上开启虚拟化技术:BIOS---ADVANCED-CPU Setup---Virtualization enable)
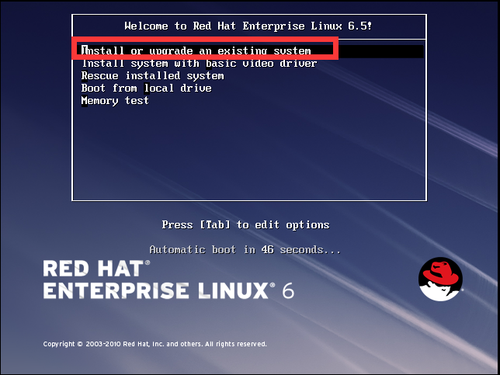
19) 光盘检查:选择skip

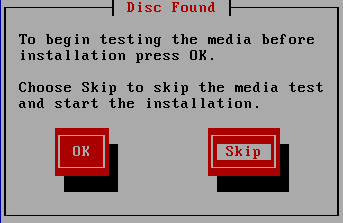
20)开始安装:点击next

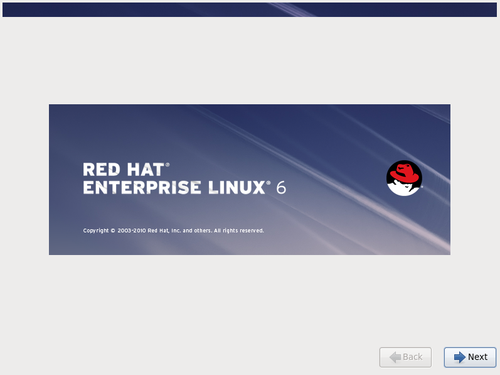
21)操作系统语言选择:选择简体中文


22)键盘选择:美国英语式

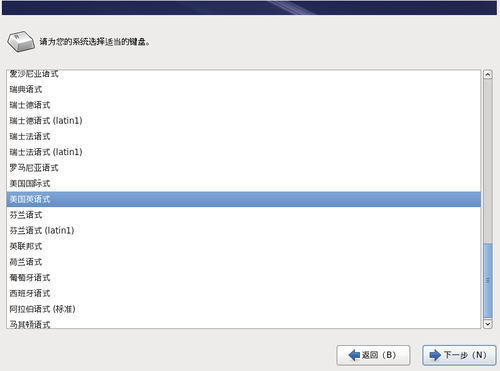
23)存储器选择:选择基本存储设备

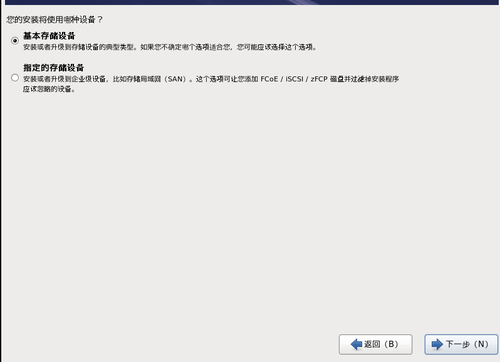
24)警告信息:选择:是,忽略所有数据


25)主机名和网络设置:

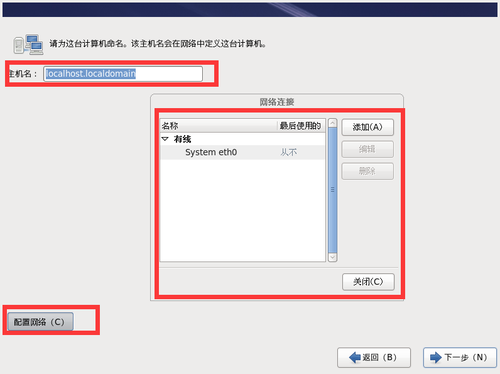
26)时区选择:亚洲/郑州

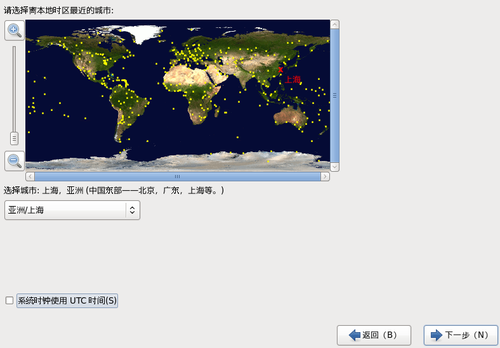
27)设置root密码

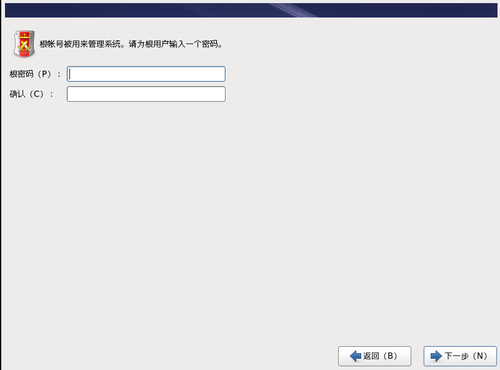
28)进行硬盘分区:可以使用系统默认的,也可以自己分区


29)自定义分区: swap 2048M /boot 100M 其余的都给/

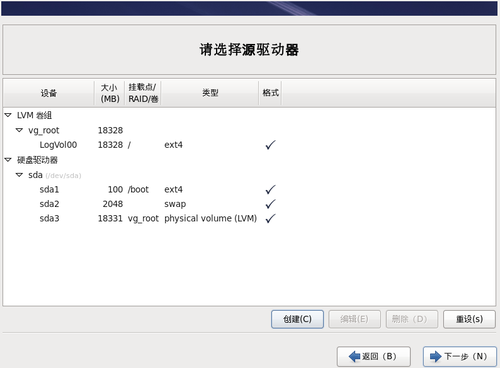
30)提示是否格式化:选择格式化


31)将修改写入磁盘

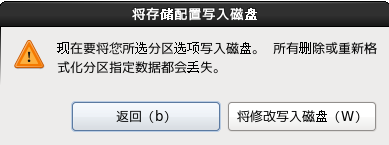
32)选择系统引导程序:选择默认

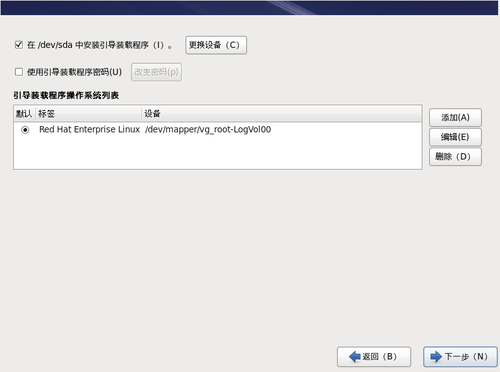
33)选择安装的软件(红帽6默认不安装桌面的,为了使用方便,请选择桌面)
选择:现在自定义--桌面--所有--点击下一步

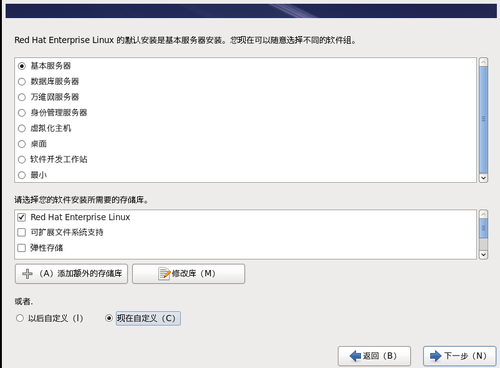


34)安装完成,点击重新引导,进行重启

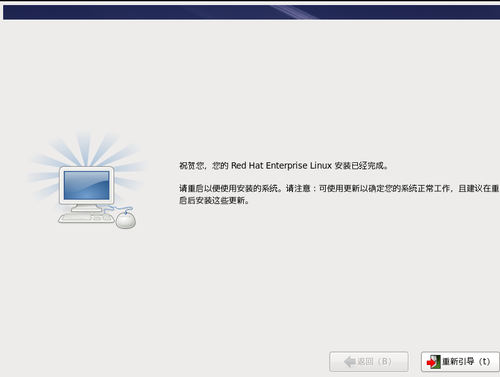
可以不做的操作:
1)欢迎界面,点击next

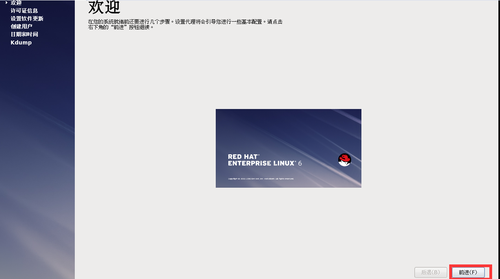
2)许可证信息:选是


3)软件注册:选择:不,以后注册--前进--以后再注册--前进



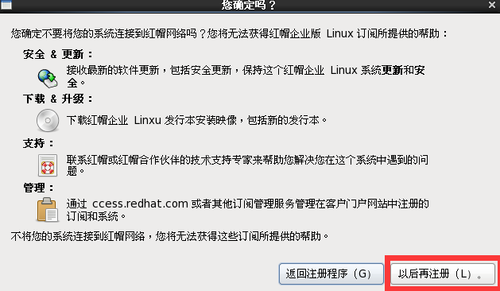
4)创建的用户:直接下一步

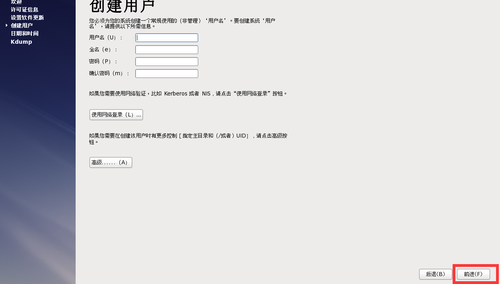
5)日期选择

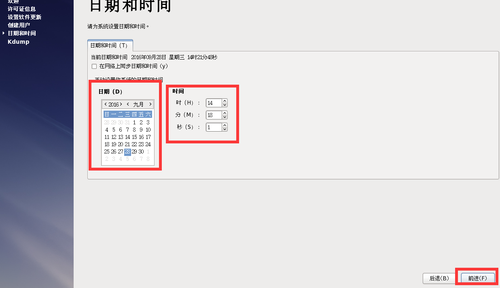
6)kdump:一般不启用,然后点击完成。完成linux的安装

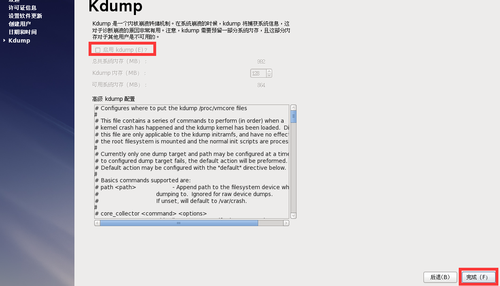
linux安装,可以使用crt客户端进行远程连接,远程桌面可以使用VNC和xmanager
| 连接方法: 可以在vmware设置为host-only, 在linux设置网卡为192.168.0.100 在pc网络设置中,把vmware网卡设置为192。168。0。1 通过pc即可ping通虚拟机 |
相关文章推荐
- Winxp上借助VMware虚拟机安装linux系统
- VMware虚拟机上安装Linux系统
- 在Linux系统中安装VMware虚拟机
- VMware虚拟机12安装linux系统
- Linux系统下安装VMware虚拟机
- VMware虚拟机安装Linux英文改中文系统并更新yum安装输入法
- windows7下安装vmware虚拟机linux系统详细流程
- 第二章 Linux系统安装 - VMware虚拟机安装、卸载与使用
- VMWare虚拟机安装linux系统以及连接外网教程
- VMWare虚拟机上不能安装64位的linux系统
- VMware虚拟机中安装Linux系统步骤(Redhat6.5)
- VMWare虚拟机U盘安装Linux系统
- VMware虚拟机安装Linux英文改中文系统并更新yum安装输入法
- 如何在vmware虚拟机中安装Linux系统后安装各种设备驱动程序呢?
- Vmware虚拟机里面的linux系统ping不通宿主机的解决方法(注意同时安装vmware和vbox虚拟机)
- Linux系统下安装VMware虚拟机
- VMware虚拟机下搭建全自动安装linux系统环境配置
- 如何在VMware虚拟机上安装Red Hat 6 Linux系统(作测试用的)
- 【Linux 虚拟机】VMware虚拟机安装Ubuntu系统英文改中文的方法
- Vmware虚拟机Linux系统上从php环境搭建到wordpress的安装
