【三星官方教程】如何为Gear VR开发应用(五):添加功能
2016-09-01 09:48
543 查看
现在两个场景都已经制作完成,可以在照片查看器中加入一些功能了。这个应用中使用射线系统,从镜头发出射线,与场景中的物件发生碰撞。碰撞会检测到某
4000
些标记,从而通知系统运行一些特定的动作。这个应用里的主要功能包括前进,后退功能,以及播放幻灯。
在这期教程中,你将学到:
·建立射线以触发某个按钮
·建立一个用来瞄准按钮的准星
·建立一个对象,用来管理用户的输入,比如点击或触摸
·建立一个对象,当某个按钮被触发后,通知应用循环播放一系列不同的背景
·建立并实施对象的标签
·用脚本控制循环播放的属性,如时长和模式
·将图片载入球面
·在GearVR
上创建并运行完成后的app
1)使用替代场景
建议用前几期教程中制作的启动场景和主场景作为本期教程的起点。但如果你想用一个“干净”的文件来开始本期教程,也可以使用Unity自带的替代场景。
A.返回Unity,关闭Build
Settings窗口。
B.在Project窗口,找到/Assets/Workshop/Scenes/CatchUpScenes文件夹,打开
3_Main.unity 文件。
C.在菜单中,选择File
> Save Scene as…。在Save Scene对话框,将文件名设为Main.unity并保存到/Assets/Workshop/Scenes文件夹。选择覆盖现有的Main.unity文件。
D.在Project窗口,找到/Assets/Workshop/Scenes/CatchUpScenes文件夹,打开3_Splash.unity。
E.在菜单中,选择File
> Save Scene as…。在Save Scene对话框,将文件名设为Splash.unity并保存到/Assets/Workshop/Scenes文件夹。选择覆盖现有的Splash.unity文件。
2)为镜头加上射线
A.返回Unity,打开Main.unity文件。
B.在Hierarchy窗口,选择OVRCameraRig>TrackingSpace>CenterEyeAnchor。
C.选择Create
> Create Empty Child。
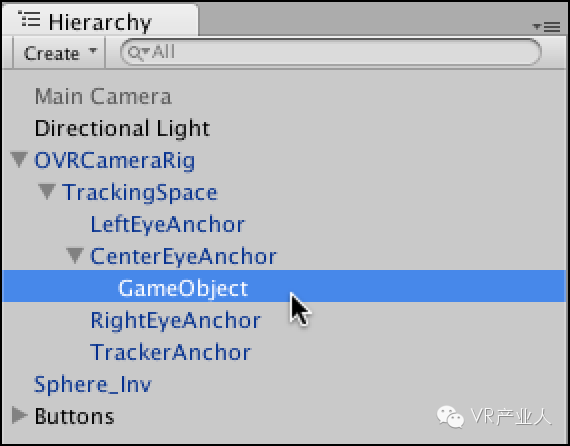
D.在Inspector窗口,将空对象的名字改为Raycaster。
E.点击Add
Component按钮,选择Scripts >Raycaster。这样你就可以向一个目标发出射线。
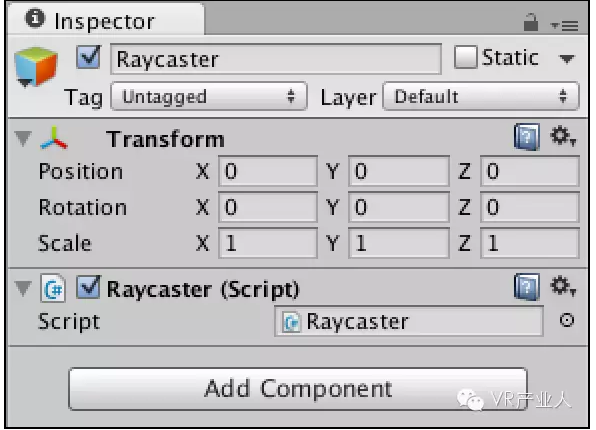
3)为镜头加上准星
A.在Hierarchy窗口,选择Create
> 2D Object > Sprite。
B.将New
Sprite拖到OVRCameraRig>TrackingSpace>CenterEyeAnchor中。
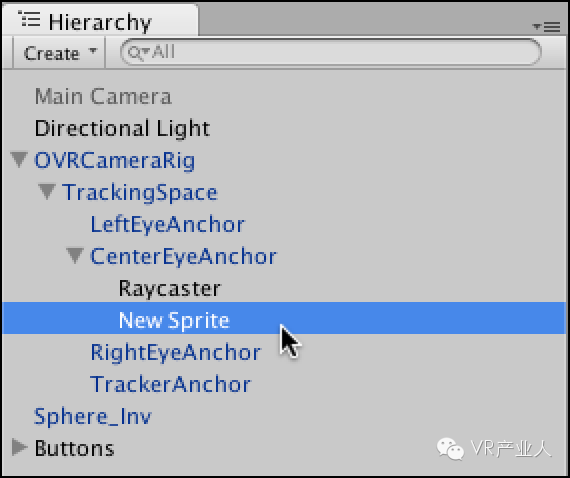
C.在Inspector窗口,将Sprite的名字改为Reticle。
D.有些对象会被放在不易找到的地方,而在场景中,很难精确地吧对象放在某个地方。在Transform部分,点击齿轮图标,选择Reset。这样可以把对象放在
(0,0,0)。
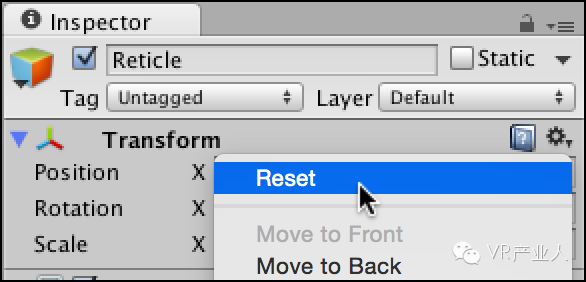
E.在Project窗口,打开/Assets/Workshop/Textures文件夹,把Reticle文件拖到Inspector窗口中的Sprite
Renderer > Sprite输入框。
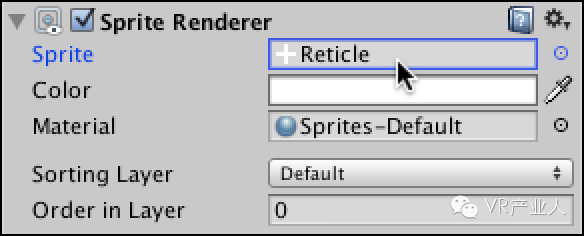
F.在Transform部分,将Position的Z设为5。准星因位于播放幻灯按钮的正前方。
G.将Scale的s
X,Y,和Z设为0.1。
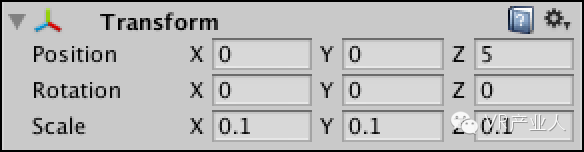
H.点击Add
Component按钮并选择Scripts > Reticle。这会使射线的轨迹遵循准星的位置。
I.在Reticle部分,将Pressed
Color设为绿色。
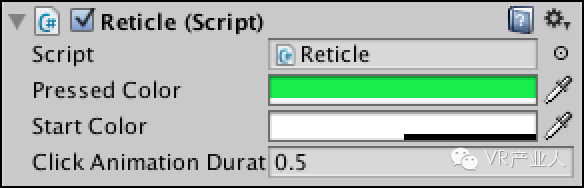
J.点击Play按钮预览场景。你应该可以看到播放幻灯按钮前面显示了白色的准星。
K.再次点击Play按钮退出预览。
4)创建InputManager对象
A.在Hierarchy窗口,选择Create
> Create Empty。
B.在Inspector窗口,将空对象的名字改为InputManager。这个对象是用来检测用户输入的。
C.点击Add
Component按钮,选择 Scripts > Input Manager。当某个对象被轻触,Is
Pressed的属性会在on和off
间切换。
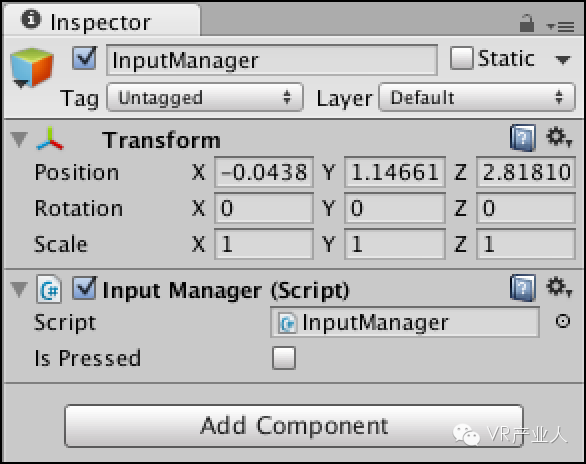
5)创建Createthe AppManager
A.在Hierarchy窗口,右击InputManager,选择Duplicate。
B.在Inspector窗口,将InputManager
(1)的名字改为AppManager。这个对象用来通知系统对用户的输入采取什么反应。
C.在Input
Manager部分,选择Script输入框边上的target
按钮。在SelectMonoScript窗口,找到并选择ApplicationManager脚本。
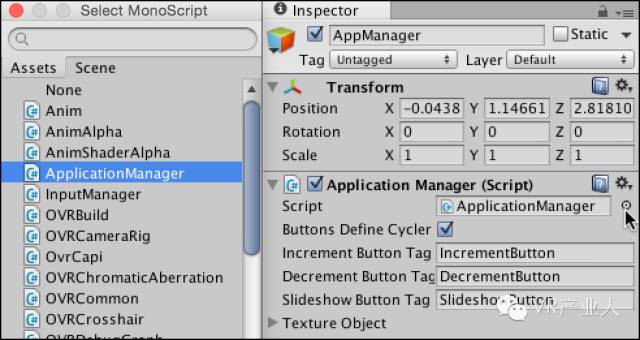
当用户触动某个按钮,场景的背景材质会切换。所有的三个按钮都会打上标签,告诉app每个按钮的功能。例如:如果Button_Advance被触动,背景会切换到下一张材质。
6)定义对象标签
A.在菜单中,选择Edit
> Project Settings > Tags andLayers。
B.在Inspector窗口,展开Tags部分。
C.点击Add
(+) 按钮增加一个标签。将Tag 0内容设为IncrementButton。
D.再增加两个标签,并设为如下内容:
Tag 1: DecremenButton
Tag 2: SlideshowButton
说明:IncrementButton,DecrementButton,和SlideshowButton这三个标签是专门为我们这个教程创建的,在这个app里一定要用到。如果你用其它标签,或名字拼写错误,app里的按钮将无法正常工作。
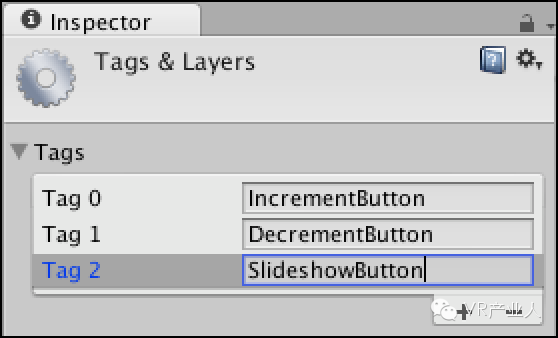
E.在Hierarchy窗口,选择Buttons
>Button_Advance。
F.在Inspector 窗口,将Tag的属性改为IncrementButton。
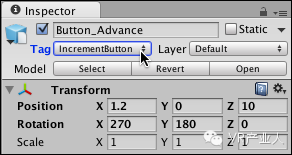
G.下一步,将Button_Slideshow的标签改为SlideshowButton,将Button_Decrement的标签改为DecrementButton。
H.保存场景。
7)加入TextureCycler脚本
A.在Hierarchy窗口,选择AppManager。
B.在Inspector窗口,找到Application
Manager 部分并展开Texture Object
分支。
Texture Object
的属性通知系统切换某个对象的材质。在这里,我们需要Sphere_Inv的材质随着点击按钮而切换。
C.在Hierarchy窗口,将Sphere_Inv拖到Element
0。
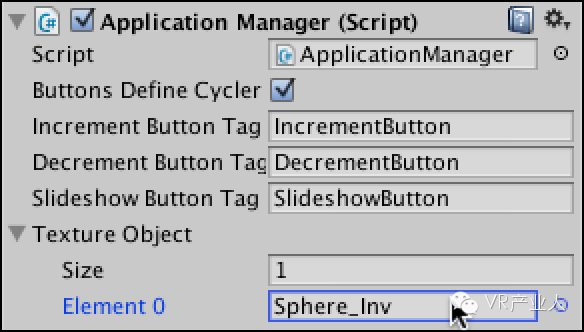
D.在Hierarchy窗口,选择Sphere_Inv。
E.在Inspector窗口,点击Add
Component按钮并选择Scripts > Texture Cycler。这一步指定了主场景中的起始材质,以及在slideshow模式下每张图片显示的时长。
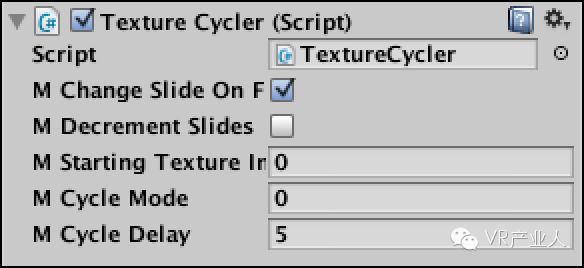
8)创建TextureLoader对象
A.在Hierarchy窗口,选择Create
> Create Empty。
B.在Inspector窗口,将这个空对象的名称改为TextureLoader。
这个对象告诉系统将哪些材质载入到AppManager Texture Object (在这里,我们使用wSphere_Inv)。
C.点击Add
Component按钮并选择Scripts > Texture Loader。
D.在Texture
Loader部分,展开MStartingTextures。
当App Manager Texture Object中的材质可以切换后,这个脚本会先调用MStarting
Textures (缺省的大小为1)。MStarting
Textures中的材质都用过之后,Texture Loader会载入MLocal
Storage Dir Path中的PNG和JPG文件。
E.在MStarting
Textures部分,将Size的数值改为3。
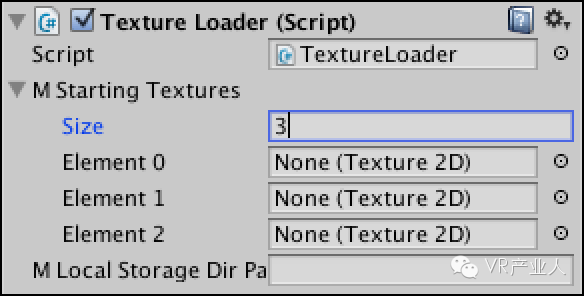
F.在Project窗口,打开/Assets/Workshop/Textures文件夹。你可以看到一些前缀为
“360” 的图片 (e.g.,360_BritishColumbia.jpg)。挑选三张图片,把他们拖到三个Element的输入框里。
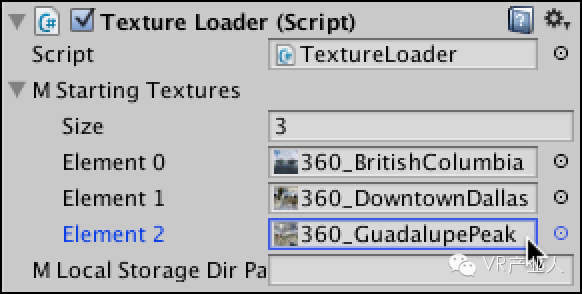
G.在Texture
Loader分支,找到MLocal Storage Dir Path并输入以下路径(必须完全按下面的路径输入)。这会告诉app你本地的360度图片在哪里。这里,app会在手机根目录下找到名为
“Workshop”的文件夹。
/mnt/sdcard/Workshop/
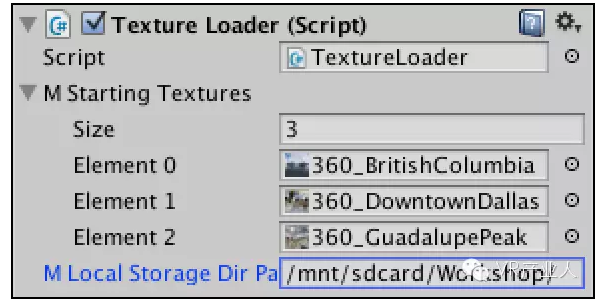
说明:你需要在手机上创建Workshop
文件夹。可以打开手机上的My Files应用,点击Device storage > Menu >CreateFolder,创建Workshop文件夹。如果你有360图片想用这个app查看,只要把图片加到这个文件夹里,app会自动到这个文件夹里查看。
H.保存场景。
9)创建并运行这个应用
A.在菜单中,选择File
> Build Settings…。
B.在Build
Settings窗口,确认Scenes In Build中依次排列着以下两个文件:
Workshop/Scenes/Splash.unity(0)
Workshop/Scenes/Main.unity(1)
C.确认Platform设为Android,Texture
Compression设为ETC2 (GLES 3.0)。
D.将手机用USB连接到电脑,并点击Build
& Run按钮。
E.在Build
Android对话框,给APK文件取名并点击Save。
F.Unity创建好app后,你会在手机上看到Insert
device 对话框。这时可以断开与电脑的连接,将手机插入Gear VR运行你的场景。
4000
些标记,从而通知系统运行一些特定的动作。这个应用里的主要功能包括前进,后退功能,以及播放幻灯。
在这期教程中,你将学到:
·建立射线以触发某个按钮
·建立一个用来瞄准按钮的准星
·建立一个对象,用来管理用户的输入,比如点击或触摸
·建立一个对象,当某个按钮被触发后,通知应用循环播放一系列不同的背景
·建立并实施对象的标签
·用脚本控制循环播放的属性,如时长和模式
·将图片载入球面
·在GearVR
上创建并运行完成后的app
1)使用替代场景
建议用前几期教程中制作的启动场景和主场景作为本期教程的起点。但如果你想用一个“干净”的文件来开始本期教程,也可以使用Unity自带的替代场景。
A.返回Unity,关闭Build
Settings窗口。
B.在Project窗口,找到/Assets/Workshop/Scenes/CatchUpScenes文件夹,打开
3_Main.unity 文件。
C.在菜单中,选择File
> Save Scene as…。在Save Scene对话框,将文件名设为Main.unity并保存到/Assets/Workshop/Scenes文件夹。选择覆盖现有的Main.unity文件。
D.在Project窗口,找到/Assets/Workshop/Scenes/CatchUpScenes文件夹,打开3_Splash.unity。
E.在菜单中,选择File
> Save Scene as…。在Save Scene对话框,将文件名设为Splash.unity并保存到/Assets/Workshop/Scenes文件夹。选择覆盖现有的Splash.unity文件。
2)为镜头加上射线
A.返回Unity,打开Main.unity文件。
B.在Hierarchy窗口,选择OVRCameraRig>TrackingSpace>CenterEyeAnchor。
C.选择Create
> Create Empty Child。
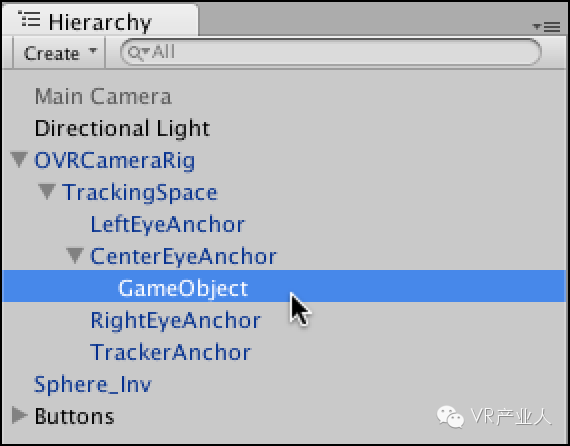
D.在Inspector窗口,将空对象的名字改为Raycaster。
E.点击Add
Component按钮,选择Scripts >Raycaster。这样你就可以向一个目标发出射线。
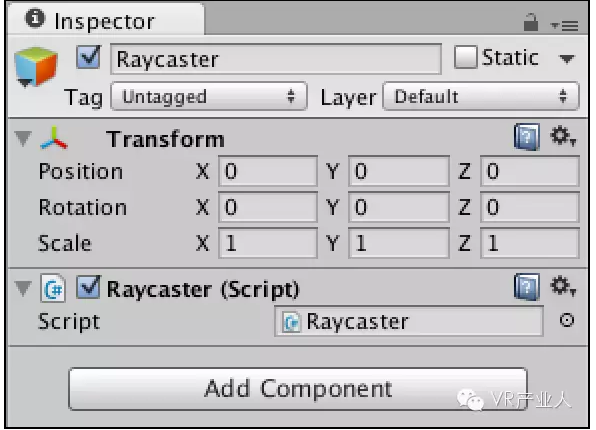
3)为镜头加上准星
A.在Hierarchy窗口,选择Create
> 2D Object > Sprite。
B.将New
Sprite拖到OVRCameraRig>TrackingSpace>CenterEyeAnchor中。
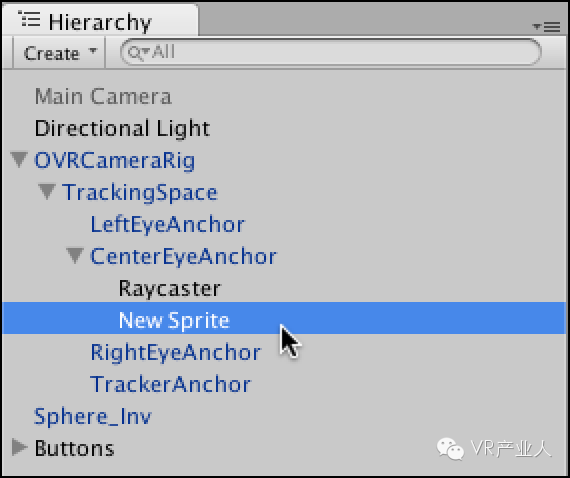
C.在Inspector窗口,将Sprite的名字改为Reticle。
D.有些对象会被放在不易找到的地方,而在场景中,很难精确地吧对象放在某个地方。在Transform部分,点击齿轮图标,选择Reset。这样可以把对象放在
(0,0,0)。
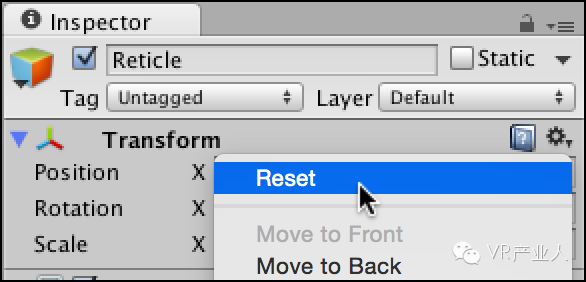
E.在Project窗口,打开/Assets/Workshop/Textures文件夹,把Reticle文件拖到Inspector窗口中的Sprite
Renderer > Sprite输入框。
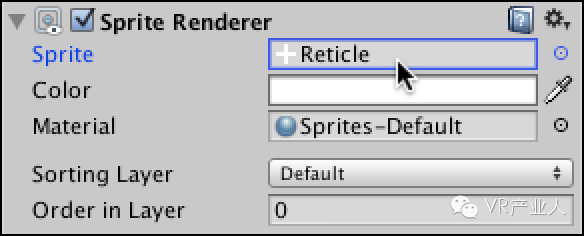
F.在Transform部分,将Position的Z设为5。准星因位于播放幻灯按钮的正前方。
G.将Scale的s
X,Y,和Z设为0.1。
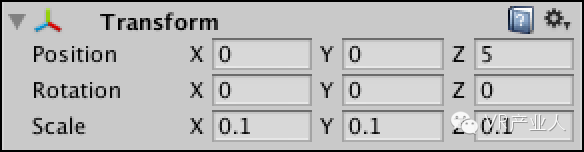
H.点击Add
Component按钮并选择Scripts > Reticle。这会使射线的轨迹遵循准星的位置。
I.在Reticle部分,将Pressed
Color设为绿色。
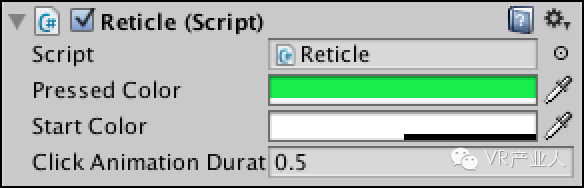
J.点击Play按钮预览场景。你应该可以看到播放幻灯按钮前面显示了白色的准星。
K.再次点击Play按钮退出预览。
4)创建InputManager对象
A.在Hierarchy窗口,选择Create
> Create Empty。
B.在Inspector窗口,将空对象的名字改为InputManager。这个对象是用来检测用户输入的。
C.点击Add
Component按钮,选择 Scripts > Input Manager。当某个对象被轻触,Is
Pressed的属性会在on和off
间切换。
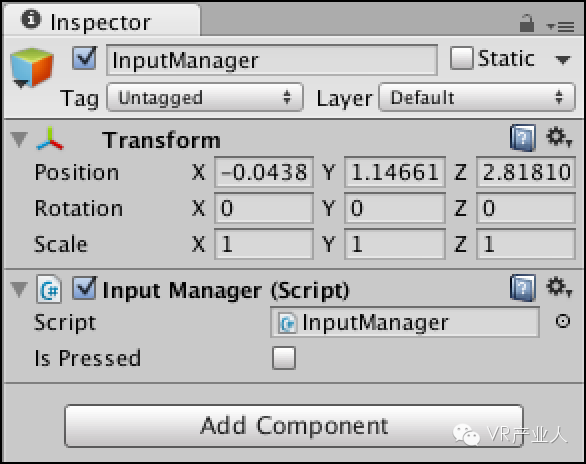
5)创建Createthe AppManager
A.在Hierarchy窗口,右击InputManager,选择Duplicate。
B.在Inspector窗口,将InputManager
(1)的名字改为AppManager。这个对象用来通知系统对用户的输入采取什么反应。
C.在Input
Manager部分,选择Script输入框边上的target
按钮。在SelectMonoScript窗口,找到并选择ApplicationManager脚本。
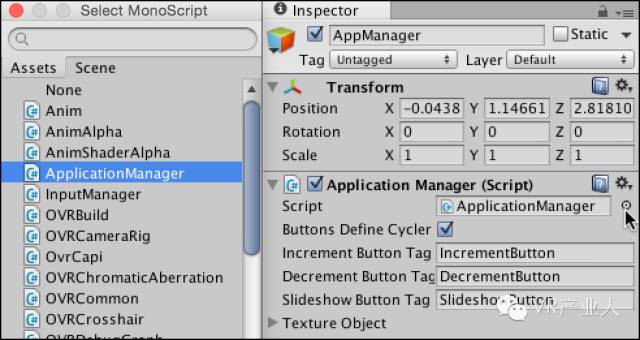
当用户触动某个按钮,场景的背景材质会切换。所有的三个按钮都会打上标签,告诉app每个按钮的功能。例如:如果Button_Advance被触动,背景会切换到下一张材质。
6)定义对象标签
A.在菜单中,选择Edit
> Project Settings > Tags andLayers。
B.在Inspector窗口,展开Tags部分。
C.点击Add
(+) 按钮增加一个标签。将Tag 0内容设为IncrementButton。
D.再增加两个标签,并设为如下内容:
Tag 1: DecremenButton
Tag 2: SlideshowButton
说明:IncrementButton,DecrementButton,和SlideshowButton这三个标签是专门为我们这个教程创建的,在这个app里一定要用到。如果你用其它标签,或名字拼写错误,app里的按钮将无法正常工作。
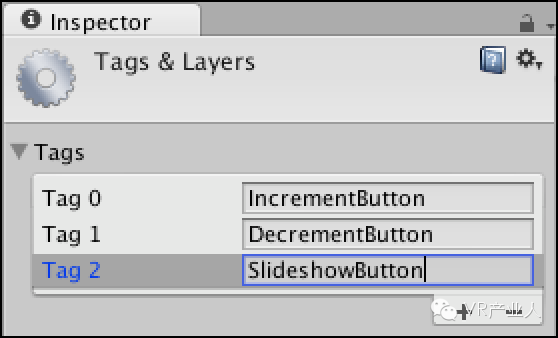
E.在Hierarchy窗口,选择Buttons
>Button_Advance。
F.在Inspector 窗口,将Tag的属性改为IncrementButton。
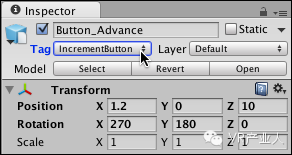
G.下一步,将Button_Slideshow的标签改为SlideshowButton,将Button_Decrement的标签改为DecrementButton。
H.保存场景。
7)加入TextureCycler脚本
A.在Hierarchy窗口,选择AppManager。
B.在Inspector窗口,找到Application
Manager 部分并展开Texture Object
分支。
Texture Object
的属性通知系统切换某个对象的材质。在这里,我们需要Sphere_Inv的材质随着点击按钮而切换。
C.在Hierarchy窗口,将Sphere_Inv拖到Element
0。
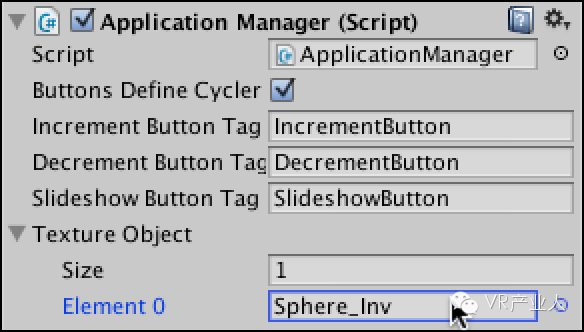
D.在Hierarchy窗口,选择Sphere_Inv。
E.在Inspector窗口,点击Add
Component按钮并选择Scripts > Texture Cycler。这一步指定了主场景中的起始材质,以及在slideshow模式下每张图片显示的时长。
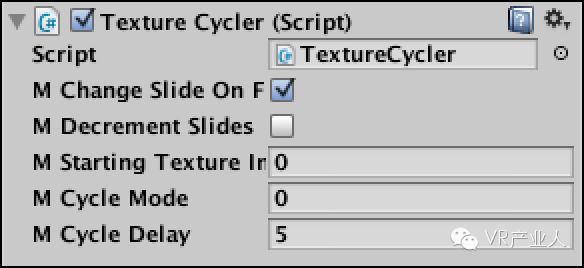
8)创建TextureLoader对象
A.在Hierarchy窗口,选择Create
> Create Empty。
B.在Inspector窗口,将这个空对象的名称改为TextureLoader。
这个对象告诉系统将哪些材质载入到AppManager Texture Object (在这里,我们使用wSphere_Inv)。
C.点击Add
Component按钮并选择Scripts > Texture Loader。
D.在Texture
Loader部分,展开MStartingTextures。
当App Manager Texture Object中的材质可以切换后,这个脚本会先调用MStarting
Textures (缺省的大小为1)。MStarting
Textures中的材质都用过之后,Texture Loader会载入MLocal
Storage Dir Path中的PNG和JPG文件。
E.在MStarting
Textures部分,将Size的数值改为3。
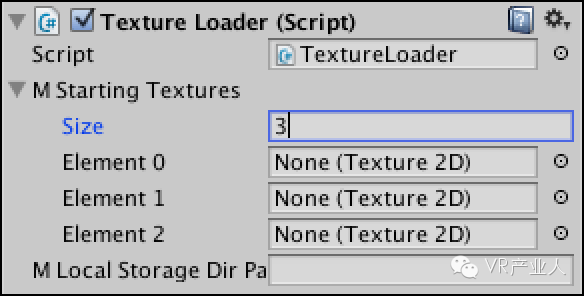
F.在Project窗口,打开/Assets/Workshop/Textures文件夹。你可以看到一些前缀为
“360” 的图片 (e.g.,360_BritishColumbia.jpg)。挑选三张图片,把他们拖到三个Element的输入框里。
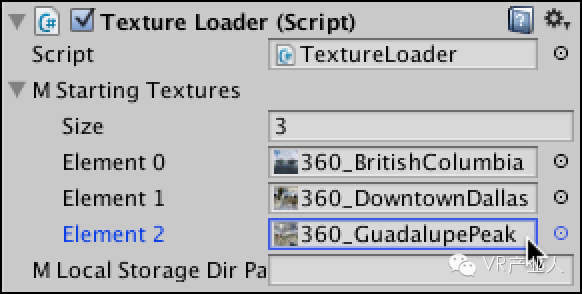
G.在Texture
Loader分支,找到MLocal Storage Dir Path并输入以下路径(必须完全按下面的路径输入)。这会告诉app你本地的360度图片在哪里。这里,app会在手机根目录下找到名为
“Workshop”的文件夹。
/mnt/sdcard/Workshop/
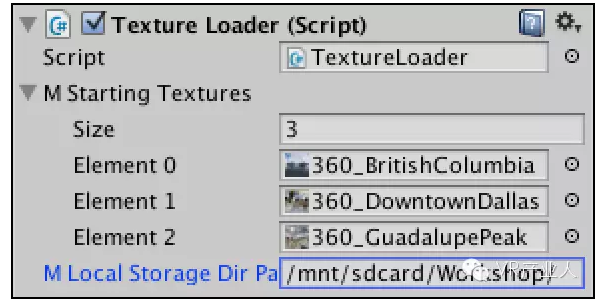
说明:你需要在手机上创建Workshop
文件夹。可以打开手机上的My Files应用,点击Device storage > Menu >CreateFolder,创建Workshop文件夹。如果你有360图片想用这个app查看,只要把图片加到这个文件夹里,app会自动到这个文件夹里查看。
H.保存场景。
9)创建并运行这个应用
A.在菜单中,选择File
> Build Settings…。
B.在Build
Settings窗口,确认Scenes In Build中依次排列着以下两个文件:
Workshop/Scenes/Splash.unity(0)
Workshop/Scenes/Main.unity(1)
C.确认Platform设为Android,Texture
Compression设为ETC2 (GLES 3.0)。
D.将手机用USB连接到电脑,并点击Build
& Run按钮。
E.在Build
Android对话框,给APK文件取名并点击Save。
F.Unity创建好app后,你会在手机上看到Insert
device 对话框。这时可以断开与电脑的连接,将手机插入Gear VR运行你的场景。
相关文章推荐
- 【三星官方教程】如何为Gear VR开发应用(四):场景连接
- 【三星官方教程】如何为Gear VR开发应用(六):加入渐变效果
- 【三星官方教程】如何为Gear VR 开发应用(三):制作启动画面
- 【三星官方教程】如何为Gear VR 开发应用(二):创建Unity项目
- 【三星官方教程】如何为Gear VR 开发应用(一):开发环境搭建(转)
- 如何在Android手机中开发QQ账户登陆功能的应用
- 如何在自己开发的android应用中添加广告
- 官方移动应用开发教程Rad Studio Mobile Tutorials Version XE8
- 如何让你的ios app成为最美的应用开发教程
- iOS 9应用开发教程之使用代码添加按钮美化按钮
- ArcGIS Runtime SDK for iOS开发系列教程(4)——如何让你的iOS应用具有GIS能力
- Swift开发教程--如何给UITextView添加圆角边框
- Yii Framework 开发教程(3) 为应用添加日志
- C++开发人脸性别识别教程(12)——添加性别识别功能
- 图像处理控件ImageGear for .NET教程如何为应用程序 添加DICOM功能(2)
- 如何在OS X 10.7上开发一个简单的应用教程(二)
- 如何在OS X 10.7上开发一个简单的应用教程(一)
- [libgdx游戏开发教程]使用Libgdx进行游戏开发(3)-给游戏添加一些控制功能
- 如何为你的WindowsPhone应用添加市场评分功能
- django 1.8 官方文档翻译: 1-3-1 高级教程:如何编写可重用的应用
