【Android-UI】关于CoordinatorLayout的使用
2016-08-11 11:05
232 查看
一、介绍
在参考一个项目demo的时候看到了这个控件,于是查阅相关资料对其进行学习使用。
使用AS在创建新项目的时候可以直接创建带有CoordinatorLayout的Activity,如图:
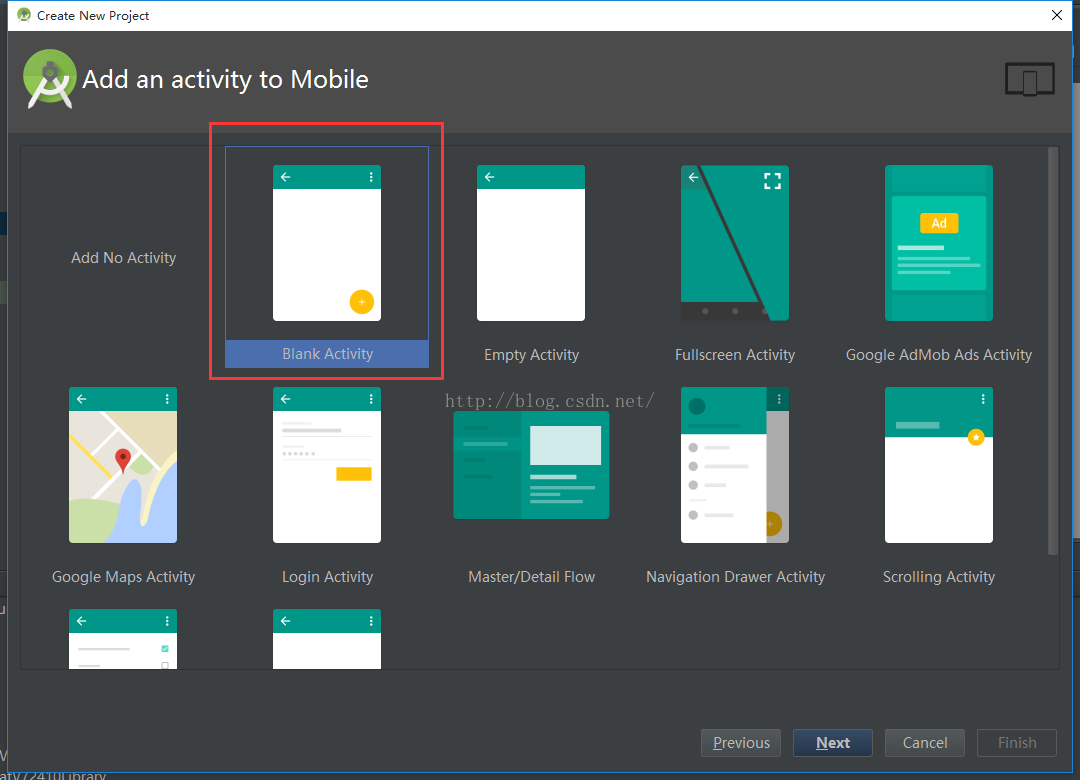
布局文件:
布局中的主要三个控件
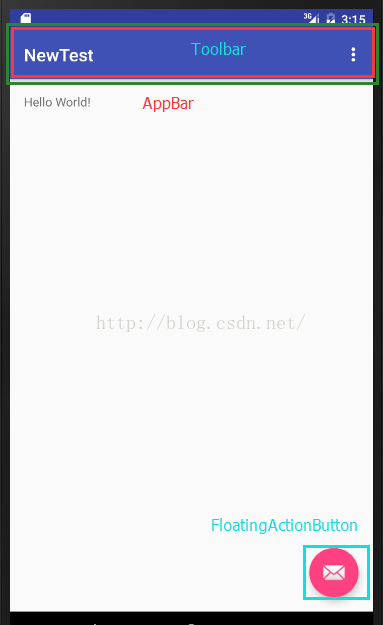
floating action button 是一个负责显示界面基本操作的圆形按钮。Design library中的FloatingActionButton 实现了一个默认颜色为主题中colorAccent的悬浮操作按钮。
除了一般大小的悬浮操作按钮,它还支持mini size(fabSize="mini")。FloatingActionButton继承自ImageView,你可以使用android:src或者ImageView的任意方法,比如setImageDrawable()来设置FloatingActionButton里面的图标。
二、使用
1、CoordinatorLayout与FloatingActionButton --- Snackbar
SnackBar是DesignSupportLibrary中的一个重要的控件,用于在界面下面提示一些关键信息,跟Toast不同的地方是SnackBar允许用户向右滑动消除它,同时,也允许在SnackBar中设定一个Action,当用户点击了SnackBar里面的按钮的时候,可以进行一些操作,所以,功能绝对是很强大的。
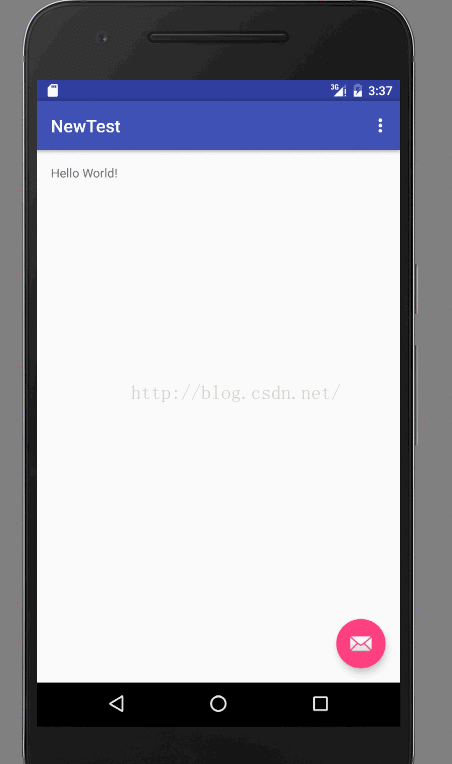
因为包含了可以与snackbar交互的滑动删除与操作按钮,snackbar被看作是比toast更强大的快速反馈机制。但是你会发现他们的API非常相似:
修改代码,更改Snackbar的默认样式:
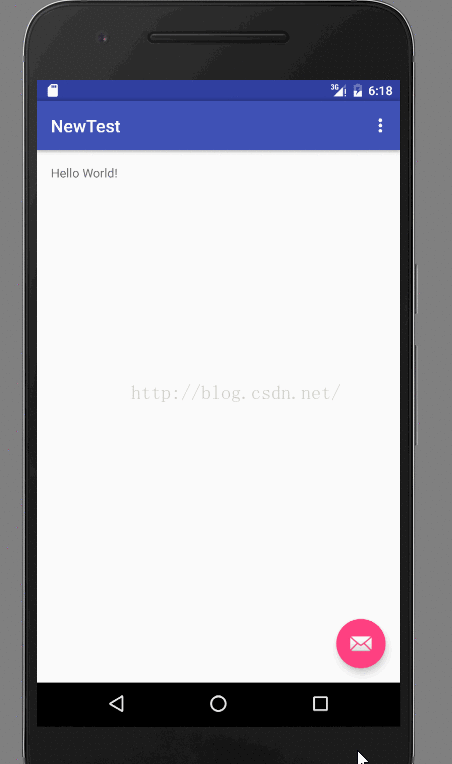
behavior
CoordinatorLayout功能如此强大,而他的神奇之处在于Behavior对象,CoordinatorLayout自己并不控制View,所有的控制权都在Behavior。前面写到了FloatingActionButton.Behavior,AppBarLayout.Behavior, AppBarLayout.ScrollingViewBehavior。 AppBarLayout中有两个Behavior,一个是拿来给它自己用的,另一个是拿来给它的兄弟结点用的。这些Behavior实现了复杂的控制功能。系统的Behavior毕竟有限,我们可以通过自定义的方式来实现自己的Behavior。
通过 CoordinatorLayout.Behavior(YourView.Behavior.class) 来定义自己的Behavior,并在layout 文件中设置 app:layout_behavior=”com.example.app.YourView$Behavior” 来达到效果。
自定义Behavior 需要重写两个方法:
如下面的例子,实现了点击FloatingActionButton点击旋转90度,并适配Snackbar。
自定义的behavior
效果:

2、CoordinatorLayout与AppBarLayout --- TabLayout
AppBarLayout嵌套TabLayout
修改布局文件:

为了ToolBar可以滚动,CoordinatorLayout里面,放一个带有可滚动的View.如上的例子,放的是ViewPager,而ViewPager里面是放了RecylerView的,即是可以滚动的View。CoordinatorLayout包含的子视图中带有滚动属性的View需要设置app:layout_behavior属性。例如,示例中Viewpager设置了此属性。
app:layout_behavior="@string/appbar_scrolling_view_behavior"
layout_scrollFlags属性值:
scroll: 所有想滚动出屏幕的view都需要设置这个flag, 没有设置这个flag的view将被固定在屏幕顶部。例如,TabLayout 没有设置这个值,将会停留在屏幕顶部。
enterAlways: 设置这个flag时,向下的滚动都会导致该view变为可见,启用快速“返回模式”。
enterAlwaysCollapsed: 当你的视图已经设置minHeight属性又使用此标志时,你的视图只能已最小高度进入,只有当滚动视图到达顶部时才扩大到完整高度。
exitUntilCollapsed: 滚动退出屏幕,最后折叠在顶端。
注意:
Toolbar:app:layout_scrollFlags="scroll|enterAlways"
ViewPager:app:layout_behavior="@string/appbar_scrolling_view_behavior"
2、CoordinatorLayout与AppBarLayout --- CollapsingToolbarLayout
AppBarLayout嵌套CollapsingToolbarLayout
这种效果在详情页面用的较多,展示个性化内容,图像有强烈的吸引力。这个效果重点使用了CollapsingToolbarLayout 。
CollapsingToolbarLayout可实现Toolbar的折叠效果。CollapsingToolbarLayout的子视图类似与LinearLayout垂直方向排放。
给首页的RecycleView设置Item的点击,然后新建一个详情页面,布局如下:
CollapsingToolbarLayout 提供以下属性和方法是用:
1. Collapsing title:ToolBar的标题,当CollapsingToolbarLayout全屏没有折叠时,title显示的是大字体,在折叠的过程中,title不断变小到一定大小的效果。你可以调用setTitle(CharSequence)方法设置title。
2. Content scrim:ToolBar被折叠到顶部固定时候的背景,你可以调用setContentScrim(Drawable)方法改变背景或者 在属性中使用 app:contentScrim=”?attr/colorPrimary”来改变背景。
3. Status bar scrim:状态栏的背景,调用方法setStatusBarScrim(Drawable)。还没研究明白,不过这个只能在Android5.0以上系统有效果。
4. Parallax scrolling children:CollapsingToolbarLayout滑动时,子视图的视觉差,可以通过属性app:layout_collapseParallaxMultiplier=”0.6”改变。值de的范围[0.0,1.0],值越大视察越大。
5. CollapseMode :子视图的折叠模式,在子视图设置,有两种“pin”:固定模式,在折叠的时候最后固定在顶端;“parallax”:视差模式,在折叠的时候会有个视差折叠的效果。我们可以在布局中使用属性app:layout_collapseMode=”parallax”来改变。
CoordinatorLayout 还提供了一个 layout_anchor 的属性,连同 layout_anchorGravity 一起,可以用来放置与其他视图关联在一起的悬浮视图(如 FloatingActionButton)。本例中使用FloatingActionButton。
通过下面的参数设置了FloatingActionButton的位置,两个属性共同作用使得FAB 浮动按钮也能折叠消失,展现。
app:layout_anchor="@id/appbar"
app:layout_anchorGravity="bottom|right|end"
使用CollapsingToolbarLayout实现折叠效果,需要注意3点
1. AppBarLayout的高度固定
2. CollapsingToolbarLayout的子视图设置layout_collapseMode属性
3. 关联悬浮视图设置app:layout_anchor,app:layout_anchorGravity属性
说明:
1、固定高度:

当时遇到个问题,耽误了很久,就是当图片缩回的时候,title的字体会越变越小,完全缩回到Toolbar的时候变的几乎看不清,后来才只要要设置伸展和收缩时title字体的属性:
关于CoordinatorLayout的使用大致如上,其中主要参考了其他几篇博客:
1、android CoordinatorLayout使用:http://blog.csdn.net/xyz_lmn/article/details/48055919
2、CoordinatorLayout与滚动的处理:http://www.jcodecraeer.com/a/anzhuokaifa/androidkaifa/2015/0717/3196.html
3、Android开发学习之路-SnackBar使用心得:http://www.cnblogs.com/Fndroid/p/5232358.html
4、TabLayout的简单使用:http://blog.csdn.net/chenguang79/article/details/48804125
5、Android的材料设计兼容库(Design Support Library):http://www.jcodecraeer.com/a/anzhuokaifa/developer/2015/0531/2958.html?mType=Group
6、Android Design Support Library使用详解:http://www.tuicool.com/articles/RnAneuB
在参考一个项目demo的时候看到了这个控件,于是查阅相关资料对其进行学习使用。
使用AS在创建新项目的时候可以直接创建带有CoordinatorLayout的Activity,如图:
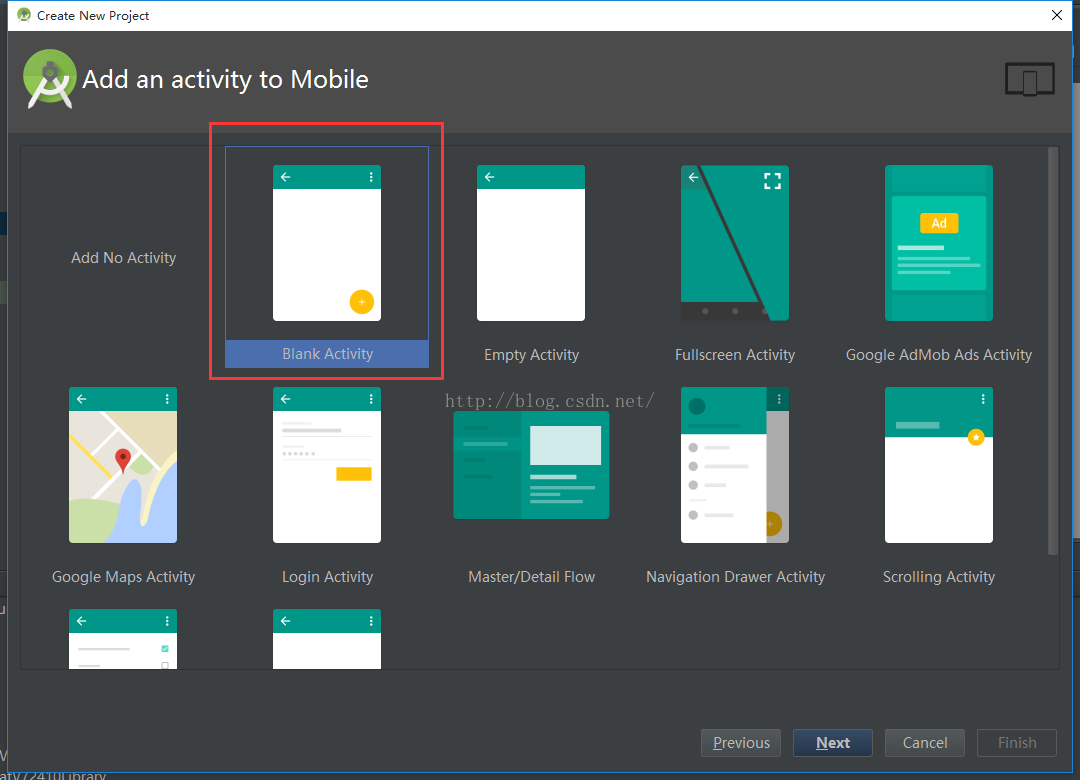
布局文件:
<?xml version="1.0" encoding="utf-8"?> <android.support.design.widget.CoordinatorLayout xmlns:android="http://schemas.android.com/apk/res/android" xmlns:app="http://schemas.android.com/apk/res-auto" xmlns:tools="http://schemas.android.com/tools" android:layout_width="match_parent" android:layout_height="match_parent" android:fitsSystemWindows="true" tools:context="com.tablle.mytest.testActivity"> <android.support.design.widget.AppBarLayout android:layout_width="match_parent" android:layout_height="wrap_content" android:theme="@style/AppTheme.AppBarOverlay"> <android.support.v7.widget.Toolbar android:id="@+id/toolbar" android:layout_width="match_parent" android:layout_height="?attr/actionBarSize" android:background="?attr/colorPrimary" app:popupTheme="@style/AppTheme.PopupOverlay" /> </android.support.design.widget.AppBarLayout> <include layout="@layout/content_test" /> <android.support.design.widget.FloatingActionButton android:id="@+id/fab" android:layout_width="wrap_content" android:layout_height="wrap_content" android:layout_gravity="bottom|end" android:layout_margin="@dimen/fab_margin" android:src="@android:drawable/ic_dialog_email" /> </android.support.design.widget.CoordinatorLayout>
布局中的主要三个控件
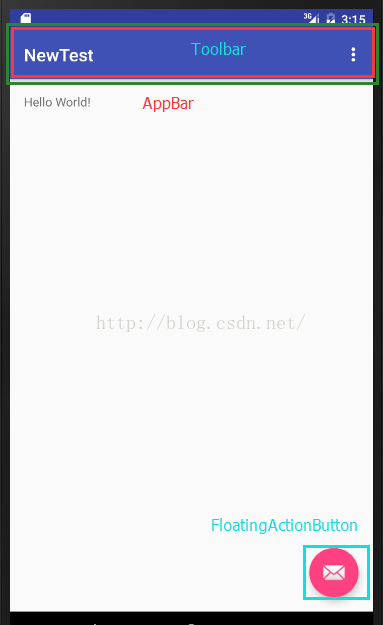
floating action button 是一个负责显示界面基本操作的圆形按钮。Design library中的FloatingActionButton 实现了一个默认颜色为主题中colorAccent的悬浮操作按钮。
除了一般大小的悬浮操作按钮,它还支持mini size(fabSize="mini")。FloatingActionButton继承自ImageView,你可以使用android:src或者ImageView的任意方法,比如setImageDrawable()来设置FloatingActionButton里面的图标。
二、使用
1、CoordinatorLayout与FloatingActionButton --- Snackbar
SnackBar是DesignSupportLibrary中的一个重要的控件,用于在界面下面提示一些关键信息,跟Toast不同的地方是SnackBar允许用户向右滑动消除它,同时,也允许在SnackBar中设定一个Action,当用户点击了SnackBar里面的按钮的时候,可以进行一些操作,所以,功能绝对是很强大的。
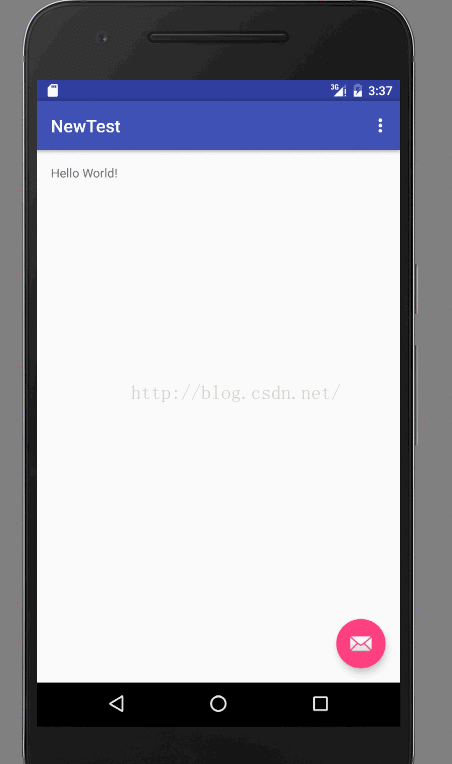
因为包含了可以与snackbar交互的滑动删除与操作按钮,snackbar被看作是比toast更强大的快速反馈机制。但是你会发现他们的API非常相似:
Snackbar .make(parentLayout, R.string.snackbar_text, Snackbar.LENGTH_LONG) .setAction(R.string.snackbar_action, myOnClickListener) .show(); // Don’t forget to show!你应该注意到了make()方法中把一个View作为第一个参数 - Snackbar试图找到一个合适的父亲以确保自己是被放置于底部。
修改代码,更改Snackbar的默认样式:
public class MainActivity extends AppCompatActivity {
@Override
protected void onCreate(Bundle savedInstanceState) {
super.onCreate(savedInstanceState);
setContentView(R.layout.activity_main);
Toolbar toolbar = (Toolbar) findViewById(R.id.toolbar);
setSupportActionBar(toolbar);
FloatingActionButton fab = (FloatingActionButton) findViewById(R.id.fab);
fab.setOnClickListener(new View.OnClickListener() {
@Override
public void onClick(View view) {
Snackbar.make(view, "快点联系我吧,亲~", Snackbar.LENGTH_LONG)
.setAction("ok~", new View.OnClickListener() {
@Override
public void onClick(View view) {
Toast.makeText(MainActivity.this,"Hello,qin~",Toast.LENGTH_SHORT).show();
}
}).show();
}
});
}
}效果: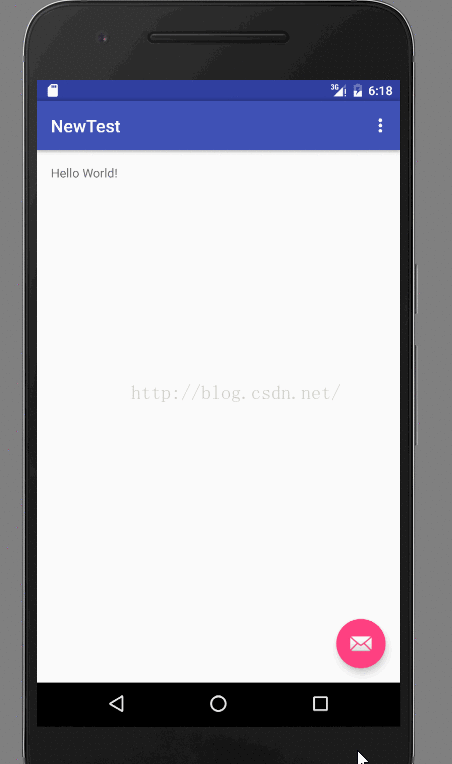
FloatingActionButton是最简单的使用CoordinatorLayout的例子,FloatingActionButton默认使用FloatingActionButton.Behavior。
behavior
CoordinatorLayout功能如此强大,而他的神奇之处在于Behavior对象,CoordinatorLayout自己并不控制View,所有的控制权都在Behavior。前面写到了FloatingActionButton.Behavior,AppBarLayout.Behavior, AppBarLayout.ScrollingViewBehavior。 AppBarLayout中有两个Behavior,一个是拿来给它自己用的,另一个是拿来给它的兄弟结点用的。这些Behavior实现了复杂的控制功能。系统的Behavior毕竟有限,我们可以通过自定义的方式来实现自己的Behavior。
通过 CoordinatorLayout.Behavior(YourView.Behavior.class) 来定义自己的Behavior,并在layout 文件中设置 app:layout_behavior=”com.example.app.YourView$Behavior” 来达到效果。
自定义Behavior 需要重写两个方法:
public boolean layoutDependsOn(CoordinatorLayout parent, View child, View dependency) public boolean onDependentViewChanged(CoordinatorLayout parent, View child, View dependency)
如下面的例子,实现了点击FloatingActionButton点击旋转90度,并适配Snackbar。
自定义的behavior
public class FabRotateBehavior extends CoordinatorLayout.Behavior<FloatingActionButton> {
public FabRotateBehavior() {
}
public FabRotateBehavior(Context context, AttributeSet attrs) {
super(context, attrs);
}
@Override
public boolean layoutDependsOn(CoordinatorLayout parent, FloatingActionButton child, View dependency) {
return dependency instanceof Snackbar.SnackbarLayout;
}
@Override
public boolean onDependentViewChanged(CoordinatorLayout parent, FloatingActionButton child, View dependency) {
float translationY = getFabTranslationYForSnackbar(parent, child);
float percentComplete = -translationY / dependency.getHeight();
child.setRotation(-90 * percentComplete);
child.setTranslationY(translationY);
return false;
}
private float getFabTranslationYForSnackbar(CoordinatorLayout parent,
FloatingActionButton fab) {
float minOffset = 0;
final List<View> dependencies = parent.getDependencies(fab);
for (int i = 0, z = dependencies.size(); i < z; i++) {
final View view = dependencies.get(i);
if (view instanceof Snackbar.SnackbarLayout && parent.doViewsOverlap(fab, view)) {
minOffset = Math.min(minOffset,
ViewCompat.getTranslationY(view) - view.getHeight());
}
}
return minOffset;
}
}将behavior应用到FlotingActionButton中<android.support.design.widget.FloatingActionButton android:id="@+id/fab" android:layout_width="wrap_content" android:layout_height="wrap_content" android:layout_gravity="bottom|end" android:layout_margin="@dimen/fab_margin" android:src="@android:drawable/ic_dialog_email" app:layout_behavior="com.tablle.newtest.behavior.FabRotateBehavior" />
效果:

2、CoordinatorLayout与AppBarLayout --- TabLayout
AppBarLayout嵌套TabLayout
修改布局文件:
<?xml version="1.0" encoding="utf-8"?> <android.support.design.widget.CoordinatorLayout xmlns:android="http://schemas.android.com/apk/res/android" xmlns:app="http://schemas.android.com/apk/res-auto" xmlns:tools="http://schemas.android.com/tools" android:layout_width="match_parent" android:layout_height="match_parent" tools:context="com.tablle.newtest.MainActivity"> <android.support.design.widget.AppBarLayout android:layout_width="match_parent" android:layout_height="wrap_content" android:theme="@style/AppTheme.AppBarOverlay"> <android.support.v7.widget.Toolbar android:id="@+id/toolbar" android:layout_width="match_parent" android:layout_height="?attr/actionBarSize" android:background="?attr/colorPrimary" app:popupTheme="@style/AppTheme.PopupOverlay" app:layout_scrollFlags="scroll|enterAlways" /> <android.support.design.widget.TabLayout android:id="@+id/tabLayout" android:layout_width="match_parent" android:layout_height="wrap_content" /> </android.support.design.widget.AppBarLayout> <android.support.v4.view.ViewPager android:id="@+id/viewpager" android:layout_width="match_parent" android:layout_height="match_parent" app:layout_behavior="@string/appbar_scrolling_view_behavior" /> <android.support.design.widget.FloatingActionButton android:id="@+id/fab" android:layout_width="wrap_content" android:layout_height="wrap_content" android:layout_gravity="bottom|end" android:layout_margin="@dimen/fab_margin" android:src="@android:drawable/ic_dialog_email" app:layout_behavior="com.tablle.newtest.behavior.FabRotateBehavior" /> </android.support.design.widget.CoordinatorLayout>效果:

为了ToolBar可以滚动,CoordinatorLayout里面,放一个带有可滚动的View.如上的例子,放的是ViewPager,而ViewPager里面是放了RecylerView的,即是可以滚动的View。CoordinatorLayout包含的子视图中带有滚动属性的View需要设置app:layout_behavior属性。例如,示例中Viewpager设置了此属性。
app:layout_behavior="@string/appbar_scrolling_view_behavior"
layout_scrollFlags属性值:
scroll: 所有想滚动出屏幕的view都需要设置这个flag, 没有设置这个flag的view将被固定在屏幕顶部。例如,TabLayout 没有设置这个值,将会停留在屏幕顶部。
enterAlways: 设置这个flag时,向下的滚动都会导致该view变为可见,启用快速“返回模式”。
enterAlwaysCollapsed: 当你的视图已经设置minHeight属性又使用此标志时,你的视图只能已最小高度进入,只有当滚动视图到达顶部时才扩大到完整高度。
exitUntilCollapsed: 滚动退出屏幕,最后折叠在顶端。
为了使得Toolbar有滑动效果,必须做到如下三点: 1. CoordinatorLayout作为布局的父布局容器。 2. 给需要滑动的组件设置 app:layout_scrollFlags=”scroll|enterAlways” 属性。 3. 给滑动的组件设置app:layout_behavior属性
注意:
Toolbar:app:layout_scrollFlags="scroll|enterAlways"
ViewPager:app:layout_behavior="@string/appbar_scrolling_view_behavior"
2、CoordinatorLayout与AppBarLayout --- CollapsingToolbarLayout
AppBarLayout嵌套CollapsingToolbarLayout
这种效果在详情页面用的较多,展示个性化内容,图像有强烈的吸引力。这个效果重点使用了CollapsingToolbarLayout 。
CollapsingToolbarLayout可实现Toolbar的折叠效果。CollapsingToolbarLayout的子视图类似与LinearLayout垂直方向排放。
给首页的RecycleView设置Item的点击,然后新建一个详情页面,布局如下:
<?xml version="1.0" encoding="utf-8"?> <android.support.design.widget.CoordinatorLayout xmlns:android="http://schemas.android.com/apk/res/android" xmlns:app="http://schemas.android.com/apk/res-auto" android:id="@+id/main_content" android:layout_width="match_parent" android:layout_height="match_parent" android:fitsSystemWindows="true"> <android.support.design.widget.AppBarLayout android:id="@+id/appbar" android:layout_width="match_parent" android:layout_height="256dp" android:fitsSystemWindows="true" android:theme="@style/ThemeOverlay.AppCompat.Dark.ActionBar"> <android.support.design.widget.CollapsingToolbarLayout android:id="@+id/collapsing_toolbar" android:layout_width="match_parent" android:layout_height="match_parent" android:fitsSystemWindows="true" app:contentScrim="?attr/colorPrimary" app:expandedTitleMarginEnd="64dp" app:expandedTitleMarginStart="48dp" app:layout_scrollFlags="scroll|exitUntilCollapsed"> <ImageView android:id="@+id/imageView" android:layout_width="match_parent" android:layout_height="match_parent" android:fitsSystemWindows="true" android:scaleType="centerCrop" android:src="@drawable/header" app:layout_collapseMode="parallax" app:layout_collapseParallaxMultiplier="0.6" /> <android.support.v7.widget.Toolbar android:id="@+id/toolbar" android:layout_width="match_parent" android:layout_height="?attr/actionBarSize" app:layout_collapseMode="pin" app:popupTheme="@style/ThemeOverlay.AppCompat.Light" /> </android.support.design.widget.CollapsingToolbarLayout> </android.support.design.widget.AppBarLayout> <android.support.v4.widget.NestedScrollView android:layout_width="match_parent" android:layout_height="match_parent" app:layout_behavior="@string/appbar_scrolling_view_behavior"> <LinearLayout android:layout_width="match_parent" android:layout_height="match_parent" android:orientation="vertical" android:paddingTop="24dp"> <android.support.v7.widget.CardView android:layout_width="match_parent" android:layout_height="wrap_content" android:layout_margin="16dp"> <LinearLayout android:layout_width="match_parent" android:layout_height="wrap_content" android:orientation="vertical" android:padding="10dp"> <TextView android:layout_width="match_parent" android:layout_height="wrap_content" android:text="CardView" android:textAppearance="@style/TextAppearance.AppCompat.Title" /> <TextView android:layout_width="match_parent" android:layout_height="wrap_content" android:text="Ion LSL Lm mkN JNLKn kNK,M LKNMkln kln klnKL NKLNKLn klnKL N" /> </LinearLayout> </android.support.v7.widget.CardView> <android.support.v7.widget.CardView android:layout_width="match_parent" android:layout_height="wrap_content" android:layout_margin="16dp"> <LinearLayout android:layout_width="match_parent" android:layout_height="wrap_content" android:orientation="vertical" android:padding="10dp"> <TextView android:layout_width="match_parent" android:layout_height="wrap_content" android:text="CardView" android:textAppearance="@style/TextAppearance.AppCompat.Title" /> <TextView android:layout_width="match_parent" android:layout_height="wrap_content" android:text="Ion LSL Lm mkN JNLKn kNK,M LKNMkln kln klnKL NKLNKLn klnKL N" /> </LinearLayout> </android.support.v7.widget.CardView> <android.support.v7.widget.CardView android:layout_width="match_parent" android:layout_height="wrap_content" android:layout_margin="16dp"> <LinearLayout android:layout_width="match_parent" android:layout_height="wrap_content" android:orientation="vertical" android:padding="10dp"> <TextView android:layout_width="match_parent" android:layout_height="wrap_content" android:text="CardView" android:textAppearance="@style/TextAppearance.AppCompat.Title" /> <TextView android:layout_width="match_parent" android:layout_height="wrap_content" android:text="Ion LSL Lm mkN JNLKn kNK,M LKNMkln kln klnKL NKLNKLn klnKL N" /> </LinearLayout> </android.support.v7.widget.CardView> <android.support.v7.widget.CardView android:layout_width="match_parent" android:layout_height="wrap_content" android:layout_margin="16dp"> <LinearLayout android:layout_width="match_parent" android:layout_height="wrap_content" android:orientation="vertical" android:padding="10dp"> <TextView android:layout_width="match_parent" android:layout_height="wrap_content" android:text="CardView" android:textAppearance="@style/TextAppearance.AppCompat.Title" /> <TextView android:layout_width="match_parent" android:layout_height="wrap_content" android:text="Ion LSL Lm mkN JNLKn kNK,M LKNMkln kln klnKL NKLNKLn klnKL N" /> </LinearLayout> </android.support.v7.widget.CardView> …… </LinearLayout> </android.support.v4.widget.NestedScrollView> <android.support.design.widget.FloatingActionButton android:layout_width="wrap_content" android:layout_height="wrap_content" android:layout_margin="@dimen/fab_margin" android:clickable="true" android:src="@android:drawable/ic_dialog_email" app:layout_anchor="@id/appbar" app:layout_anchorGravity="bottom|right|end" /> </android.support.design.widget.CoordinatorLayout>
CollapsingToolbarLayout 提供以下属性和方法是用:
1. Collapsing title:ToolBar的标题,当CollapsingToolbarLayout全屏没有折叠时,title显示的是大字体,在折叠的过程中,title不断变小到一定大小的效果。你可以调用setTitle(CharSequence)方法设置title。
2. Content scrim:ToolBar被折叠到顶部固定时候的背景,你可以调用setContentScrim(Drawable)方法改变背景或者 在属性中使用 app:contentScrim=”?attr/colorPrimary”来改变背景。
3. Status bar scrim:状态栏的背景,调用方法setStatusBarScrim(Drawable)。还没研究明白,不过这个只能在Android5.0以上系统有效果。
4. Parallax scrolling children:CollapsingToolbarLayout滑动时,子视图的视觉差,可以通过属性app:layout_collapseParallaxMultiplier=”0.6”改变。值de的范围[0.0,1.0],值越大视察越大。
5. CollapseMode :子视图的折叠模式,在子视图设置,有两种“pin”:固定模式,在折叠的时候最后固定在顶端;“parallax”:视差模式,在折叠的时候会有个视差折叠的效果。我们可以在布局中使用属性app:layout_collapseMode=”parallax”来改变。
CoordinatorLayout 还提供了一个 layout_anchor 的属性,连同 layout_anchorGravity 一起,可以用来放置与其他视图关联在一起的悬浮视图(如 FloatingActionButton)。本例中使用FloatingActionButton。
通过下面的参数设置了FloatingActionButton的位置,两个属性共同作用使得FAB 浮动按钮也能折叠消失,展现。
app:layout_anchor="@id/appbar"
app:layout_anchorGravity="bottom|right|end"
使用CollapsingToolbarLayout实现折叠效果,需要注意3点
1. AppBarLayout的高度固定
2. CollapsingToolbarLayout的子视图设置layout_collapseMode属性
3. 关联悬浮视图设置app:layout_anchor,app:layout_anchorGravity属性
说明:
1、固定高度:
<android.support.design.widget.AppBarLayout android:id="@+id/appbar" android:layout_width="match_parent" android:layout_height="256dp" android:fitsSystemWindows="true" android:theme="@style/ThemeOverlay.AppCompat.Dark.ActionBar">2、layout_collapseMode属性
<ImageView android:id="@+id/backdrop" android:layout_width="match_parent" android:layout_height="match_parent" android:fitsSystemWindows="true" android:scaleType="centerCrop" android:src="@drawable/header" app:layout_collapseMode="parallax" app:layout_collapseParallaxMultiplier="0.6" /> <android.support.v7.widget.Toolbar android:id="@+id/toolbar" android:layout_width="match_parent" android:layout_height="?attr/actionBarSize" app:layout_collapseMode="pin" app:popupTheme="@style/ThemeOverlay.AppCompat.Light" />3、app:layout_anchor,app:layout_anchorGravity属性
<android.support.design.widget.FloatingActionButton android:layout_width="wrap_content" android:layout_height="wrap_content" android:layout_margin="@dimen/fab_margin" android:clickable="true" android:src="@android:drawable/ic_dialog_email" app:layout_anchor="@id/appbar" app:layout_anchorGravity="bottom|right|end" />4、CollapsingToolbarLayout设置layout_scrollFlags属性
<android.support.design.widget.CollapsingToolbarLayout android:id="@+id/collapsing_toolbar" android:layout_width="match_parent" android:layout_height="match_parent" android:fitsSystemWindows="true" app:contentScrim="?attr/colorPrimary" app:expandedTitleMarginEnd="64dp" app:expandedTitleMarginStart="48dp" app:layout_scrollFlags="scroll|exitUntilCollapsed">效果如图:

当时遇到个问题,耽误了很久,就是当图片缩回的时候,title的字体会越变越小,完全缩回到Toolbar的时候变的几乎看不清,后来才只要要设置伸展和收缩时title字体的属性:
CollapsingToolbarLayout collapsing_toolbar = (CollapsingToolbarLayout)findViewById(R.id.collapsing_toolbar);
collapsing_toolbar.setTitle("详情页面");
collapsing_toolbar.setCollapsedTitleTextColor(Color.WHITE);
collapsing_toolbar.setExpandedTitleTextAppearance(R.style.ExpandedAppBar);//伸展
collapsing_toolbar.setCollapsedTitleTextAppearance(R.style.CollapsedAppBar);//收缩<style name="ExpandedAppBar" parent="@android:style/TextAppearance.Medium"> <item name="android:textSize">28sp</item> <item name="android:textColor">#EE00EE</item> <item name="android:textStyle">bold</item> </style> <style name="CollapsedAppBar" parent="@android:style/TextAppearance.Medium"> <item name="android:textSize">24sp</item> <item name="android:textColor">@color/white</item> <item name="android:textStyle">normal</item> </style>
关于CoordinatorLayout的使用大致如上,其中主要参考了其他几篇博客:
1、android CoordinatorLayout使用:http://blog.csdn.net/xyz_lmn/article/details/48055919
2、CoordinatorLayout与滚动的处理:http://www.jcodecraeer.com/a/anzhuokaifa/androidkaifa/2015/0717/3196.html
3、Android开发学习之路-SnackBar使用心得:http://www.cnblogs.com/Fndroid/p/5232358.html
4、TabLayout的简单使用:http://blog.csdn.net/chenguang79/article/details/48804125
5、Android的材料设计兼容库(Design Support Library):http://www.jcodecraeer.com/a/anzhuokaifa/developer/2015/0531/2958.html?mType=Group
6、Android Design Support Library使用详解:http://www.tuicool.com/articles/RnAneuB
相关文章推荐
- android 线程中的ui问题 Handler的基本使用 关于获取动态时间在ui的问题
- 【Android UI】使用RelativeLayout与TableLayout实现登录界面
- Android开发学习之路-Android Design Support Library使用(CoordinatorLayout的使用)
- android CoordinatorLayout使用
- [AndroidUI]使用DrawerLayout实现侧滑菜单
- Android Material Design(4) CoordinatorLayout,AppBarLayout,Toolbar以及TabLayout的使用
- 关于linearLayout的中 android:layout_weight 的使用
- Android Material Design(5) CoordinatorLayout,AppBarLayout,Toolbar,CollapsingToolbarLayout的使用
- android CoordinatorLayout使用
- Android M新控件之AppBarLayout,NavigationView,CoordinatorLayout,CollapsingToolbarLayout的使用
- 【android】关于使用ViewPager和LayoutInflater的出现问题
- DrawerLayout、CoordinatorLayout、CollapsingToolbarLayout的使用--AndroidSupportDesign练手
- android学习关于LayoutInflater的使用
- android CoordinatorLayout使用
- Android新组件CoordinatorLayout协调布局的使用,结合TabLayout,结合DrawerLayout
- 【Android UI】使用RelativeLayout与TableLayout实现登录界面
- 【Android UI】SlidingTabLayout使用小结
- Android UI: LinearLayout中layout_weight 属性的使用规则
- android CoordinatorLayout使用
- Android UI LinearLayout权限级别与TableLayout混合使用,
