从本机构建Windows应用程序虚拟机映像
2016-07-25 11:28
363 查看
下图描述了总体的虚拟机映像的VHD生成,上传以及发布到 Azure 镜像市场的全过程:
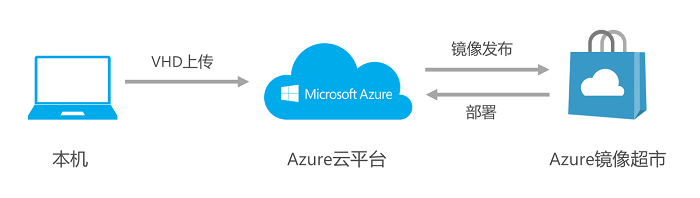
具体步骤如下:
在本地计算机(Windows平台)上安装Hyper-V,并安装您所需要的虚拟机操作系统
在此操作系统上安装和配置您要发布的应用软件产品
在本地计算机上制作VHD为映像
将制作好的VHD通过PowerShell上传到Azure存储账号上,生成映像,并获取在Azure上的存储位置(url地址)
申请预发布环境,将第四步中Azure上的虚拟机映像部署到测试发布环境进行验证
正式发布,登录到Azure 镜像市场,并根据发布流程将已经测试完毕的VHD发布到 Azure 镜像市场
第一步:准备
检查操作系统版本兼容性
如操作系统为Windows,请确认所安装的Windows系统版本是Azure所支持的。
本机安装Hyper-V
确认Hyper-V在您的Windows系统中安装并可以使用。
关于Hyper-V在各版本Windows上的安装和配置,请参考: 安装Hyper-V并创建虚拟机
本机安装了PowerShell命令行工具
获取Azure的配置文件(过程中需要输入azure的账号密码),并保存到磁盘。
Get-AzurePublishSettingsFile –Environment azurechinacloud
导入账户认证信息,路径用引号(为上一步骤中的配置文件路径)。
Import-AzurePublishSettingsFile <PathToFile>
第一步完成后,即可开始制作映像,制作VHD主要包括两种方式,第一种是通过本地Hyper-V虚拟机建立VHD,第二种是直接在Azure制作VHD。以下以本地建立VHD为例进行介绍:
第二步:从本机制作Windows应用程序VHD映像
本节我们以Windows Server12为例进行介绍,Windows操作系统的VHD制作可参考英文官方文档:Create and upload a Windows Server VHD to Azure。
安装Application软件。登录虚拟机,安装应用软件,并设置开启启动服务。
尝试清除虚拟机系统并使其适用于重新配置,并关机。
打开终端窗口,进入目录, %windir%\system32\sysprep,比如C:\Windows\System32\sysprep
然后运行: sysprep.exe
此时会显示“系统准备工具”对话框。在“系统清理操作”中,选择“进入系统全新体验(OOBE)”,并确保选中“通用”。在“关机选项”中选择“关机”。单击“确定”关机。
在Hyper-v中关闭Linux,Linux VHD文件已经制作好并可以上传到Azure。
第三步:将VHD上传至Azure
用PowerShell将VHD文件上传到Azure
假设上传的文件是myvhd.vhd,上传存储空间是mystorage,容器是mycontainer
在Azure管理平台上建立存储位置。
假设我们的目标是将VHD文件放置到Azure上的存储空间mystorage中的容器mycontainer中,位置为myurl。
进入Azure管理平台,建立存储空间mystorage并在其下面建立容器mycontainer,然后拷贝这个容器的url位置,注意容器的属性一定要设置为“公共blob”属性,只有“公共blob”属性中的VHD映像才能够被发布到 Azure 镜像市场。
将本地的VHD文件上传至Azure的指定位置。打开PowerShell,在PowerShell中输入如下指令。
Add-AzureVhd [[-NumberOfUploaderThreads] [<Int32>]] -Destination <BlobStorageURL>/<YourImagesFolder>/<VHDName> -LocalFilePath <PathToVHDFile>
例如:
Add-AzureVhd -NumberOfUploaderThreads 5 -Destination https://mystorage.blob.core.chinacloudapi.cn/mycontainer/myvhd.vhd -LocalFilePath D:\Mydir\Hyper-V\myvhds\myvhd.vhd
生成虚拟机映像
点击“虚拟机”-“映像”-“创建”,然后选择刚才上传的vhd创建映像。至此,您已经成功完成了映像的制作和上传。下一步,便可以发布映像到 Azure 镜像市场。
相关文章推荐
- extjs 框架模板
- [转] JAVA正则表达式:Pattern类与Matcher类详解(转)
- Java 文件转Zip实现
- win10配置adb环境变量
- 自定义Dialog实现方式
- There is no Action mapped for namespace / and action name login.
- Windows 系统System帐号及权限
- phpexcel读取excel表格文件
- 《计算机图形学》2.1.4 彩色CRT监视器
- SQL删除重复数据只保留一条
- Android触控基础:MotionEvent
- python 备份mysql脚本
- HDU1711 Number Sequence KMP基础
- HDU - 1010 - Tempter of the Bone(dfs)
- 数据结构实验之二叉树四:还原二叉树
- C++中extern的用法
- GridView+NestedScrollView 滑动冲突问题的两种解决方法
- R学习笔记——wordcloud包制作词云图
- php中json_decode返回数组或对象
- const操作符
