Android Studio调试
2016-07-18 13:24
357 查看
调试方法
设置好断点,用Debug的方式进行运行。启动apk后,设置断点,然后Run->Attach Process到指定进程,继而进行调试。
Evaluate Expression
在Run->Evaluate Expression(Alt+F8)打开窗口,可以在窗口中输入你要执行的代码,获得运行结果。
### 方法断点
就是在函数前面加个断点,暂时没有发现有什么特殊的地方。
### 条件断点
假设你需要的查看的情况是某个循环里的某个值,就可以用这种条件断点。右击断点,设置Condition即可。
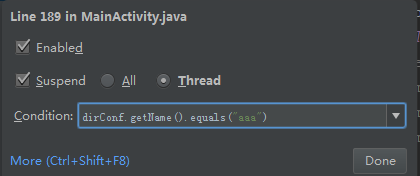
### 日志断点
如果每次想增加一点日志信息,就重新debug会非常耗时间,这时就可以用到日志断点。右击断点,取消选择suspend,这样程序就不会真正断下来,然后选中Log evaluated expression,并在log message里面填上需要的日志信息。这样就会在Console下面输入日志。
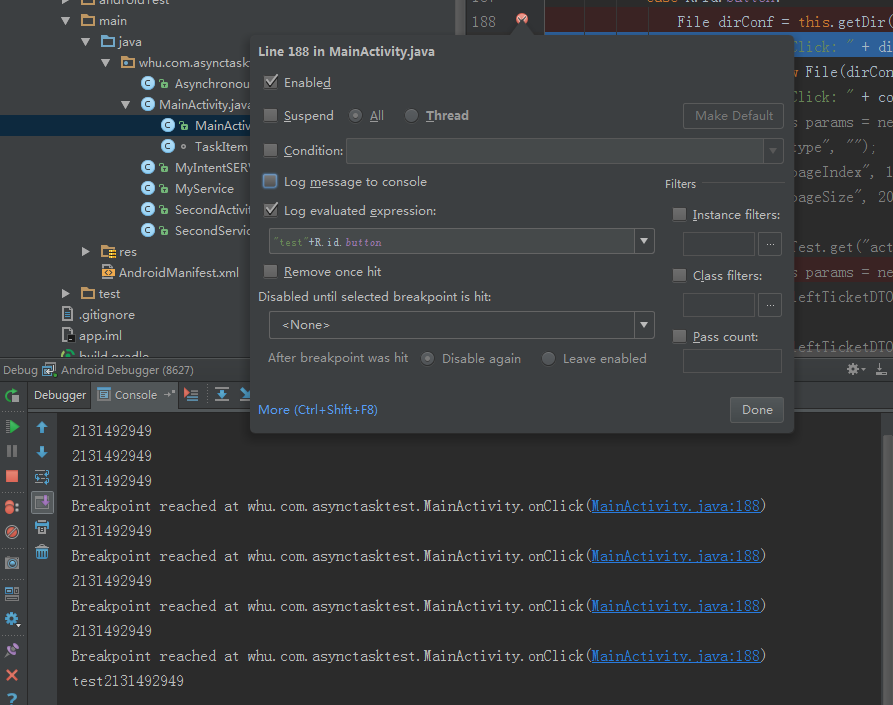
### 临时断点
Alt+左击。断点会在第一次停下后自动消失。(只会有效一次)
### 无效断点
Alt+左击+左击。会忽略这个断点。(当你暂时不需要这个断点,但是以后会用到的时候会有用)
### 标记对象
Alt+左击选择好变量后,右击要标记的变量,选择Mark Object,可以给它设置别名,帮助你区分。

### 异常断点
Run->View Breakpoint,选择左上角的“+”,添加要监控的异常。
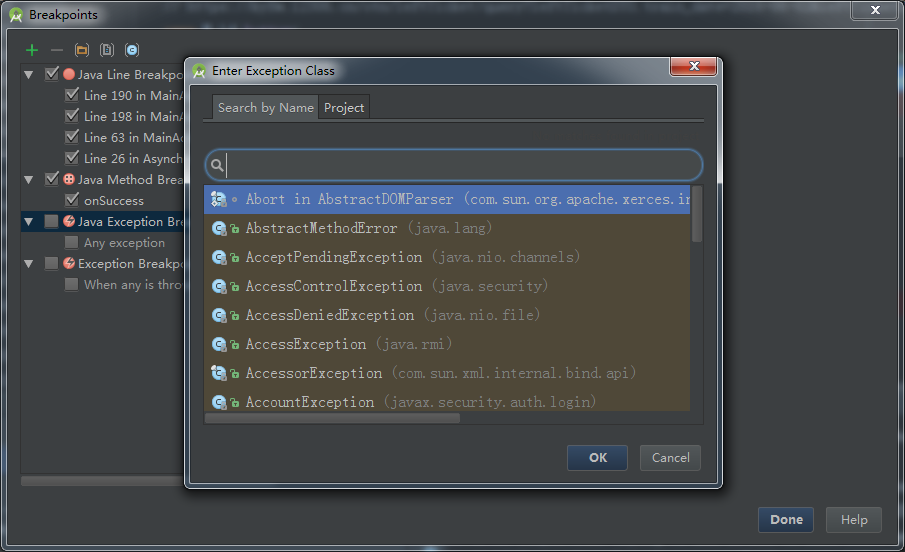
### Field WatchPoint
多线程在操作一个变量时,可以用这个断点,可以设置是修改的时候Watch还是在获取的时候Watch。

相关文章推荐
- 你所不知道的Android Studio调试技巧
- Android ActionBar的基本用法
- android中ImageView的adjustViewBounds属性的作用
- AndroidStudio中导入SlidingMenu报错解决方案
- AndroidStudio中导入SlidingMenu报错解决方案
- AndroidStudio中导入SlidingMenu报错解决方案
- Unable to resolve target 'android-8',INSTALL_FAILED_UPDATE_INCOMPATIBLE和failed to start daemon等问题的解决
- Android ListView at android.widget.AbsListView$RecycleBin.addScrapView
- opencv4android 常用函数API(一)
- IOS&Android通用屏幕控制(移动旋转缩放)
- Android中 WebView与Js的交互2
- IOS&Android通用屏幕控制(移动旋转缩放)
- Android APK安装与卸载机制
- Android 中轴时光轴
- Android动画的分类和简单的使用方法
- Android中 WebView与Js的交互1
- android中TextView分段显示不同颜色,字体,时间
- android中TextView分段显示不同颜色,字体,时间
- android中TextView分段显示不同颜色,字体,时间
- android中TextView分段显示不同颜色,字体,时间
