Swift + iOS9 应用开发 (1) -- XCode 基本使用和UI搭建
2016-06-20 16:29
393 查看
Swift是苹果经过近十年准备而推出的一门编程语言,现在被广泛用于相关苹果设备上的开发。从编程语言网站统计来看,Swift有不断上升的趋势。坊间甚至流传将来Android的开发也会采用Swift语言。笔者经过几个月的使用,深深希望上了这门语言。
Xcode是苹果为开发自身产品应用退出的集成开发环境(IDE),其功能功能强大:“Xcode 7 包含您为 iPhone、iPad、Mac 和 Apple Watch 创建酷炫 app 所需的全部资源。Swift 编程语言已完成相应更新,现在速度比以往任何时候更快,并提供诸多精彩功能,让代码读取和写入变得更加容易。此外,借助新增的 Playground,您可以尝试新的 API,也可以使用嵌入资源、其他源代码和富文本注释编写极佳的互动文档。Xcode 的用户界面测试功能甚至可以记录您 app 的运作方式,并为您生成测试。”(官网原话)
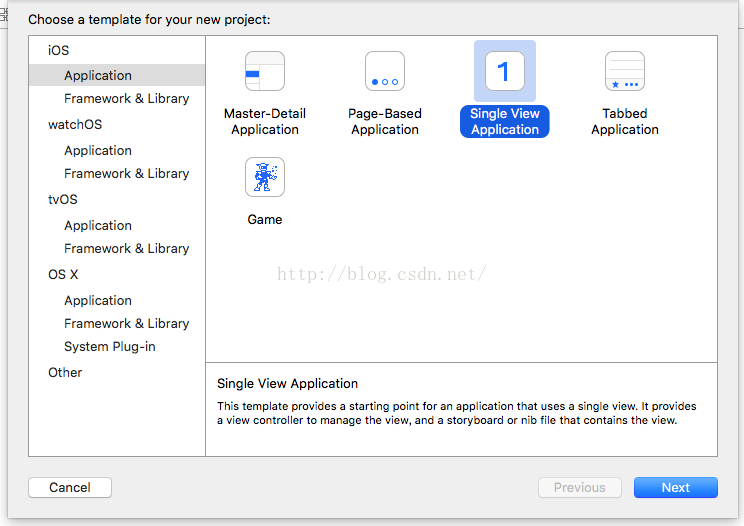
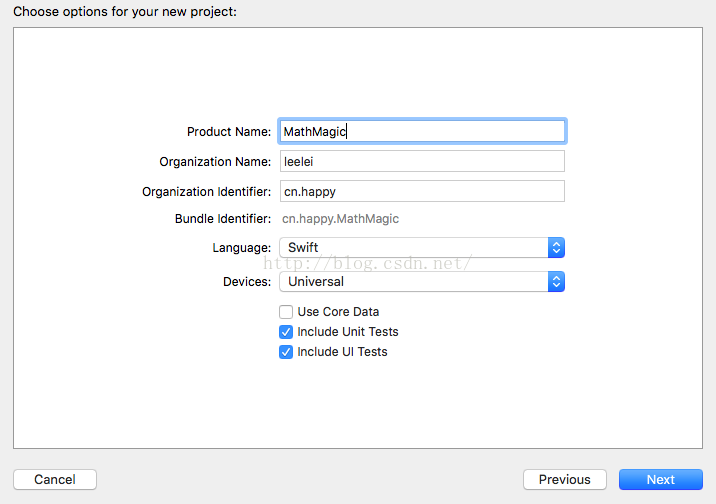
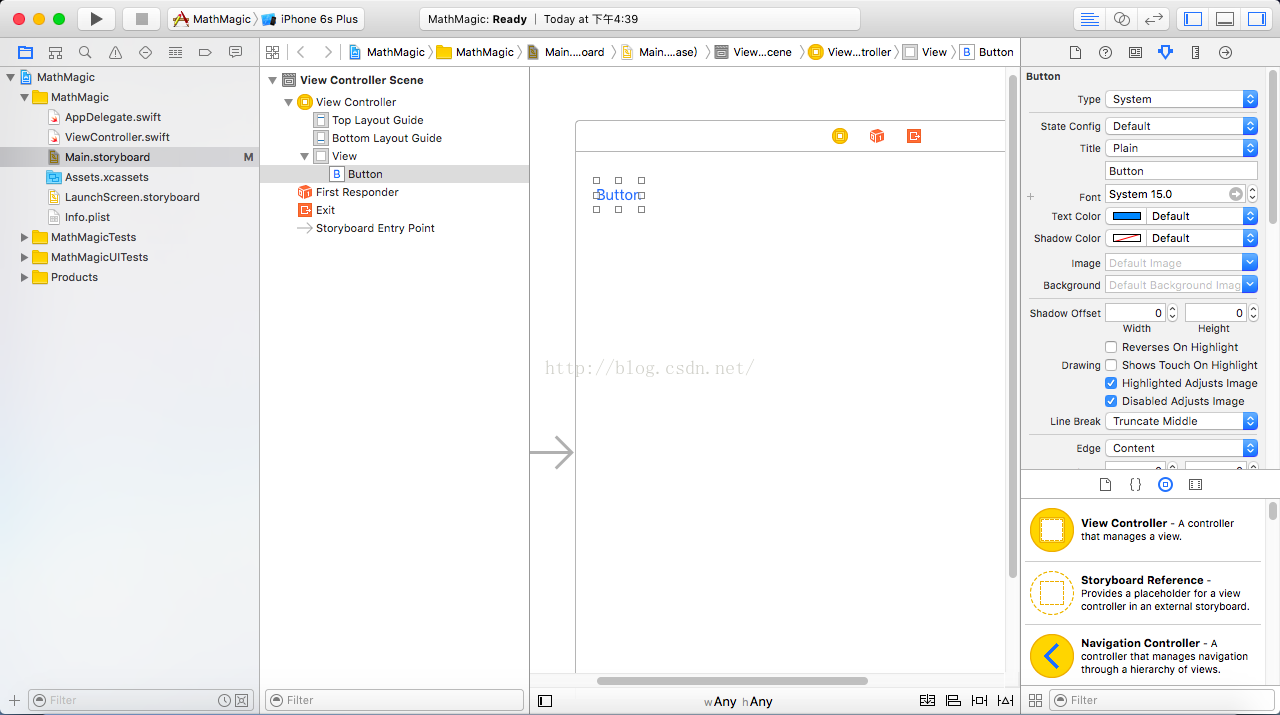
几个很有用的按钮(位于XCODE右上角):

2)去掉 左 下 右 边栏按钮(后三个图标)
action -- 按钮点击等时机和代码中处理逻辑关联
右键点击控件(或者按住CTRL,然后鼠标点击),按住然后拖到代码文件中,然后选择 outlet 或者 action
设置完成后,代码中对应位置左边会出现黑色小圆圈
segue 设置 -- 具体的标签按钮,如上操作,拖到view controller上,即可完成
要完成这个功能,实际上也简单:
1)设置界面
如视图1 通过按钮1,2,3分别点击后,显示 考试界面,带入的难度就是1,2,3(简单,中等,难)
2)通过按钮设置segue到考试界面视图,设置 segue 的 identifier
3)在根视图控制器中重写 Override prepareForSegue
添加Segue 图示
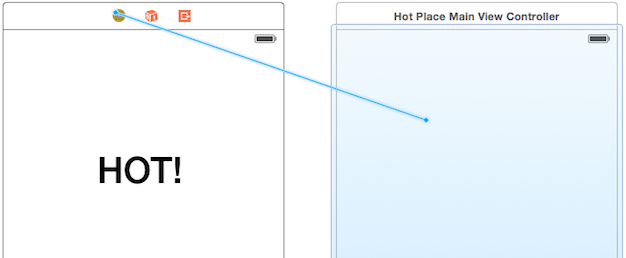
Xcode是苹果为开发自身产品应用退出的集成开发环境(IDE),其功能功能强大:“Xcode 7 包含您为 iPhone、iPad、Mac 和 Apple Watch 创建酷炫 app 所需的全部资源。Swift 编程语言已完成相应更新,现在速度比以往任何时候更快,并提供诸多精彩功能,让代码读取和写入变得更加容易。此外,借助新增的 Playground,您可以尝试新的 API,也可以使用嵌入资源、其他源代码和富文本注释编写极佳的互动文档。Xcode 的用户界面测试功能甚至可以记录您 app 的运作方式,并为您生成测试。”(官网原话)
1. XCode使用简介
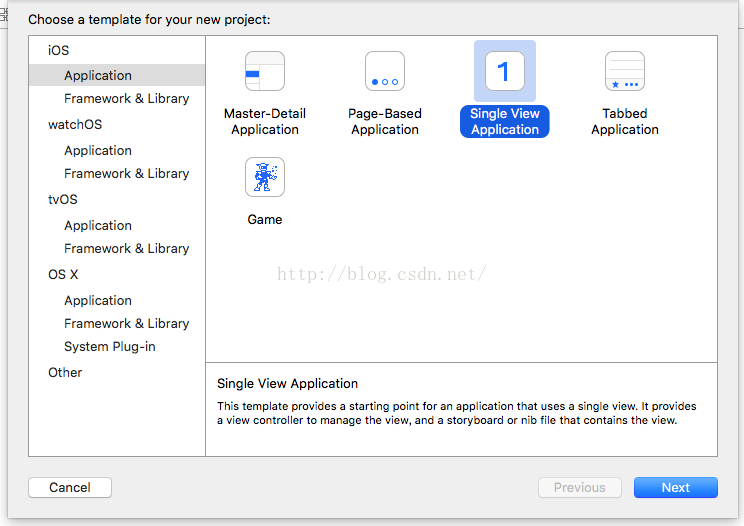
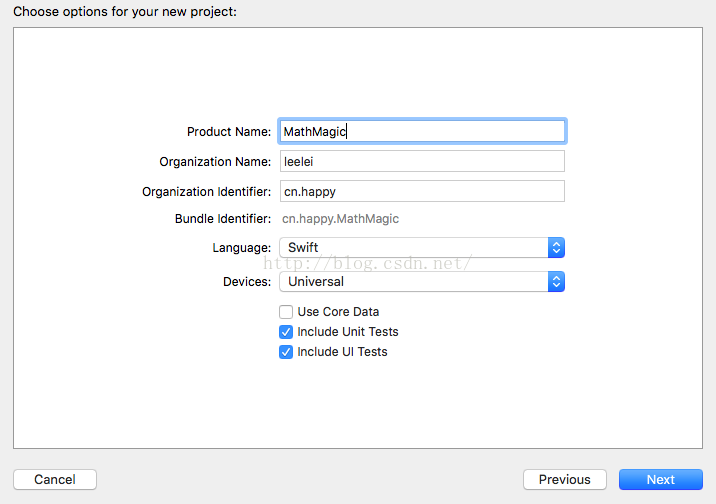
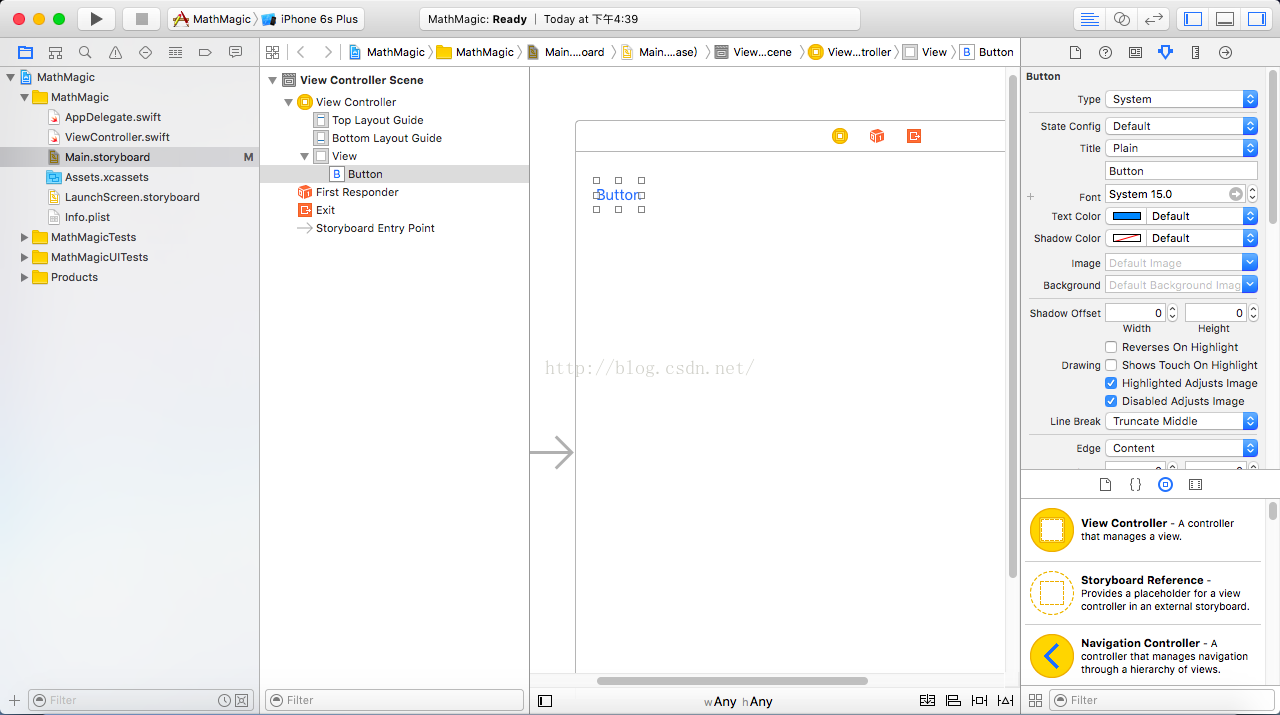
几个很有用的按钮(位于XCODE右上角):

1) 辅助窗口(双圈 图标)
能将 两个文件或者故事版和另外一个文件并排显示,这样在做界面设计时非常容易拖拽,如图2)去掉 左 下 右 边栏按钮(后三个图标)
2. UI元素布局
打开左侧 main.storyboard , 直接拖拽按钮、标签等控件到画布上3. 控件和源码关联
outlet 变量 -- 如文本框 标签 关联到代码中具体的边栏action -- 按钮点击等时机和代码中处理逻辑关联
右键点击控件(或者按住CTRL,然后鼠标点击),按住然后拖到代码文件中,然后选择 outlet 或者 action
设置完成后,代码中对应位置左边会出现黑色小圆圈
segue 设置 -- 具体的标签按钮,如上操作,拖到view controller上,即可完成
4. segue传值
iOS的开发中,经常需要用到2个MVC直接传值,比如 主界面上有一个考试等级的列表,可供选择难易程度,然后启动具体的考试界面,根据此前设置的难易程度进行界面的调整和具体试题的设计。要完成这个功能,实际上也简单:
1)设置界面
如视图1 通过按钮1,2,3分别点击后,显示 考试界面,带入的难度就是1,2,3(简单,中等,难)
2)通过按钮设置segue到考试界面视图,设置 segue 的 identifier
3)在根视图控制器中重写 Override prepareForSegue
override func prepareForSegue(segue: UIStoryboardSegue!, sender: AnyObject!) {
if segue.identifier == "easyExamination" {
//get destination controller
var destViewController = segue.destinationViewController as ExaminationViewController;
destViewController.receiveData = "easy";
} else if {
} else {
}
}或 使用 switch 语句添加Segue 图示
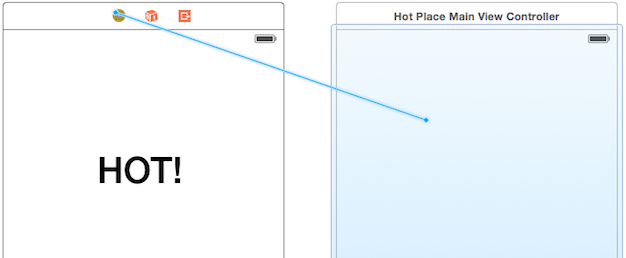
相关文章推荐
- 峰回路转,Firefox 浏览器即将重返 iOS 平台
- 峰回路转,Firefox 浏览器即将重返 iOS 平台
- 不可修补的 iOS 漏洞可能导致 iPhone 4s 到 iPhone X 永久越狱
- iOS 12.4 系统遭黑客破解,漏洞危及数百万用户
- Apple Swift学习教程
- 每日安全资讯:NSO,一家专业入侵 iPhone 的神秘公司
- [转][源代码]Comex公布JailbreakMe 3.0源代码
- 介绍 Fedora 上的 Swift
- 讲解iOS开发中基本的定位功能实现
- iOS中定位当前位置坐标及转换为火星坐标的方法
- js判断客户端是iOS还是Android等移动终端的方法
- iOS应用开发中AFNetworking库的常用HTTP操作方法小结
- iOS应用中UISearchDisplayController搜索效果的用法
- iOS App开发中的UISegmentedControl分段组件用法总结
- IOS开发环境windows化攻略
- iOS应用中UITableView左滑自定义选项及批量删除的实现
- iOS中UIAlertView警告框组件的使用教程
- 浅析iOS应用开发中线程间的通信与线程安全问题
