虚拟机安装centos6.5出现 unsupported hardware detected 解决方法
2016-06-17 10:04
645 查看
搜出来试了好多 ,只有这种解决了
BIOS开启Virtual Technology虚拟化技术就可以了
一、进入BIOS参考以下按键,开机时按住对应的键进入BIOS:
普通兼容机直接在开机时按Del键或Delete键进入BIOS;
华硕按F8、Intel按F12,其他品牌按ESC、F11或F12;
笔记本以品牌分,联想ThinkPad系列按F1,其他品牌按F2;
品牌台式机按品牌分, Dell按ESC,其他按F12;
二、开启VT
1、Phoenix BIOS机型
(1)进入BIOS,选择Configuration选项,选择Intel Virtual Technology并回车。注意:若无VT选项或不可更改,则表示你的电脑不支持VT技术。
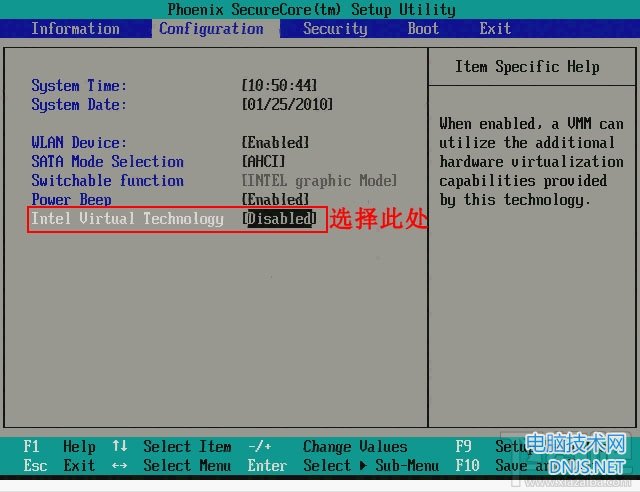
(2)将光标移动至Enabled处,并回车确定。
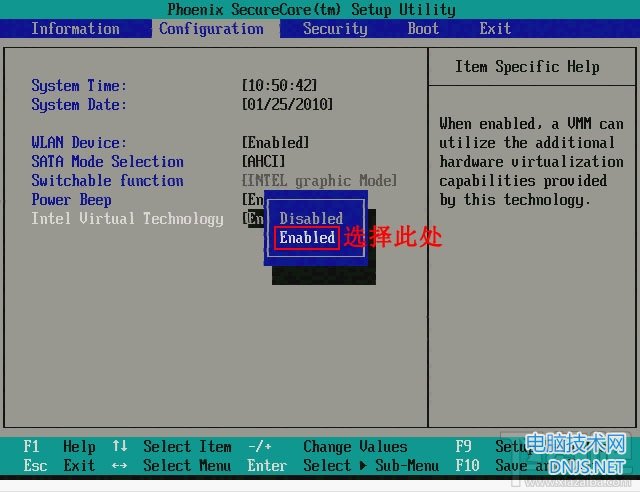
(3)此时该选项将变为Enabled,最后按F10热键保存并退出即可开启VT功能。
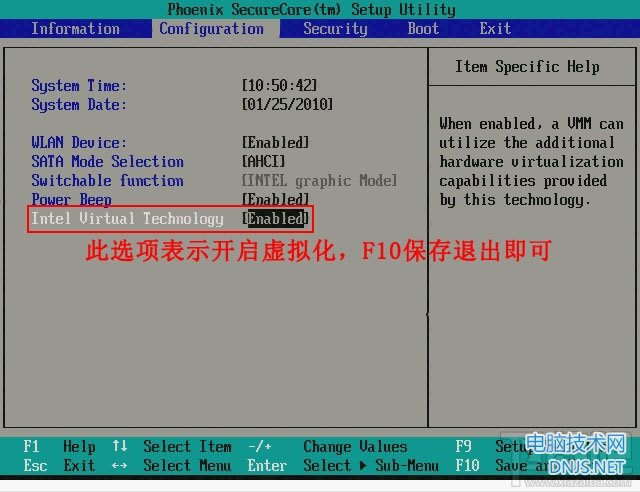
2、Insyde BIOS机型
(1)进入BIOS,选择Configuration选项,选择Intel Virtual Technology并回车。
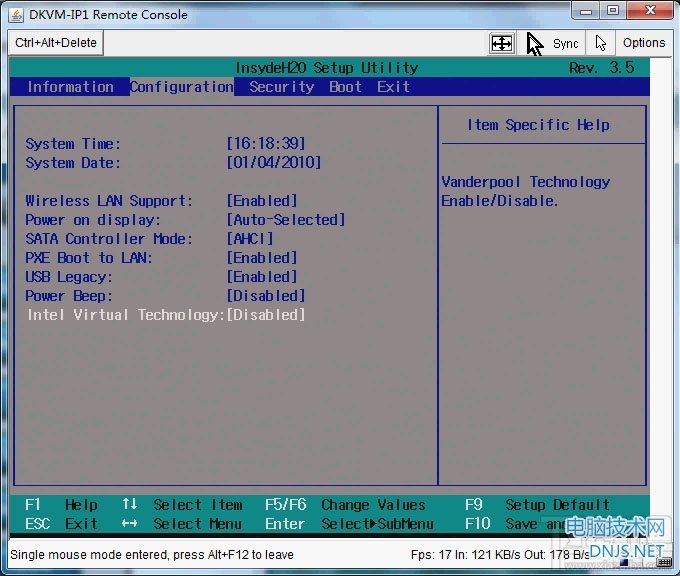
(2)将光标移动至Enabled处,并回车确定。

(3)此时该选项将变为Enabled,最后按F10热键保存并退出即可开启VT功能。
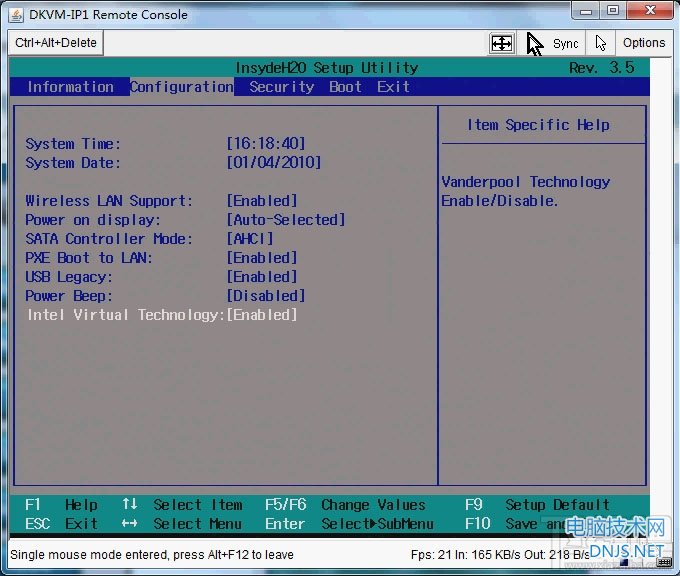
BIOS开启Virtual Technology虚拟化技术
就可以了
BIOS开启Virtual Technology虚拟化技术
一、进入BIOS参考以下按键,开机时按住对应的键进入BIOS:
普通兼容机直接在开机时按Del键或Delete键进入BIOS;
华硕按F8、Intel按F12,其他品牌按ESC、F11或F12;
笔记本以品牌分,联想ThinkPad系列按F1,其他品牌按F2;
品牌台式机按品牌分, Dell按ESC,其他按F12;
二、开启VT
1、Phoenix BIOS机型
(1)进入BIOS,选择Configuration选项,选择Intel Virtual Technology并回车。注意:若无VT选项或不可更改,则表示你的电脑不支持VT技术。
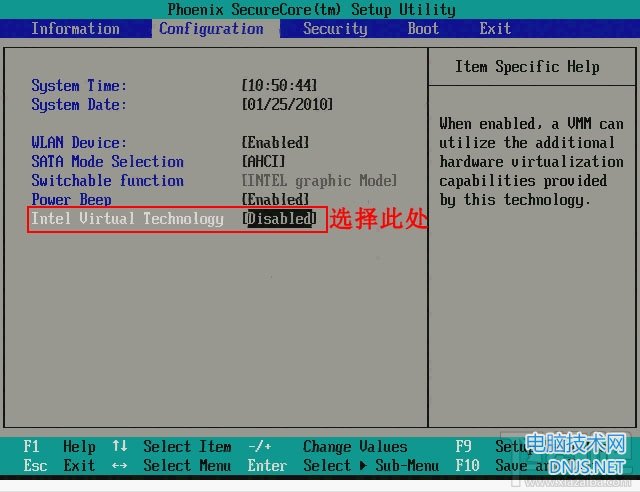
(2)将光标移动至Enabled处,并回车确定。
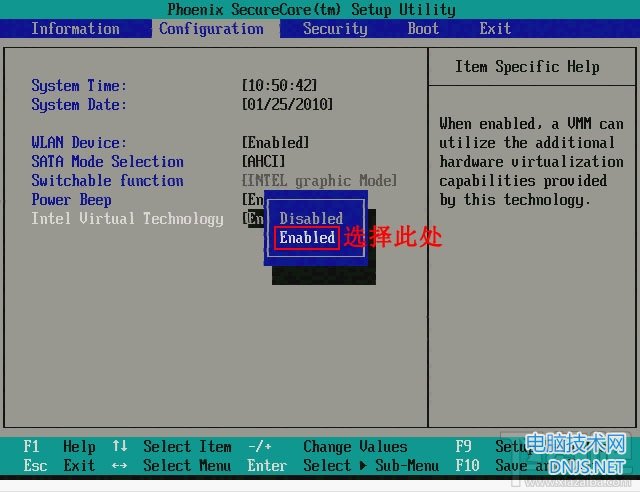
(3)此时该选项将变为Enabled,最后按F10热键保存并退出即可开启VT功能。
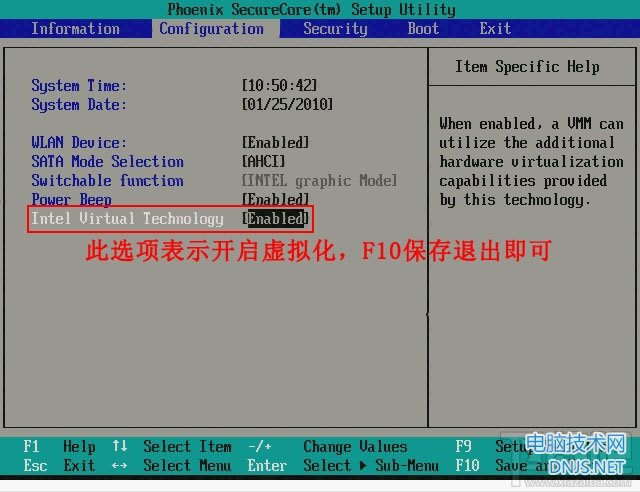
2、Insyde BIOS机型
(1)进入BIOS,选择Configuration选项,选择Intel Virtual Technology并回车。
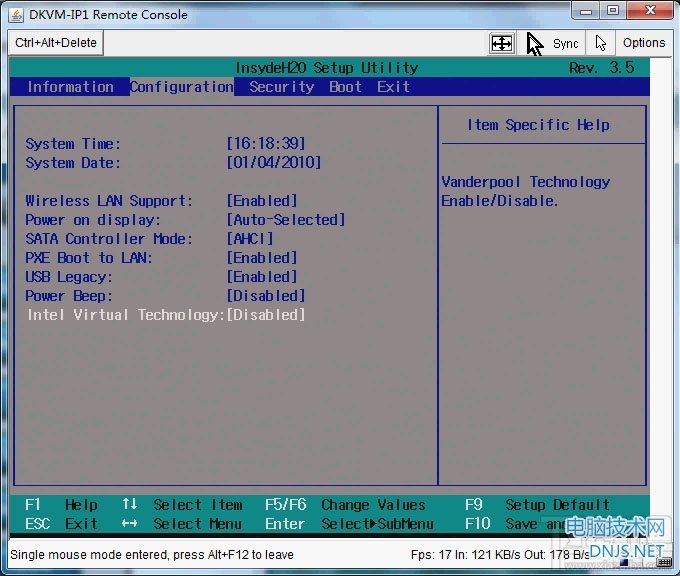
(2)将光标移动至Enabled处,并回车确定。

(3)此时该选项将变为Enabled,最后按F10热键保存并退出即可开启VT功能。
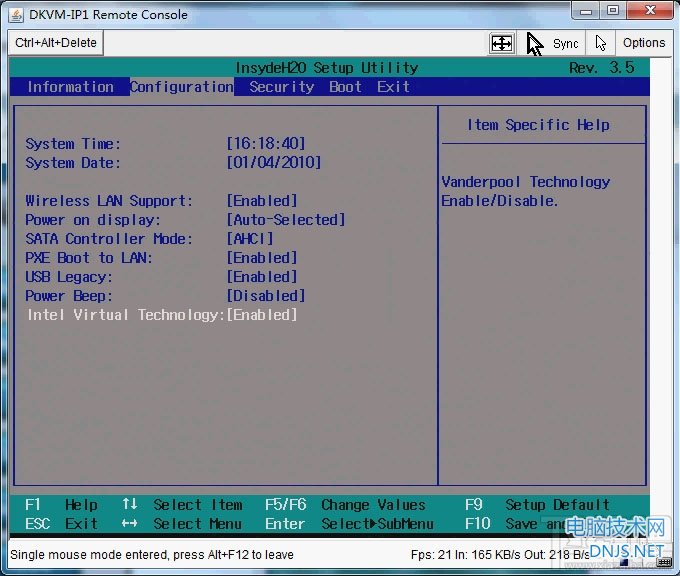
BIOS开启Virtual Technology虚拟化技术
一、进入BIOS参考以下按键,开机时按住对应的键进入BIOS:
普通兼容机直接在开机时按Del键或Delete键进入BIOS;
华硕按F8、Intel按F12,其他品牌按ESC、F11或F12;
笔记本以品牌分,联想ThinkPad系列按F1,其他品牌按F2;
品牌台式机按品牌分, Dell按ESC,其他按F12;
二、开启VT
1、Phoenix BIOS机型
(1)进入BIOS,选择Configuration选项,选择Intel Virtual Technology并回车。注意:若无VT选项或不可更改,则表示你的电脑不支持VT技术。
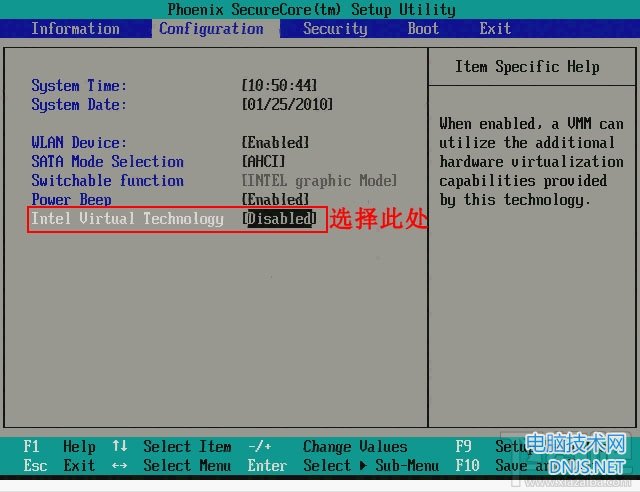
(2)将光标移动至Enabled处,并回车确定。
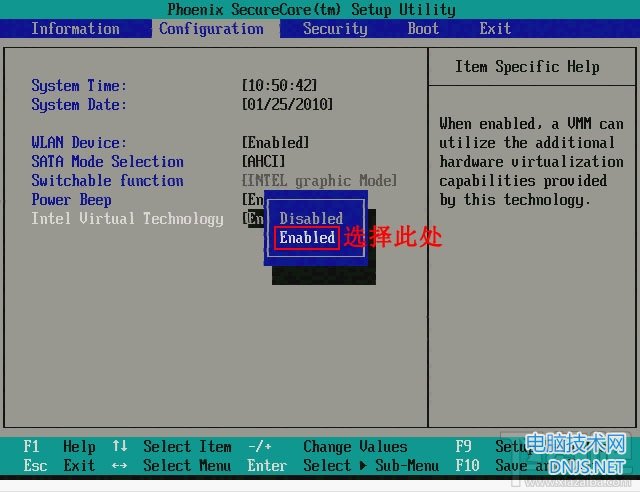
(3)此时该选项将变为Enabled,最后按F10热键保存并退出即可开启VT功能。
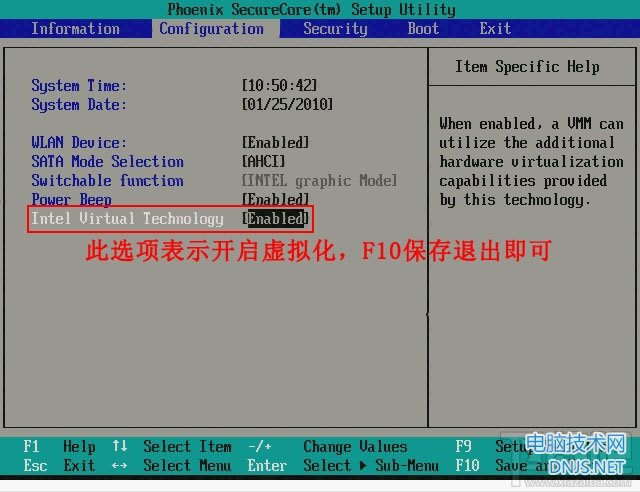
2、Insyde BIOS机型
(1)进入BIOS,选择Configuration选项,选择Intel Virtual Technology并回车。
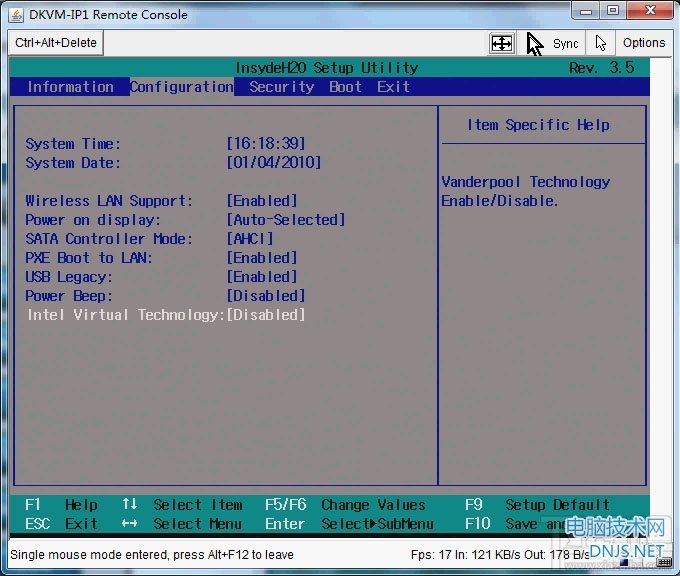
(2)将光标移动至Enabled处,并回车确定。

(3)此时该选项将变为Enabled,最后按F10热键保存并退出即可开启VT功能。
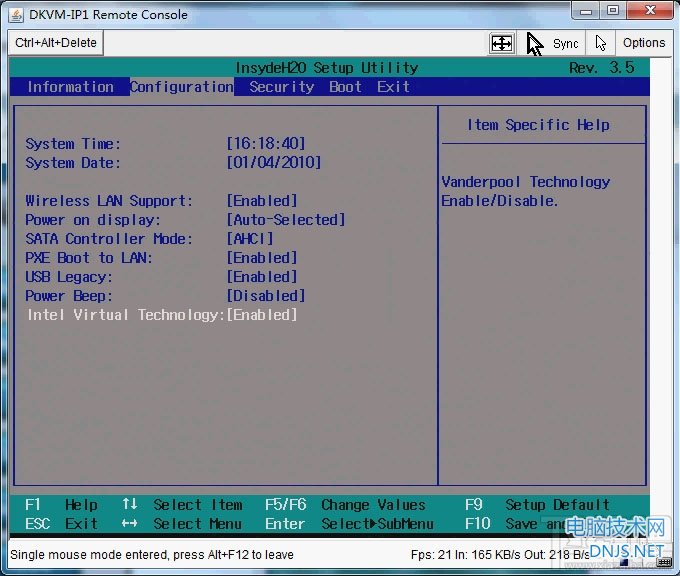
相关文章推荐
- linux源码Makefile的详细分析
- linux 批量修改文件名:rename
- unix select() 任务调度机制分析
- linux目录结构详细介绍
- 在Linux/Centos下用wondershaper限速
- 每天一个Linux命令(50)netstat命令
- 最全面的linux信号量解析
- 【记录】SSH工具的使用
- Linux进程控制块PCB结构:task_struct 描述
- 嵌入式 Linux C语言(五)——指针与字符串
- Linux apt
- CentOS 7安装Splunk
- Linux终端下 dstat 监控工具
- Linux 命令————打包解压之tar
- centos7安装mysql
- Linux Kernel Makfile 之 “make mrproper”
- cc1: error: invalid option `abi=aapcs-linux' make[1]: *** [kernel/bounds.s] Error 1 make: *** [prep
- Linux中安装arm-linux-gcc-4.4.3
- linux 多线程信号处理总结
- CentOS离线安装gcc4.8.2 + 并安装网卡驱动
