Asp.Net 网站一键部署技术(下)
2016-05-18 09:35
337 查看
上一篇我们讲了服务端的配置,现在我们来说说客户端的配置。
0x01:
使用Visual Studio发布向导创建发布配置文件
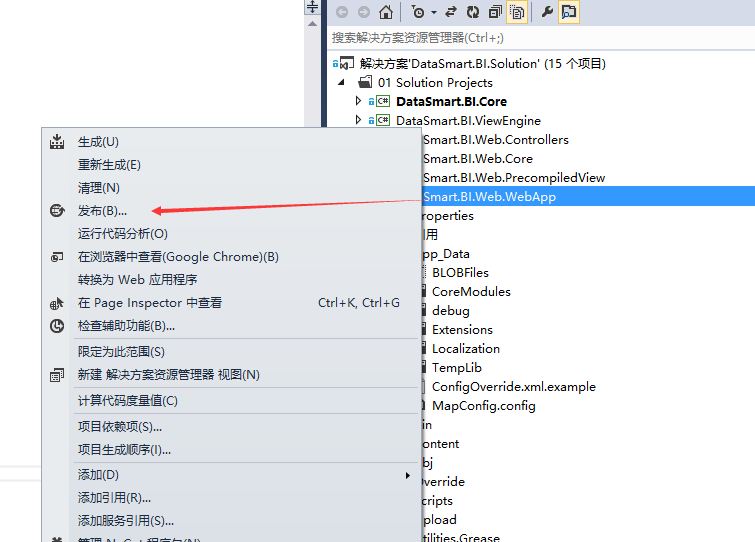
然后新建配置文件,因为我们的网站可能会发布到多个地方,比如发布一份内网测试,发布一份到外网部署,所以我一般用IP地址作为配置文件名称

0x02:
接下来设置连接,根据服务端配置的账号设置
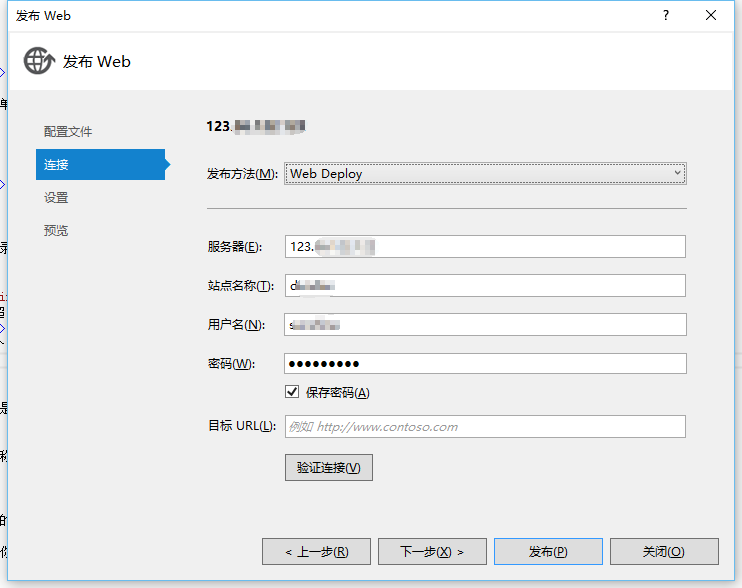
目标URL就是发布完成后使用浏览器自动打开的地址,不填就不会调用浏览器。
0x03:
然后是选择要发布程序的编译配置,一般本地会选择Debug方便调试, 而线上的会选择Release
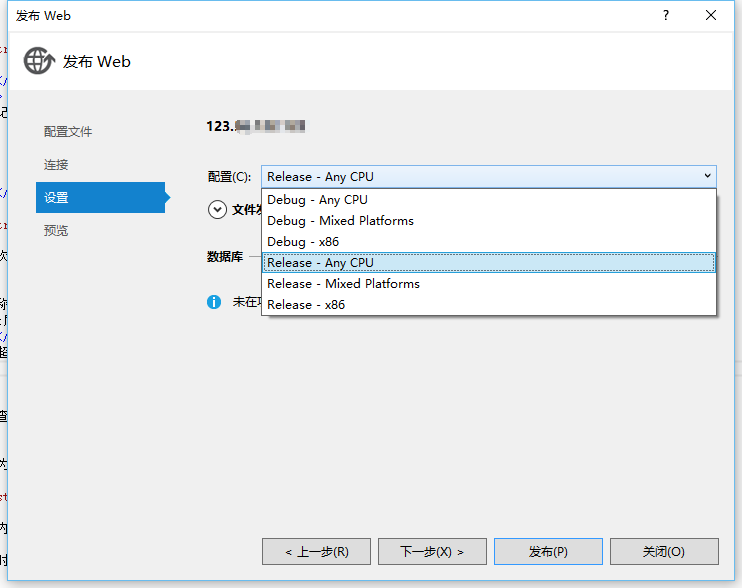
数据库的意思就是如果你的站点通过web.config的connectionStrings节配置了连接字符串那么这里可以重写。
比如你用VS本机调试用的本地的SQLSERVER,然后发布到线上后要使用服务端的SQLSERVER,那么这里就需要使用这个设置来更新连接字符串。
当然也有另一种办法就是从Web.debug.config或web.release.config文件配置转换来替换。
有关使用 web.config 转换的详细信息,请访问 http://go.microsoft.com/fwlink/?LinkId=125889
需要注意的是,文件发布选项里有一个是删除目标上的其他文件,相当于重置站点的文件了。
因此使用的时候需要注意,因为有时候网站会有用户上传的资料文件等,如果勾选了这一项,那么用户的资料会被删除的!
另外,文件发布选项里还可以指定预编译选项等,这里我们采用默认配置。有兴趣可以自己去研究下。
0x04:
然后下一步预览变更,这个和版本管理有点类似,就是仅提交变化的文件,比如第二次重新编译发布就仅仅是更新bin下面的文件和web.config,因为其他文件已经是相同的了。
这是web部署的优点,但是使用过程中发现,如果是协作开发,开发人员A发布了之后,如果开发人员B再发布就是全量更新的,然后A再发布也是全量更新了。这可能是这个工具设计上没有考虑这种多人协作发布的情况吧。
我一般不去点预览直接点发布。
0x05:
当这些步骤完成之后仅需要在第一步选择正确的发布配置文件,然后点击发布就可以将网站部署到对应的服务器了。
编译和发布过程信息会在Visual Studio的输出窗口中显示,另外有一个"Web发布活动"窗口可以概览发布的进度,因为是文件上传,所以一般情况下远程发布大文件会比较慢。
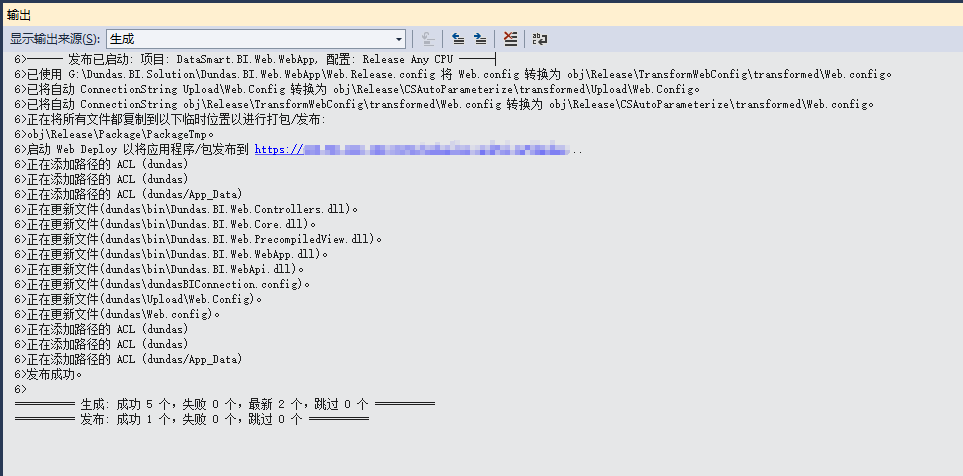
0x01:
使用Visual Studio发布向导创建发布配置文件
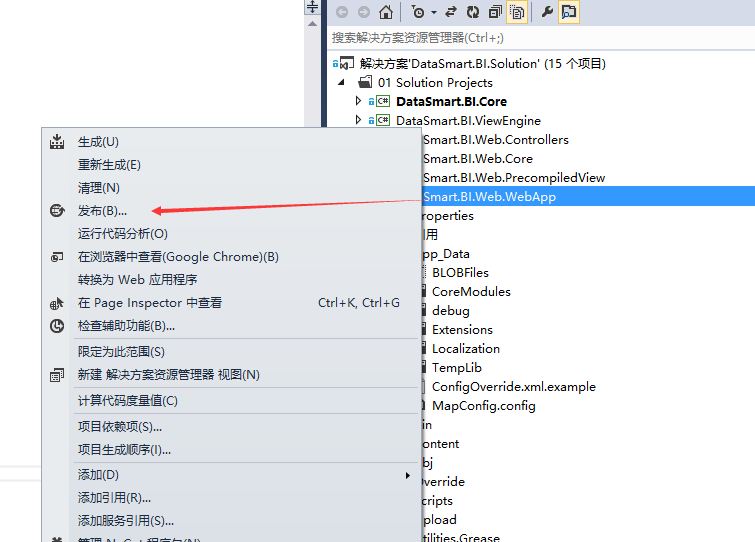
然后新建配置文件,因为我们的网站可能会发布到多个地方,比如发布一份内网测试,发布一份到外网部署,所以我一般用IP地址作为配置文件名称

0x02:
接下来设置连接,根据服务端配置的账号设置
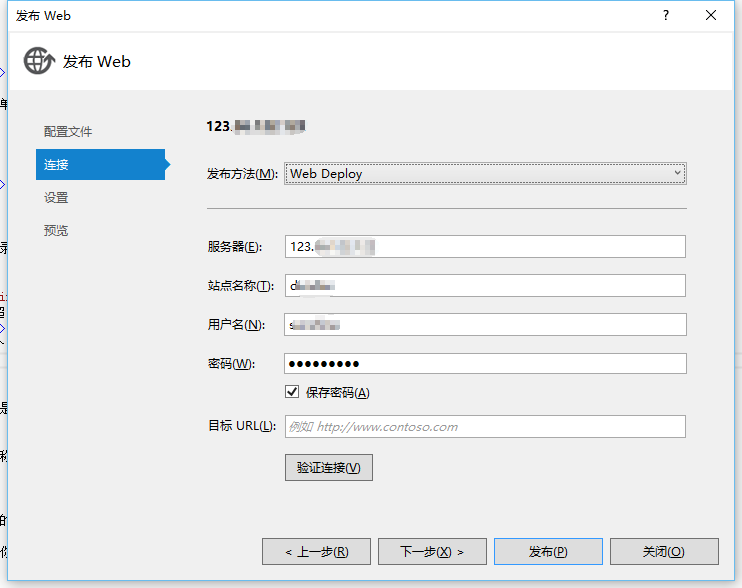
目标URL就是发布完成后使用浏览器自动打开的地址,不填就不会调用浏览器。
0x03:
然后是选择要发布程序的编译配置,一般本地会选择Debug方便调试, 而线上的会选择Release
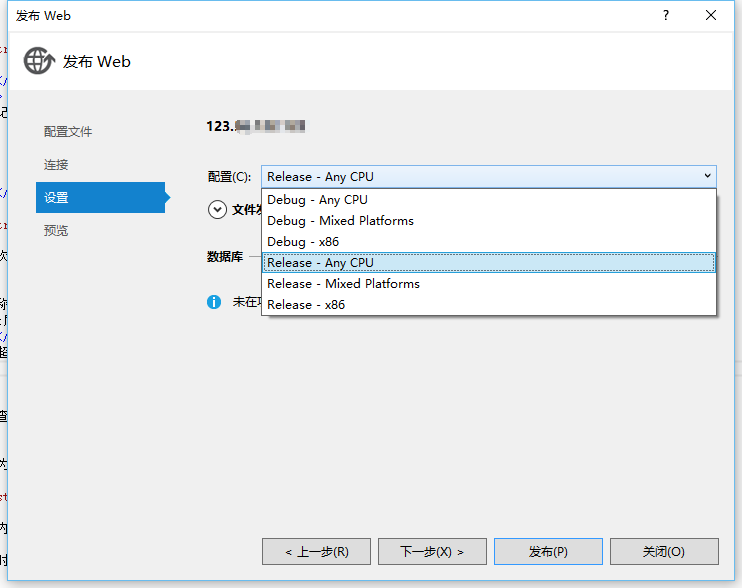
数据库的意思就是如果你的站点通过web.config的connectionStrings节配置了连接字符串那么这里可以重写。
比如你用VS本机调试用的本地的SQLSERVER,然后发布到线上后要使用服务端的SQLSERVER,那么这里就需要使用这个设置来更新连接字符串。
当然也有另一种办法就是从Web.debug.config或web.release.config文件配置转换来替换。
有关使用 web.config 转换的详细信息,请访问 http://go.microsoft.com/fwlink/?LinkId=125889
需要注意的是,文件发布选项里有一个是删除目标上的其他文件,相当于重置站点的文件了。
因此使用的时候需要注意,因为有时候网站会有用户上传的资料文件等,如果勾选了这一项,那么用户的资料会被删除的!
另外,文件发布选项里还可以指定预编译选项等,这里我们采用默认配置。有兴趣可以自己去研究下。
0x04:
然后下一步预览变更,这个和版本管理有点类似,就是仅提交变化的文件,比如第二次重新编译发布就仅仅是更新bin下面的文件和web.config,因为其他文件已经是相同的了。
这是web部署的优点,但是使用过程中发现,如果是协作开发,开发人员A发布了之后,如果开发人员B再发布就是全量更新的,然后A再发布也是全量更新了。这可能是这个工具设计上没有考虑这种多人协作发布的情况吧。
我一般不去点预览直接点发布。
0x05:
当这些步骤完成之后仅需要在第一步选择正确的发布配置文件,然后点击发布就可以将网站部署到对应的服务器了。
编译和发布过程信息会在Visual Studio的输出窗口中显示,另外有一个"Web发布活动"窗口可以概览发布的进度,因为是文件上传,所以一般情况下远程发布大文件会比较慢。
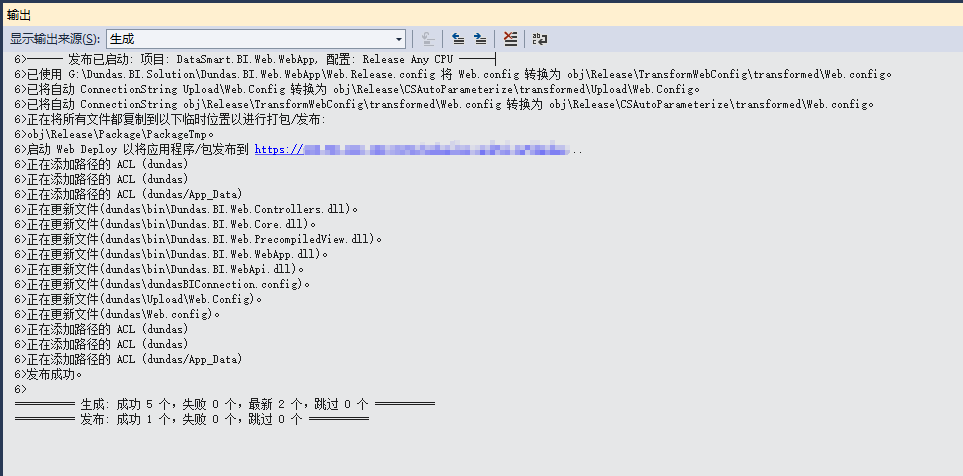
相关文章推荐
- 在ASP.NET 2.0中操作数据之六十一:在事务里对数据库修改进行封装
- 在ASP.NET 2.0中操作数据之六十:创建一个自定义的Database-Driven Site Map Provider
- 在Azure上通过asp.net使用EmguCV
- 在ASP.NET 2.0中操作数据之六十:创建一个自定义的Database-Driven Site Map Provider
- 在ASP.NET 2.0中操作数据之六十一:在事务里对数据库修改进行封装
- 在ASP.NET 2.0中操作数据之六十二:GridView批量更新数据
- 在ASP.NET 2.0中操作数据之六十三:GridView实现批量删除数据
- 在ASP.NET 2.0中操作数据之六十四:GridView批量添加数据
- 在ASP.NET 2.0中操作数据之六十五:在TableAdapters中创建新的存储过程
- ASP.NET防范SQL注入式攻击的方法
- Asp.net中使用文本框的值动态生成控件的方法
- 基于WEB的企业用能信息在线填报系统设计--毕业设计论文
- Asp.Net MVC4入门指南(1): 入门介绍
- ASP.NET立即上传图片
- asp.net操作word 配置在IIS上出现的问题
- ASP.NET Web API 2 入门教程
- ASP.NET Web API 2 入门教程
- ASP.NET Repeater中if块中判断Eval("")
- metasploit魔鬼训练营第一章笔记
- 初识asp.net--Hello World
