openfiler ISCSI存储配置手册
2016-05-15 16:06
429 查看
最近做Vmware ESXI及Vcenter的相关实验,在实验中,需要用到存储,因此研究了一下Openfiler开源存储软件,现对相关配置做如下的记录:
首先,我下载了openfiler iso 光盘,在虚机中进行安装,安装很简单,跟linux安装步骤相同,在此不做过多的介绍了。
当Openfiler安装好后,我们就可以通过设定好的IP地址登录openfiler系统进行存储的设置和配置了。
openfiler默认登录地址需要使用端口446,当Openfiler系统安装好后,可以见下图:
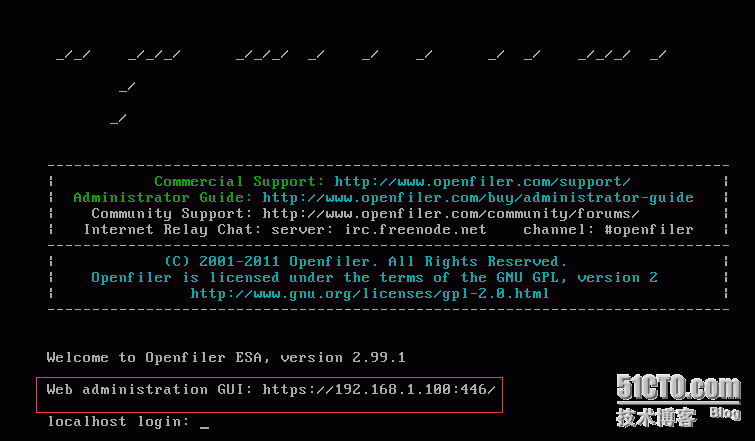
在相同网络的机器中,我们可以使用https://ip:446进行登录和配置了,openfiler的默认账号为:openfiler 密码为:password .登录后的界面如下
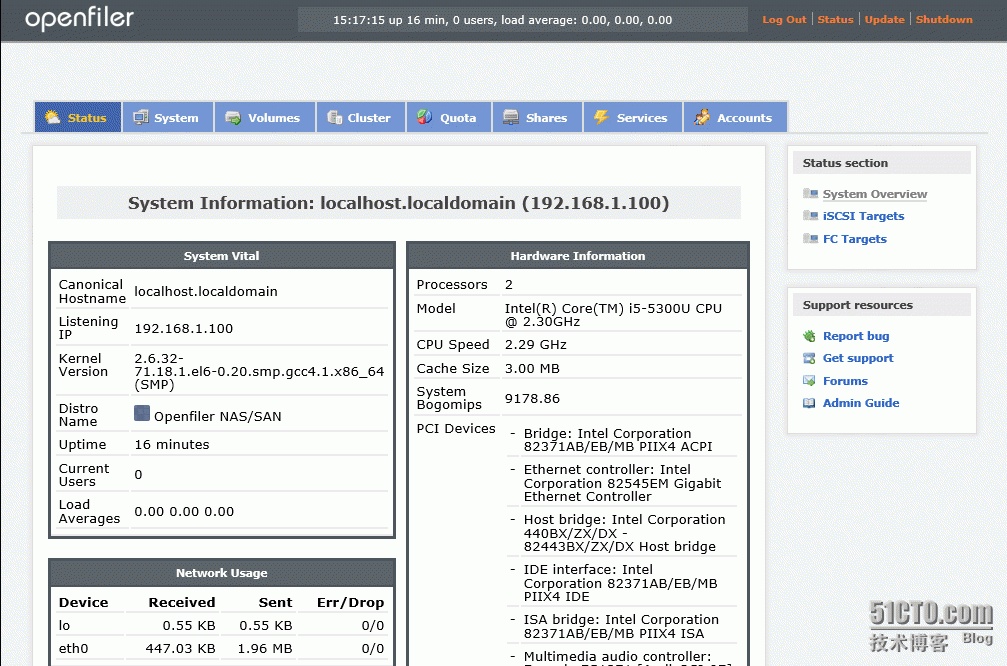
登录后,我们就可以对openfiler进行设置,设置ISCSI存储,为相关机器提供存储服务了,我们首选选择volumes,具体见下图
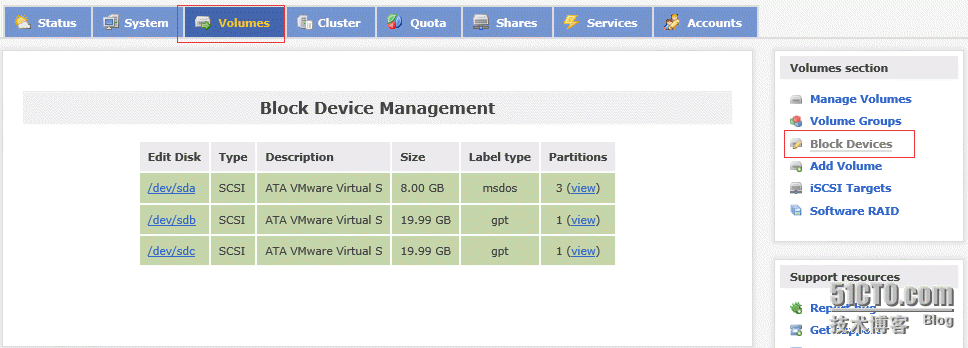
从这里我们可以发现openfiler里面有3块磁盘,在这里我用了sda第一块磁盘安装了openfiler系统,还剩2块磁盘,在这里我将设定这两块磁盘做个软Raid来提供空间服务。
分别进入硬盘进行设定Block volumes,具体见下图,注意,由于我要做Raid,所以在partition type里面
选择Raid array,之后点击创建。
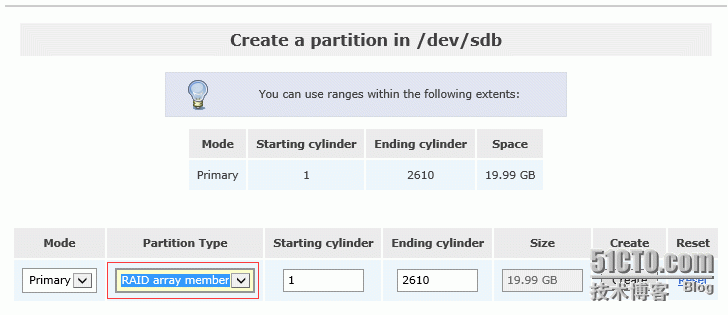
8.由于有2块盘符,此动作需要做2次操作,创建好后,我们就开始为磁盘配置Raid了,在本次实验中,因
为只有2块磁盘,我这里配置raid0,由于是实验,就不提供容错功能了。具体见下图:
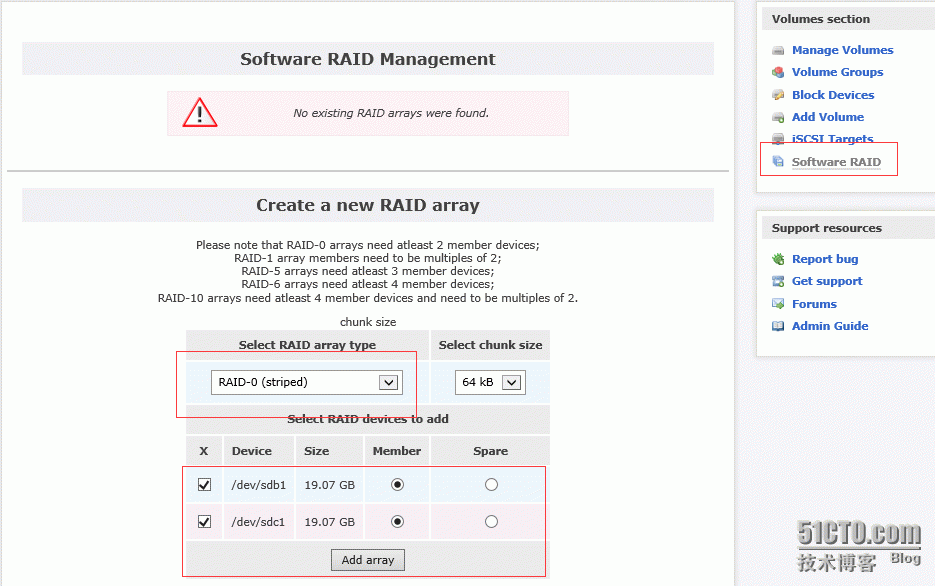
9.我们点击add array后,我们就需要去设定volumes group了,设定见下图,为group取一个名字
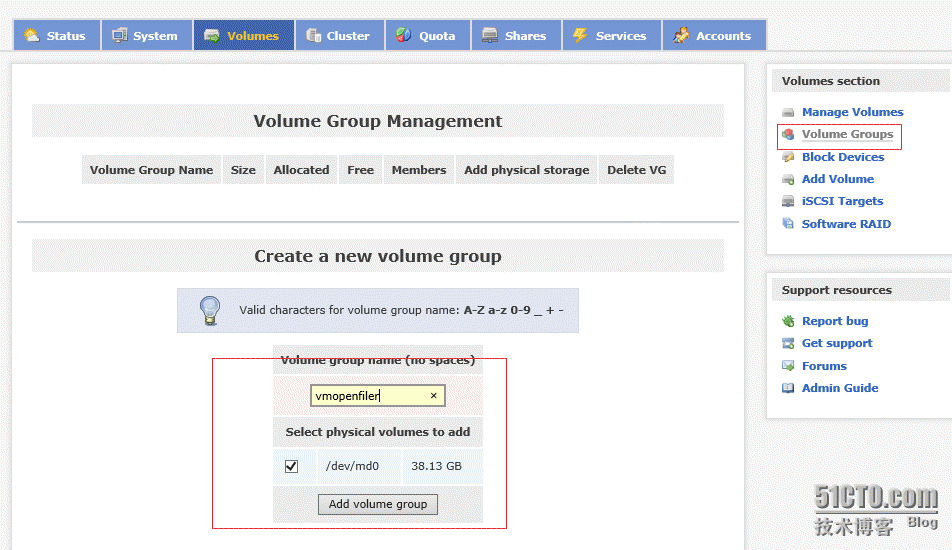
10.当这些都设定好后,我们就需要去启动openfiler 的Iscsi的服务了,我们导航到services里面,如下
图所示:
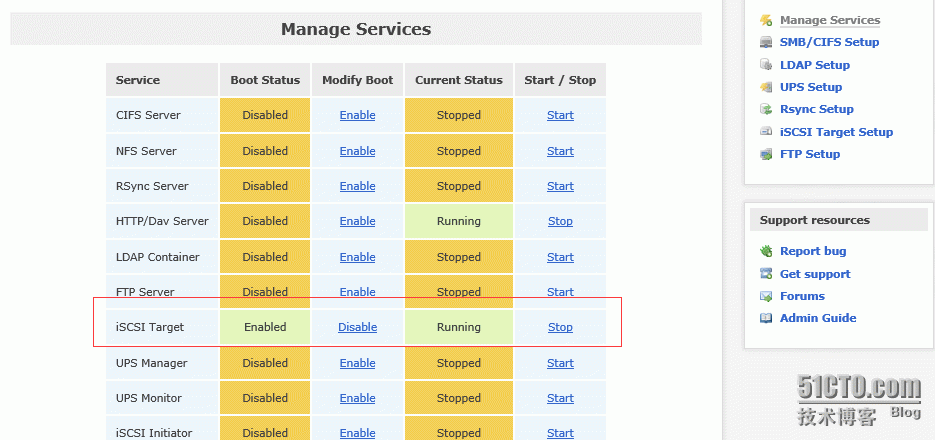
11.服务启动好后,我们在回到volumes菜单里面,我们add volume进行对磁盘空间设定volume
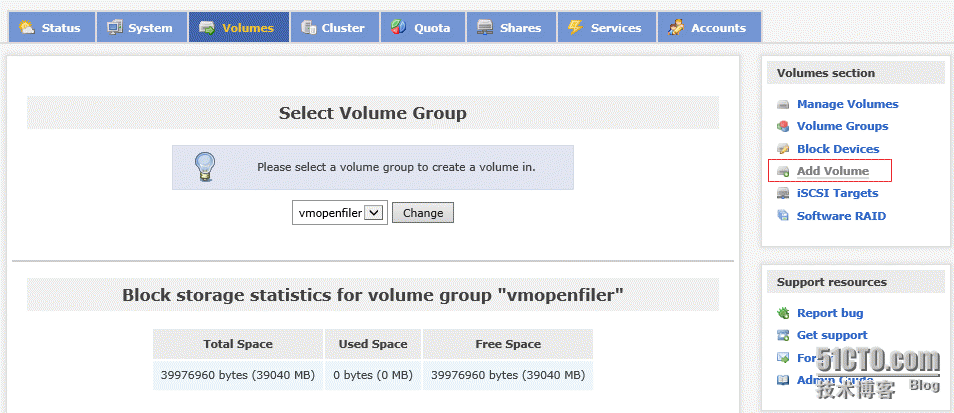
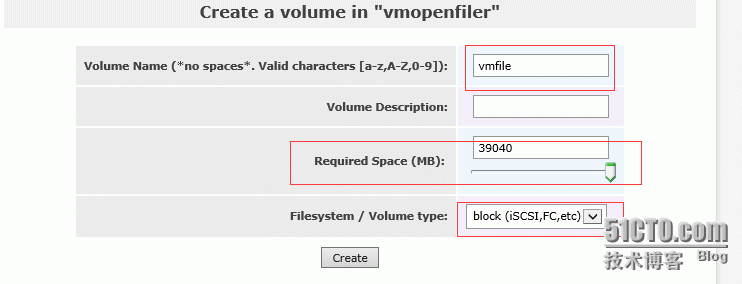
12. 在创建空间里面,为空间命名,并给空间分配大小,在最好,我们要选择"block (iscsi,fc)"这个选项。
13.上面步骤创建好后,我们回到volume选项,设定ISCSI的 target
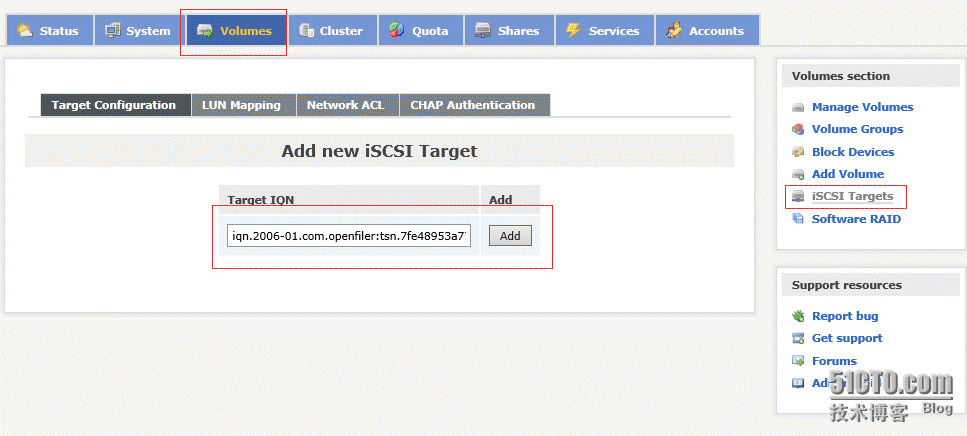
14.增加好target后,我们需要为磁盘map上去,如下图

15.当把磁盘map上去后,我们需要为设定网络ACL权限,让之前设定的主机能容许访问。
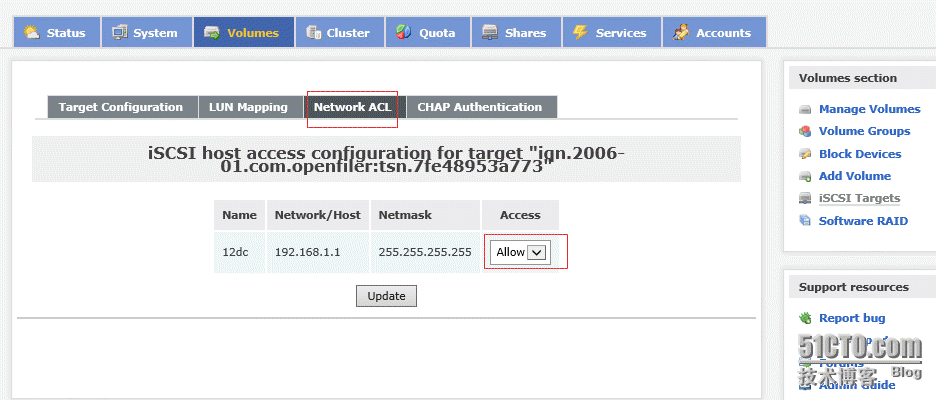
16.这个时候,我们的openfiler已经配置完成了,openfiler已经可以提供存储服务了
17.我们只需要用ISCSI initiator程序进行连接了,vcenter里面有独特的方式,这里暂时不介绍,我在这里用
windows自带的iscsi inititator来进行连接测试下。如下图

18.这样,点击done后,我们就可以发现,在磁盘管理里面有一块新硬盘了,如下图,这样配置就完成了。
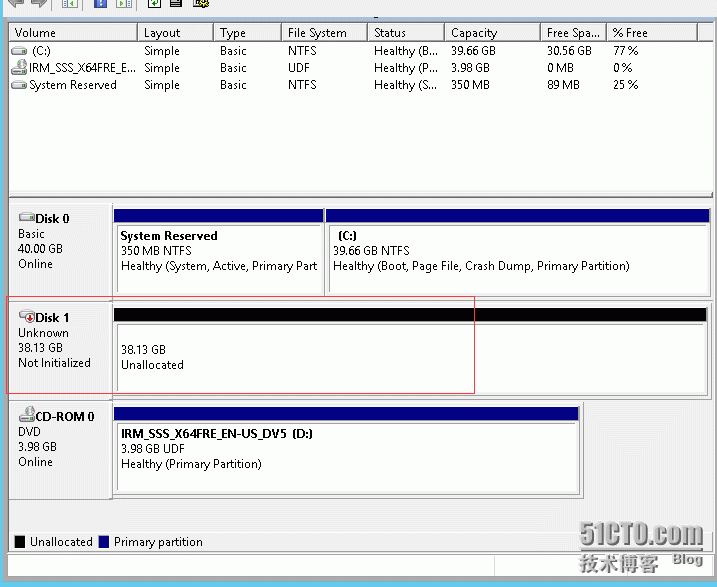
首先,我下载了openfiler iso 光盘,在虚机中进行安装,安装很简单,跟linux安装步骤相同,在此不做过多的介绍了。
当Openfiler安装好后,我们就可以通过设定好的IP地址登录openfiler系统进行存储的设置和配置了。
openfiler默认登录地址需要使用端口446,当Openfiler系统安装好后,可以见下图:
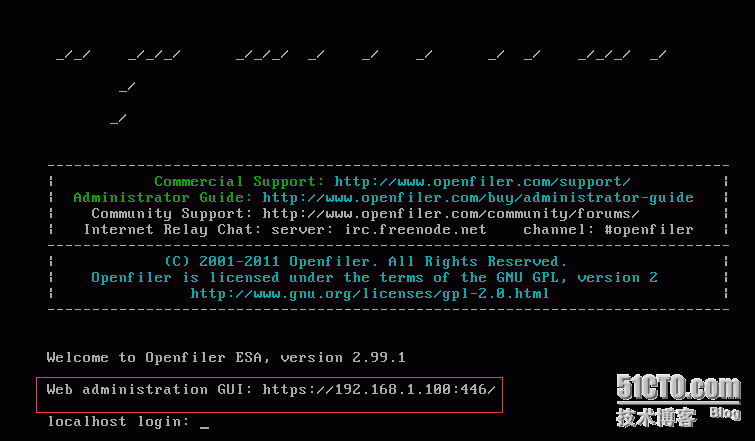
在相同网络的机器中,我们可以使用https://ip:446进行登录和配置了,openfiler的默认账号为:openfiler 密码为:password .登录后的界面如下
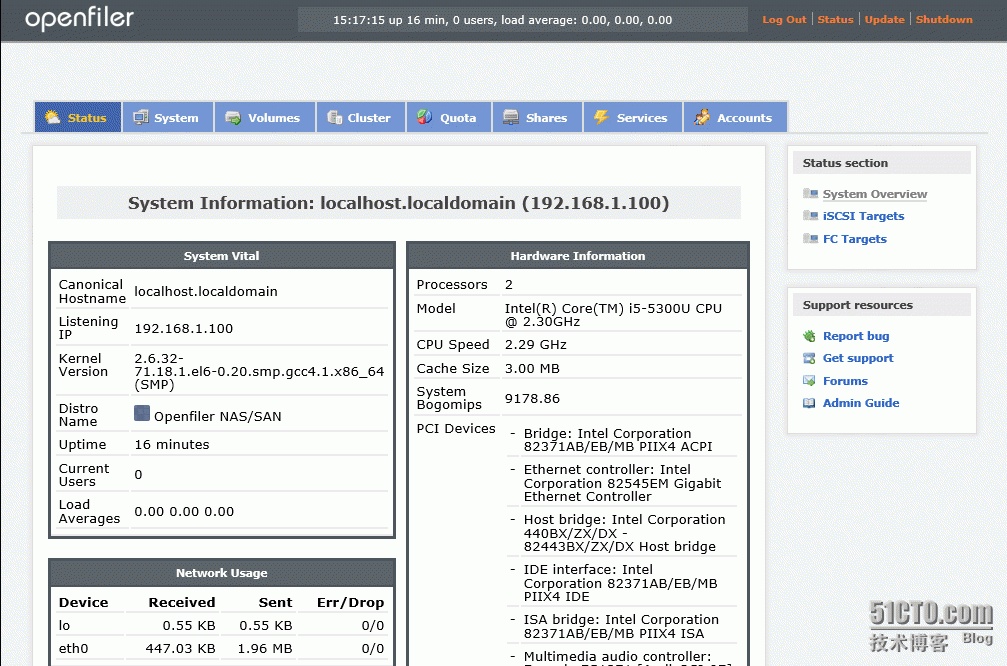
登录后,我们就可以对openfiler进行设置,设置ISCSI存储,为相关机器提供存储服务了,我们首选选择volumes,具体见下图
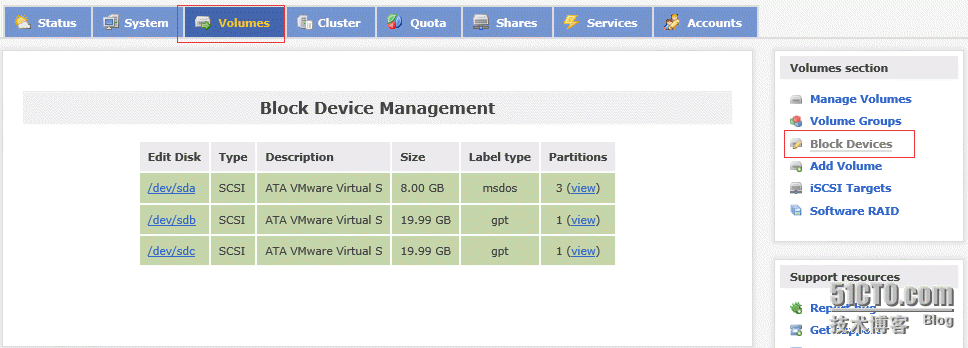
从这里我们可以发现openfiler里面有3块磁盘,在这里我用了sda第一块磁盘安装了openfiler系统,还剩2块磁盘,在这里我将设定这两块磁盘做个软Raid来提供空间服务。
分别进入硬盘进行设定Block volumes,具体见下图,注意,由于我要做Raid,所以在partition type里面
选择Raid array,之后点击创建。
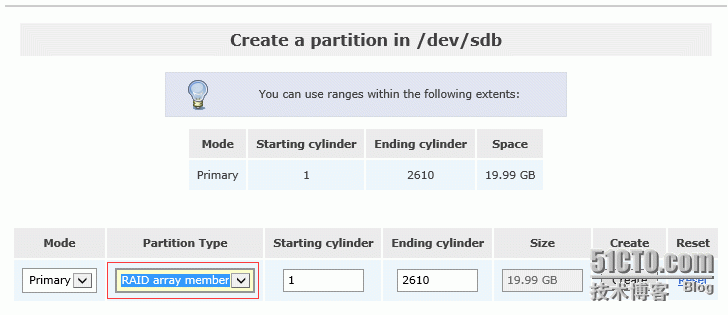
8.由于有2块盘符,此动作需要做2次操作,创建好后,我们就开始为磁盘配置Raid了,在本次实验中,因
为只有2块磁盘,我这里配置raid0,由于是实验,就不提供容错功能了。具体见下图:
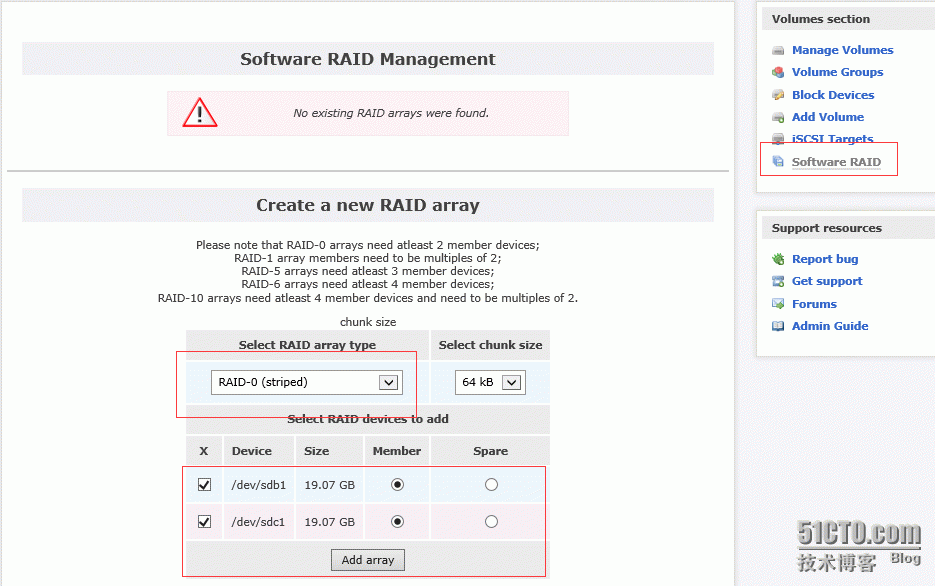
9.我们点击add array后,我们就需要去设定volumes group了,设定见下图,为group取一个名字
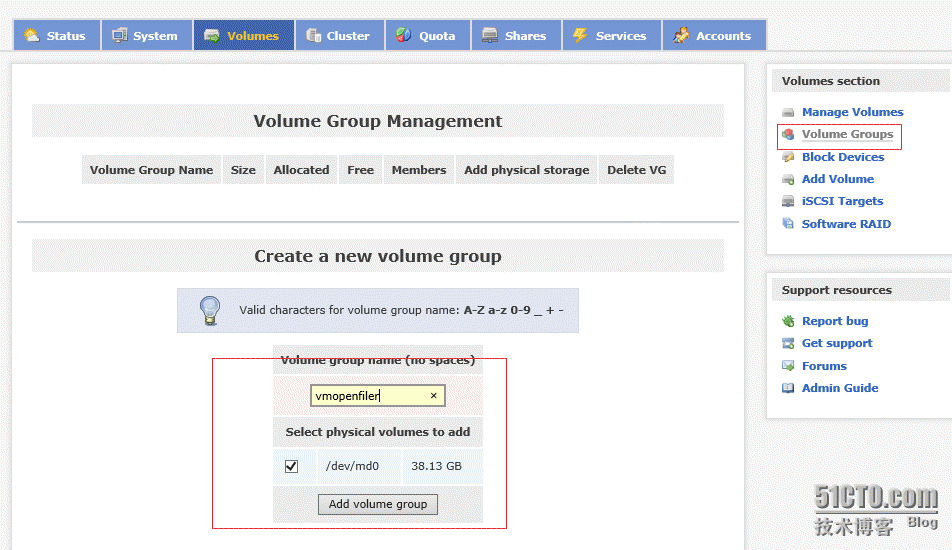
10.当这些都设定好后,我们就需要去启动openfiler 的Iscsi的服务了,我们导航到services里面,如下
图所示:
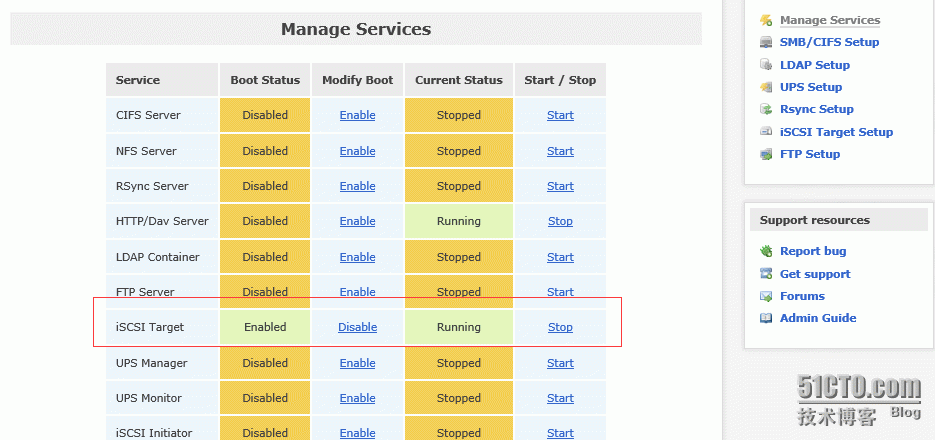
11.服务启动好后,我们在回到volumes菜单里面,我们add volume进行对磁盘空间设定volume
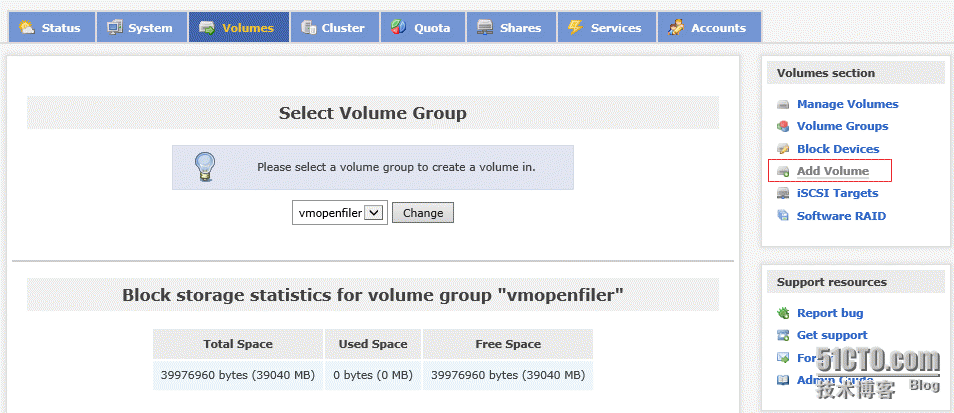
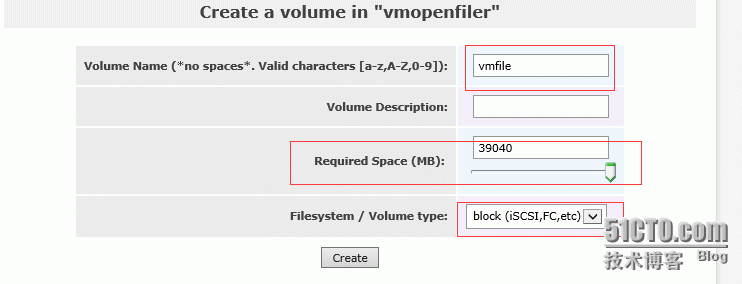
12. 在创建空间里面,为空间命名,并给空间分配大小,在最好,我们要选择"block (iscsi,fc)"这个选项。
13.上面步骤创建好后,我们回到volume选项,设定ISCSI的 target
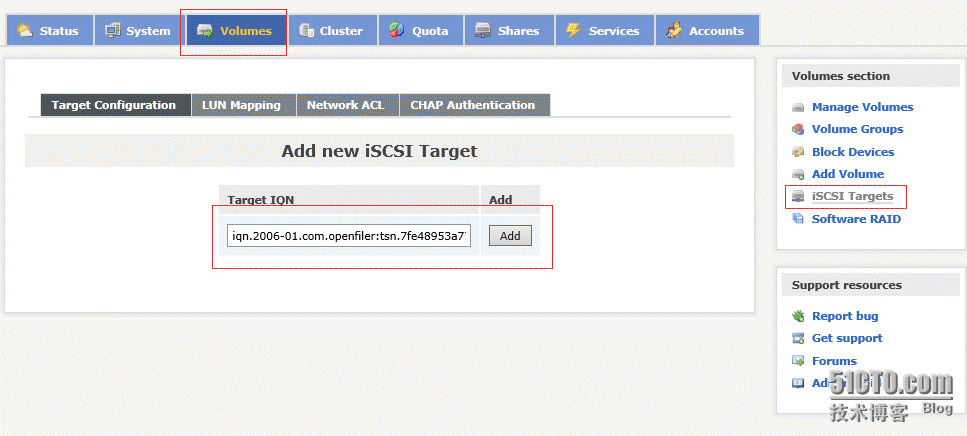
14.增加好target后,我们需要为磁盘map上去,如下图

15.当把磁盘map上去后,我们需要为设定网络ACL权限,让之前设定的主机能容许访问。
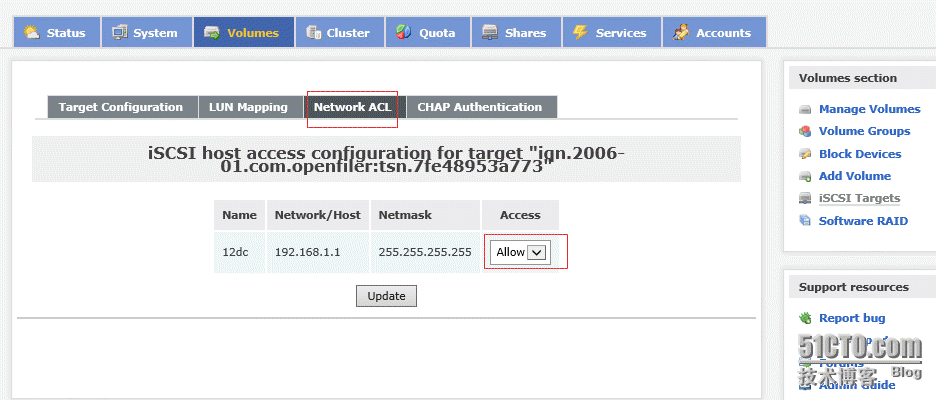
16.这个时候,我们的openfiler已经配置完成了,openfiler已经可以提供存储服务了
17.我们只需要用ISCSI initiator程序进行连接了,vcenter里面有独特的方式,这里暂时不介绍,我在这里用
windows自带的iscsi inititator来进行连接测试下。如下图

18.这样,点击done后,我们就可以发现,在磁盘管理里面有一块新硬盘了,如下图,这样配置就完成了。
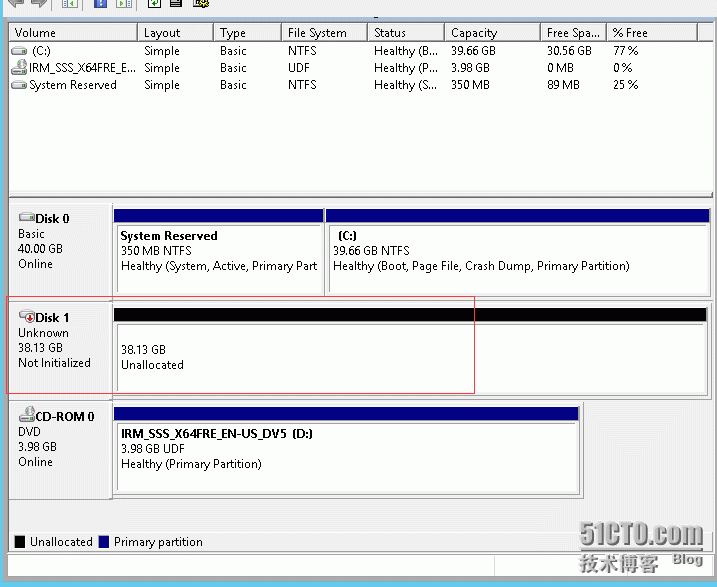
相关文章推荐
- Zookeeper配置项说明
- Ubuntu编译安装Php,配置时出现:Configure: error: XML configuration could not be found
- vSphere+Openfiler备忘录
- openfiler2.99注意事项
- Openfiler Graphical Installation Readme
- 使用Openfiler为VMware ESXI添加iSCSI存储
- 忽略NVRAM的config,修改cisco密码
- Configuration Management Database
- Commons Configuration之一简介
- Commons Configuration之二基本特性和AbstractConfiguration
- Commons Configuration之三Properties文件
- Loading configuration files的一些案例
- vmware下openfiler的ip设置
- Template template/*/form-close.ftl not found. - Class: freemarker.template.Configuration
- hadoop中Configuration获取配置信息
- DB2 初级入门之 配置信息查看
- OGG-00953 WARNING OGG-00959 mgr 进程自动crash
- 二、Openfiler初始化及配置
- android多语言支持(Locale与Configuration)
- Maven: Problem: Using Jedis in maven project
