性能测试入门:四步学会使用hyperpacer录制脚本
2016-05-03 12:02
351 查看
Hyperpacer工具下载地址:http://pan.baidu.com/s/1qY1P27i 密码: mwc2
有问题可加入Q群 237936872进行讨论
一、 简单实例操作说明
为方便大家实验,本次以https://www.baidu.com/百度为例进行说明;
操作步骤:在百度首页搜索框内输入“天气”后进行搜索,本次实例将录制整个操作过程。
1.运行工具
解压zip/tar文件到你想安装HyperPacer的目录(目录中不要包含空格),双击 HyperPacer.exe,进入工具操作界面:
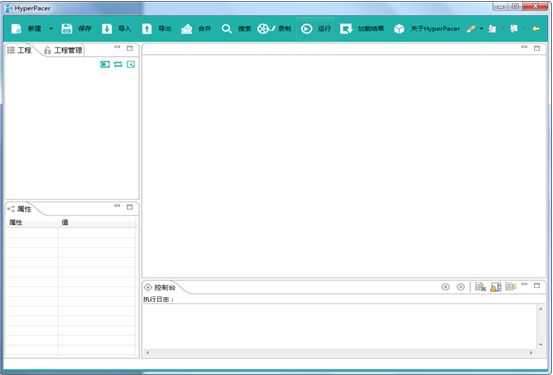
2.新建测试工程
单击下图中的“新建”图标,弹出新建测试工程对话框。此处需为测试工程命名,如:test2016,勾选所需测试场景和测试报告,本次以并发测试、快照浏览器、综合统计表、事务响应时间趋势图、为例进行说明,单击完成后会自动在左侧生成“初始化”“扫尾”“并发测试”等控件。
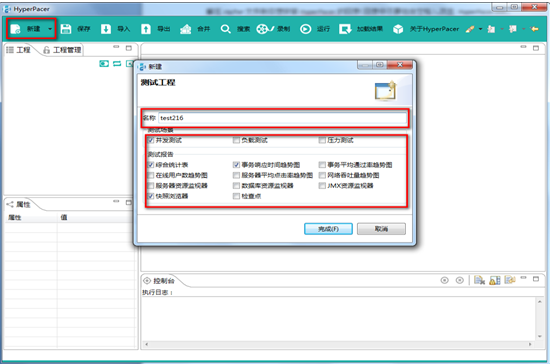
3.录制
单击“录制”图标,弹出录制配置对话框,选择所需测试场景后,在监听器配置中SSL域名处输入需访问的服务地址,如:http://www.baidu.com(端口5188为默认的录制端口),勾选 “启用”并在固定延时中输入${T},可记录录制过程中的思考时间,默认思考时间为300毫秒:
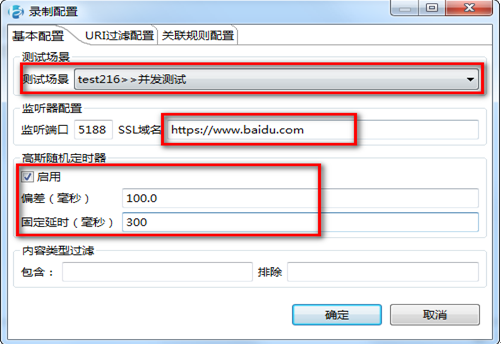
单击确定后,工具会自动弹出浏览器窗口和录制控制框,在“录制控制器”中输入操作名称后在浏览器上进行操作,可将操作对应的请求录制至对应事务中。
例如:在录制控制器中输入“百度首页展示”,在浏览器地址栏输入http://www.baidu.com后回车,图中左侧并发测试场景下会自动生成登录事务,里面包含百度首页展示的所有请求。
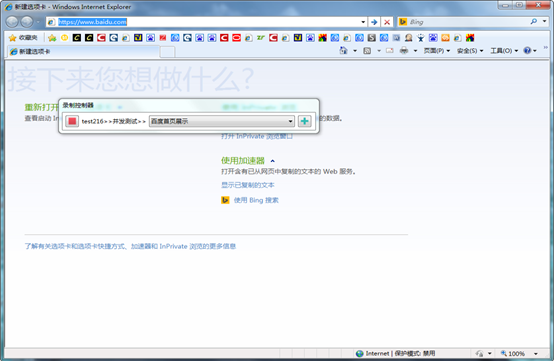
录制完成后,单击“

”图标,图中左侧即可生成对应操作的事务树。
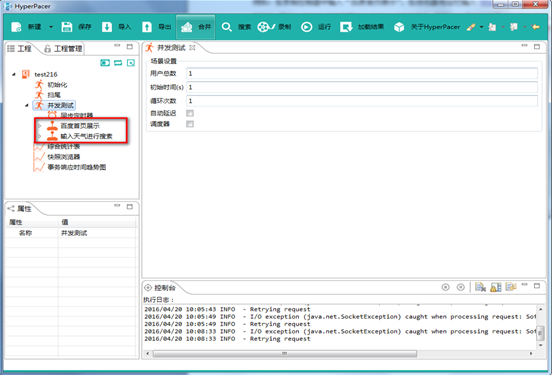
4.运行
单击“运行”图标,弹出运行配置对话框,选中所需运行的测试工程后,单击 “确定”按钮,即可运行录制好的脚本:
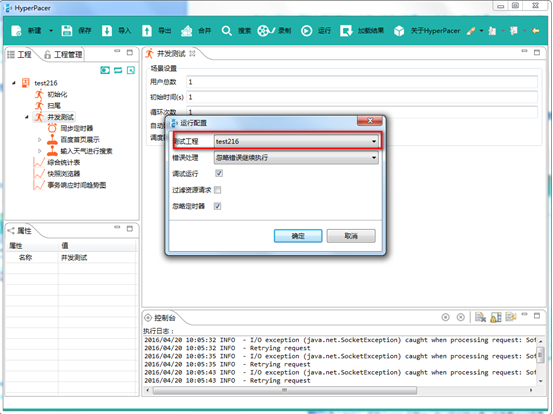
运行后,可在“快照浏览器”和“综合统计表”中查看运行结果。
快照浏览器中绿色表示运行通过,红色表示请求异常,若出现红色事务,需点开事务下的红色请求,在概要、请求、快照页签下进行查看,快照中包含该请求在录制和本次回放时的响应信息,一般对比二者进行脚本调试。
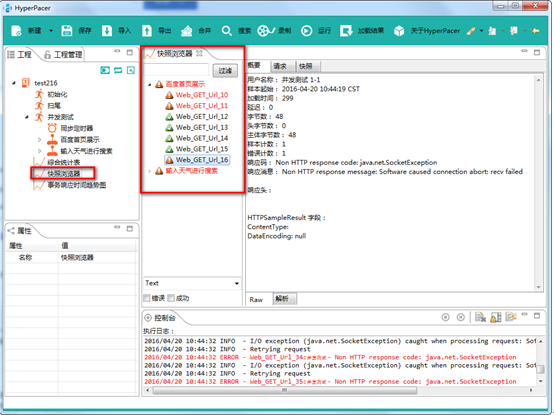
通过对比快照中录制和回放的响应信息,发现红色请求均是windowupdate相关内容,与本次测试内容无关,需剔除,选中无关请求后在左侧单位树处单击“

”可直接禁用。
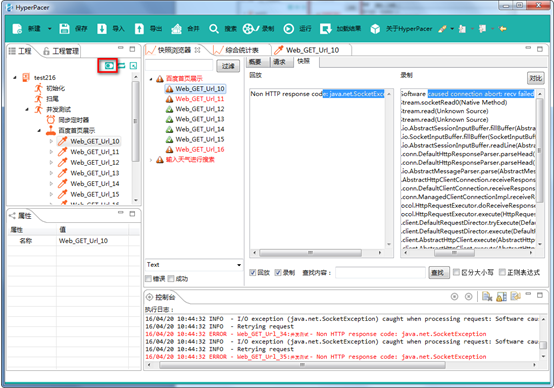
禁用掉无关请求后,重新运行后,可在综合统计表中查看运行结果。
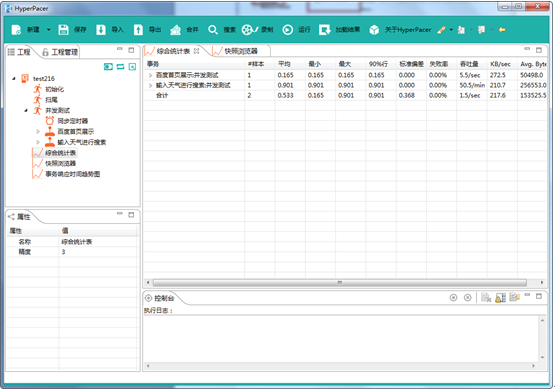
有问题可加入Q群 237936872进行讨论
一、 简单实例操作说明
为方便大家实验,本次以https://www.baidu.com/百度为例进行说明;
操作步骤:在百度首页搜索框内输入“天气”后进行搜索,本次实例将录制整个操作过程。
1.运行工具
解压zip/tar文件到你想安装HyperPacer的目录(目录中不要包含空格),双击 HyperPacer.exe,进入工具操作界面:
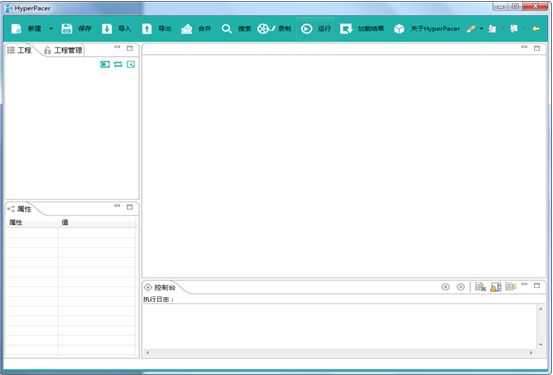
2.新建测试工程
单击下图中的“新建”图标,弹出新建测试工程对话框。此处需为测试工程命名,如:test2016,勾选所需测试场景和测试报告,本次以并发测试、快照浏览器、综合统计表、事务响应时间趋势图、为例进行说明,单击完成后会自动在左侧生成“初始化”“扫尾”“并发测试”等控件。
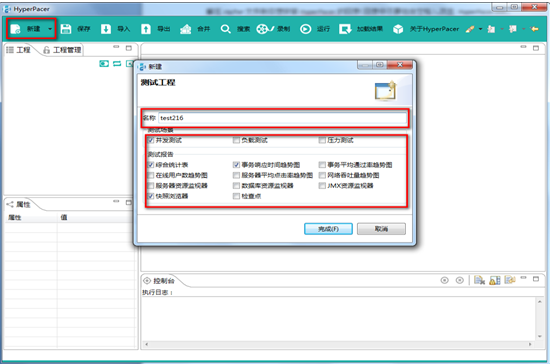
3.录制
单击“录制”图标,弹出录制配置对话框,选择所需测试场景后,在监听器配置中SSL域名处输入需访问的服务地址,如:http://www.baidu.com(端口5188为默认的录制端口),勾选 “启用”并在固定延时中输入${T},可记录录制过程中的思考时间,默认思考时间为300毫秒:
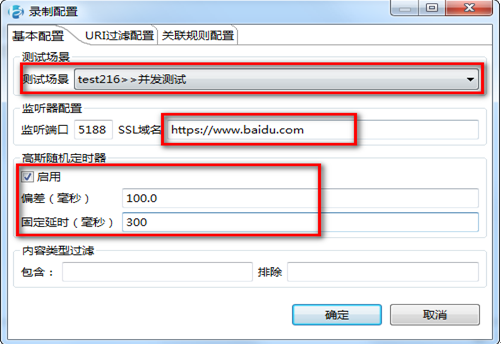
单击确定后,工具会自动弹出浏览器窗口和录制控制框,在“录制控制器”中输入操作名称后在浏览器上进行操作,可将操作对应的请求录制至对应事务中。
例如:在录制控制器中输入“百度首页展示”,在浏览器地址栏输入http://www.baidu.com后回车,图中左侧并发测试场景下会自动生成登录事务,里面包含百度首页展示的所有请求。
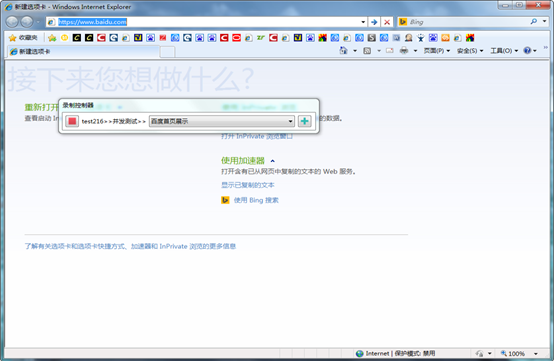
录制完成后,单击“

”图标,图中左侧即可生成对应操作的事务树。
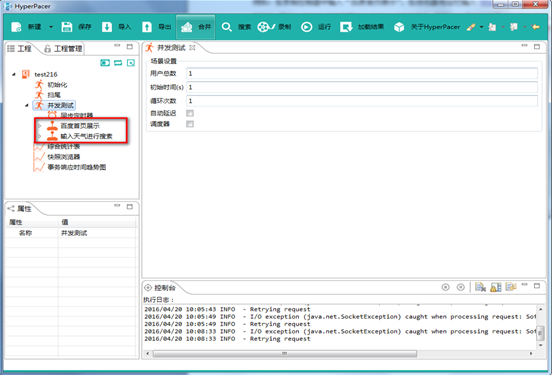
4.运行
单击“运行”图标,弹出运行配置对话框,选中所需运行的测试工程后,单击 “确定”按钮,即可运行录制好的脚本:
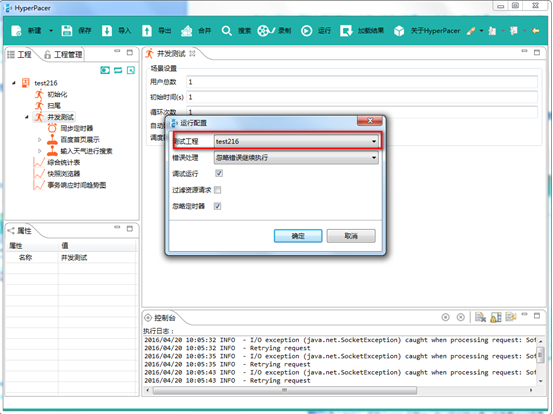
运行后,可在“快照浏览器”和“综合统计表”中查看运行结果。
快照浏览器中绿色表示运行通过,红色表示请求异常,若出现红色事务,需点开事务下的红色请求,在概要、请求、快照页签下进行查看,快照中包含该请求在录制和本次回放时的响应信息,一般对比二者进行脚本调试。
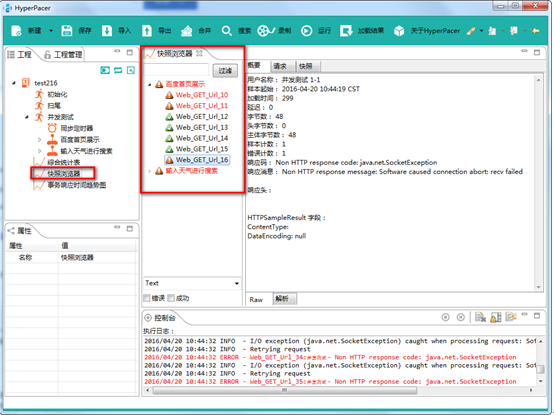
通过对比快照中录制和回放的响应信息,发现红色请求均是windowupdate相关内容,与本次测试内容无关,需剔除,选中无关请求后在左侧单位树处单击“

”可直接禁用。
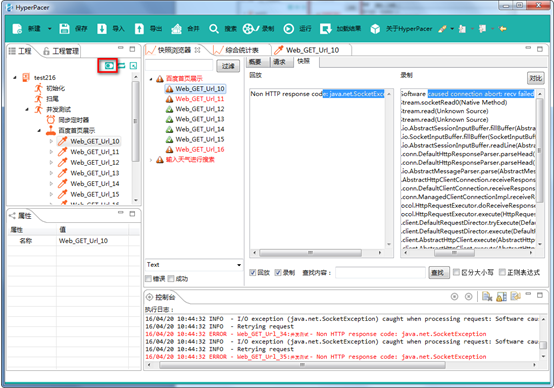
禁用掉无关请求后,重新运行后,可在综合统计表中查看运行结果。
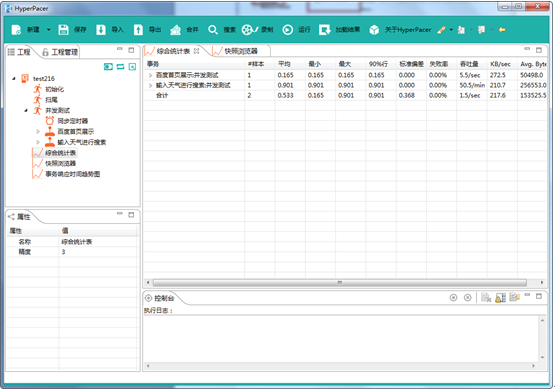
相关文章推荐
- Java IO与NIO的一些文件拷贝测试
- PostgreSQL新手入门教程
- 交换机升级排障实例
- 推荐六款WEB上传组件性能测试与比较第1/10页
- sql2008启动代理未将对象应用到实例解决方案
- C#代码性能测试类(简单实用)
- Ajax PHP简单入门教程代码
- MySQL入门教程(七)之视图
- asp 性能测试报告 学习asp朋友需要了解的东西
- Nodejs学习笔记之入门篇
- Ajax教程实例详解
- javascript每日必学之基础入门
- React.js入门学习第一篇
- 使用console进行性能测试
- Bootstrap入门书籍之(五)导航条、分页导航
- Bootstrap入门书籍之(三)栅格系统
- Bootstrap入门书籍之(一)排版
- jQuery入门 构造函数
- 初识JQuery 实例一(first)
- JQuery入门基础小实例(1)
