Git使用与配置(转载)
2016-04-28 21:30
190 查看
这篇文章主要介绍了Git客户端TortoiseGit(Windows系统)的使用方法,需要的朋友可以参考下
本文环境:
操作系统:Windows XP SP3
Git客户端:TortoiseGit-1.8.8.0-32bit
一、安装Git客户端
全部安装均采用默认!
1. 安装支撑软件
msysgit: https://code.google.com/p/msysgit/downloads/list?q=full+installer+official+git
当前最新版本为v1.9.0。
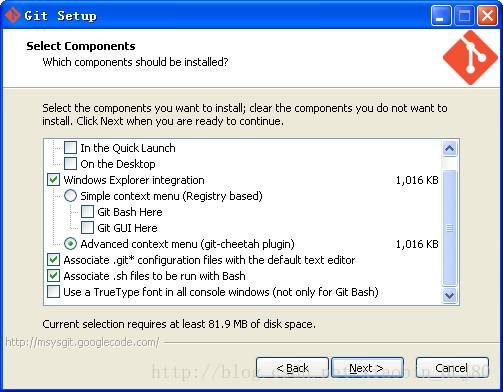
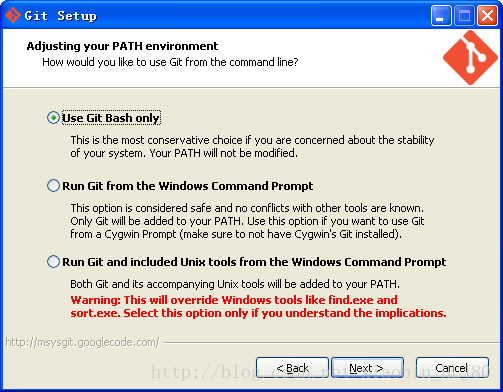
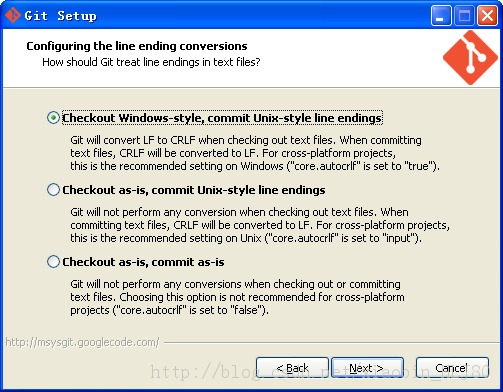
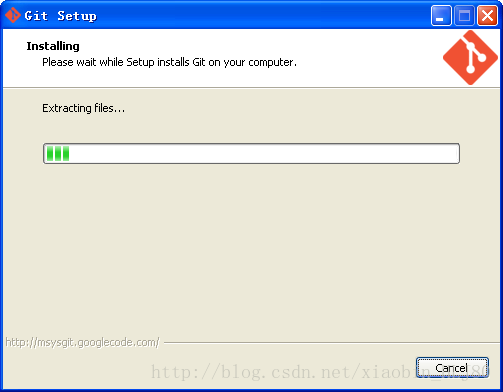
2. 安装TortoiseGit
首先,要安装Windows Installer 4.5。
然后,安装TortoiseGit-1.8.8.0-32bit.msi(当前最新版本)
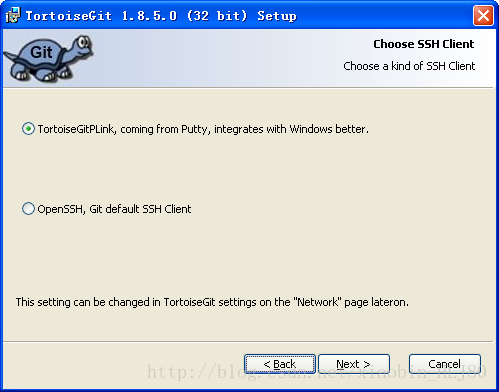
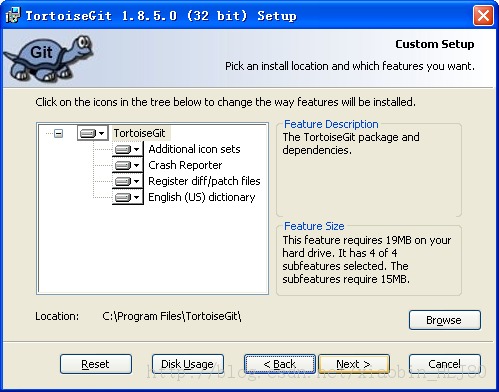
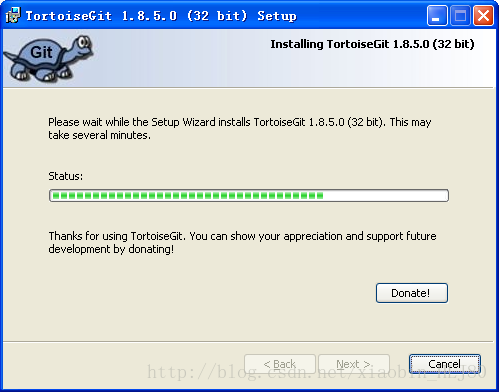
最后,安装TortoiseGit中文语言包
TortoiseGit-LanguagePack-1.8.7.0-32bit-zh_CN.msi

二、配置、使用TortoiseGit
1. 设置为中文界面
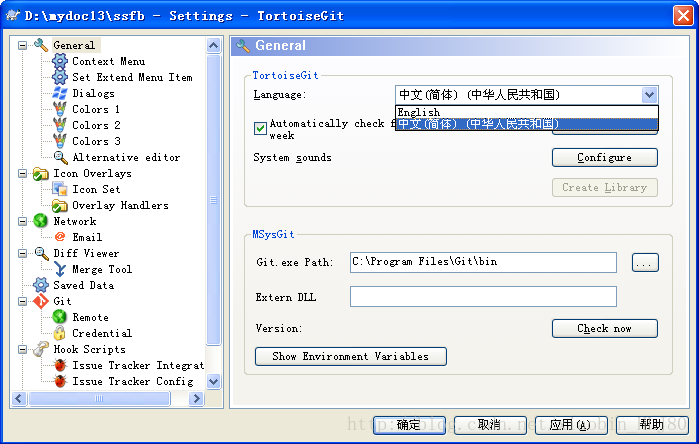
2. 建立版本库
在任意空的文件夹点击鼠标右键,选择“Git 在这里创建版本库”

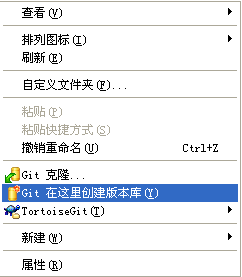

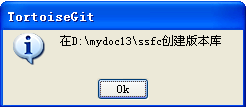
3. clone库
在上面的文件夹点击右键,选择“拉取(Pull)”
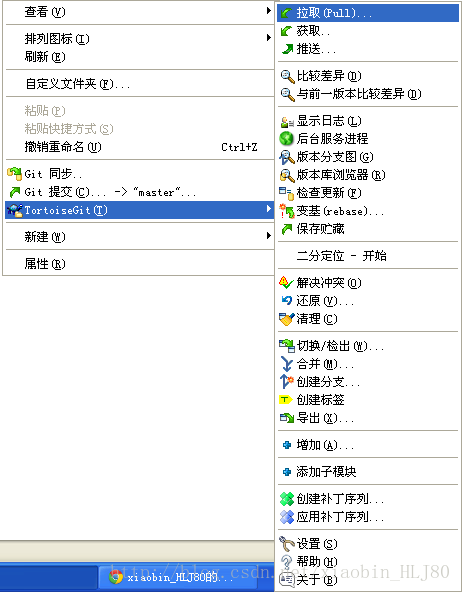
(1) 管理远端
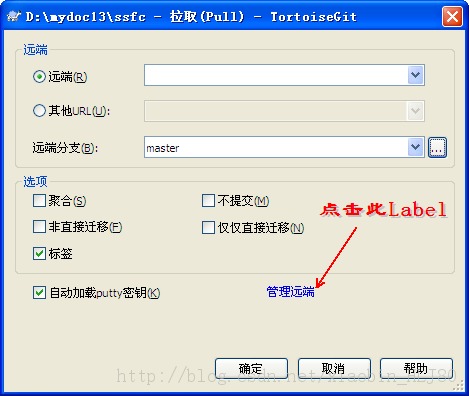
图2-3-1-1
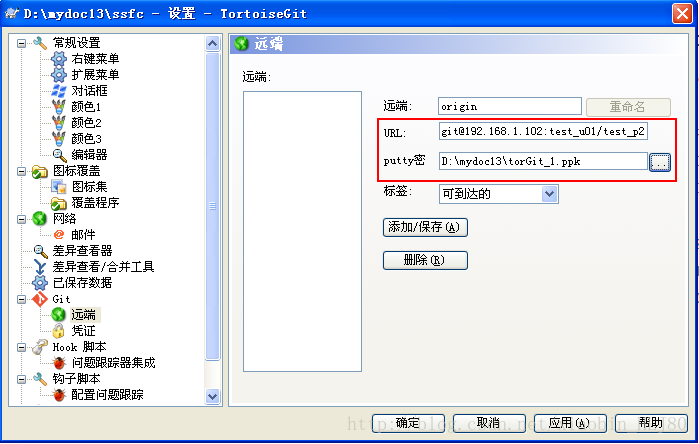
图2-3-1-2
其中,URL是远端版本库的git地址

注意,一定要把“localhost”改成IP地址,否则会出现如下错误:git did not exit cleanly (exit code 128)
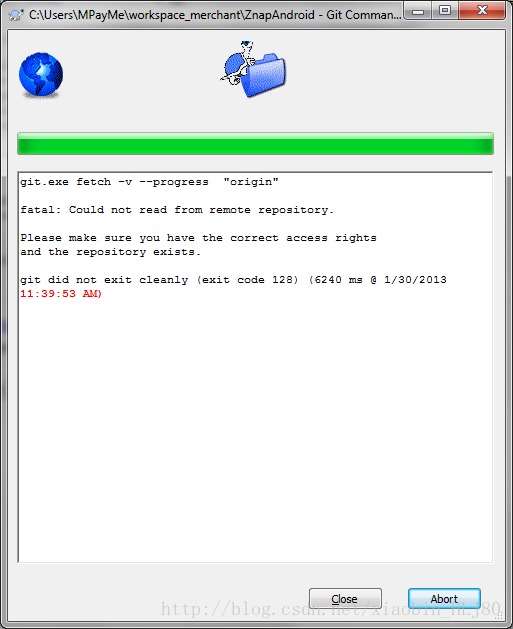
(2) 生成PPK文件
在“开始”菜单,选择“TortoiseGit”中的“PuttyGen”
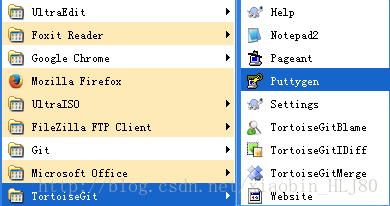
点击“Generate”按钮,然后,鼠标在图中红色方框的区域内不停的移动,即可生成密钥。
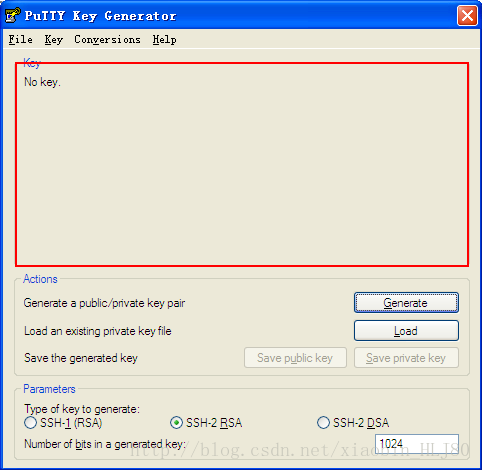
点击“Save private key”按钮,把生成的密钥保存为PPK文件。
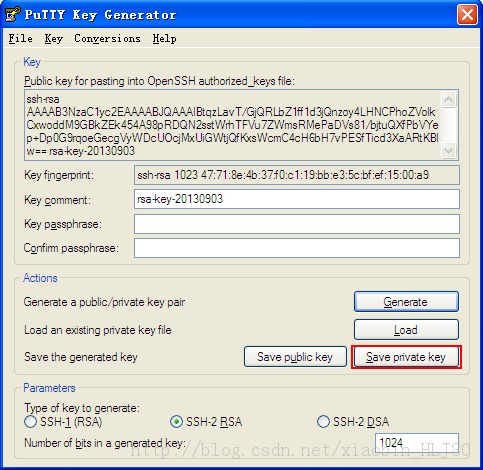
确定生成。
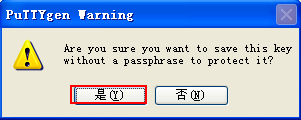
保存到图2-3-1-2中的地址
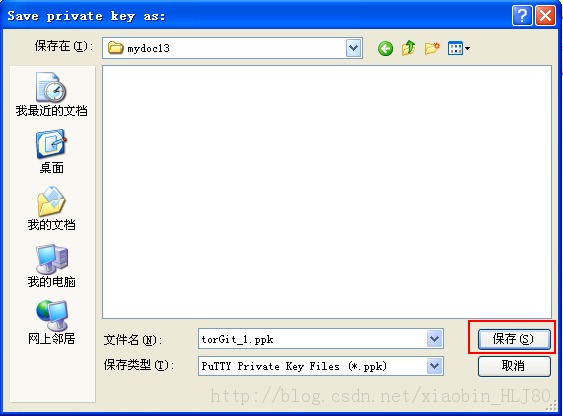
(3) 完成clone库
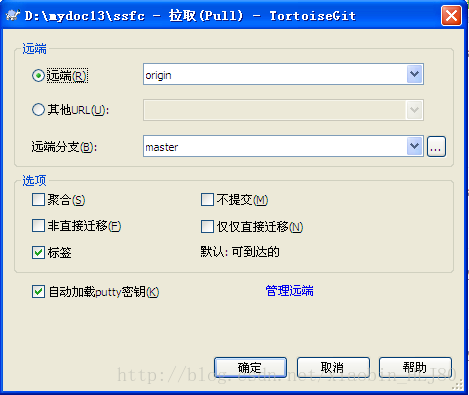
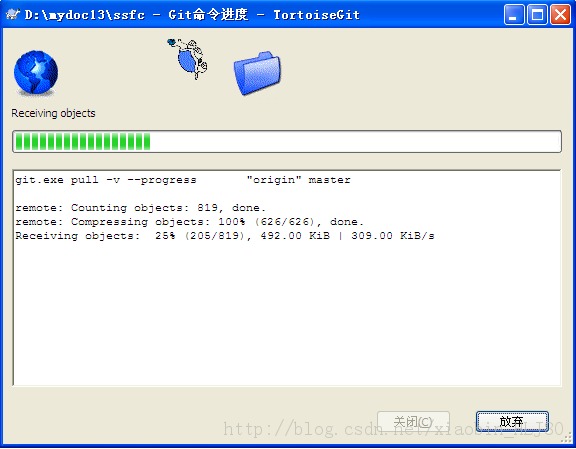
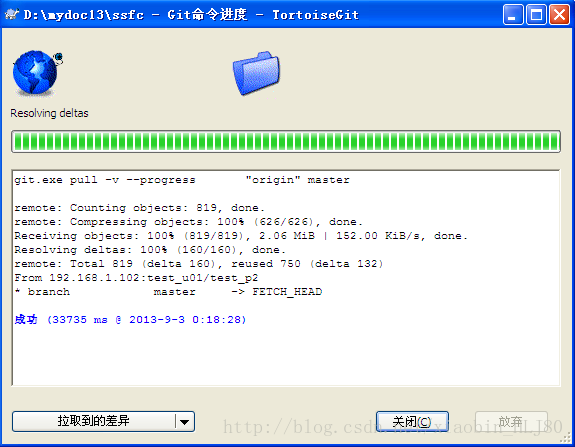
4. 提交本地版本库
在本地版本库中新建立的文件图标均为
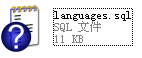
(1) 添加到本地库
鼠标右键点击如上图图标的文件,选择“增加”
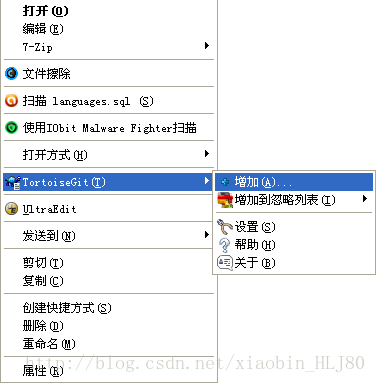
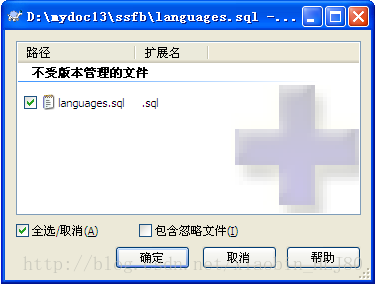
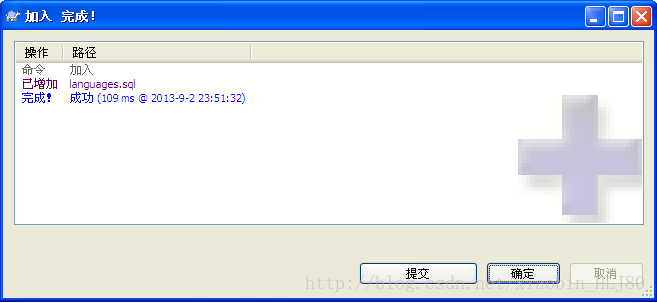
这时,文件图标变为

表示添加到本地库成功。
(2) 提交到本地库
鼠标右键点击如上图图标的文件,选择“Git提交(C) ... -> "master"...”
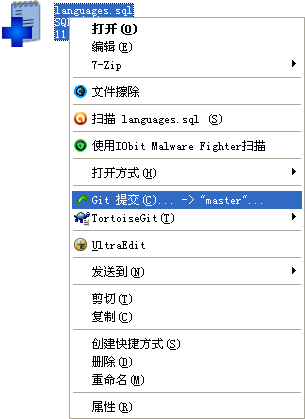
会出现提示,设置用户名和邮箱。

设置用户名、邮箱和签名密钥(PPK文件)
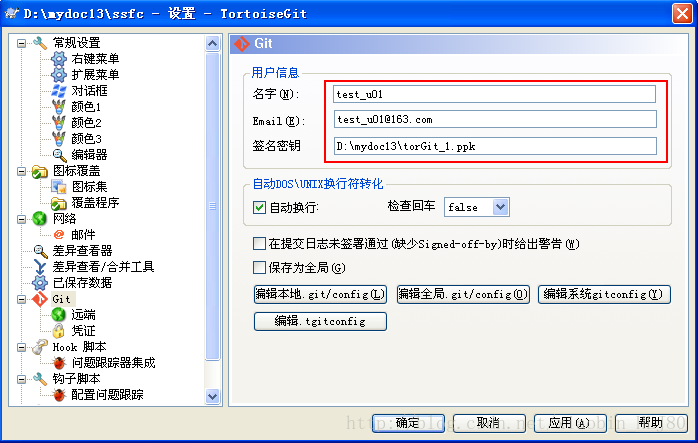
输入日志信息,完成提交。
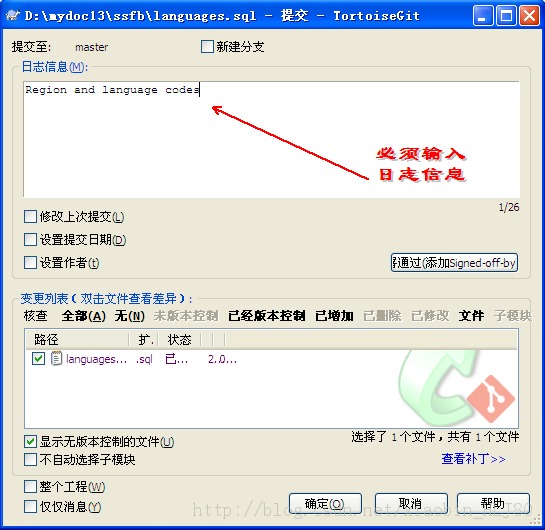
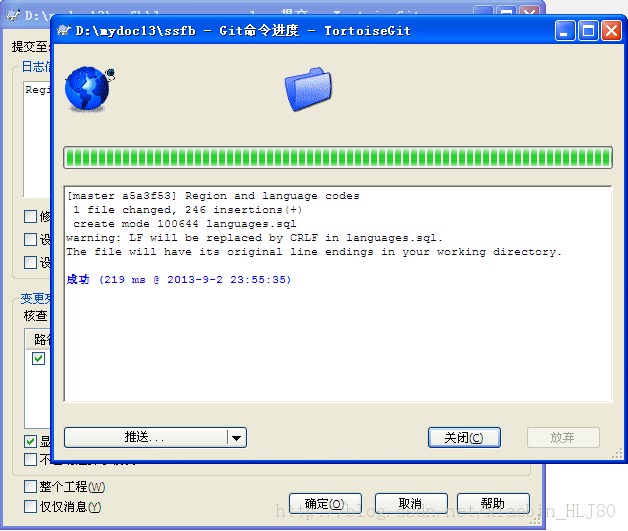
5. 推送本地库到服务器
如果所有文件夹和文件的图标都如图所示
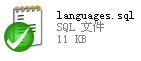
,那么我们就可以把本地库推送到版本服务器了。
在本地库所在根目录(本机为D:\mydoc13\ssfc),点击鼠标右键,选择“TortoiseGit”-〉“推送”
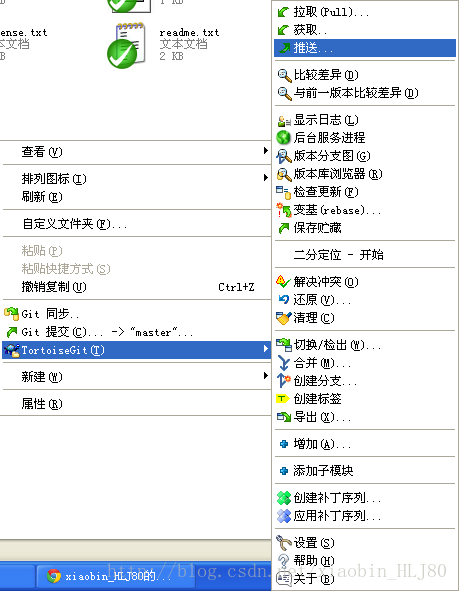
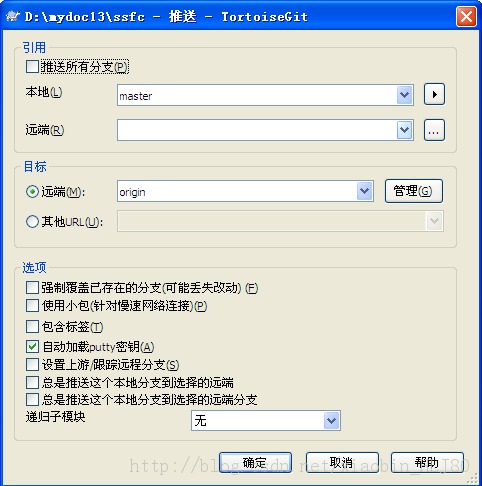

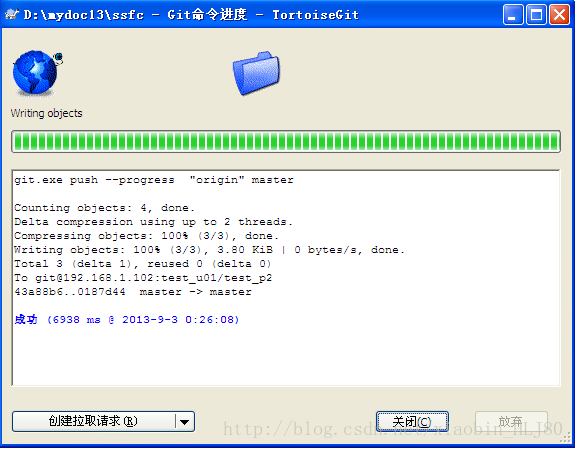
完成推送。
本文环境:
操作系统:Windows XP SP3
Git客户端:TortoiseGit-1.8.8.0-32bit
一、安装Git客户端
全部安装均采用默认!
1. 安装支撑软件
msysgit: https://code.google.com/p/msysgit/downloads/list?q=full+installer+official+git
当前最新版本为v1.9.0。
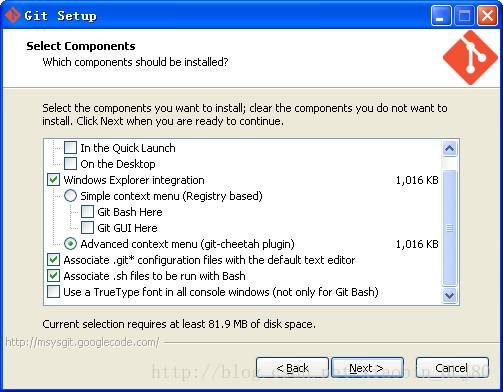
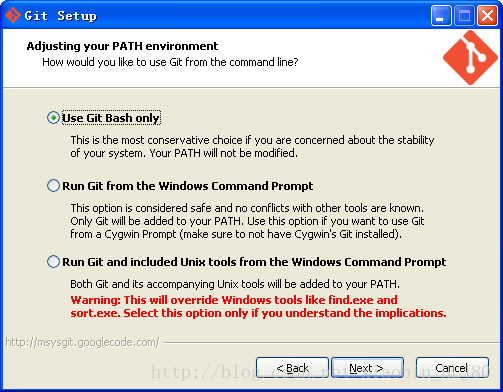
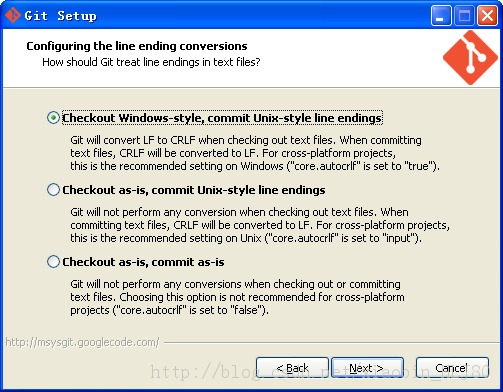
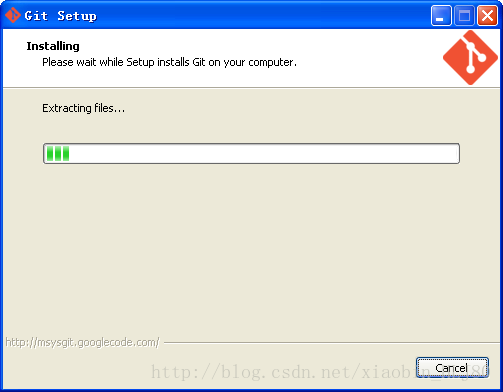
2. 安装TortoiseGit
首先,要安装Windows Installer 4.5。
然后,安装TortoiseGit-1.8.8.0-32bit.msi(当前最新版本)
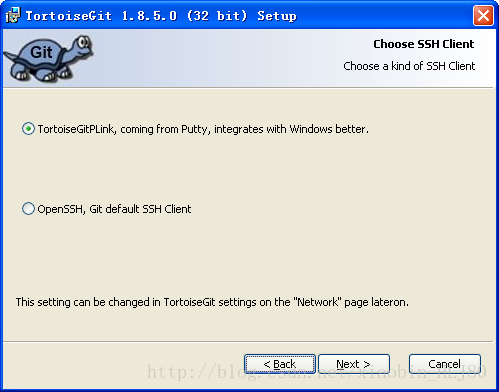
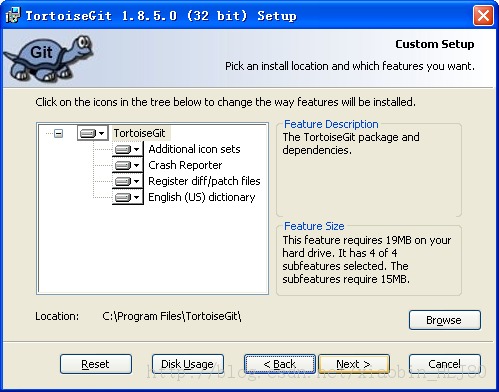
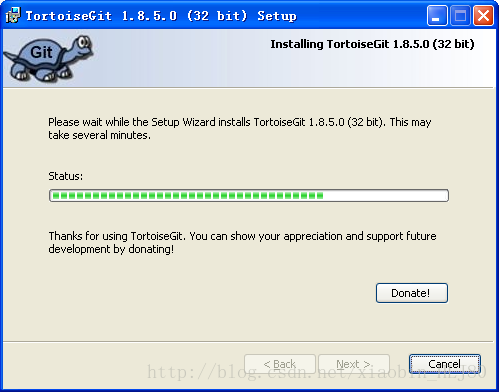
最后,安装TortoiseGit中文语言包
TortoiseGit-LanguagePack-1.8.7.0-32bit-zh_CN.msi

二、配置、使用TortoiseGit
1. 设置为中文界面
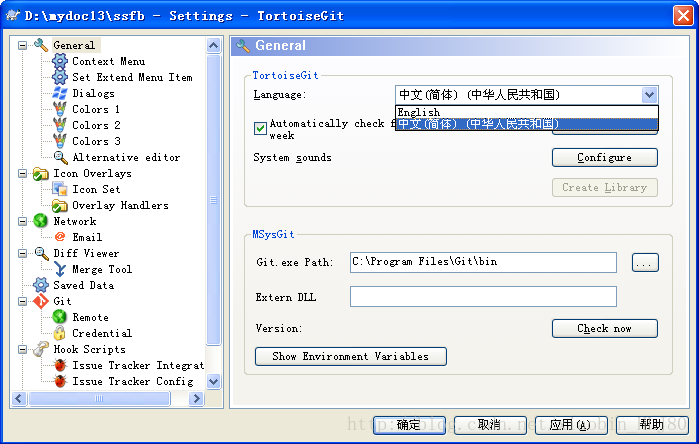
2. 建立版本库
在任意空的文件夹点击鼠标右键,选择“Git 在这里创建版本库”

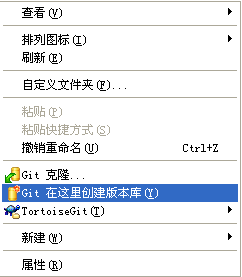

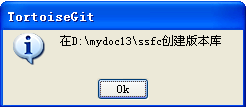
3. clone库
在上面的文件夹点击右键,选择“拉取(Pull)”
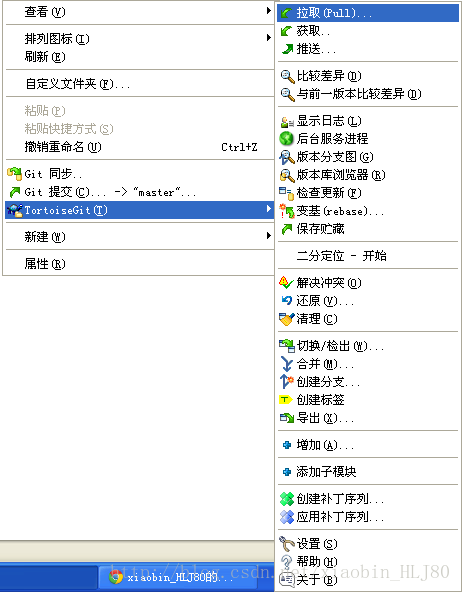
(1) 管理远端
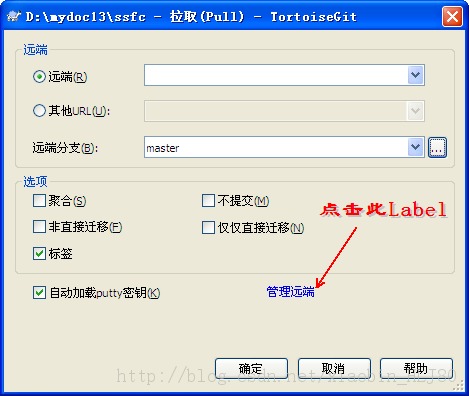
图2-3-1-1
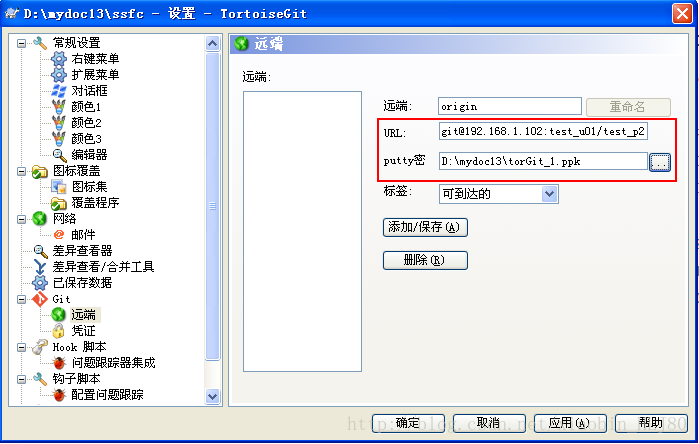
图2-3-1-2
其中,URL是远端版本库的git地址

注意,一定要把“localhost”改成IP地址,否则会出现如下错误:git did not exit cleanly (exit code 128)
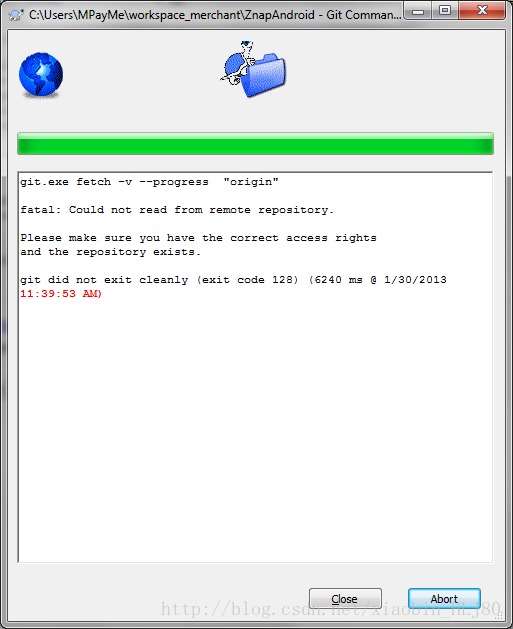
(2) 生成PPK文件
在“开始”菜单,选择“TortoiseGit”中的“PuttyGen”
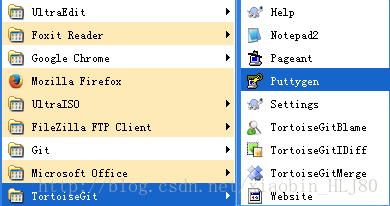
点击“Generate”按钮,然后,鼠标在图中红色方框的区域内不停的移动,即可生成密钥。
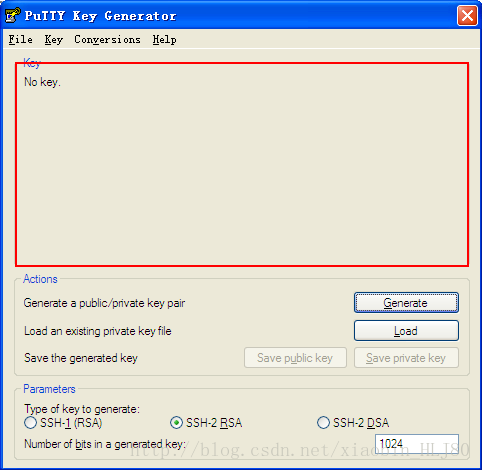
点击“Save private key”按钮,把生成的密钥保存为PPK文件。
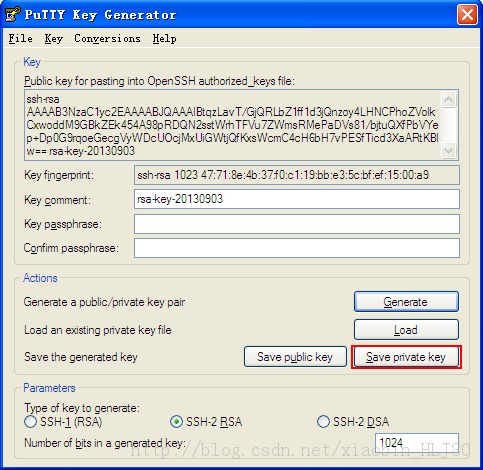
确定生成。
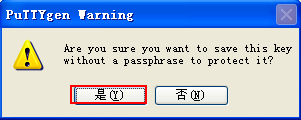
保存到图2-3-1-2中的地址
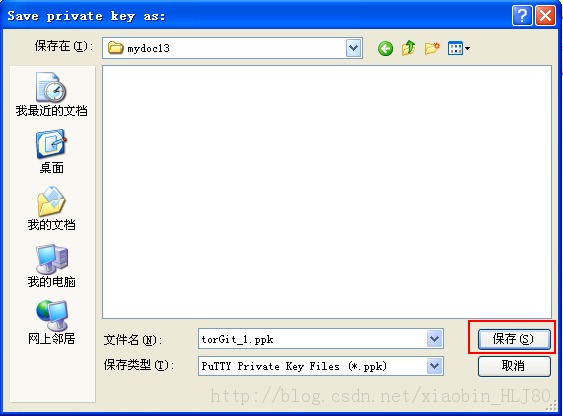
(3) 完成clone库
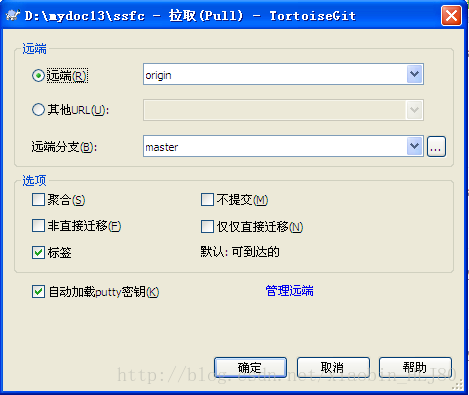
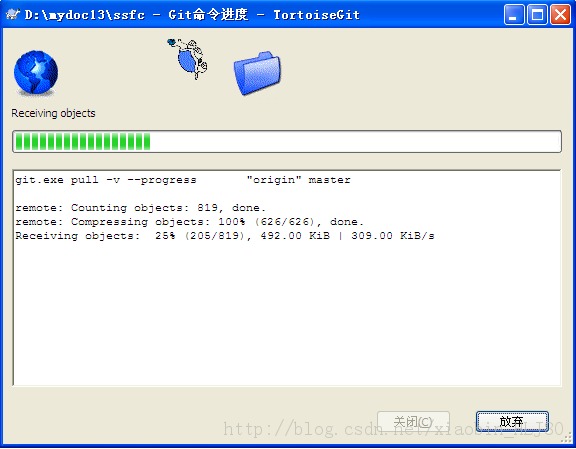
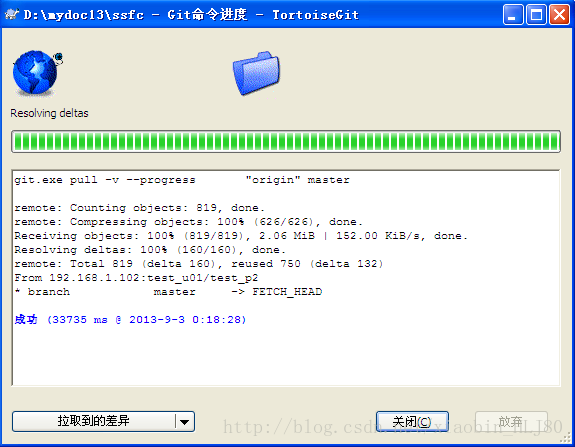
4. 提交本地版本库
在本地版本库中新建立的文件图标均为
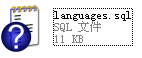
(1) 添加到本地库
鼠标右键点击如上图图标的文件,选择“增加”
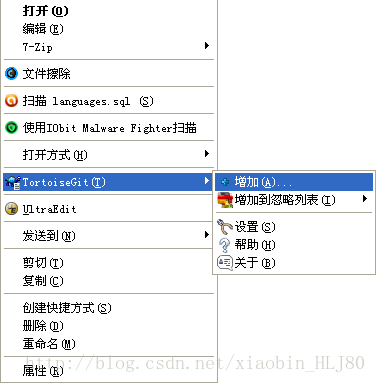
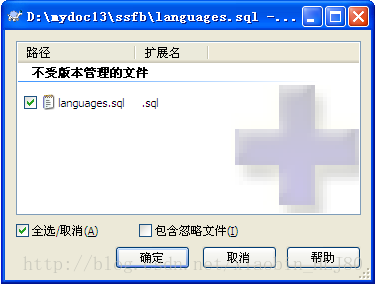
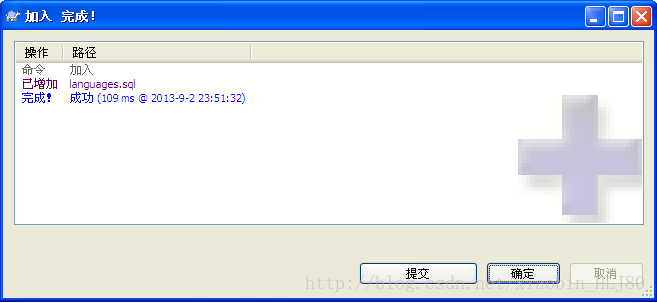
这时,文件图标变为

表示添加到本地库成功。
(2) 提交到本地库
鼠标右键点击如上图图标的文件,选择“Git提交(C) ... -> "master"...”
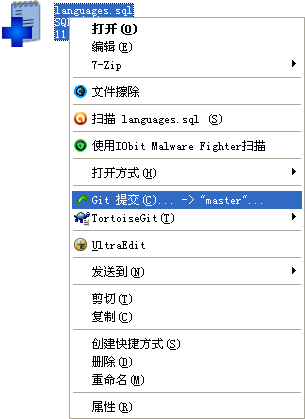
会出现提示,设置用户名和邮箱。

设置用户名、邮箱和签名密钥(PPK文件)
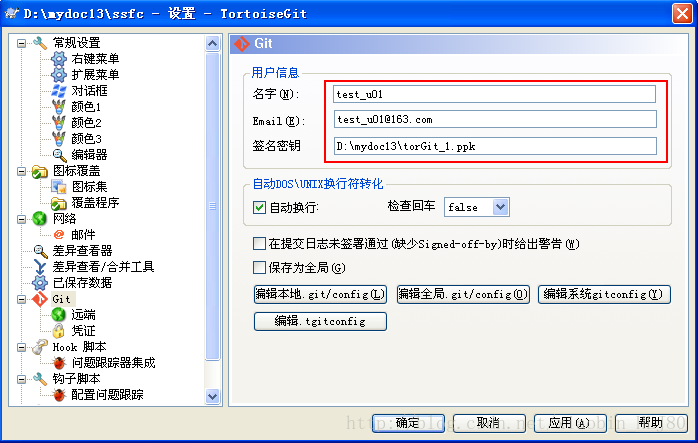
输入日志信息,完成提交。
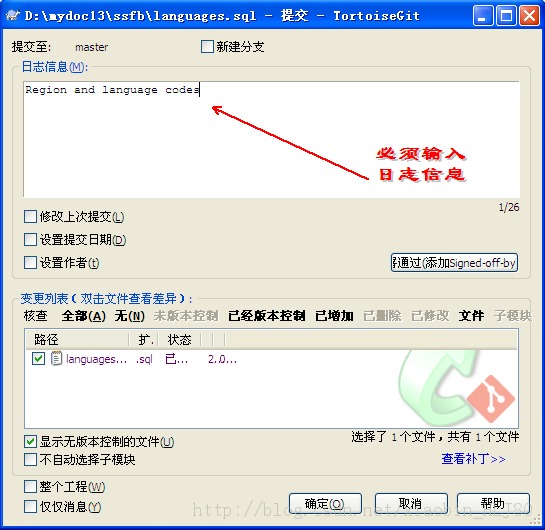
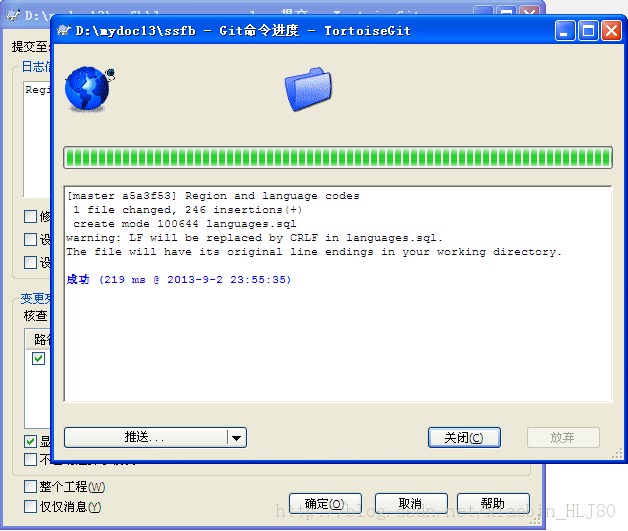
5. 推送本地库到服务器
如果所有文件夹和文件的图标都如图所示
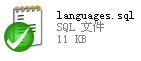
,那么我们就可以把本地库推送到版本服务器了。
在本地库所在根目录(本机为D:\mydoc13\ssfc),点击鼠标右键,选择“TortoiseGit”-〉“推送”
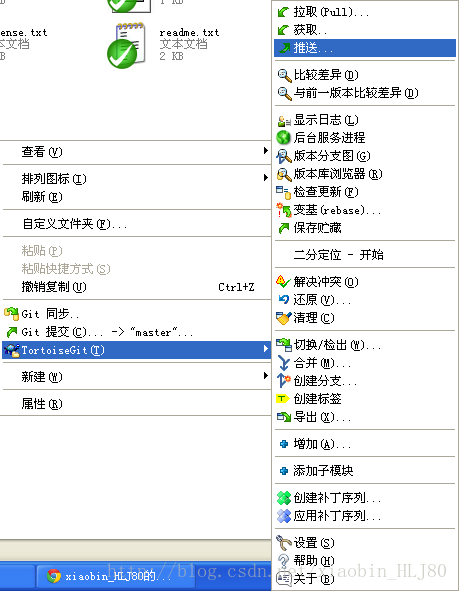
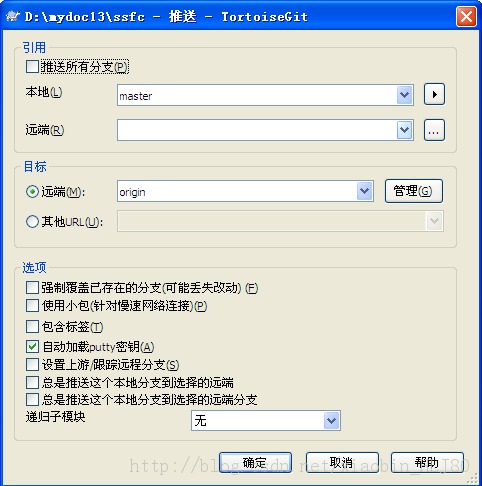

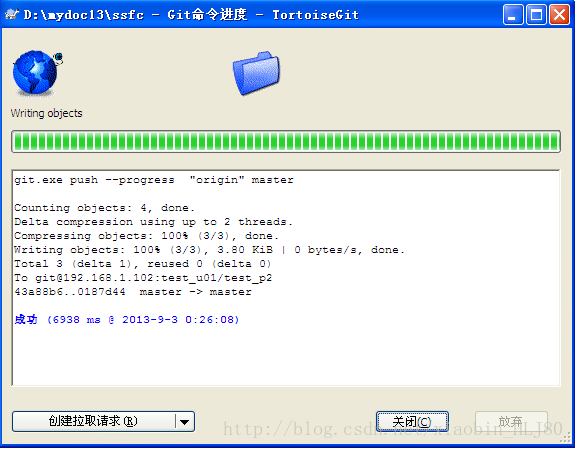
完成推送。
相关文章推荐
- C++面向对象(一)——类与对象
- hdu5642(递推)
- NYOJ - 多边形重心问题
- 服务器未能识别 HTTP 标头 SOAPAction 的值
- HD2222 Keywords Search(AC自动机入门题)
- [javase]IO
- 我的窗体实验-单击该链接标签可以打开烟台大学主页
- R语言学习一 常用函数命令
- Nginx Permission denied
- MySQL主从同步出现的问题(1)
- iOS中定时器NSTimer使用
- Maven tutorial&QA
- 使用Hexo+Github Pages 来搭建免费的专属博客
- SQO (标准查询运算符)方法 & Linq To Object
- 集合框架(并发修改异常的产生原因及解决方案)
- java编程题目
- 进程同步和线程同步概述
- JuCheap单点登录系统
- POJ_2773_Happy 2006_ 欧几里得算法
- LINUX-SHELL之数字运算
