在UEFI模式下安装Ubuntu(一)——制作UEFI模式启动U盘
2016-04-25 11:25
786 查看
如果不用UEFI模式的启动盘,很可能导致你安装的Ubuntu并不能使用UEFI模式启动。
本文分两个部分制作UEFI启动模式的启动盘
设置UEFI启动
1. 制作UEFI启动模式的启动盘
ubuntu官方USB启动盘制作文章(on windows)http://www.ubuntu.com/download/desktop/create-a-usb-stick-on-windows
然而,上面的文章并不足以让你创造出一个完整的UEFI启动U盘。
并不推荐在ubuntu下创建启动盘,已知问题是12.04和14.04创建15.06的启动盘会出错,但是windows下管你什么直接都能创建成功。
制作准备工具:
容量至少4G的U盘(内容会被清空,请备份资料)
Ubuntu 64位 安装iso (可从官网下载需要的版本)
Rufus U盘工具(下载地址: https://rufus.akeo.ie/ )
制作步骤:
Rufus下载完直接运行即可,我下载的版本是2.8(Last updated 2016.03.22)。Rufus支持中文,感谢汉化人员。
插入U盘,Rufus会自动识别U盘,如果插入多只,请自行选择。
与官方教程不一样的是,分区模式选用UEFI下的MBR。
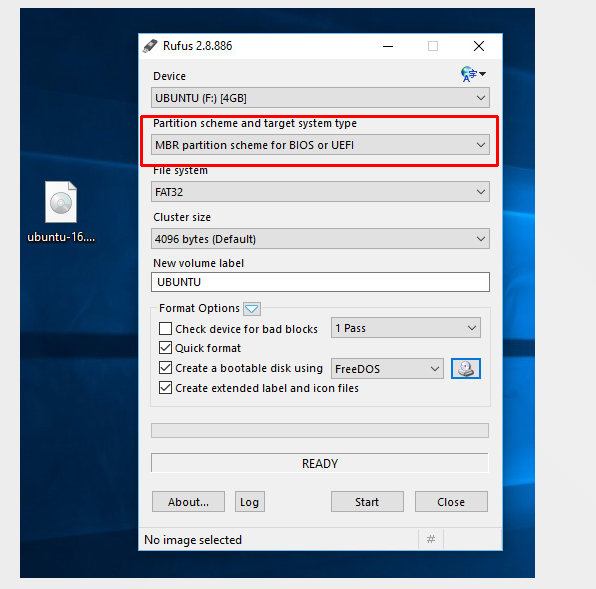
簇大小选4096可能更稳妥些(我这个版本已经默认8192了,我还是选了4096)。
第三步与教程不一样之后,FreeDos可能会不能选择,只能选ISOImage,点FreeDos隔壁的那个图标选择安装iso。
其他选项不动,然后点击开始制作。
完成之后,你的U盘就可以使用UEFI模式启动,并进入UEFI模式的安装环境了。
2.设置UEFI
我的主板是华硕B85系列的,按照我以往的经验,CSM如果设置UEFI和Legacy的话,我的win7高概率启动不了(因为是UEFI的启动模式)。所以CSM请确认使用uefi only。Secure Boot我是无法关闭的,只能选择“其他操作系统”(默认是windows)。
其他的启动项我基本上没有动,应该已经可以正确运行。
至此,制作UEFI模式启动U盘的步骤已经全部结束。至于怎么安装UEFI模式的ubuntu,我也正在尝试。boot-repair好像是可以直接改变启动模式从legacy变成UEFI的,但是我并不能成功…安装步骤我稍后会尝试之后再记录。
相关文章推荐
- using the Connector/J connection property 'autoReconnect=true' to avoid this problem.
- 【SystemUI】修改下拉状态栏颜色
- HDU 5667 Sequence
- iOS中Xcode使用UIScrollView+AutoLayout轻松实现滚动布局
- iOS 通过UIDevice 获取系统相关属性
- 个性化 UIAlertController
- 【CodeForces 618B 】Guess the Permutation(水题)
- WM_CLOSE,WM_QUIT,WM_DESTROY消息的区别
- 解决StoryBoard上cell上定义的view的背景点击后不显示的问题(其中用uiview 当作线的时候最多遇到,会不显示线 而出现不流畅问题)
- UICollectionView 基础篇
- LeetCode 64/62/63. Minimum Path Sum/ Unique Paths i, ii
- UILabel文字重叠
- Quick Sort
- 我写了一个java实体类,implements了Serializable接口,然后我如何让serialversionUID自动生成
- hdu 3836 Equivalent Sets //tarjan+缩点
- 2016.04.25,英语,《Vocabulary Builder》Unit 18
- Mavlink地面站编写之五-Mission Planner中ProgressReporterDialogue和读串口线程serialreaderthread的分析
- JAVA--建造者模式(Builder)--设计模式四
- Warning: The Copy Bundle Resources build phase contains this target's Info.plist file 'x/info.plist'
- 从为什么String=String谈到StringBuilder和StringBuffer
