Android Studio与Genymotion模拟器结合使用的一些心得
2016-04-11 18:30
555 查看
关于Android Studio与Genymotion模拟器结合使用的一些心得
本文章针对我自己在配置Genymotion模拟器时遇到的问题进行一个汇总:模拟器无法启动
Android Studio关联Genymotion
可以启动模拟器但无法安装应用
拖拽加载Genymotion-ARM-Translation.zip失败
关于Genymotion的下载和安装
不多说,我是直接在官网下载了带有VirtualBox的版本直接安装的,不过注意,VirtualBox与Genymotion需要安装在同一驱动盘,否则可能会出问题,下载地址:Genymotion,需要先注册账号模拟器无法启动
安装完后打开Genymotion,首次使用需要先进行设置,打开setting–>ADB,选择Use Custom Android SDK Tools并将你的Android SDK目录选中(若不进行此设置,可能导致模拟器无法启动)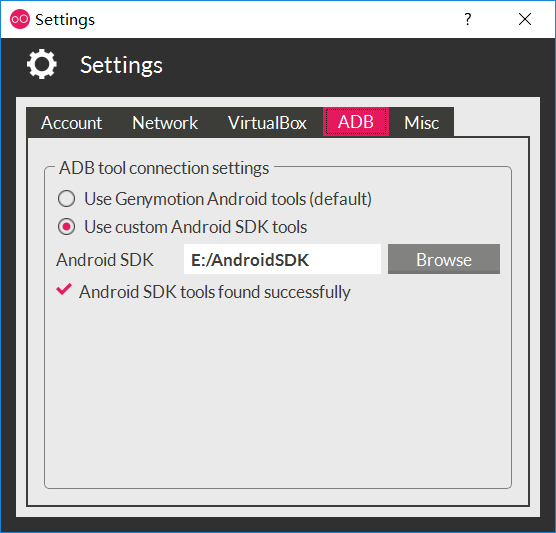
之后可以退出setting点击新建,选择一个模拟器,下一步,会出现该模拟器的概览,继续,此时会进行下载,不过这样下载速度很慢,这时可以再出现Downloading files之后关闭下载。
打开电脑中C:\Users\Administrator\AppData\Local\Genymobile文件夹,查看genymotion.log文件,你可以在最下面看到一个类似这样的链接

复制到下载工具中下载,下载完成后把这个.ova后缀的文件拷贝到C:\Users\Administrator\AppData\Local\Genymobile\Genymotion\ova文件夹中
这时可以重新打开Genymotion,点击新建,重新选择你先前的模拟器,会很快配置完成,然后会在你的列表里出现一个可启动的模拟器
Android Studio关联Genymotion
打开Android Studio,File–>setting–>Plugins,搜索Genymotion并安装,之后重启Android Studio,会看到这样一个图标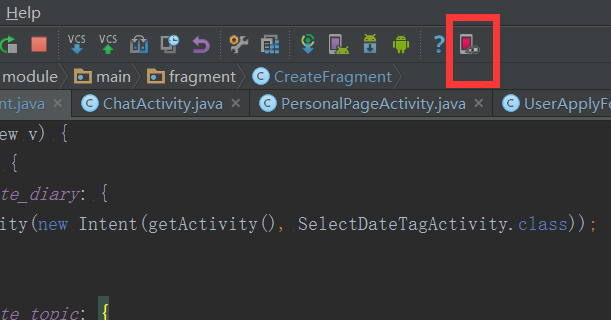
点击配置Genymotion文件夹位置,配置完成后你就可以看到
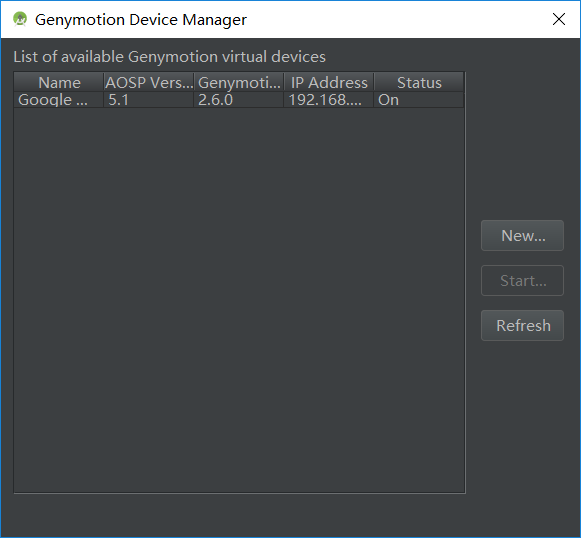
可以启动模拟器但无法安装应用
这个时候虽然已经设置完,可能你会发现你的模拟器可以启动,但是有可能装不上你的应用,这是由于Genymotion虚拟机是基于x86架构的,这时要给模拟器加上arm支持,稍后我会在文章末尾加上支持文件。常规下直接把文件拖入虚拟机界面然后点ok就可以了。但我设置时不知道为什么一直失败。就像这样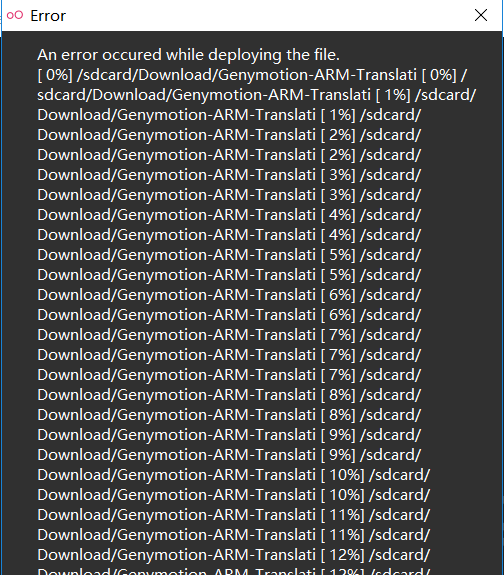
但是查看虚拟机的文件系统你会发现Genymotion-ARM-Translation.zip文件在download文件夹中已经有了,于是我在查询了一些技术博客之后决定用ADB命令来完成这个工作,这个过程就直接上图了
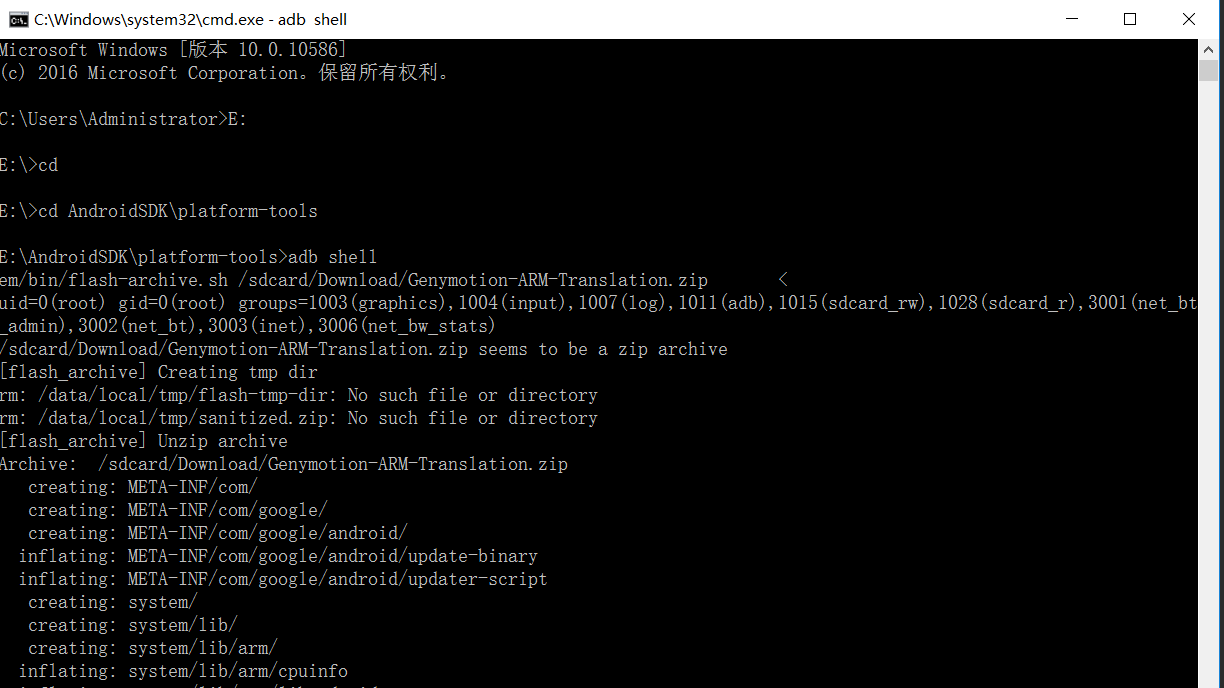
简单来说就是打开虚拟机,然后打开命令行工具,定位到你设置的AndroidSDK中的 platform-tools目录进行adb命令sh /system/bin/flash-archive.sh /sdcard/Download/Genymotion-ARM-Translation_v1.2.zip将粗体部分替换成你的zip文件的文件名就可以了
那么Android Studio和Genymotion的问题大概就是这些,下面是Genymotion-ARM-Translation.zip文件的下载地址:Genymotion-ARM-Translation
相关文章推荐
- 使用C++实现JNI接口需要注意的事项
- Android IPC进程间通讯机制
- Android Manifest 用法
- [转载]Activity中ConfigChanges属性的用法
- Android之获取手机上的图片和视频缩略图thumbnails
- Android之使用Http协议实现文件上传功能
- Android学习笔记(二九):嵌入浏览器
- android string.xml文件中的整型和string型代替
- i-jetty环境搭配与编译
- android之定时器AlarmManager
- android wifi 无线调试
- Android Native 绘图方法
- Android java 与 javascript互访(相互调用)的方法例子
- android 代码实现控件之间的间距
- android FragmentPagerAdapter的“标准”配置
- Android"解决"onTouch和onClick的冲突问题
- android:installLocation简析
- android searchView的关闭事件
- SourceProvider.getJniDirectories
