Atom使用心得 - 21世纪的编辑器
2016-03-29 13:54
323 查看
Atom使用心得 - 21世纪的编辑器
Atom下载
Atom简介:是专门为程序员推出的一个跨平台文本编辑器。具有简洁和直观的图形用户界面,并有很多有趣的特点:支持CSS,HTML,JavaScript等网页编程语言。它支持宏,自动完成分屏功能,集成了文件管理器。Atom下载:Download Windows Installer
Step1:打开网页后点击Download Windows Installer即可,支持Windows7 or later,如果是别的操作系统平台,请选择Other Platforms。
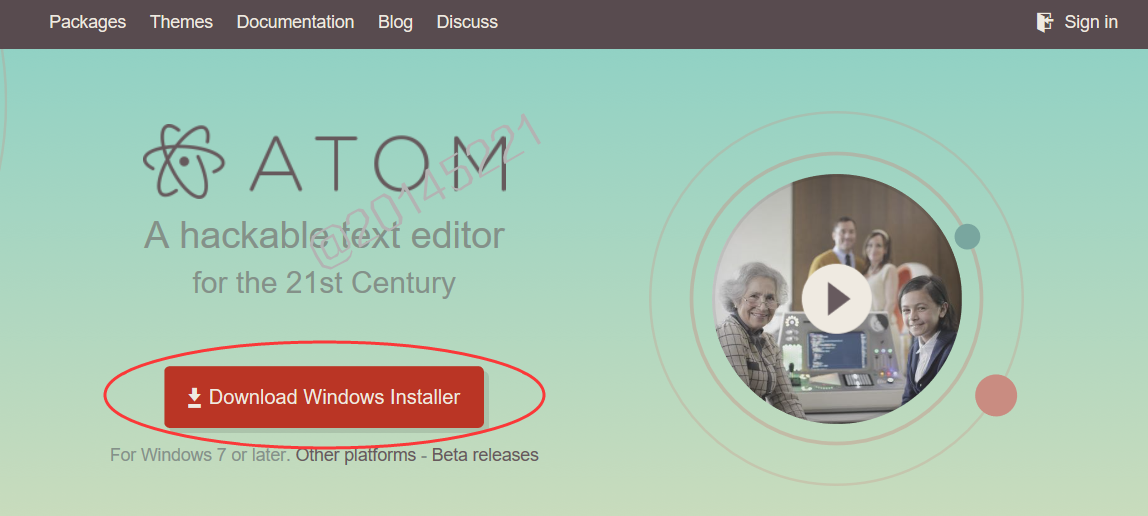
Step2:下载完毕后,双击打开,会自动帮你安装Atom。
Atom使用
Atom初次打开:初次打开Atom会显示如下界面,这是Atom的欢迎界面:
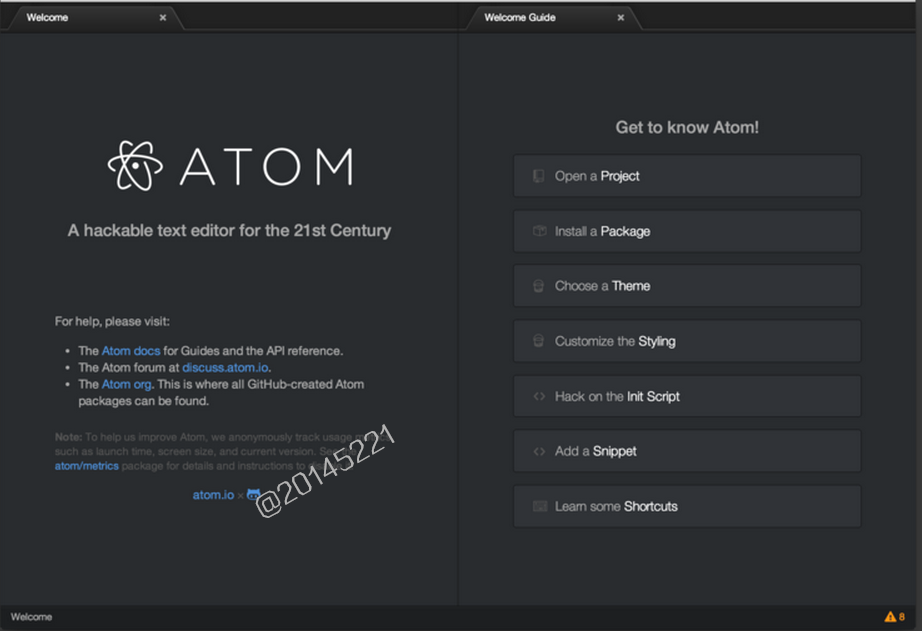
第一次打开Atom就会发现,这个编辑器是全英文的,可能对我们这些初次使用Atom会很不适应。而且官方并没有推出Atom的汉化版,即便在百度上搜索相关的汉化方法,本人亲试感觉并没有什么用,英文依旧是英文。
其实也没啥,我们有扇贝单词嘛,不懂的查词典,一个个弄懂,况且对于初学者来说,需要使用的功能并不是很多,所以坚持使用英文版的吧^_^
英文还有一个好处就是,保证了原版的完整性,有的软件经过汉化后,常常会导致某些功能异常。
命令面板:
当你按下
Ctrl+Shift+P并且当前焦点在一个窗格上的时候,命令面板就会弹出来。
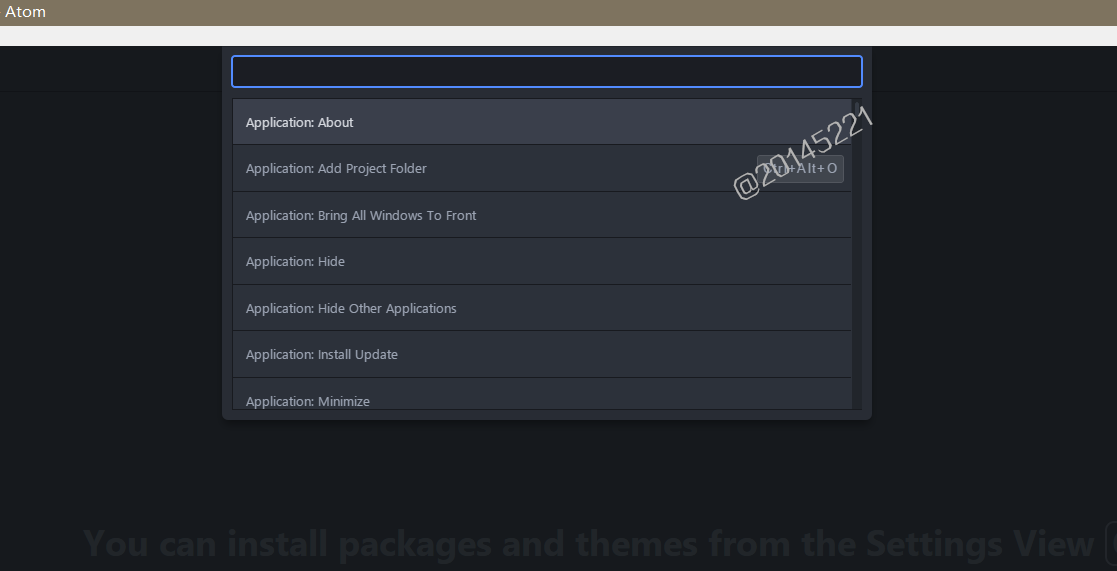
在 Atom 中几乎所有的操作都通过这种搜索驱动的菜单来完成,你只需要按下
Ctrl+Shift+P来搜索命令,而不必在复杂的传统菜单栏间点来点去。
除了搜索数以千计的命令之外,命令面板上会显示每个命令对应的快捷键,这意味着你可以在使用这些命令的同时学习对应的快捷键,以便之后使用。
所以前期只需要记住一些基本的操作指令就可以满足需要了。
偏好设置:
Atom 有很多选项和偏好设置,你可以在设置界面修改它们。
可以通过菜单栏中 Atom 下的 File 菜单项打开设置界面。你也可以在命令面板中搜索
settings-view:open或使用快捷键
Ctrl+,
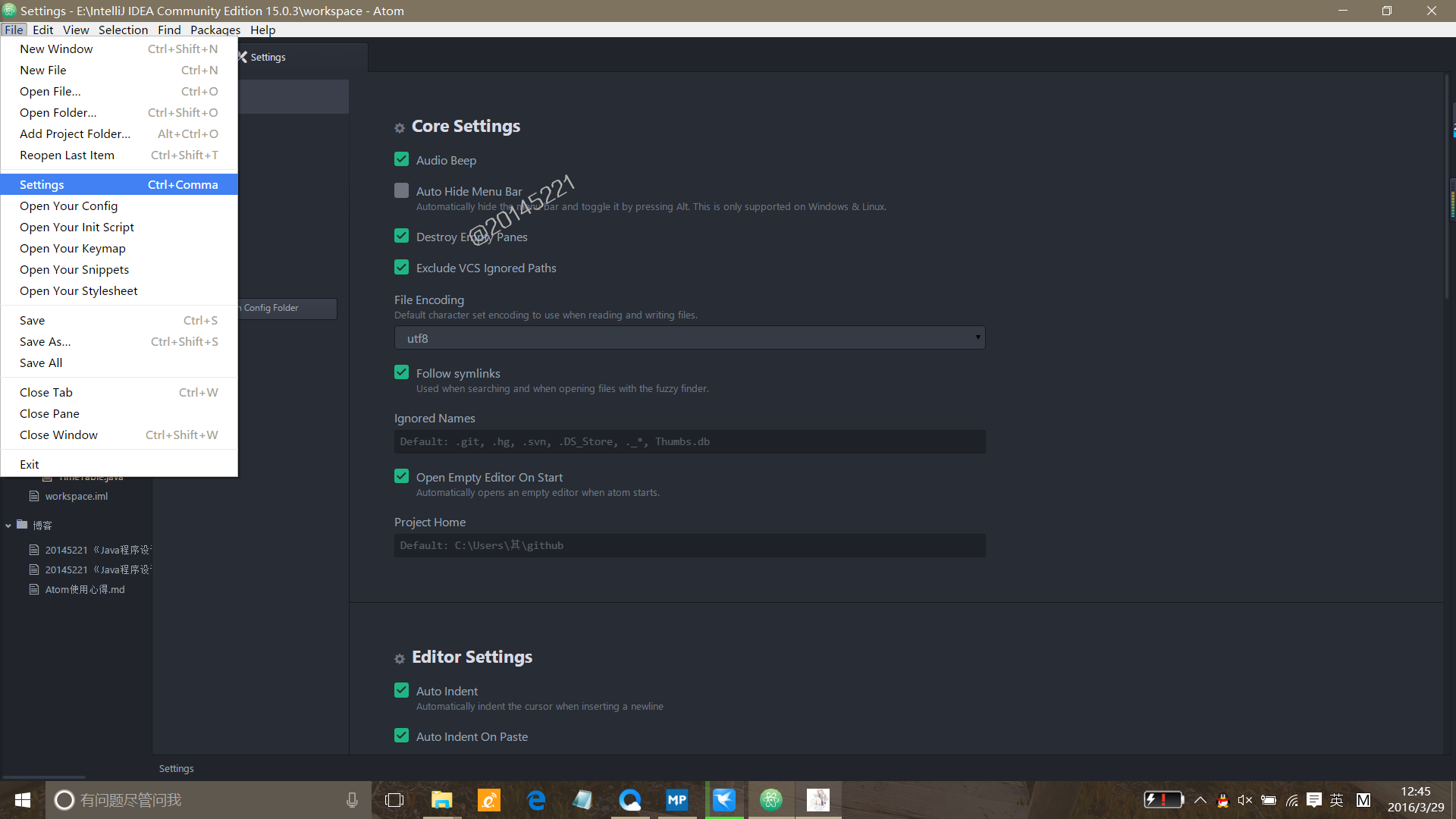
在上述设置界面中,可以修改主题、修改文本折行的行为(wrapping)、字体大小、缩进宽度、滚动速度等选项,也可以用这个界面安装新的插件和主题。
修改主题:
可以在设置界面中修改 Atom 的主题,Atom 内建了 4 个不同的 UI 主题,分别是亮色和暗色版本的名为 Atom 和 One 的主题。以及 8 个不同的语法着色主题。你可以通过点击左边栏的 Themes 选项卡来改变当前主题,或安装新的主题。
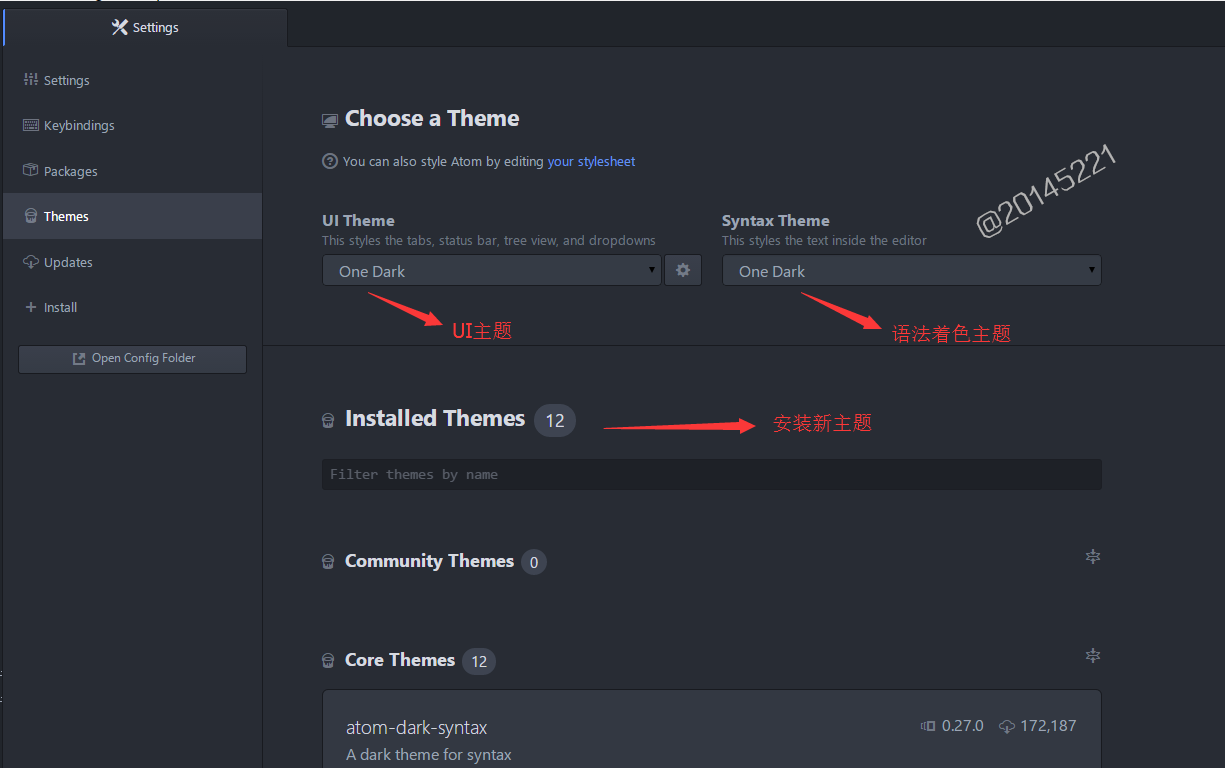
UI 主题会修改标签栏、左侧目录树(tree view)等 UI 元素的颜色;而语法着色主题修改编辑器中文字的语法高亮方案。只需要简单地在下拉框中选择另一项,即可修改主题。
文本折行:
可以通过设置界面指定 Atom 处理空白和折行。
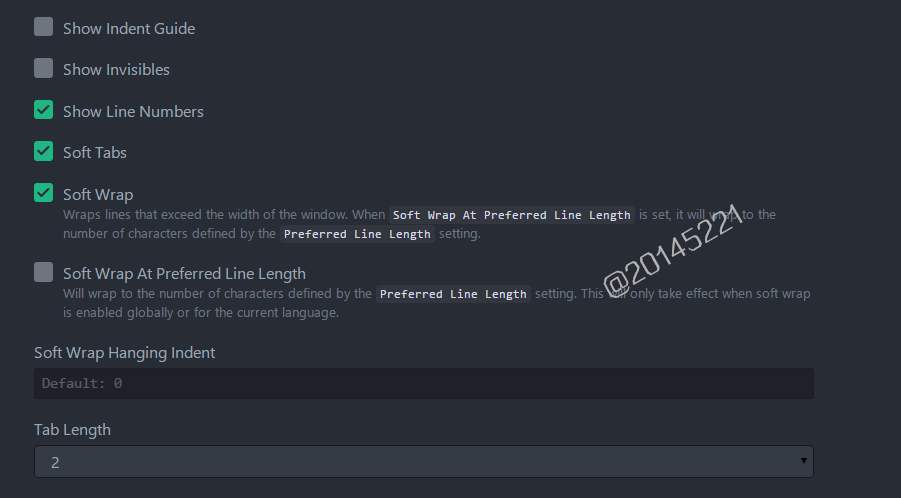
Soft Tabs:当你启用了Soft Tabs, Atom将会在你按tab键时用空格来替代真正的制表符,Tab Length则指定了一个制表符代表多少个空格,或者当Soft Tabs被禁用时多少个空格相当于一个制表符。
Soft Wrap:如果开启了 Soft Wrap 选项,Atom 会在一行中的文本超出屏幕显示范围时将其折为两行,如果禁用了这个选项,过长的行将简单地超出屏幕显示范围,你必须要横向移动滚动条才能看到剩余的部分。如果 Soft Wrap At Preferred Line Length 选项被开启,则总是会在 80 个字符处折行,你也可以设置一个自定义的长度来替换掉默认的 80 个字符。
打开、编辑、保存文件:
打开文件:在 Atom 中有几种方式可以打开一个文件。你可以在菜单栏中点击 File 菜单下的 Open, 或者用快捷键
Ctrl+O, 用操作系统的对话框选择一个文件。
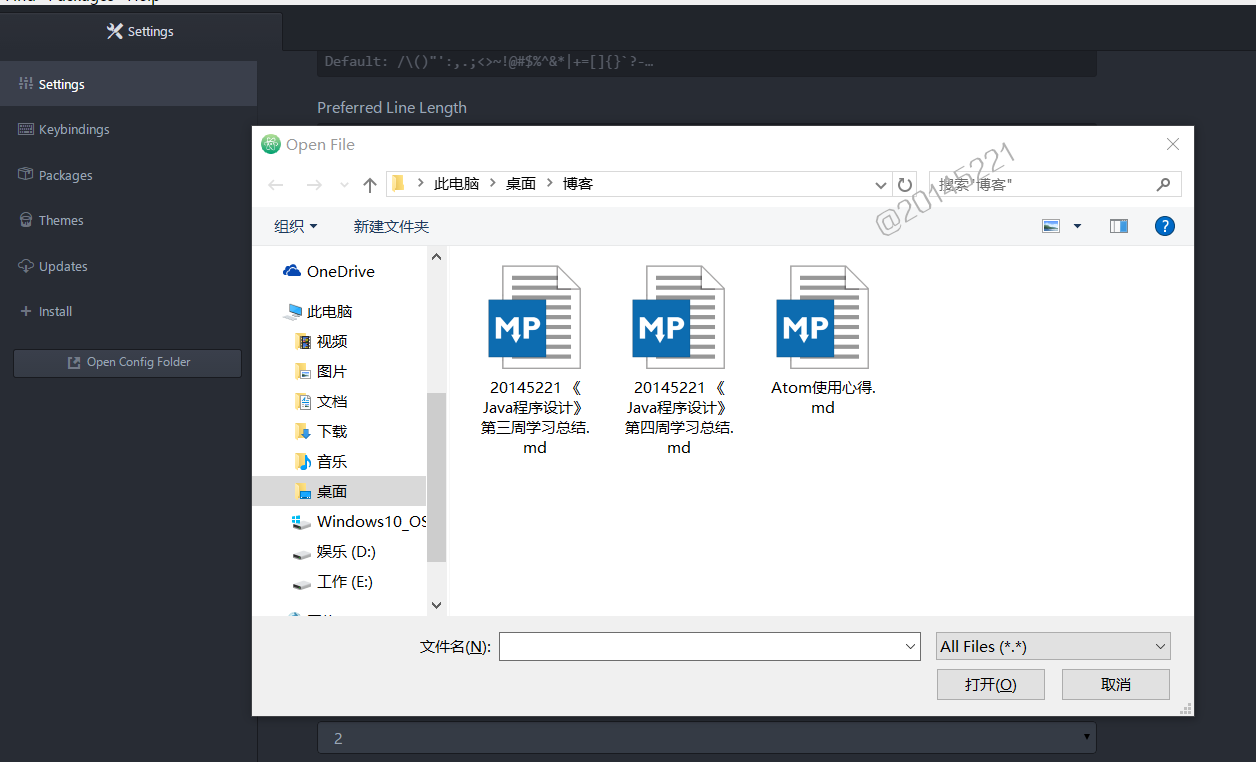
编辑和保存文件:编辑很简单啦,直接在打开的文件中录入字符就行。保存则通过菜单栏的
File >> Save或快捷键
Ctrl+S来保存文件,或者你可以用 Save As 或
Ctrl+Shift+S将文件另存为到另一个路径。最后,你可以用
Ctrl+Shift+S快捷键一次保存 Atom 中所有打开的文件。
打开目录:
Atom 不仅仅可以编辑单个文件,大多数情况下你需要编辑由若干个文件组成的项目(Project)。你可以在菜单栏
File >> Open弹出的对话框中选择一个目录,或者你也可以通过
File >> Add Project Folder…或快捷键
Ctrl+Shift+O在一个窗口中打开多个目录。
当用 Atom 打开一个或多个目录时,目录树会自动地出现在窗口左侧。目录树允许你查看和修改当前项目的目录结构,你可以在目录树中打开文件、重命名文件、删除文件、创建文件。
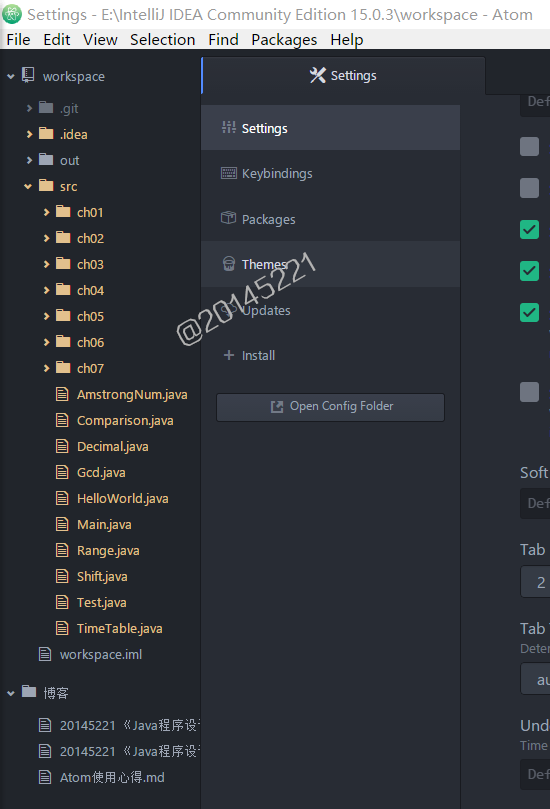
打开项目中的文件:
当你按下
Ctrl+T或
Ctrl+P的时候,模糊查找框(Fuzzy Finder)就会弹出。它允许你通过输入文件名或路径的一部分,在整个项目中模糊查找相应的文件。
Ctrl+B也可以通过
Ctrl+B来只查找已经打开的文件,而不是所有文件。
Ctrl-Shift-B还可以用 Ctrl+Shift+B 来只查找从上次 Git 提交之后修改过或新增的文件。
Atom心得
初次打开Atom,它的颜色搭配效果非常震撼,在一定程度上减少了敲代码时的疲劳感,而且颜色的多样,也利于我们检查错误。Atom是个强大的编辑器,支持多种语言的编写,也支持Markdown的编辑,编写.md文件时如果要看预览版的要按一下快捷键
Ctrl+Shift+M。
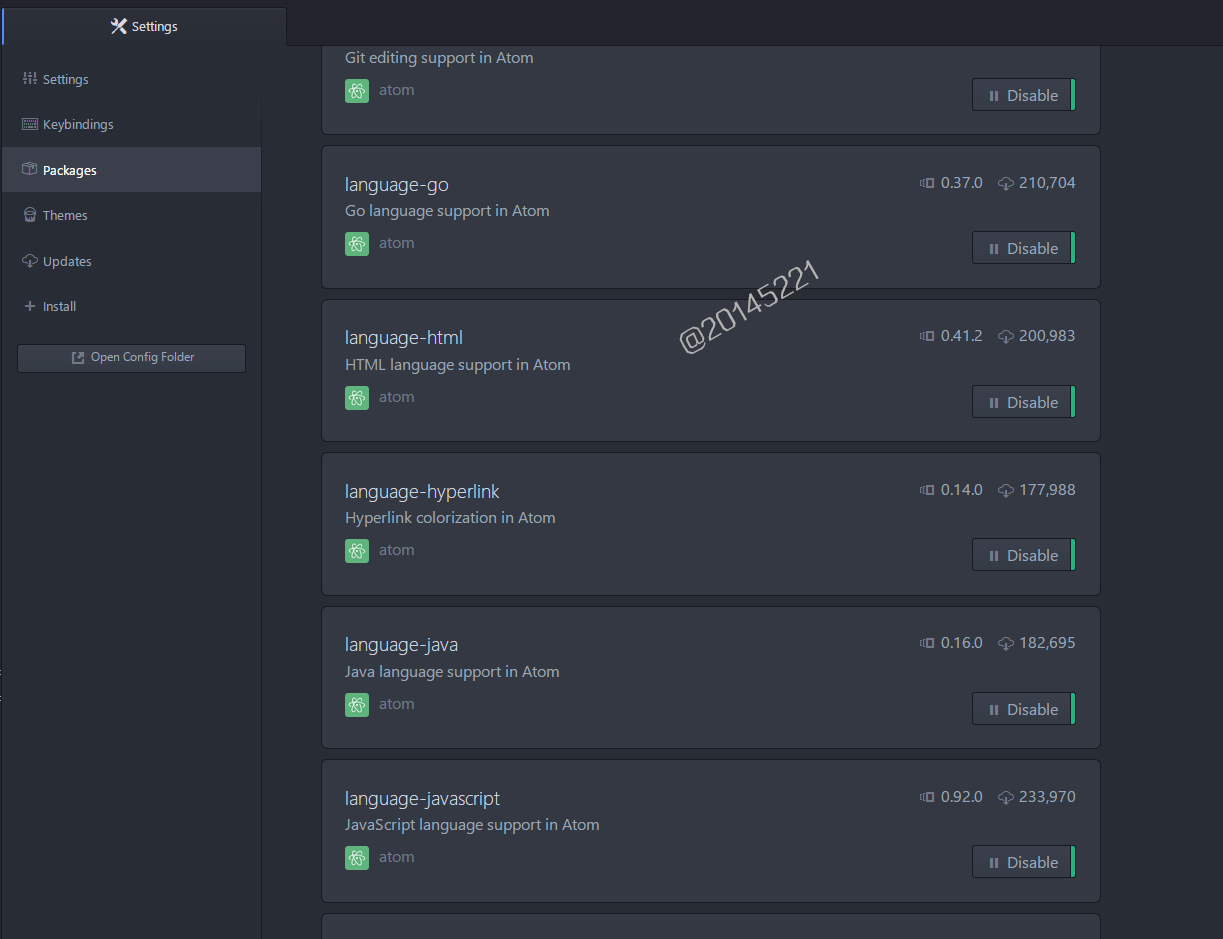
Atom还提供了一个内置的包管理工具,允许你扩展编辑器的功能。这个包管理工具以及内置在编辑器里面了,不需要另外执行一段代码来安装。安装一个包非常简单,只需要点击Install按钮即可。编辑器还提供了搜索功能,还有一些推荐安装的包。

Atom的开源性:Atom由Github维护的,拥有强大的后台。那里有很多的编程爱好者,是极客们的荣誉所在地,由于这一群人的存在,Atom将拥有不少新的插件包,开发者可以利用Atom开发插件以及下载插件。
参考资料
21世纪的编辑器--Atom试用官方手册:Atom 基础使用
相关文章推荐
- 确定两串乱序同构
- oracle 备库归档自动删除脚本
- win7-64bit 安装Python3.5
- Android之网络编程
- Redis分布式客户端-Redisson介绍
- 2016-3-29 linux基础学习——vim编辑器的使用
- Android 自定义权限的使用以及遇到的问题
- iOS 对网络视频采集视频截图
- spring mvc 的 resources 注解 用来处理静态文件
- 当当网的内部框架开源策略案例分享
- 积分图像
- Linux内核分析 读书笔记 (第十八章)
- leetcode 3. Longest Substring Without Repeating Characters
- QPS PV
- 别再用print来调试啦:logging模块超简明指南
- Awesome Python
- 使用boost库序列化传输对象
- windows系统设置mysql自动定时备份
- HSV颜色空间
- 饿了么移动APP的架构演进(转)
