一些好用的快捷键
2016-03-28 19:55
344 查看
重要的话放在前面:这些快捷键可不止是在Xcode中才能用哦,有些是mac所有软件通用的
左边同理,把right换成left即可。
习惯了以后这些快捷键可是非常好用的。
像是control+A跳到本行开头,完全可以用command+left代替,而且很显然后者不仅好记,还方便得多。
同理control+E跳到本行结尾,完全可以用command+right代替。
怎么删掉一行呢?也许你以前是先control+A跳到一行开头,然后再用control+K删掉该行。
而现在只需要Command+shift+right即可。
什么,你告诉我你变成了这样:

这还不简单,在现在的基础上再Command+shift+left就行了

另外不得不提的一个就是control+command+上下键,可以在一个类的.h和.m间来回切换,非常方便
上面这个快捷键大家基本都知道,但是下面这个还是有一部分人不知道的
command+~ 可以在同一个应用的不同窗口间切换
比如你打开了两个Xcode工程,想在二者间来回切换很麻烦,有了这个快捷键以后简直爽的不行有木有?
按住option+shift可以选取矩形,比如下图(这个暂时只在Xcode中用过,别的还没试)
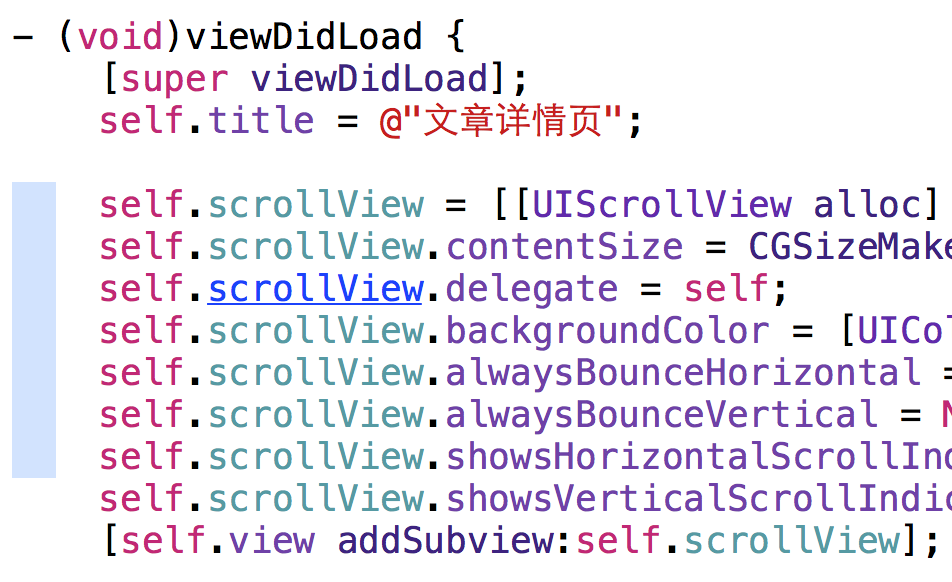
--------------------2016.04.06 更新--------------------
command+w关闭当前页面。应用没有退出,下边的图标还有指示灯,如下图所示(那个黑色的小圆点)
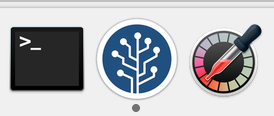
command+q退出当前应用。这个是真的退出了,图标没有指示灯了,如下图所示(没有黑色小圆点)
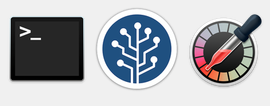
command+shift+o 打开某个文件,如下图所示(这个暂时只在Xcode中用过,别的还没试)
假设我现在想进入PTFansViewController.m文件,直接command+shift+o,然后输入该文件名即可。
什么,你告诉我你直接一点那个文件就进去了?
那是你的项目太小了,当项目很大的时候,想准确快速的找到一个文件可没有你想象中的那么容易。
比如我现在参与的这个项目就有近1200个文件,你能一下子就找到某个文件???
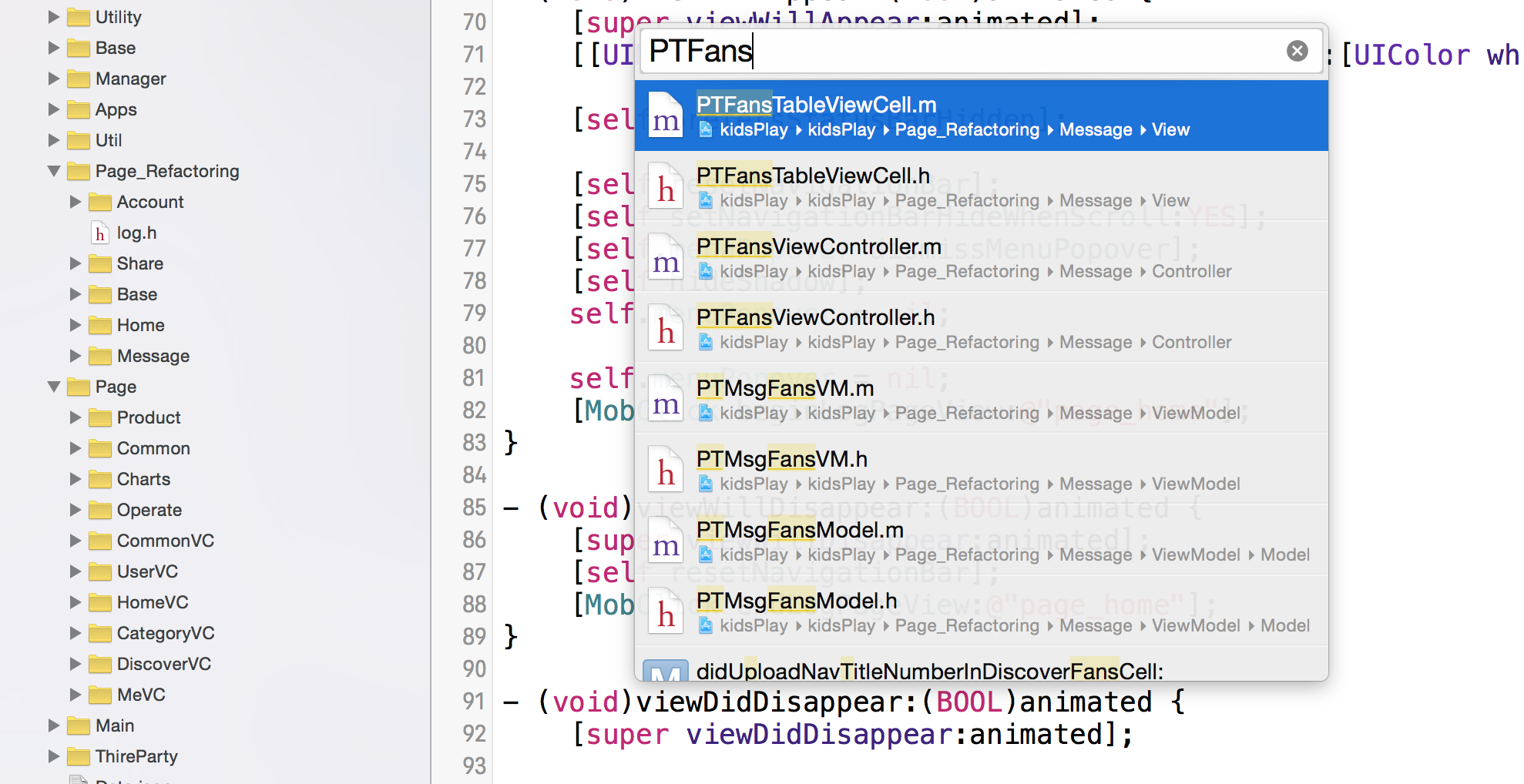
--------------------2016.04.07 更新--------------------
如果你的代码变成了这样:

那么只需要选中没有对齐的几行(甚至不需要全部选中)如下图:

然后按住control+i,见证奇迹的时刻到了:

哇咔咔,是不是很好用?
--------------------2016.04.18 更新--------------------
刚用mac的人也许会和我有一样的疑惑,键盘上的“delete”怎么是windows里的backspace?真正的delete又在哪里呢?
就是说,正常按下mac键盘上的delete是删除掉光标左边的字符,怎么才能删除掉光标右边的字符呢?
别告诉我你还在用先往右移再往左删的办法Orz。。。
其实很简单,按住 fn+delete即可。fn就是键盘最左下角那个键子。
之前说过,想删掉光标之前的整行代码,还记得是怎么做的吗?
先command+shift+左箭头,选中光标左边的整行,然后删掉。
现在有一个更简单的方法,command+delete。没错!你没看错!就是这么简单!
同理,option+delete删除光标左边一句话,control+delete删除光标左边一个单词
--------------------2016.04.19 更新--------------------
选中任意一个位置,然后shift+上箭头,即可选中该位置到上一行的该位置间的所有字符。
同理,shift+下箭头,即可选中该位置到下一行的该位置间的所有字符。
--------------------2016.04.20 更新--------------------
command+shift+delete 清空废纸篓,这个我喜欢
command + H 隐藏当前窗口(比如这篇博客)
command + M 最小化当前窗口(比如这篇博客)这些快捷键是我一直想要的!!!
--------------------2016.04.21 更新--------------------
可能大家都知道在mac下截图是command+shift+4,但是截完的图会自动保存到桌面上,要用的时候还要去桌面拖它,很不方便。
其实command+shift+4+control,截完的图就会在剪贴板里,而不会跑到桌面上,现在要用的话,比如想发给某个QQ好友,只需要粘贴即可。
持续更新中。。。
| Control+shift+right | 选中右边的一个单词 |
| Option+shift+right | 选中右边的一句话 |
| Command+shift+right | 选中右边的所有词 |
| Control+right | 跳到右边的一个单词 |
| Option+right | 跳到右边的一句话 |
| Command+right | 跳到右边的所有词 |
习惯了以后这些快捷键可是非常好用的。
像是control+A跳到本行开头,完全可以用command+left代替,而且很显然后者不仅好记,还方便得多。
同理control+E跳到本行结尾,完全可以用command+right代替。
怎么删掉一行呢?也许你以前是先control+A跳到一行开头,然后再用control+K删掉该行。
而现在只需要Command+shift+right即可。
什么,你告诉我你变成了这样:

这还不简单,在现在的基础上再Command+shift+left就行了

另外不得不提的一个就是control+command+上下键,可以在一个类的.h和.m间来回切换,非常方便
上面这个快捷键大家基本都知道,但是下面这个还是有一部分人不知道的
command+~ 可以在同一个应用的不同窗口间切换
比如你打开了两个Xcode工程,想在二者间来回切换很麻烦,有了这个快捷键以后简直爽的不行有木有?
按住option+shift可以选取矩形,比如下图(这个暂时只在Xcode中用过,别的还没试)
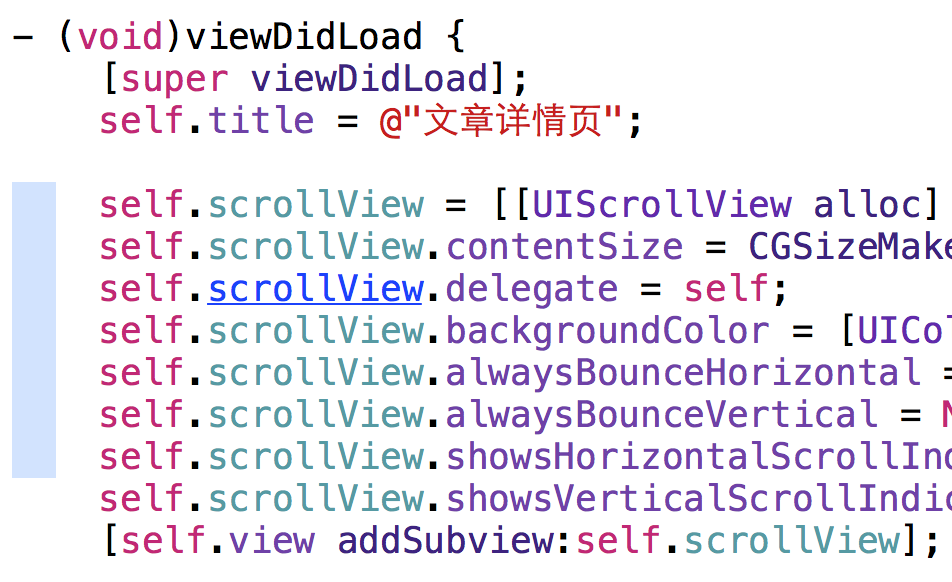
--------------------2016.04.06 更新--------------------
command+w关闭当前页面。应用没有退出,下边的图标还有指示灯,如下图所示(那个黑色的小圆点)
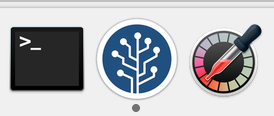
command+q退出当前应用。这个是真的退出了,图标没有指示灯了,如下图所示(没有黑色小圆点)
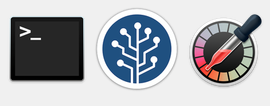
command+shift+o 打开某个文件,如下图所示(这个暂时只在Xcode中用过,别的还没试)
假设我现在想进入PTFansViewController.m文件,直接command+shift+o,然后输入该文件名即可。
什么,你告诉我你直接一点那个文件就进去了?
那是你的项目太小了,当项目很大的时候,想准确快速的找到一个文件可没有你想象中的那么容易。
比如我现在参与的这个项目就有近1200个文件,你能一下子就找到某个文件???
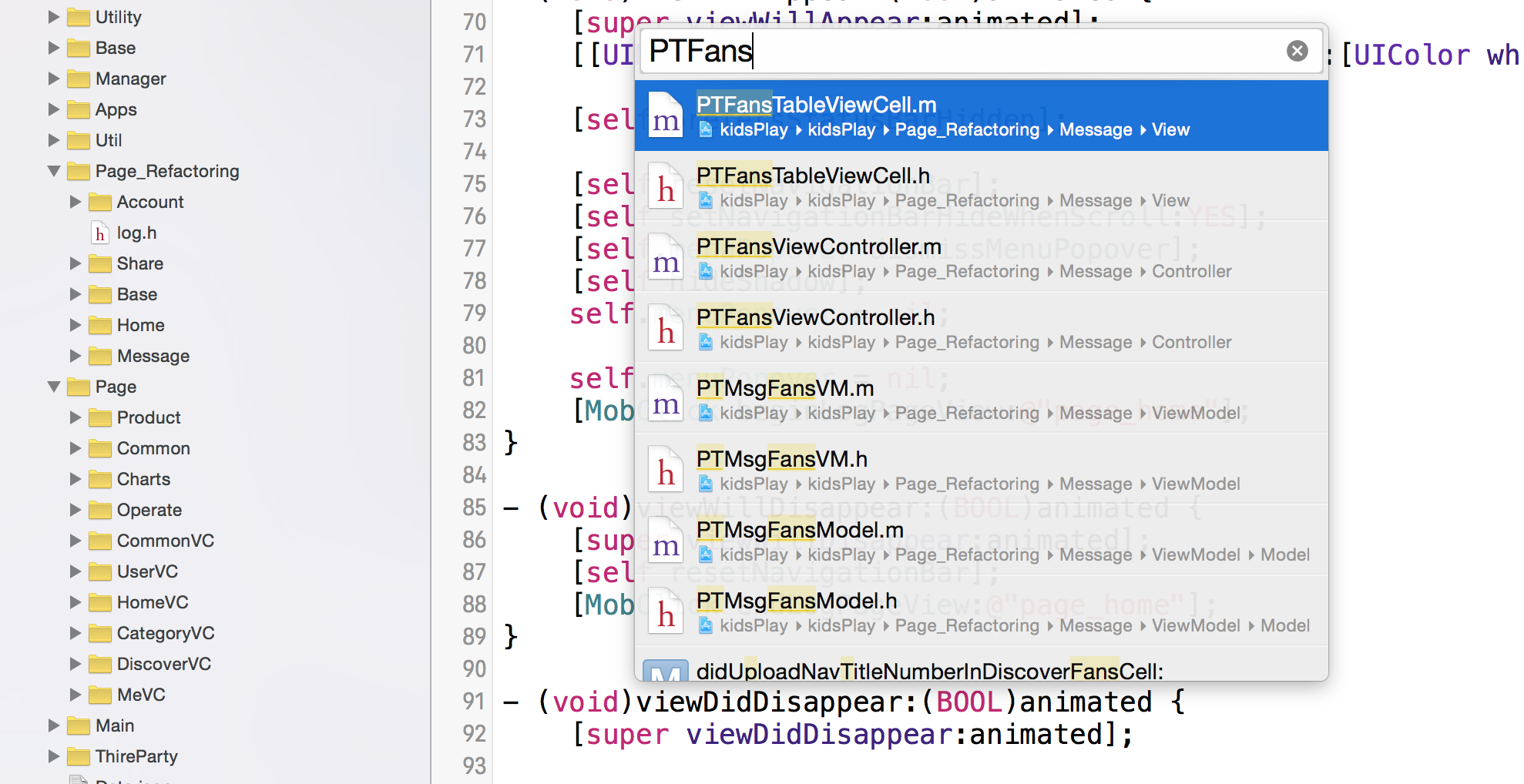
--------------------2016.04.07 更新--------------------
如果你的代码变成了这样:

那么只需要选中没有对齐的几行(甚至不需要全部选中)如下图:

然后按住control+i,见证奇迹的时刻到了:

哇咔咔,是不是很好用?
--------------------2016.04.18 更新--------------------
刚用mac的人也许会和我有一样的疑惑,键盘上的“delete”怎么是windows里的backspace?真正的delete又在哪里呢?
就是说,正常按下mac键盘上的delete是删除掉光标左边的字符,怎么才能删除掉光标右边的字符呢?
别告诉我你还在用先往右移再往左删的办法Orz。。。
其实很简单,按住 fn+delete即可。fn就是键盘最左下角那个键子。
之前说过,想删掉光标之前的整行代码,还记得是怎么做的吗?
先command+shift+左箭头,选中光标左边的整行,然后删掉。
现在有一个更简单的方法,command+delete。没错!你没看错!就是这么简单!
同理,option+delete删除光标左边一句话,control+delete删除光标左边一个单词
--------------------2016.04.19 更新--------------------
选中任意一个位置,然后shift+上箭头,即可选中该位置到上一行的该位置间的所有字符。
同理,shift+下箭头,即可选中该位置到下一行的该位置间的所有字符。
--------------------2016.04.20 更新--------------------
command+shift+delete 清空废纸篓,这个我喜欢
command + H 隐藏当前窗口(比如这篇博客)
command + M 最小化当前窗口(比如这篇博客)这些快捷键是我一直想要的!!!
--------------------2016.04.21 更新--------------------
可能大家都知道在mac下截图是command+shift+4,但是截完的图会自动保存到桌面上,要用的时候还要去桌面拖它,很不方便。
其实command+shift+4+control,截完的图就会在剪贴板里,而不会跑到桌面上,现在要用的话,比如想发给某个QQ好友,只需要粘贴即可。
持续更新中。。。
相关文章推荐
- 峰回路转,Firefox 浏览器即将重返 iOS 平台
- 峰回路转,Firefox 浏览器即将重返 iOS 平台
- 在 Linux 中加速工作的键盘快捷键
- 不可修补的 iOS 漏洞可能导致 iPhone 4s 到 iPhone X 永久越狱
- iOS 12.4 系统遭黑客破解,漏洞危及数百万用户
- 什么是Mac OS X?跟Linux有什么区别
- mac下安装mysql(转载)
- mysql 修改编码 Linux/Mac/Unix/通用(杜绝修改后无法启动的情况!)
- 每日安全资讯:NSO,一家专业入侵 iPhone 的神秘公司
- [转][源代码]Comex公布JailbreakMe 3.0源代码
- Linux vs Mac:Linux 比 Mac 好的 7 个原因
- winform绑定快捷键的方法
- 细看网络仿真工具
- 苹果mac OS X上安装metasploit
- Validation of viewstate MAC failed.的解决方法
- Mac平台中编译安装Lua运行环境及Hello Lua实例
- 在Mac OS中安装Lua的教程
- CS 1.5 键盘基本操作快捷键
