使用VMware虚拟机安装Ubuntu14.04.3-server系统
2016-03-26 11:08
381 查看
使用VMware虚拟机安装Ubuntu14.04.3-server系统
0. 准备工作:
安装VMware
下载Linux系统的光盘映像文件(iso)
1. 点击 文件 >> 新建虚拟机,打开新建虚拟机向导,选择“典型”,点击下一步。
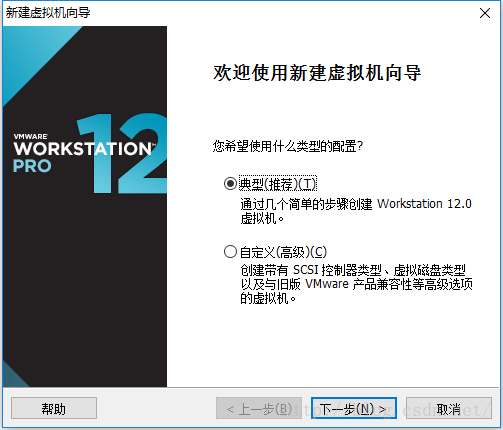
2. 选择安装来源,选中“安装程序光盘映像文件”,点击“浏览”找到下载好的iso文件,软件会自动检测iso的系统信息。
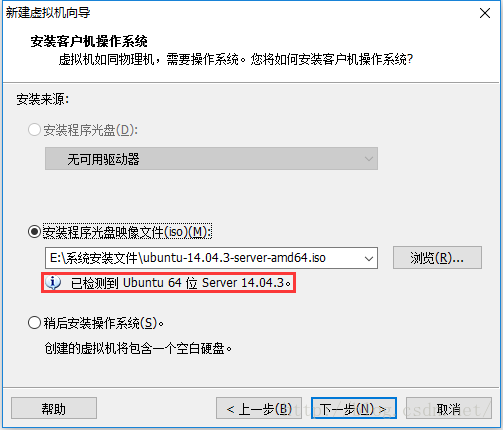
3. 填写虚拟机名称及存储位置,最好不要放在C盘。

4. 设置磁盘容量大小,选择将虚拟磁盘拆分成多个文件,这样方便移动(注意:如果你电脑的文件系统是fat32,则必须选择将虚拟磁盘拆分成多个文件,因为fat32的文件系统中单个文件大小不能超过4GB)
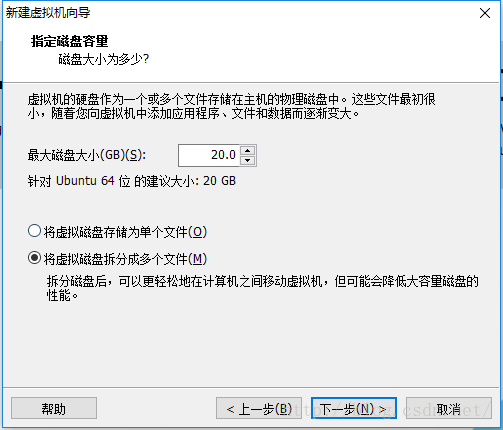
5. 接下来可以点击“自定义硬件”来设置虚拟机的一些硬件属性,也可以直接点击“完成”,在虚拟机创建好后再修改硬件属性。
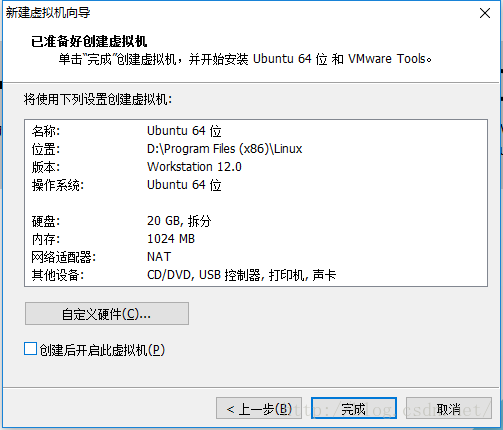
6. 虚拟机的创建已完成,可以选择“开启此虚拟机”开始安装Ubuntu系统,需要修改硬件属性的话选择“编辑虚拟机设置”。
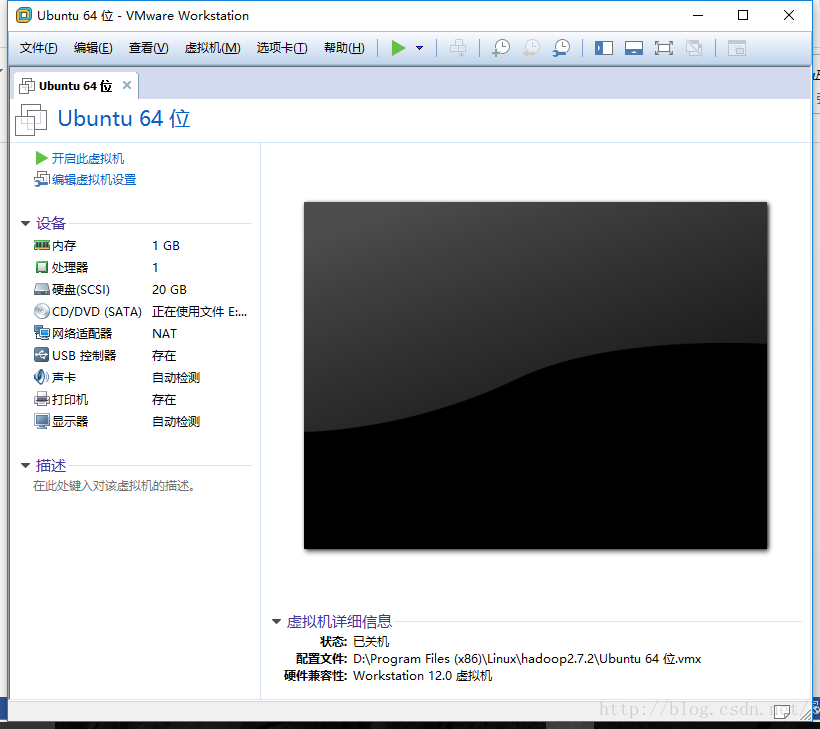
7. 开启虚拟机,开始在虚拟机上安装Ubuntu系统,第一项是选择语言,默认英语,可根据需要选择,按回车键进入下一步。
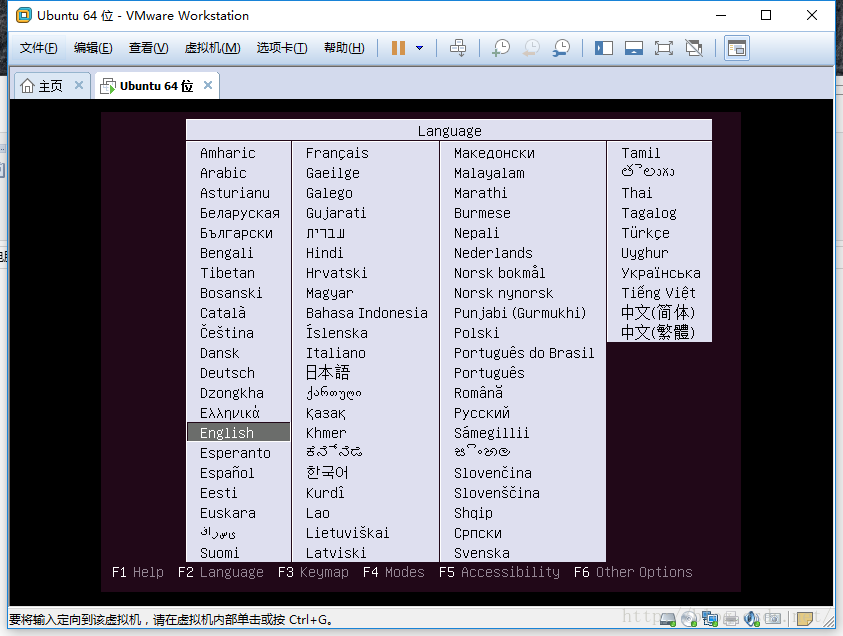
8. 回车,开始安装。
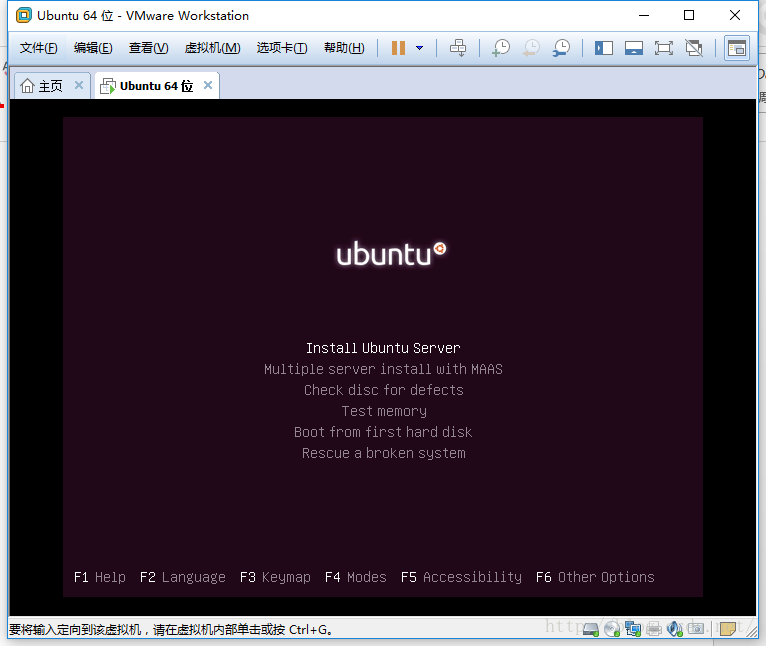
9. 选择语言。

10. 选择地点。
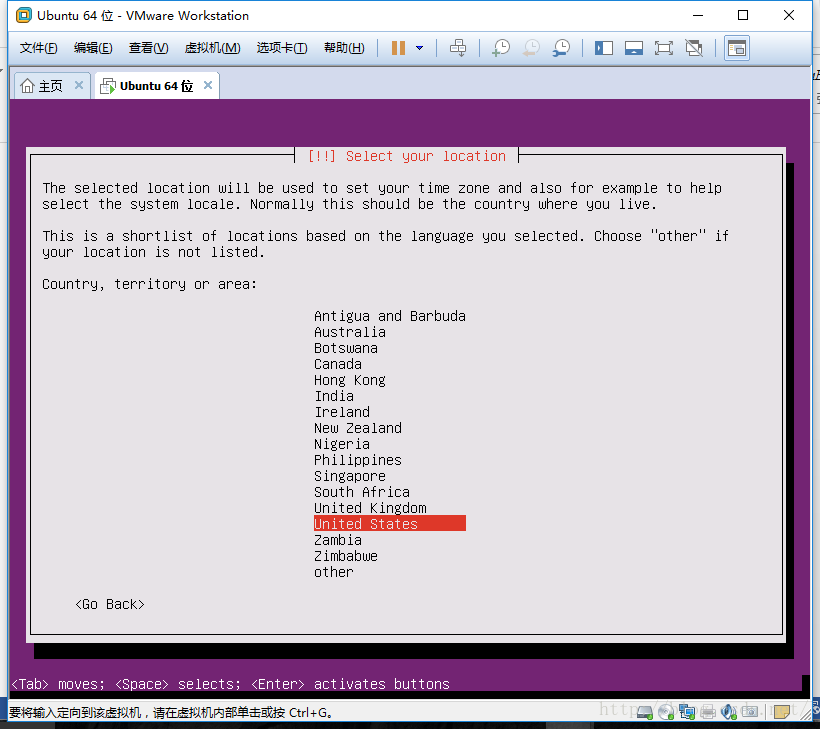
11. 检测键盘布局,根据需要选择,默认No。
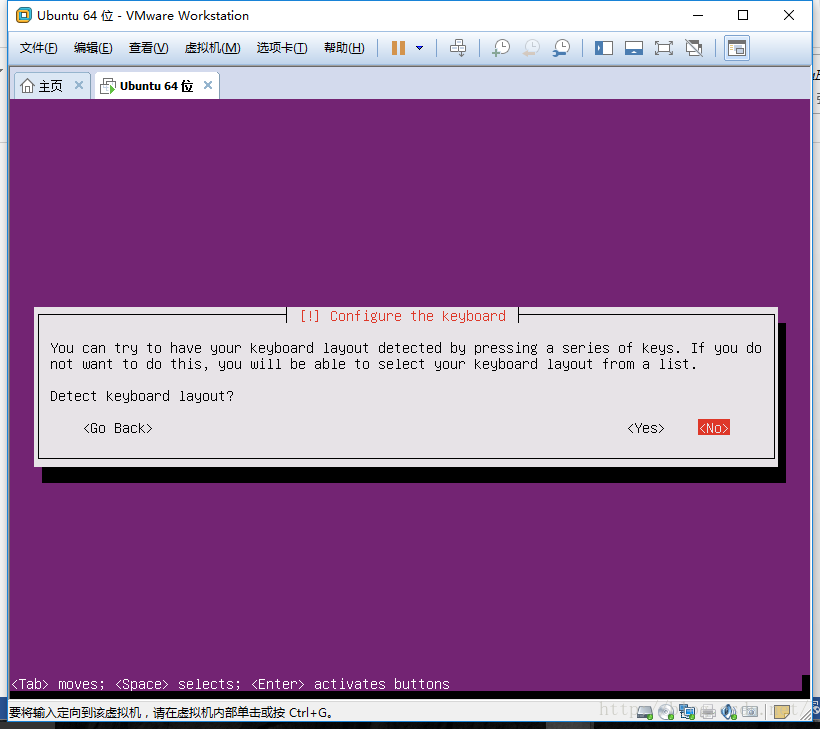
12. 选择键盘,默认就行,回车进入下一步。

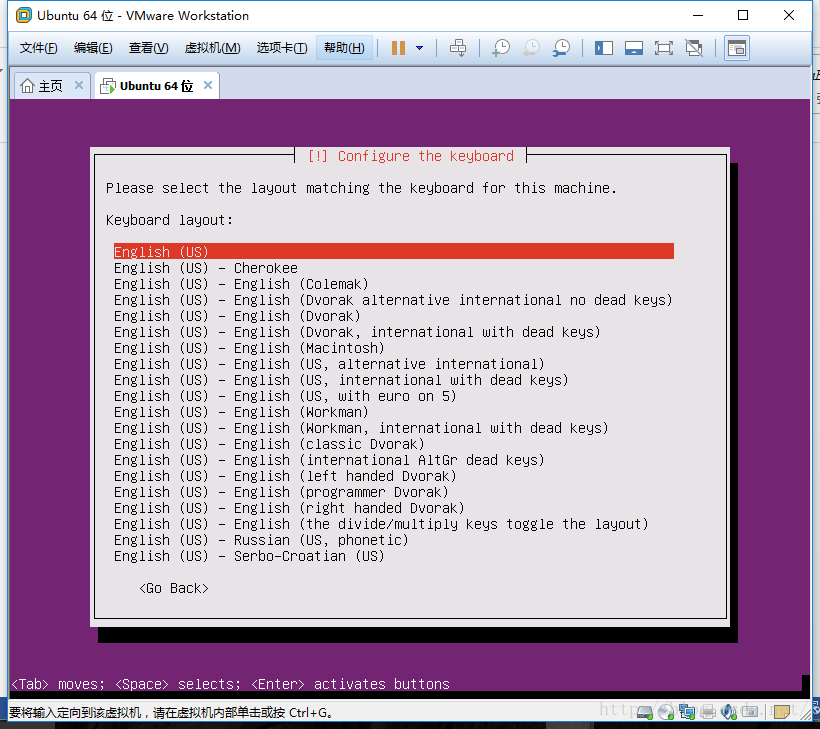
13. 设置主机名。

14. 创建用户,输入用户名(这个不是登录用户名)。
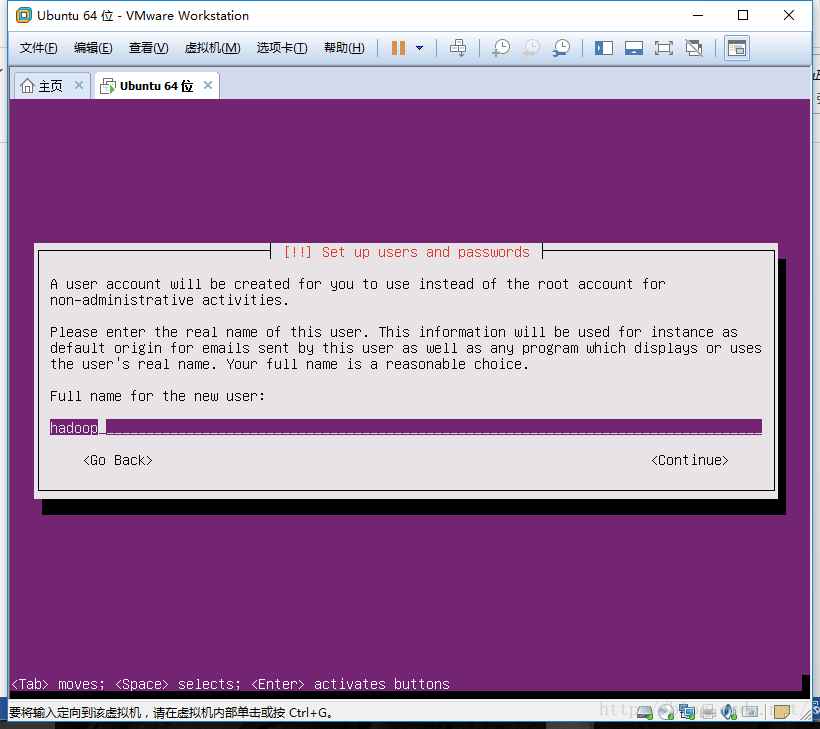
15. 输入登录用户名(这一个才是登录用的用户名,不太明白和上一个的区别,建议都设置成一样的)。
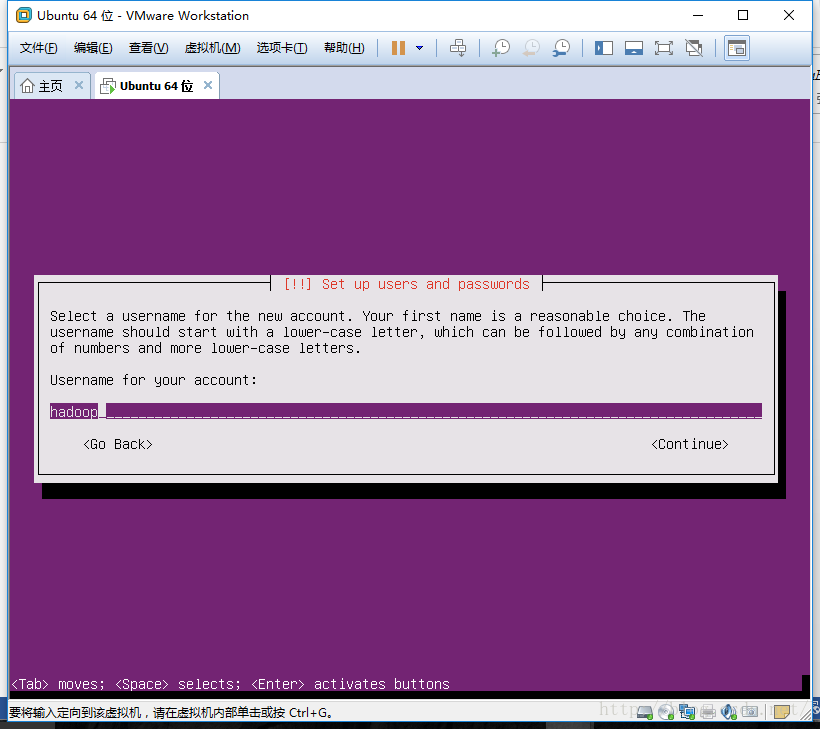
16. 输入密码及再次确认密码,如果密码强度不高会提示是否使用低强度的密码。
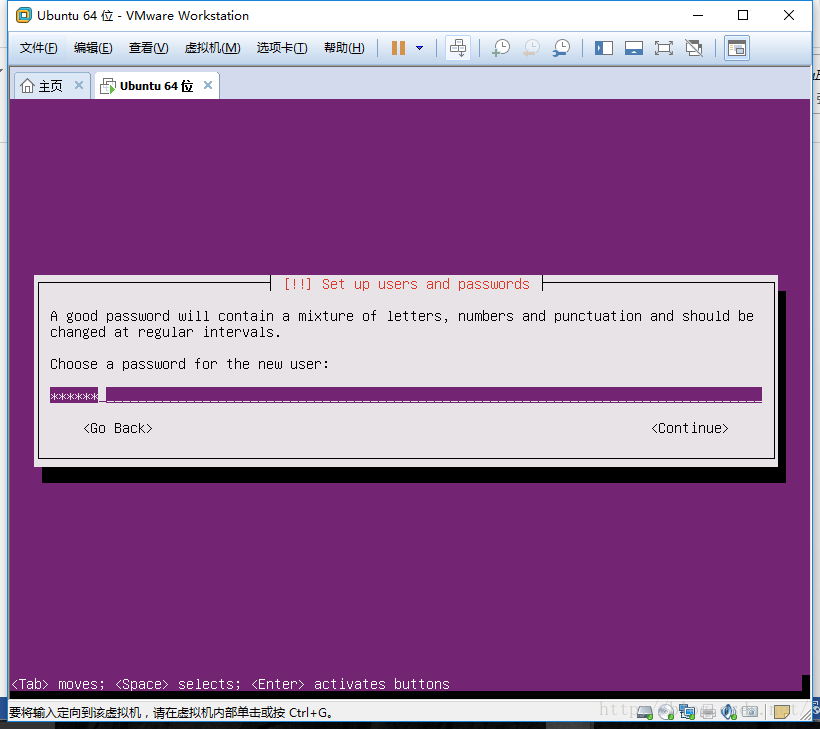
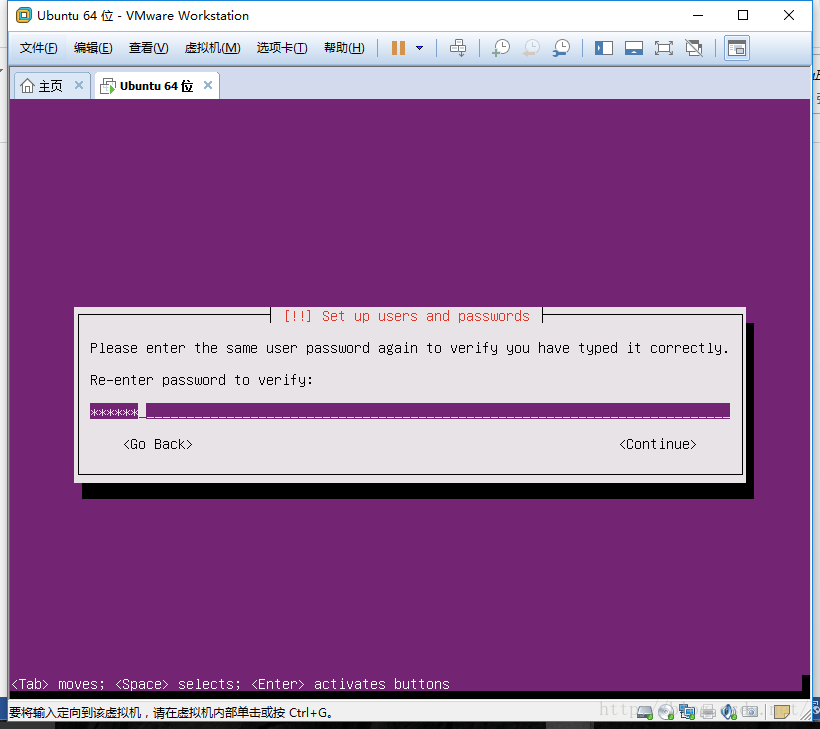
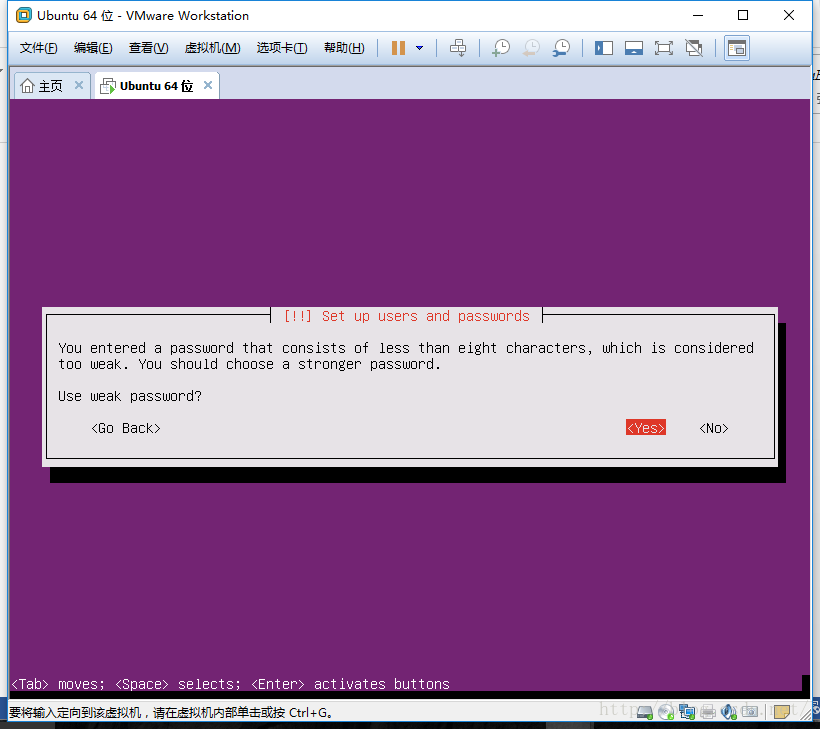
17. 是否加密用户文件,选择No。
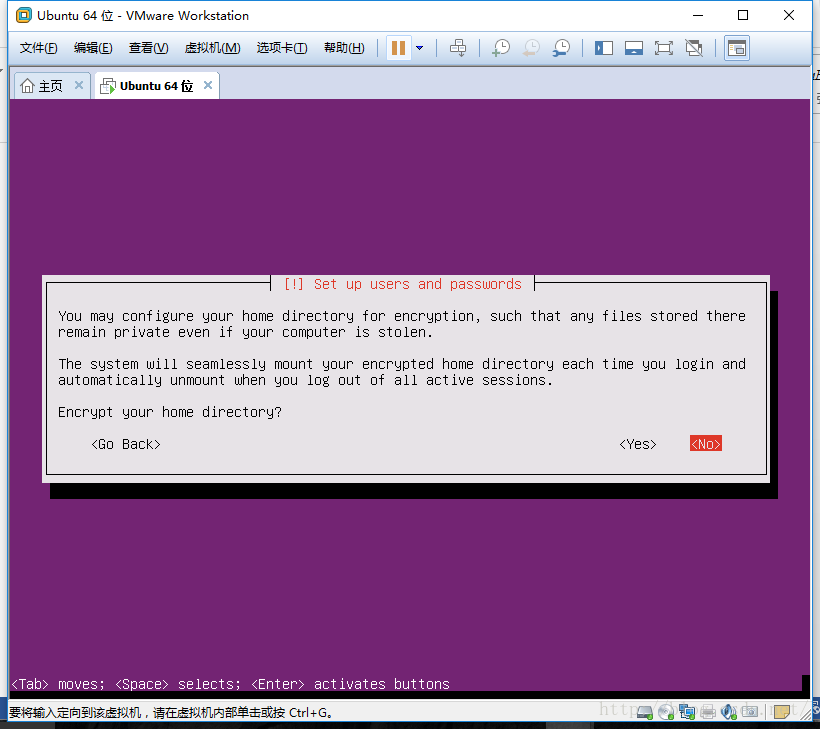
18. 设置时区。
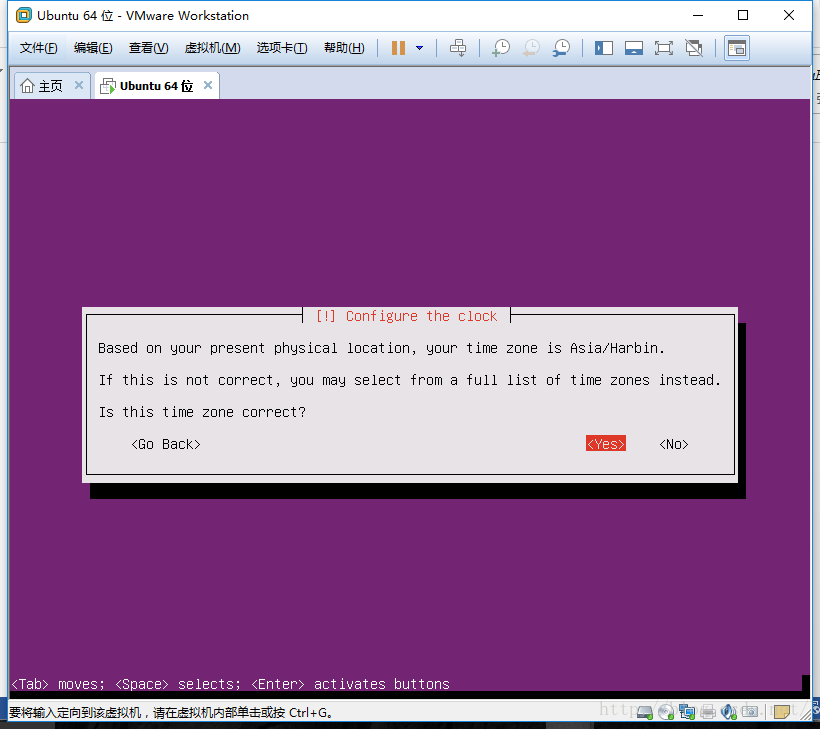
19. 设置硬盘分区,因为是虚拟机,所以选择use entire disk就行,没必要安装LVM。
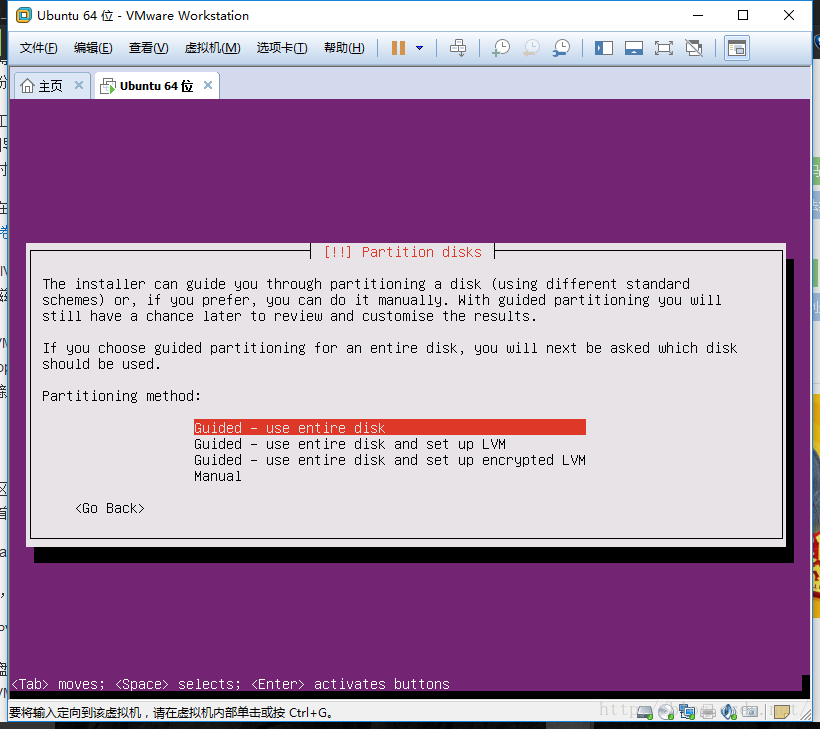
20. 确认硬盘分区。

21. 选择Yes,即开始安装系统。
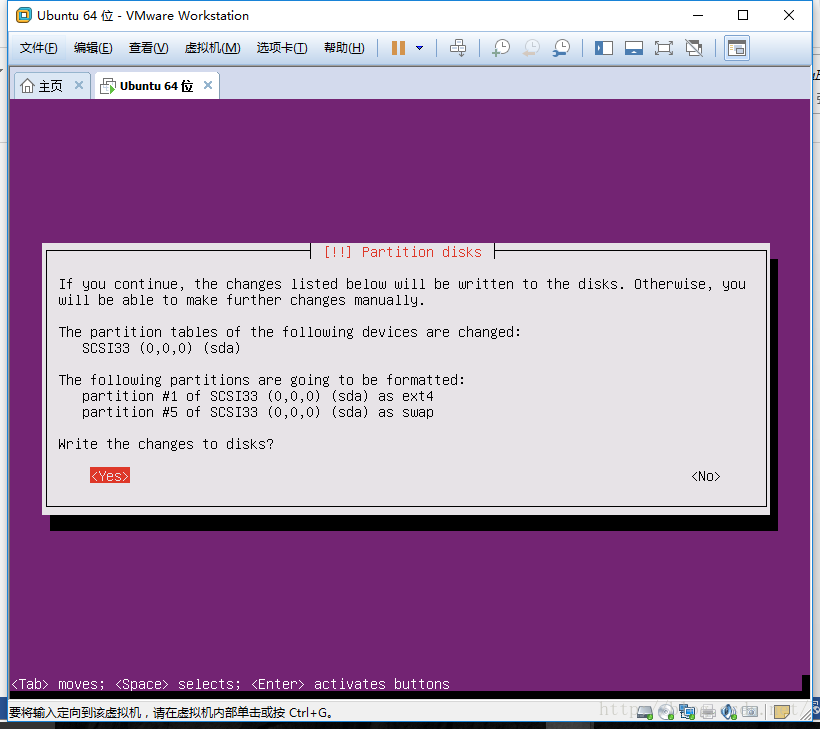

22. http协议设置,直接按回车就行。
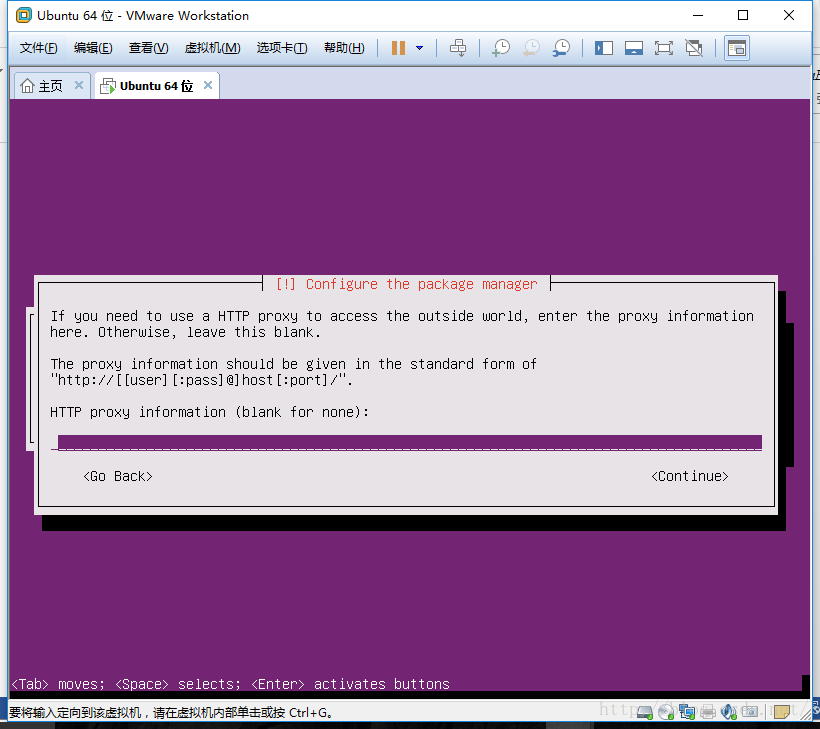
23. 选择不自动更新。
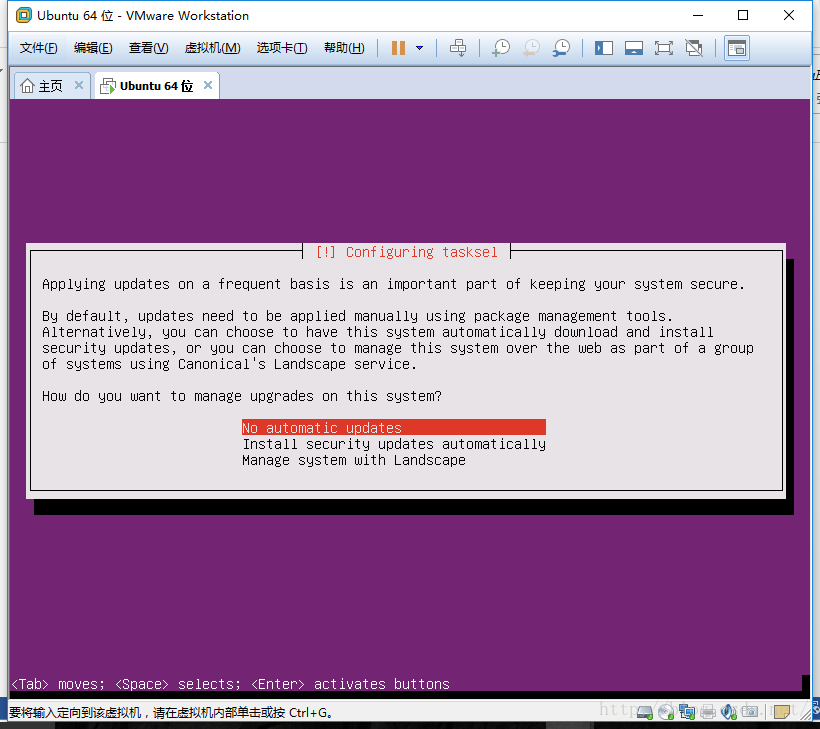
24. 根据需求选择要安装的软件,用空格键选择。回车,等待软件安装完成。
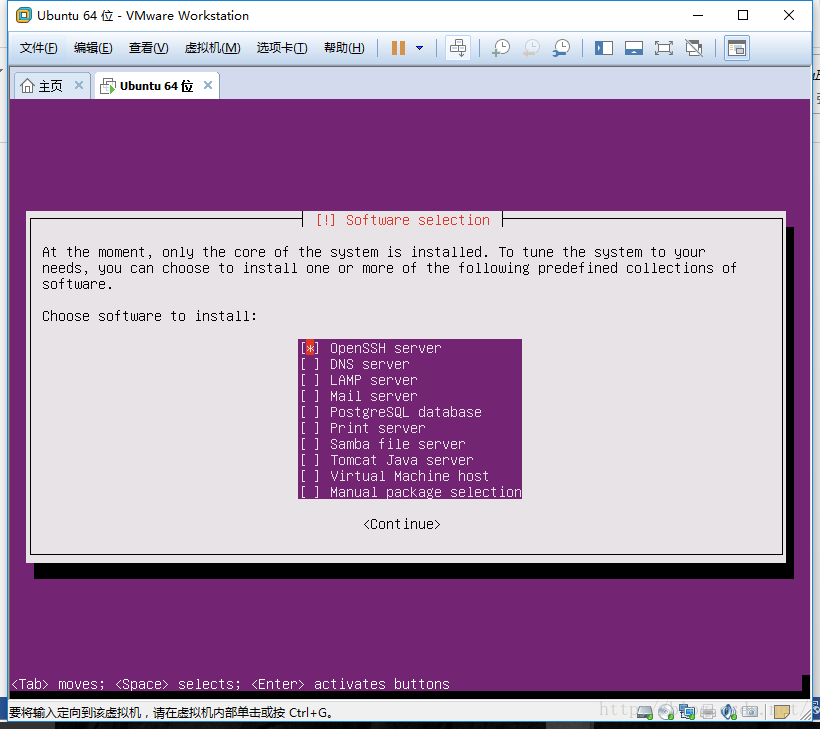
25. 安装GRUB,选择Yes。

26. 系统安装至此完成,按回车键开始启动Ubuntu系统。
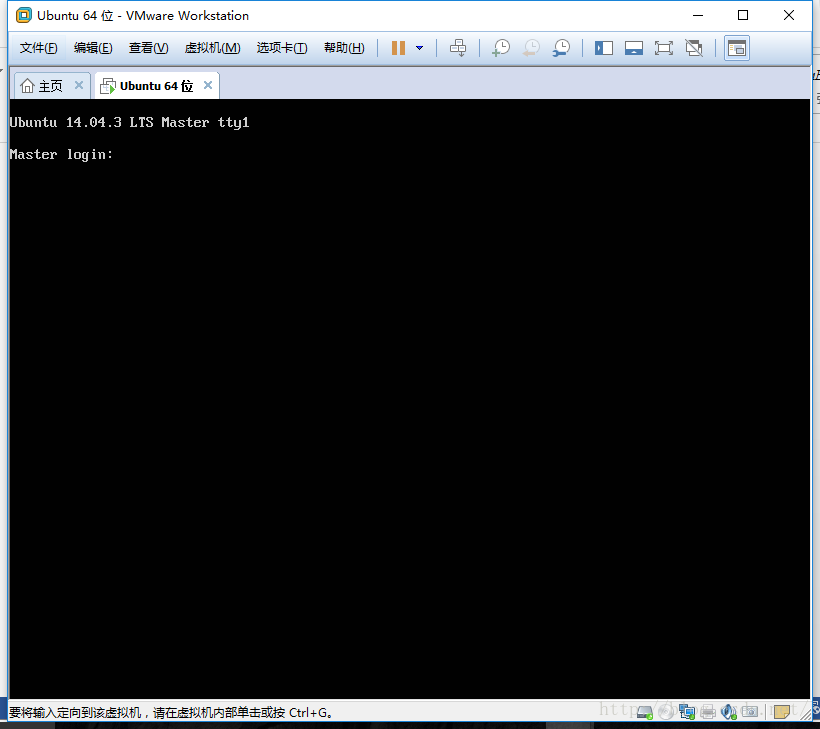
27. 输入刚刚设置的用户名和密码登录,就可以使用Ubuntu系统了。
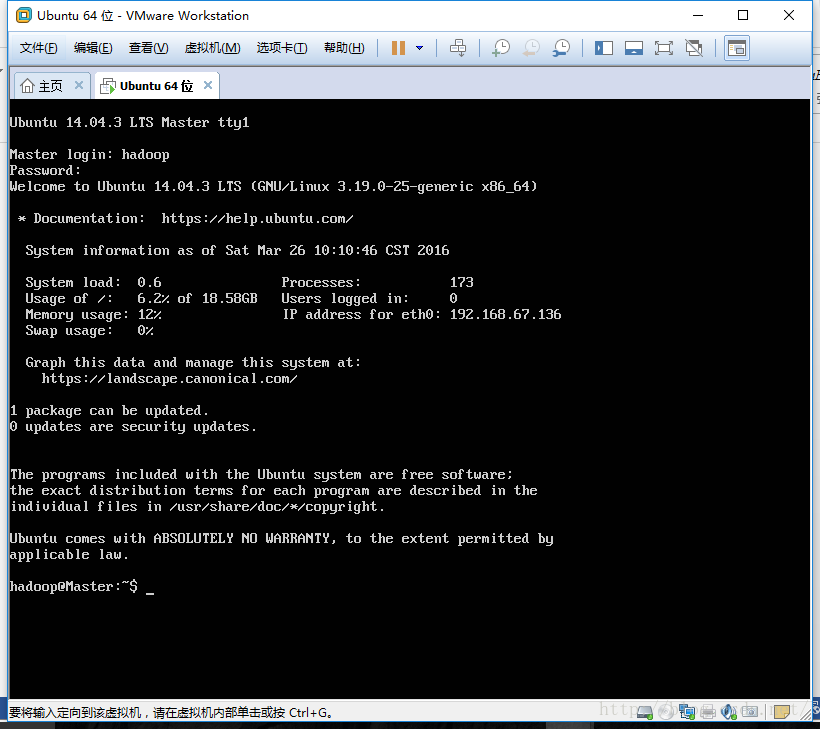
0. 准备工作:
安装VMware
下载Linux系统的光盘映像文件(iso)
1. 点击 文件 >> 新建虚拟机,打开新建虚拟机向导,选择“典型”,点击下一步。
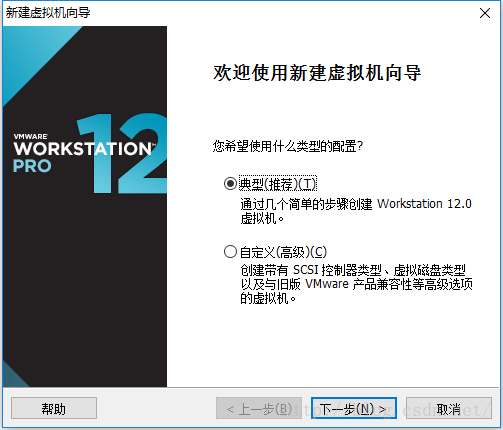
2. 选择安装来源,选中“安装程序光盘映像文件”,点击“浏览”找到下载好的iso文件,软件会自动检测iso的系统信息。
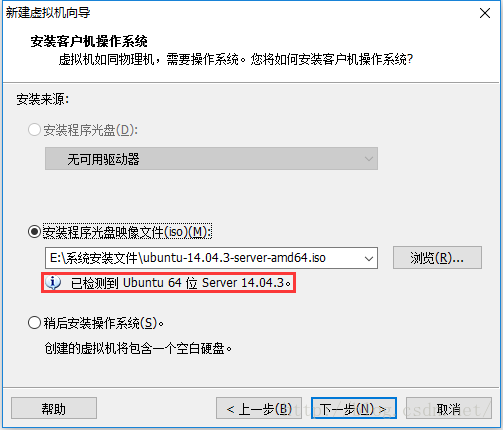
3. 填写虚拟机名称及存储位置,最好不要放在C盘。

4. 设置磁盘容量大小,选择将虚拟磁盘拆分成多个文件,这样方便移动(注意:如果你电脑的文件系统是fat32,则必须选择将虚拟磁盘拆分成多个文件,因为fat32的文件系统中单个文件大小不能超过4GB)
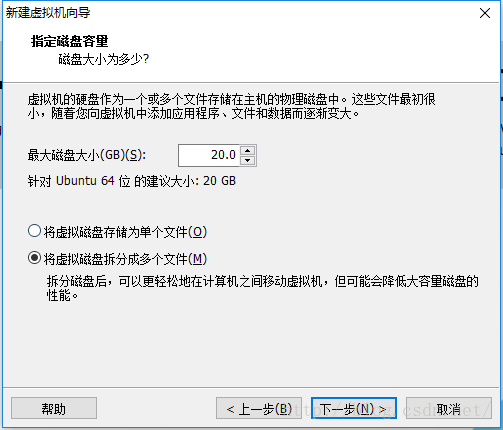
5. 接下来可以点击“自定义硬件”来设置虚拟机的一些硬件属性,也可以直接点击“完成”,在虚拟机创建好后再修改硬件属性。
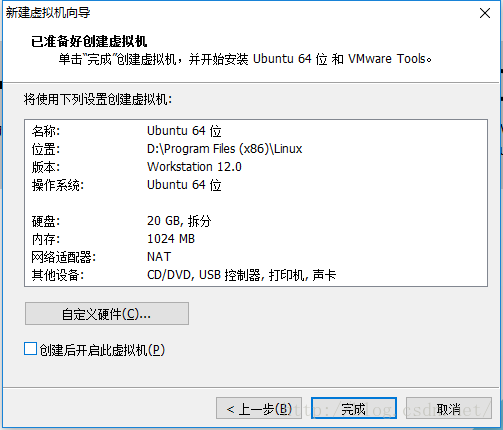
6. 虚拟机的创建已完成,可以选择“开启此虚拟机”开始安装Ubuntu系统,需要修改硬件属性的话选择“编辑虚拟机设置”。
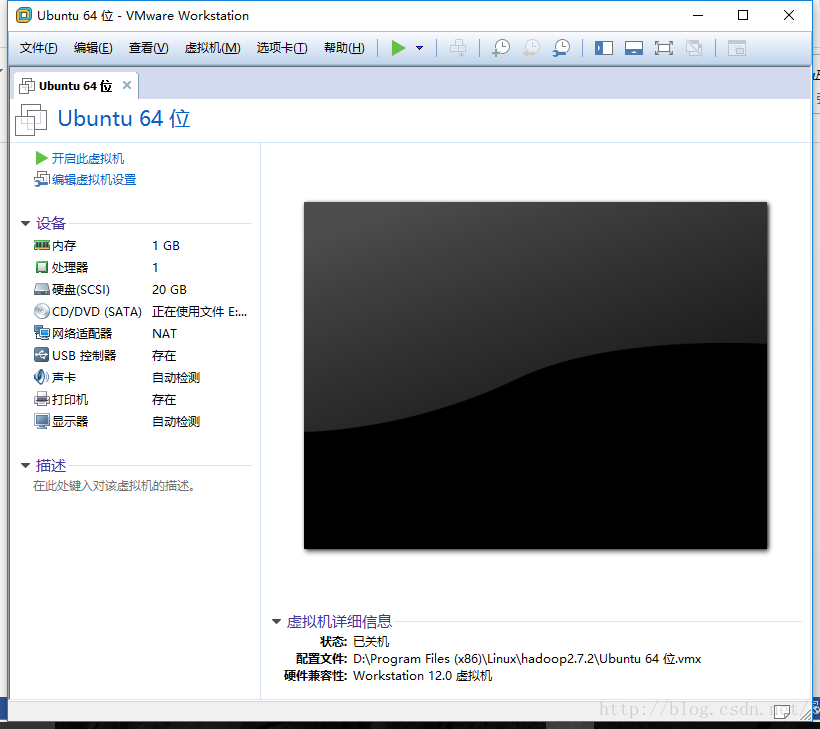
7. 开启虚拟机,开始在虚拟机上安装Ubuntu系统,第一项是选择语言,默认英语,可根据需要选择,按回车键进入下一步。
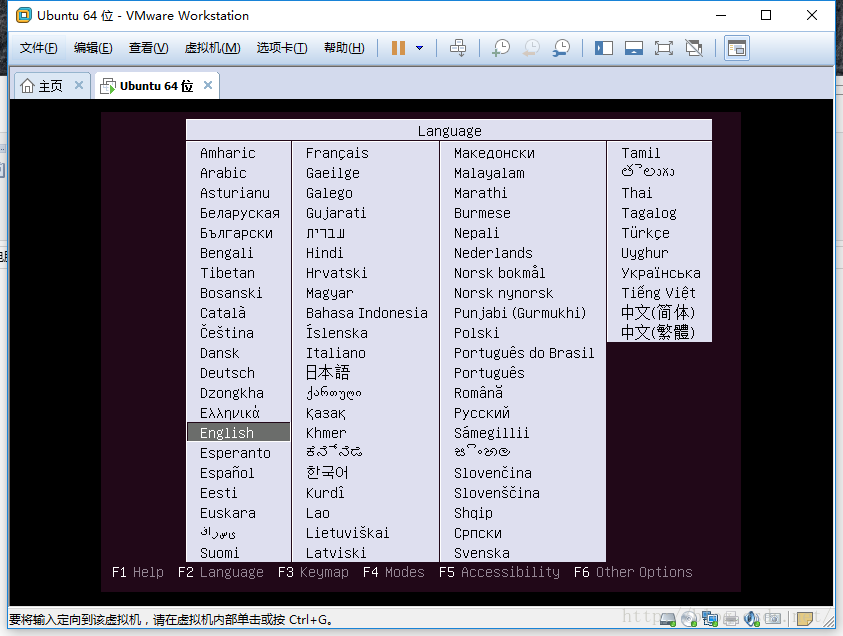
8. 回车,开始安装。
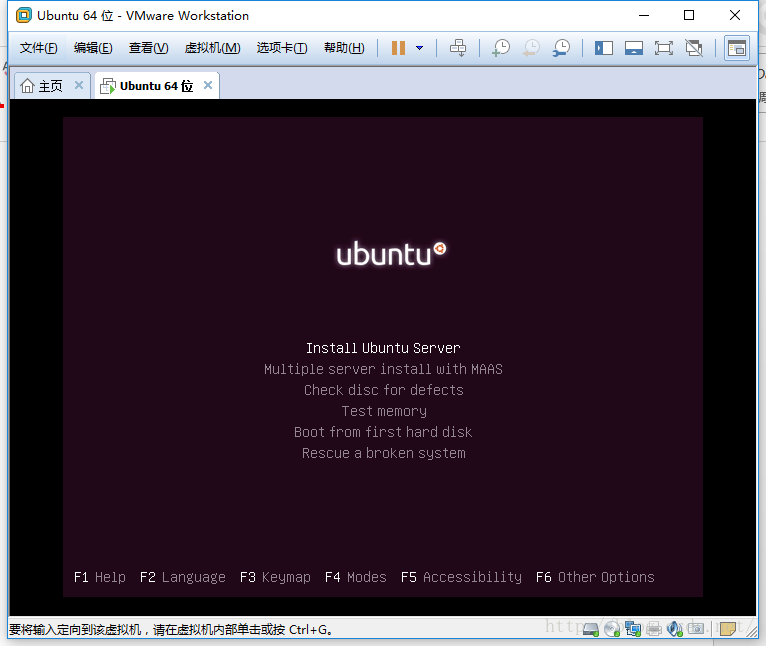
9. 选择语言。

10. 选择地点。
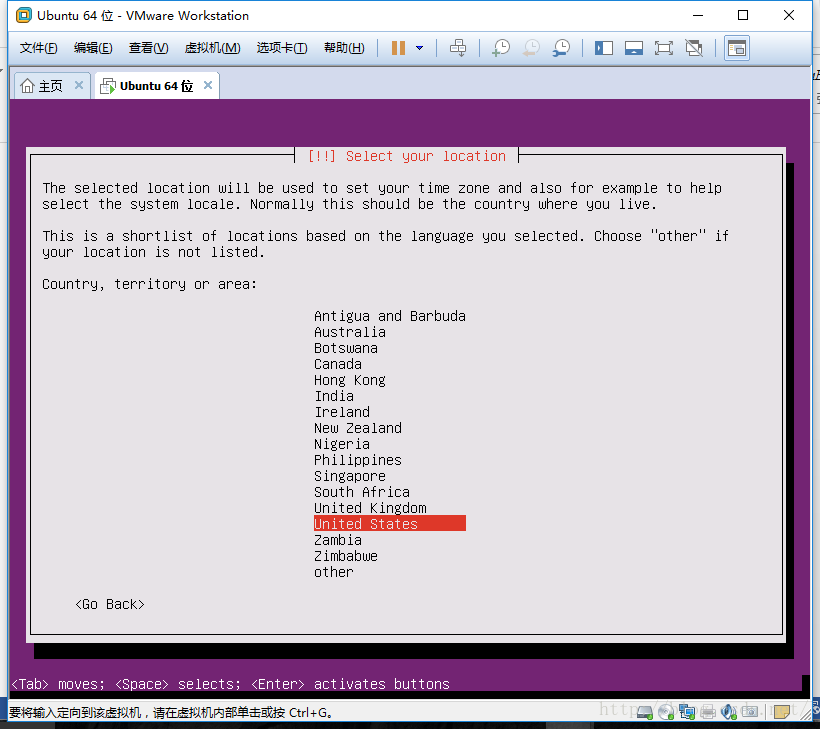
11. 检测键盘布局,根据需要选择,默认No。
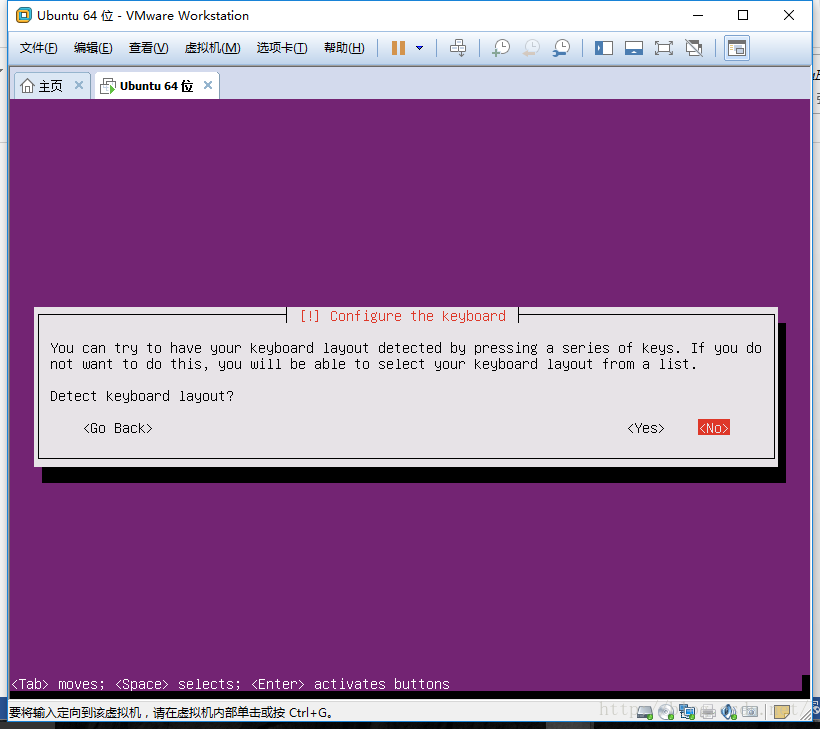
12. 选择键盘,默认就行,回车进入下一步。

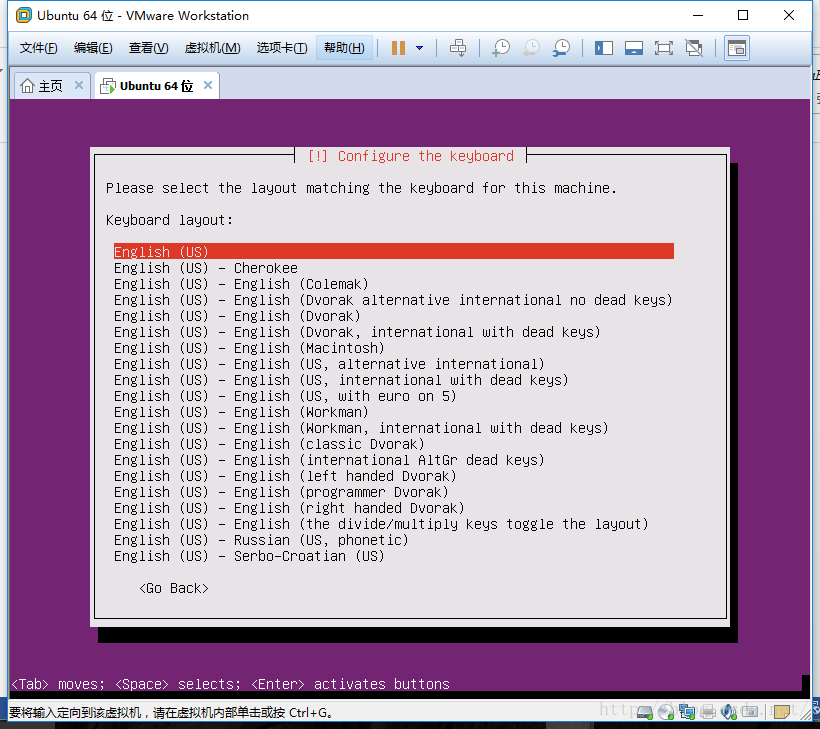
13. 设置主机名。

14. 创建用户,输入用户名(这个不是登录用户名)。
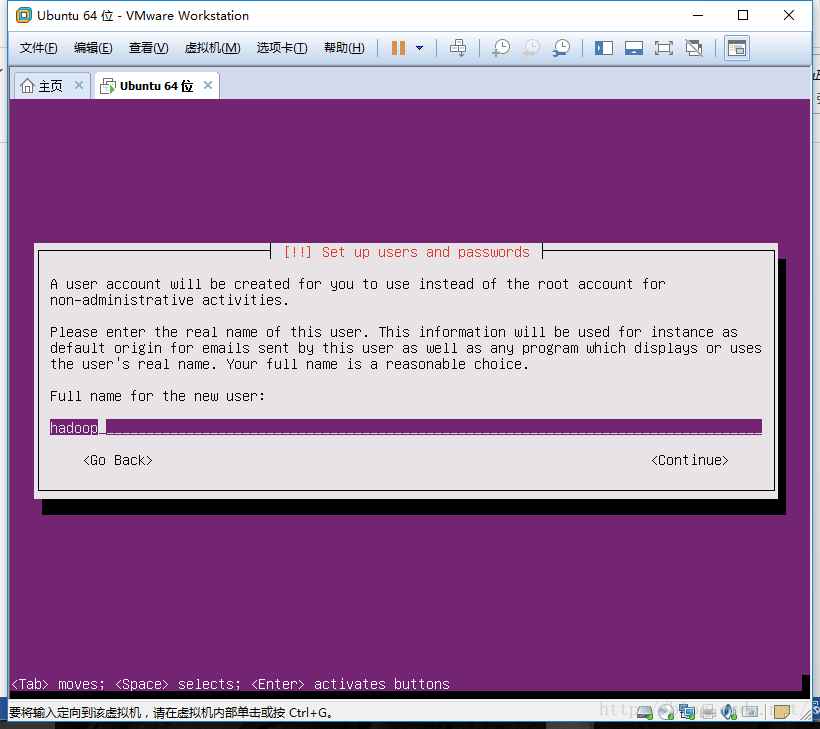
15. 输入登录用户名(这一个才是登录用的用户名,不太明白和上一个的区别,建议都设置成一样的)。
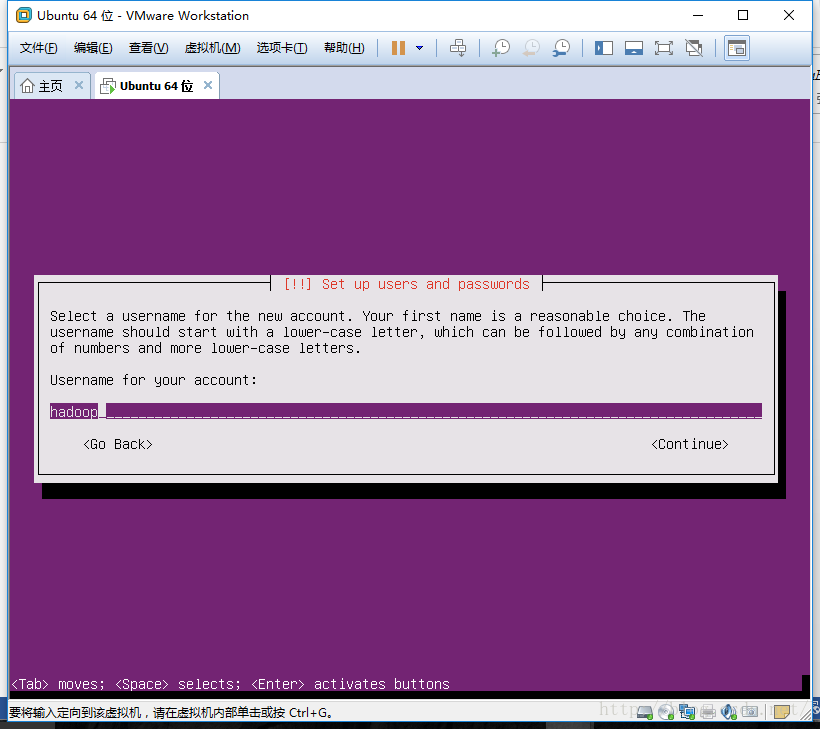
16. 输入密码及再次确认密码,如果密码强度不高会提示是否使用低强度的密码。
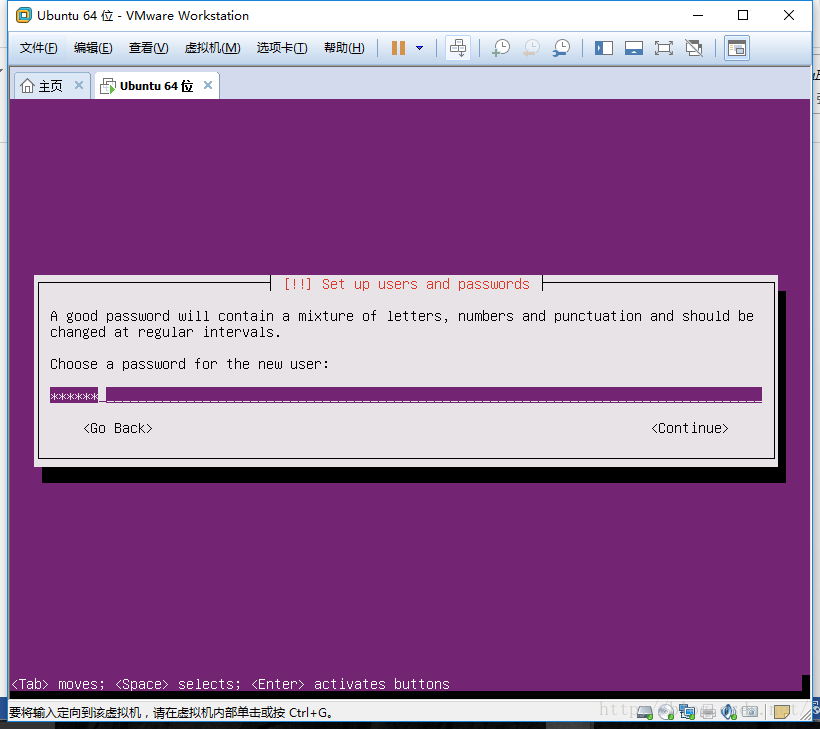
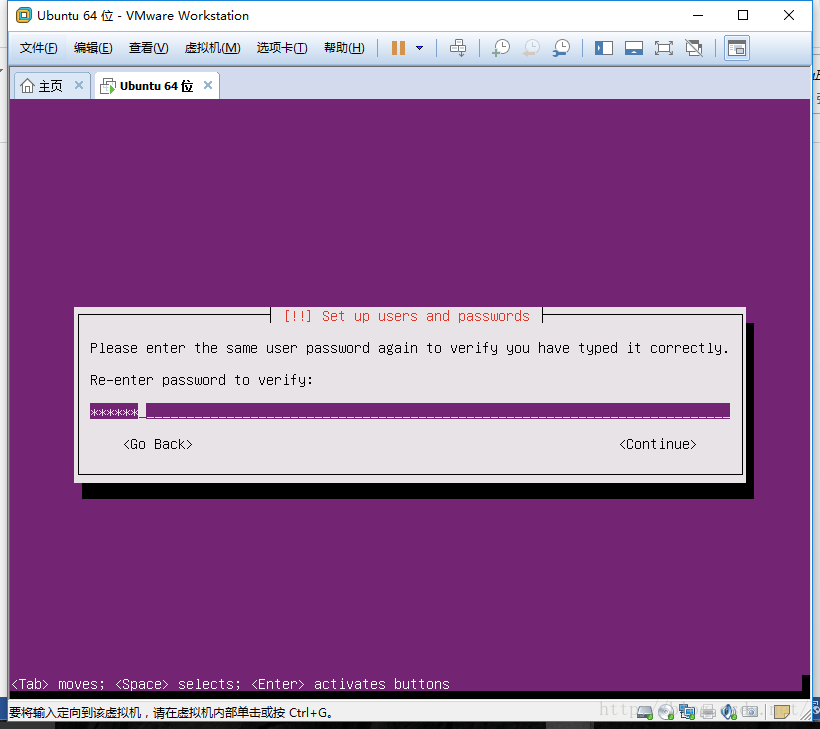
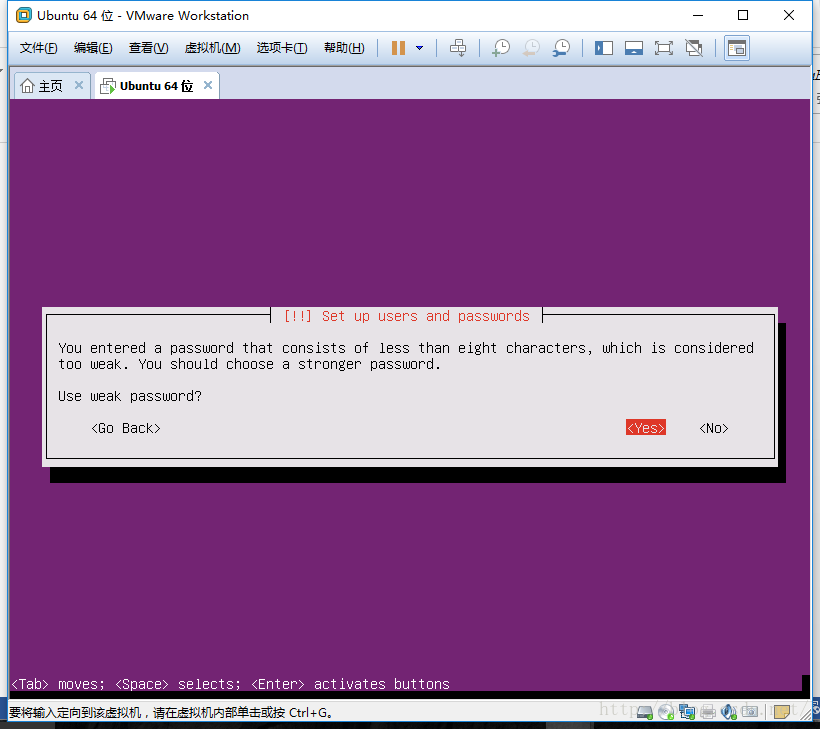
17. 是否加密用户文件,选择No。
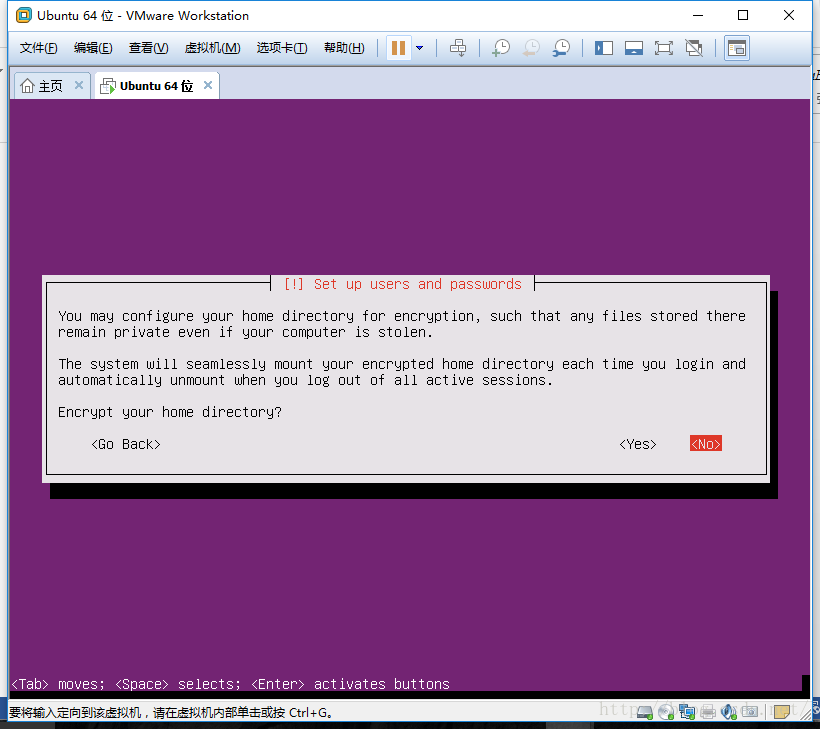
18. 设置时区。
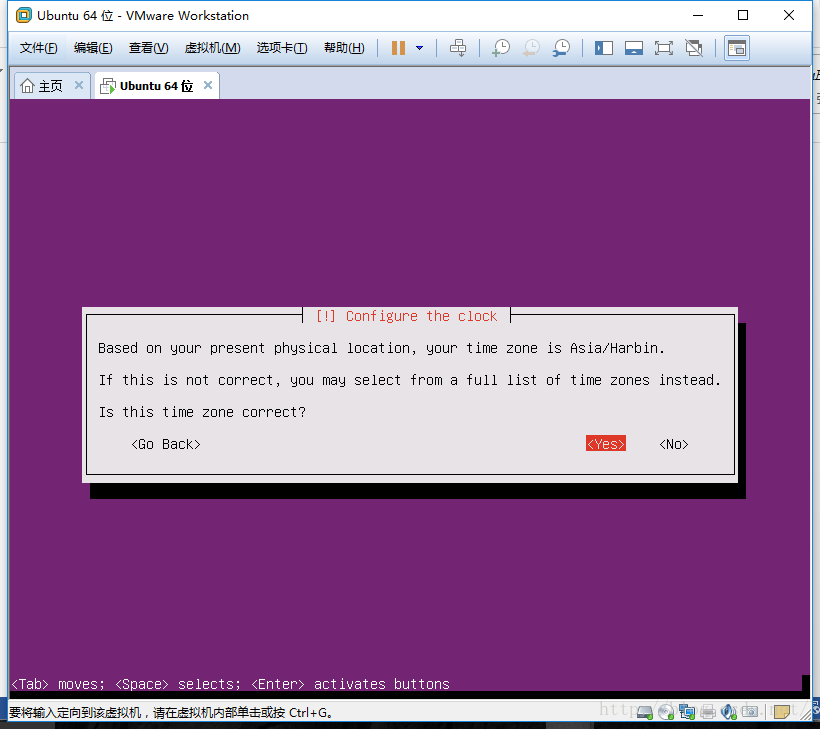
19. 设置硬盘分区,因为是虚拟机,所以选择use entire disk就行,没必要安装LVM。
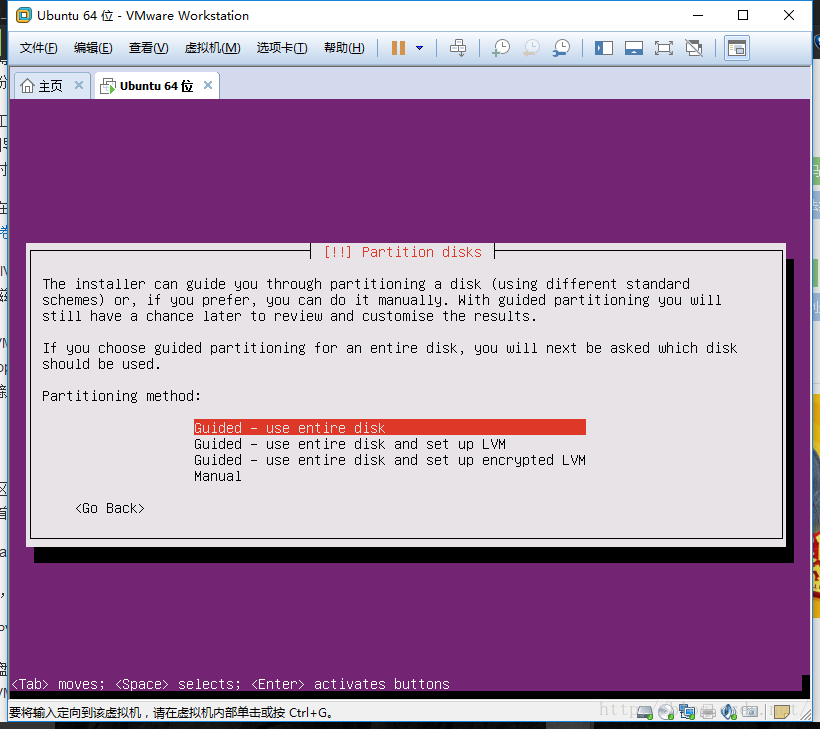
20. 确认硬盘分区。

21. 选择Yes,即开始安装系统。
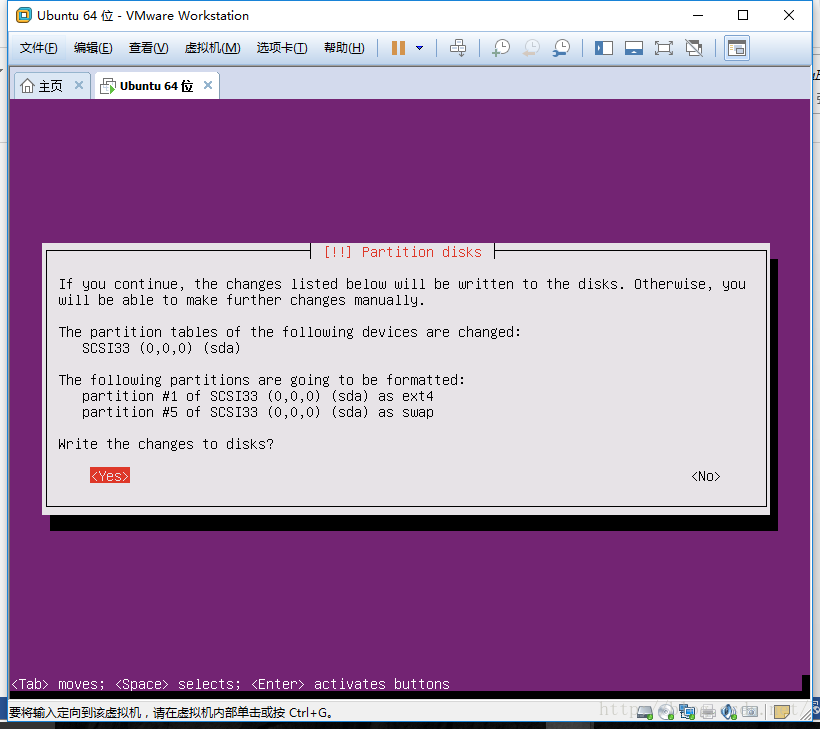

22. http协议设置,直接按回车就行。
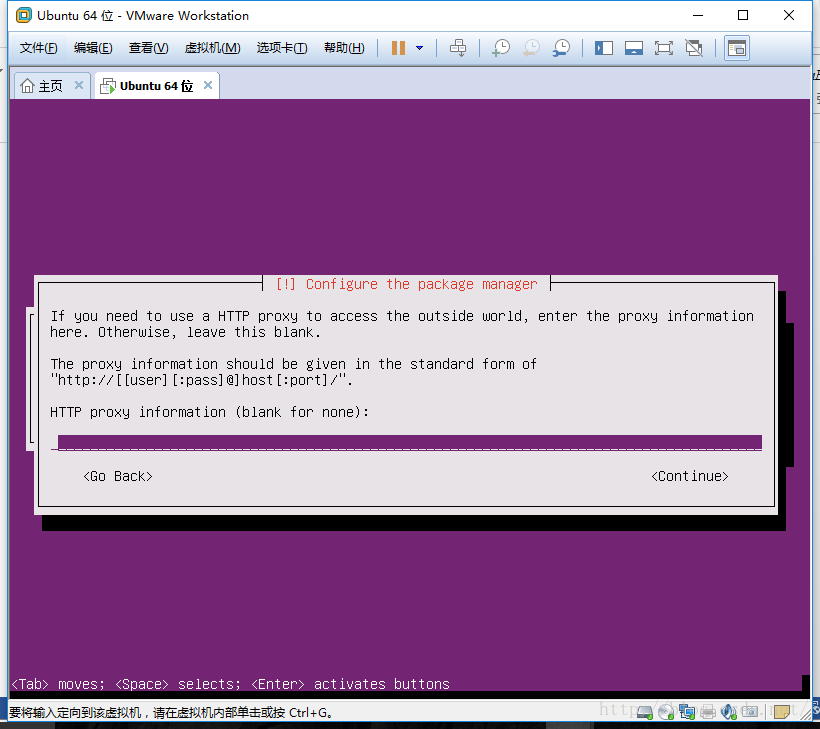
23. 选择不自动更新。
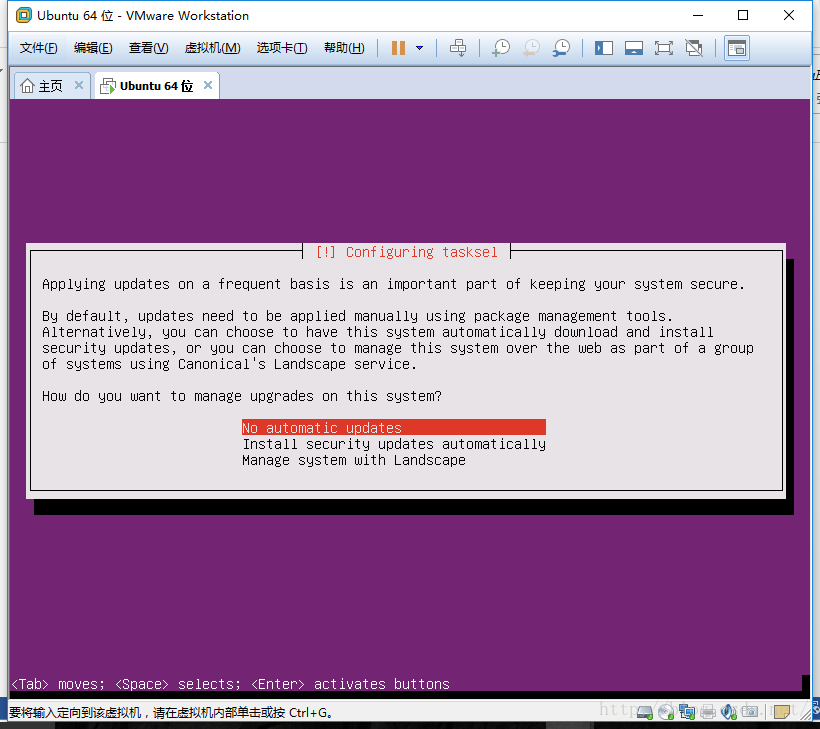
24. 根据需求选择要安装的软件,用空格键选择。回车,等待软件安装完成。
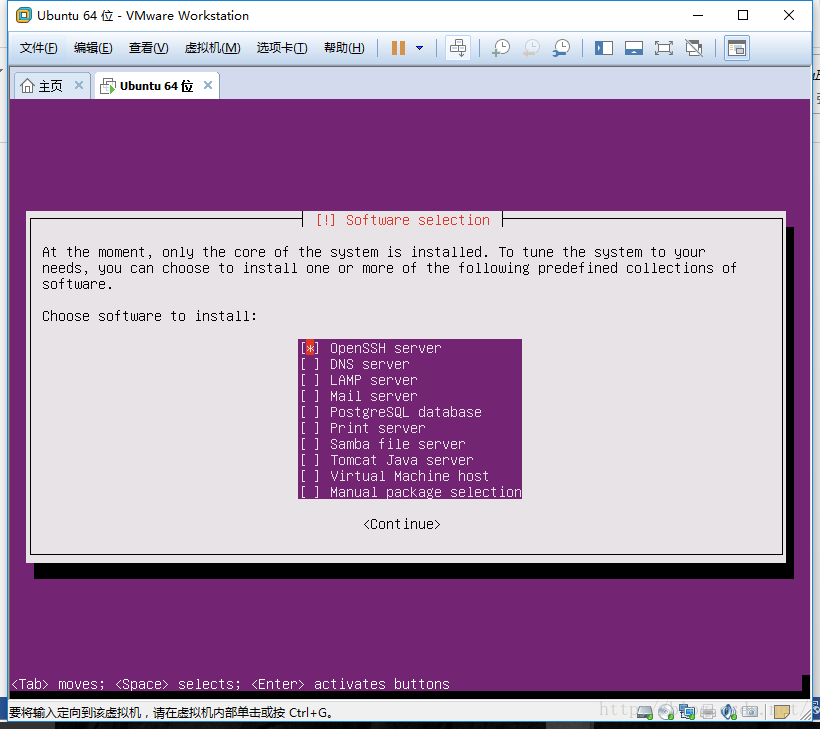
25. 安装GRUB,选择Yes。

26. 系统安装至此完成,按回车键开始启动Ubuntu系统。
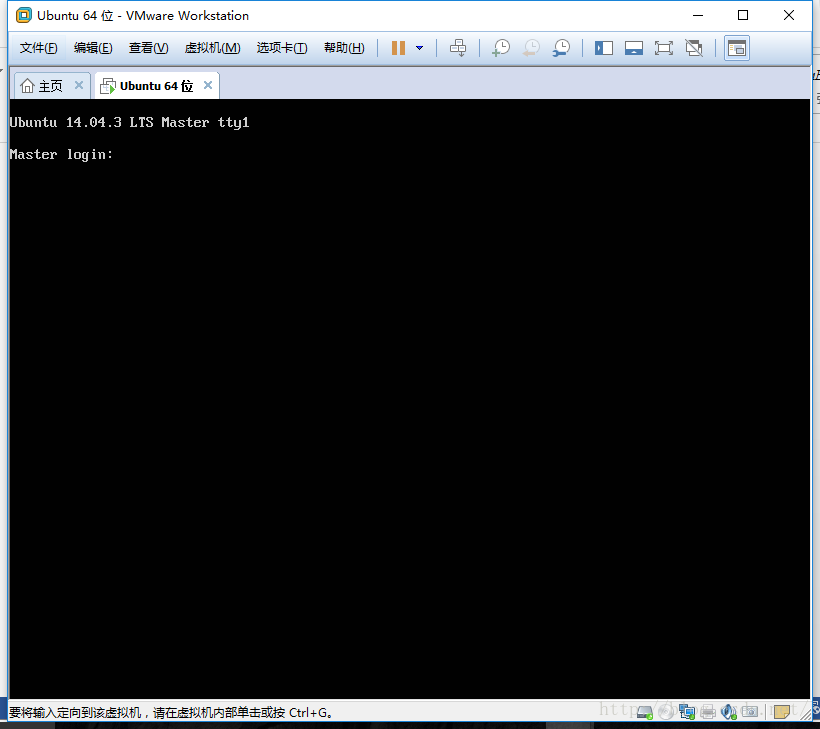
27. 输入刚刚设置的用户名和密码登录,就可以使用Ubuntu系统了。
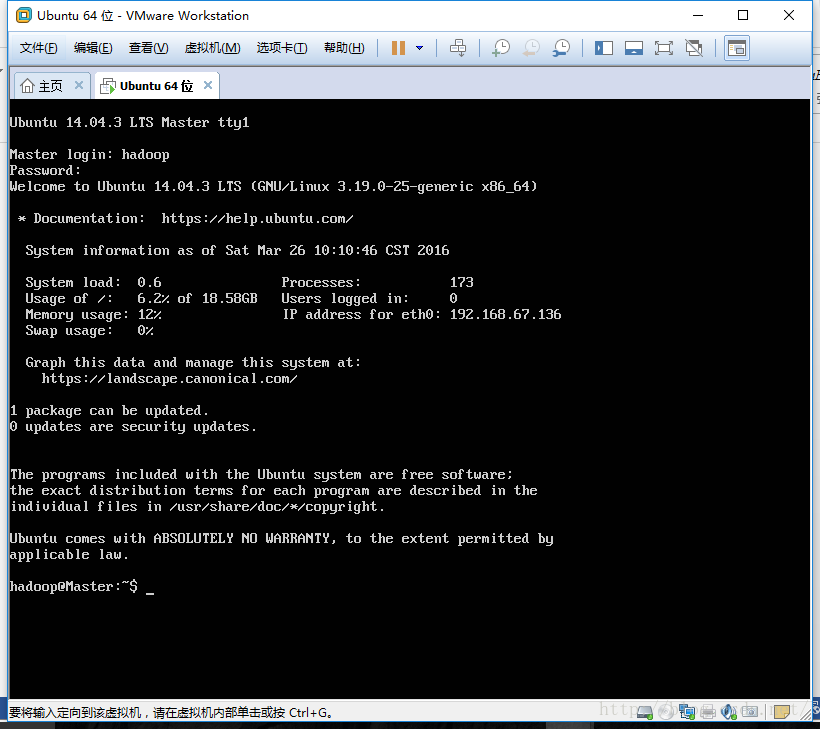
相关文章推荐
- Ubuntu 默认壁纸历代记
- Ubuntu Remix Cinnamon 20.04 评测:Ubuntu 与 Cinnamon 的完美融合
- 关于Ubuntu 11.10启动提示waiting for the network configuration的问题
- 在 Ubuntu 桌面中使用文件和文件夹
- ubuntu下chrome无法同步问题解决
- Ubuntu Linux使用体验
- 使用 GNOME 优化工具自定义 Linux 桌面的 10 种方法
- 以Ubuntu 9.04为例 将工作环境迁移到 Linux
- XP下使用虚拟机安装配置Solaris[多图]
- 在 Linux 上安装 VMware 工具
- VirtualBox虚拟机XP与宿主机Ubuntu互访共享文件夹
- 从USB安装Ubuntu Server 10.04.3 图文详解
- Ubuntu 15.04 正式版发布下载
- 把Chrome OS安装在VMWare下及Chrome OS的关键特性和一些截图
- Linux-Ubuntu 10.04安装Cadence-ic610 方法总结图解
- Ubuntu 12.04和Windows 7双系统安装图解
- 企业云 2.0:VMware 眼中的企业 IT 的未来
- 开机出现:grub rescue的修复方法
- Ubuntu连接Android真机调试
- 《VMware系统集成工程师》课程大纲
