如何查看Android设备上的分区信息
2016-03-24 14:51
447 查看
Android设备上,一般都会存在一块eMMC存储芯片来存放系统和用户数据,甚至部分的引导程序。
一般设备出厂时,各个厂商都会将这块存储芯片分成很多的分区,每个分区内存放不同的内容。具体分区的布局每个厂商或者芯片供应商都会不一样。
可以通过下面的命令来查看目前系统中到底有多少分区:
这条命令会显示系统中的所有分区,以及每个分区的大小是多少个block,还有主设备号和次设备号等信息。在Google Nexus 6设备上,命令的显示结果如下:
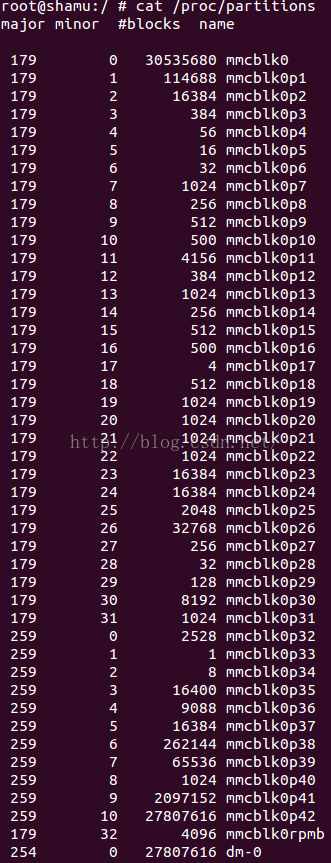
major下的数字代表这个分区所在设备的主设备号,同样minor下的数字代表次设备号。而#blocks下的数字代表这个分区占用了多少块。name下的字符串代表了这个分区的名字。
啰嗦一句,可以通过下面的命令查看当前系统中所有设备的主设备号:
在Google Nexus 6设备上,命令的显示结果如下:
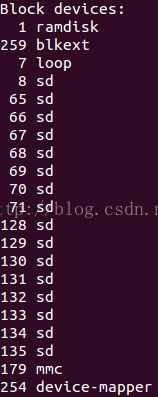
可以看到,系统中有这么多个块设备,179对应的就是mmc,259对应的是blkext。
如果想知道每个挂载到文件系统上的分区大小和使用情况的信息,可以像普通Linux一样使用df命令:
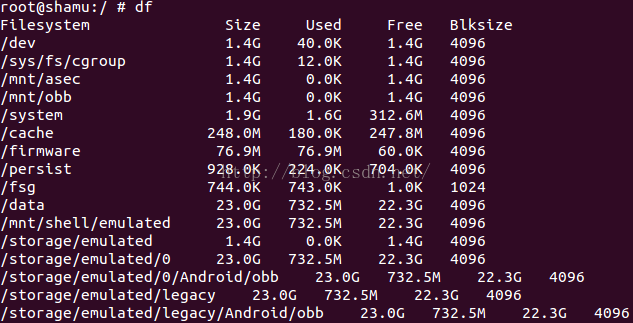
不过df命令只显示了在文件系统上的挂载点,并没有显示对应的块设备是哪个,这点可以通过使用mount命令来弥补:
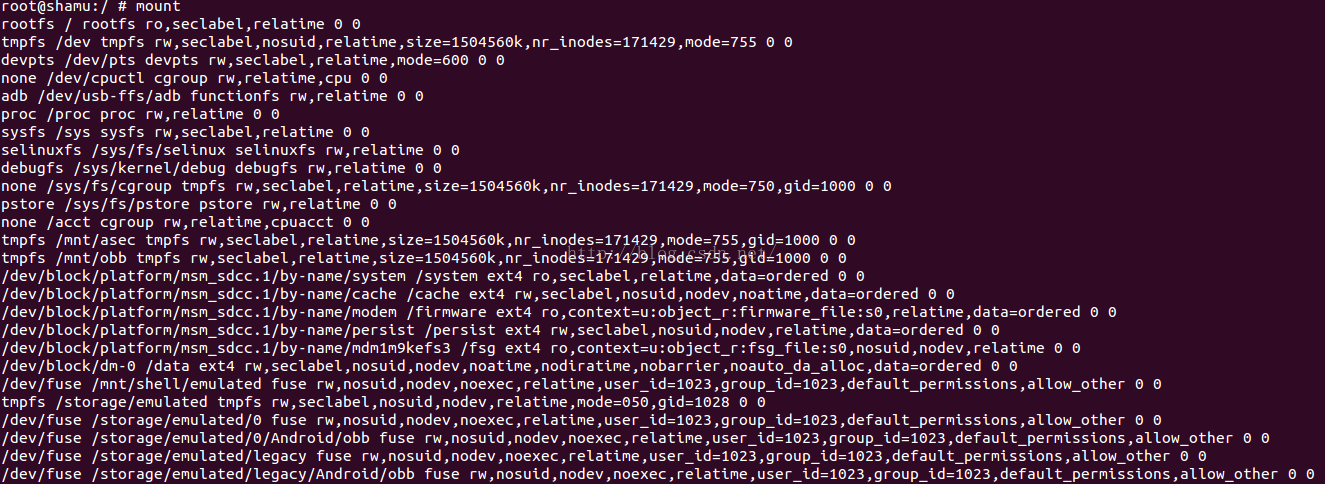
df和mount命令的结果相结合,可以得到更加完整的信息,比如对于/system来说,其块设备是/dev/block/platform/msm_sdcc.1/by-name/system,文件系统使用的是ext4,大小是1.9G,当前已使用了1.6G,等等。
如果想看某些分区的别名信息,对于高通平台上来说,可以通过下面的命令:
在Google Nexus 6设备上,命令的显示结果如下:
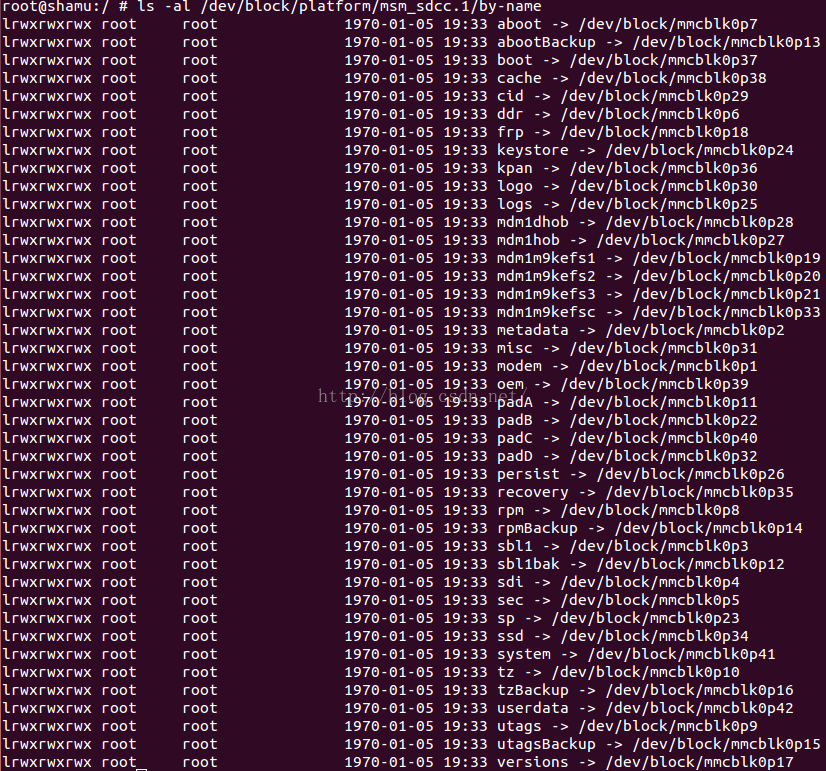
这些信息可以帮助发现每个分区到底是用来干什么的,比如/dev/block/mmcblk0p41这个分区就是用来存放/system的。
有了这些信息,就可以使用dd命令,将感兴趣的分区全部倒出来进行分析。比如,如果想将TrustZone相关的tz分区倒出到sdcard上,可以使用下面的命令:
一般设备出厂时,各个厂商都会将这块存储芯片分成很多的分区,每个分区内存放不同的内容。具体分区的布局每个厂商或者芯片供应商都会不一样。
可以通过下面的命令来查看目前系统中到底有多少分区:
cat /proc/partitions
这条命令会显示系统中的所有分区,以及每个分区的大小是多少个block,还有主设备号和次设备号等信息。在Google Nexus 6设备上,命令的显示结果如下:
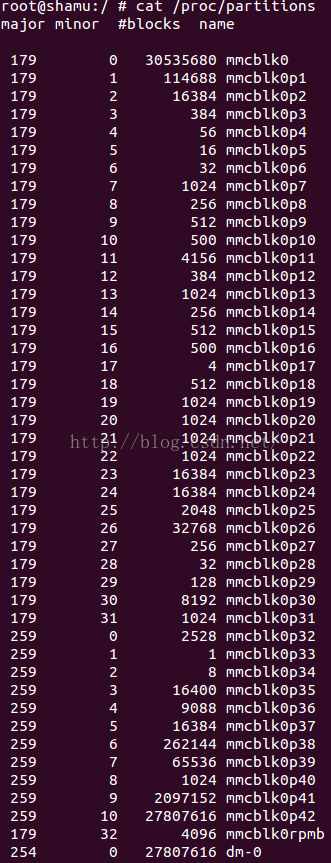
major下的数字代表这个分区所在设备的主设备号,同样minor下的数字代表次设备号。而#blocks下的数字代表这个分区占用了多少块。name下的字符串代表了这个分区的名字。
啰嗦一句,可以通过下面的命令查看当前系统中所有设备的主设备号:
cat /proc/devices
在Google Nexus 6设备上,命令的显示结果如下:
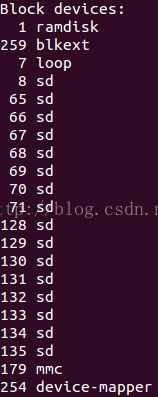
可以看到,系统中有这么多个块设备,179对应的就是mmc,259对应的是blkext。
如果想知道每个挂载到文件系统上的分区大小和使用情况的信息,可以像普通Linux一样使用df命令:
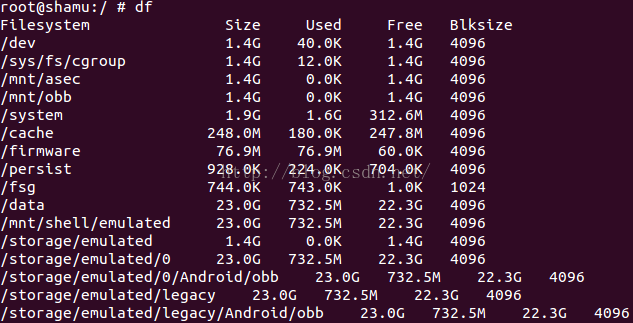
不过df命令只显示了在文件系统上的挂载点,并没有显示对应的块设备是哪个,这点可以通过使用mount命令来弥补:
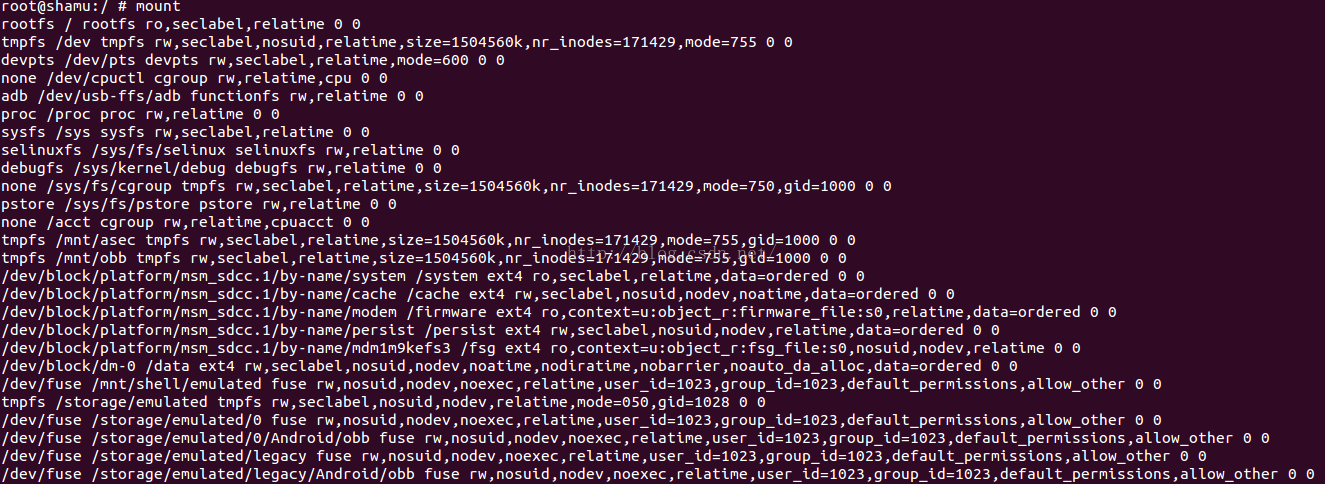
df和mount命令的结果相结合,可以得到更加完整的信息,比如对于/system来说,其块设备是/dev/block/platform/msm_sdcc.1/by-name/system,文件系统使用的是ext4,大小是1.9G,当前已使用了1.6G,等等。
如果想看某些分区的别名信息,对于高通平台上来说,可以通过下面的命令:
ls -al /dev/block/platform/msm_sdcc.1/by-name
在Google Nexus 6设备上,命令的显示结果如下:
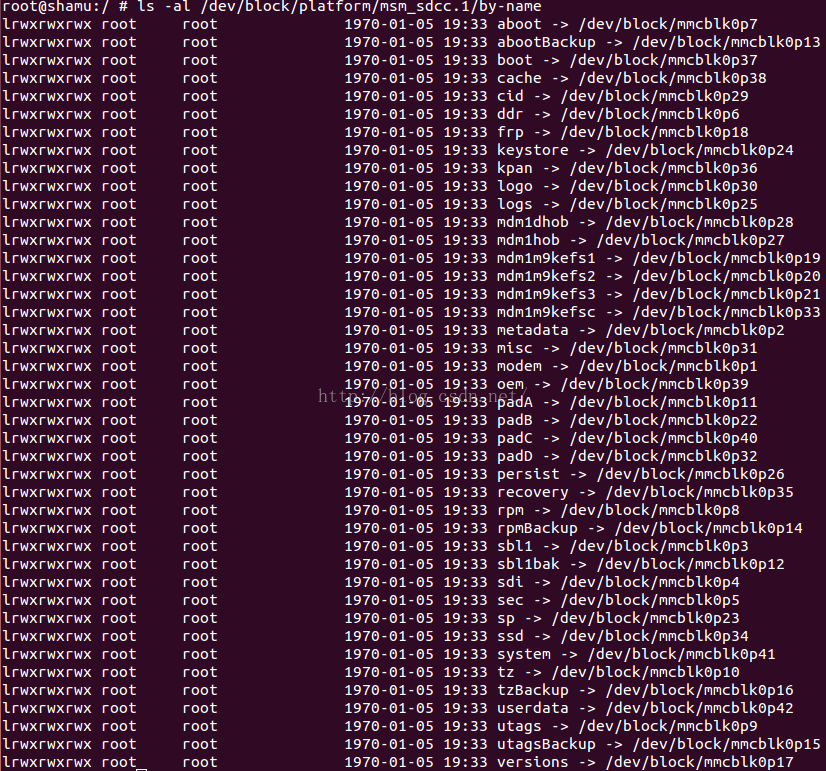
这些信息可以帮助发现每个分区到底是用来干什么的,比如/dev/block/mmcblk0p41这个分区就是用来存放/system的。
有了这些信息,就可以使用dd命令,将感兴趣的分区全部倒出来进行分析。比如,如果想将TrustZone相关的tz分区倒出到sdcard上,可以使用下面的命令:
dd if=/dev/block/platform/msm_sdcc.1/by-name of=/sdcard/tz.img<pre>
相关文章推荐
- 使用C++实现JNI接口需要注意的事项
- Android IPC进程间通讯机制
- Android Manifest 用法
- [转载]Activity中ConfigChanges属性的用法
- Android之获取手机上的图片和视频缩略图thumbnails
- Android之使用Http协议实现文件上传功能
- Android学习笔记(二九):嵌入浏览器
- android string.xml文件中的整型和string型代替
- i-jetty环境搭配与编译
- android之定时器AlarmManager
- android wifi 无线调试
- Android Native 绘图方法
- Android java 与 javascript互访(相互调用)的方法例子
- android 代码实现控件之间的间距
- android FragmentPagerAdapter的“标准”配置
- Android"解决"onTouch和onClick的冲突问题
- android:installLocation简析
- android searchView的关闭事件
- SourceProvider.getJniDirectories
