Vmware vSphere 6.0之ESXI安装配置
2016-03-18 22:31
453 查看
虚拟化基本知识
与物理机一样,虚拟机是运行操作系统和应用程序的软件计算机。管理程序用作虚拟机的运行平台,并且可以整合计算资源。
每个虚拟机包含自己的虚拟(基于软件的)硬件,包括虚拟 CPU、内存、硬盘和网络接口卡。称为管理程序的软件安装在虚拟化数据中心内的物理硬件上,并用作虚拟机平台。ESXi 是 vSphere 环境中的管理程序。管理程序根据需要动态为虚拟机提供物理硬件资源,以支持虚拟机的运行。通过管理程序,虚拟机可以在一定程度上独立于基础物理硬件运行。例如,可以在物理主机间移动虚拟机,或者将虚拟机的虚拟磁盘从一种类型的存储移至另一种存储,而不会影响虚拟机的运行。
由于虚拟机是从特定基础物理硬件解耦的,因此通过虚拟化可以将物理计算资源(如 CPU、内存、存储和网络)整合到资源池中,从而可以动态灵活地将这些资源池提供给虚拟机。通过相应的管理软件,例如 vCenter Server,还可以使用多种功能来提高虚拟基础架构的可用性和安全性。
Esxi是虚拟服务器系统,vSphere client是用来管理Esxi服务器的本安装环境所需
Esxi6.0镜像:VMware-VMvisor-Installer-6.0.0-2494585.x86_64
vSphere client程序:VMware-viclient-all-6.0.0-2502222
一、下面以交互式安装ESXI
插入Esxi6.0光盘或U盘,设置为光盘或U盘启动,进入引导,此时不做确定,几秒钟之后自动进入安装界面
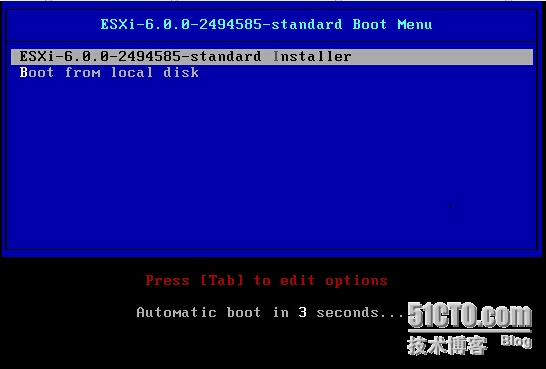
在引导过程中,可以看到机器的CPU、内存的基本信息

单击“回车”键确认,确定安装
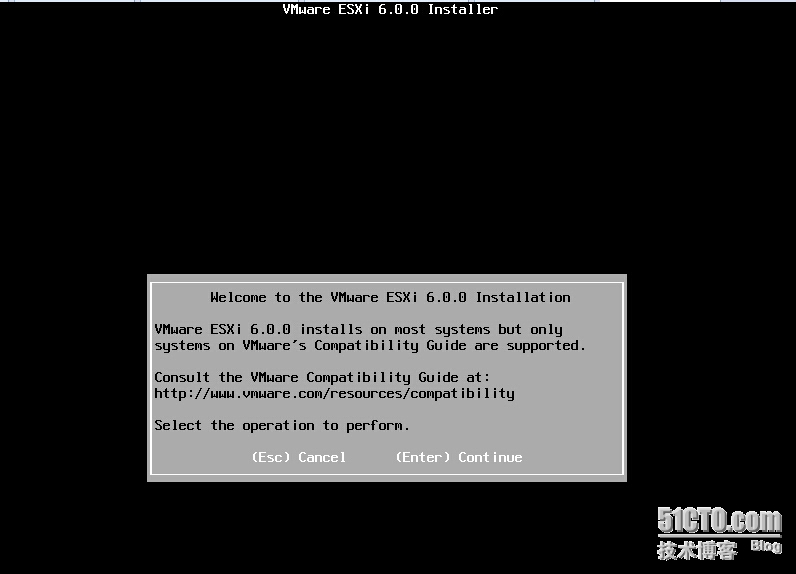
按“F11”接受协议
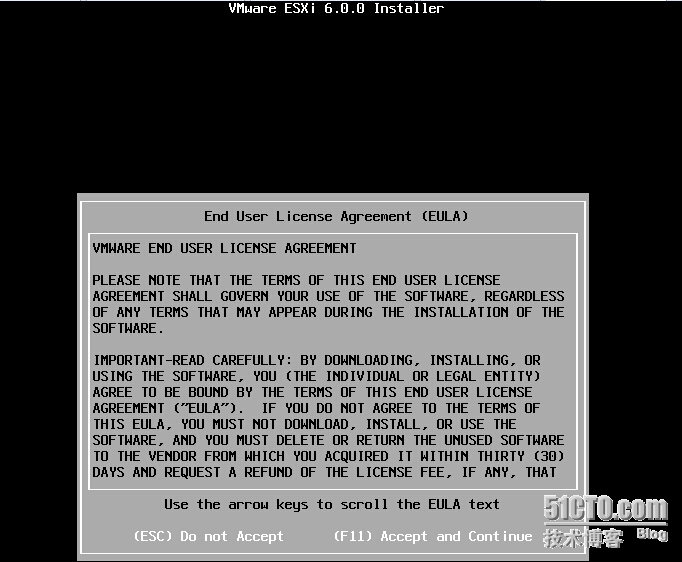
此界面选择安装位置,单击“回车”键确认,安装到本地磁盘中
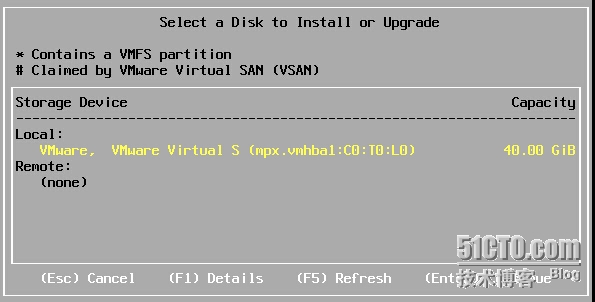
键盘类型,保持默认美式键盘,单击“回车”键确认
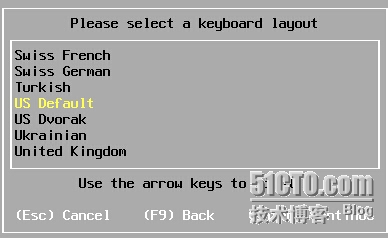
输入root密码,密码要求7位以上,单击“回车”键确认
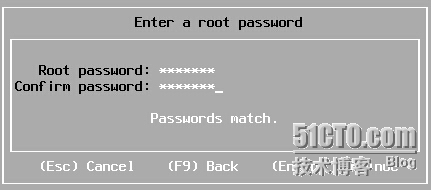
单击“F11”键确认安装
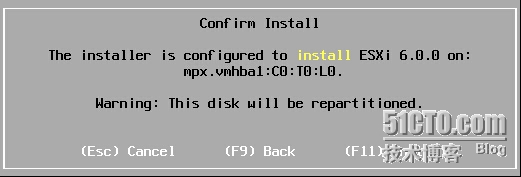
安装进行中

几分钟后安装完成,提示取出光盘,单击“回车”键重启
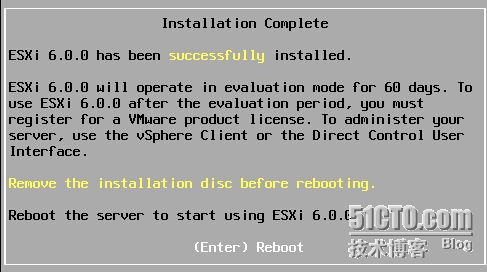
安装完成后,进入控制台,通过控制台可以看到服务器的基本信息以及IP地址
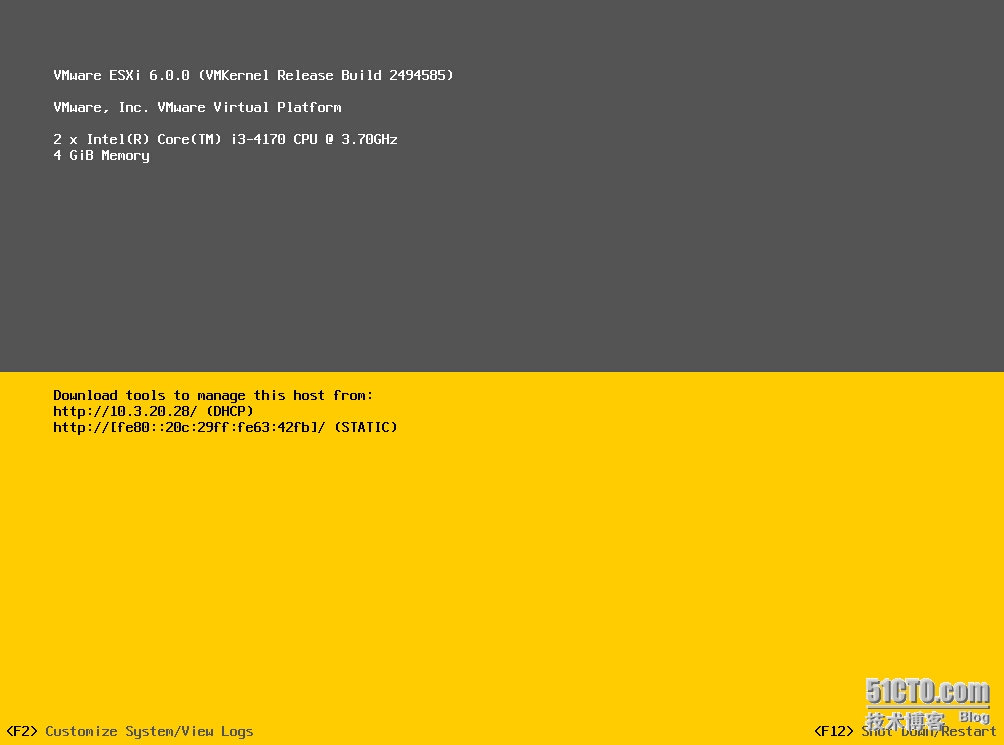
二、VMware ESXI6.0设置
1.更改密码
根据左下角提示,单击“F2”进入配置菜单。提示输入root的密码,单击“回车”键确认,进入ESXI控制台
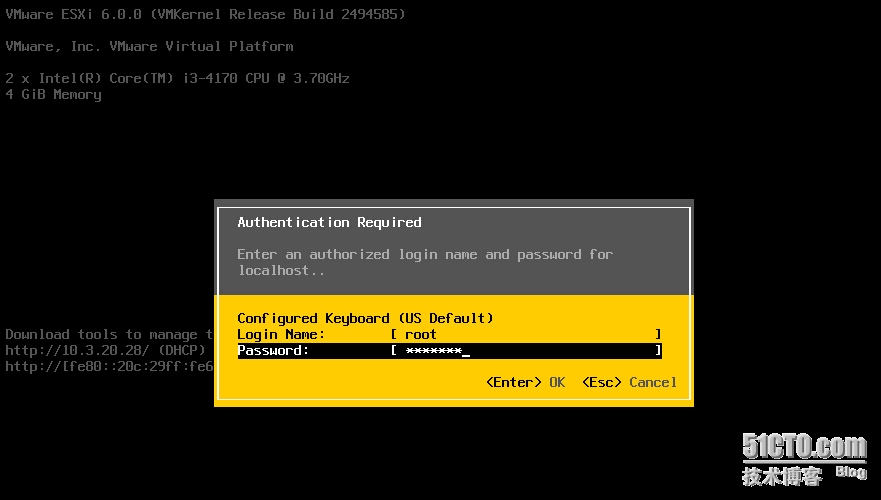
Configure Password 配置root密码
Configure Lockdown Mode 配置锁定模式。启用锁定模式后,除vpxuser以外的任何用户都没 有身份验证权限,也无法直接对ESXi执行操作。锁定模式将强制所 有操作都通过vCenter Server执行。
Configure Management Network 配置网络
Restart Management Network 重启网络
Test Management Network 使用Ping命令测试网络
Network Restore Options 还原网络配置
Configure Keyboard 配置键盘布局
Troubleshooting Options 故障排除设置
View System Logs 查看系统日志
View Support Information 查看支持信息
选中第一项Configure Password,单击“回车”键确认,提示输入老密码和二次新密码,按“回车”,密码修改完成。
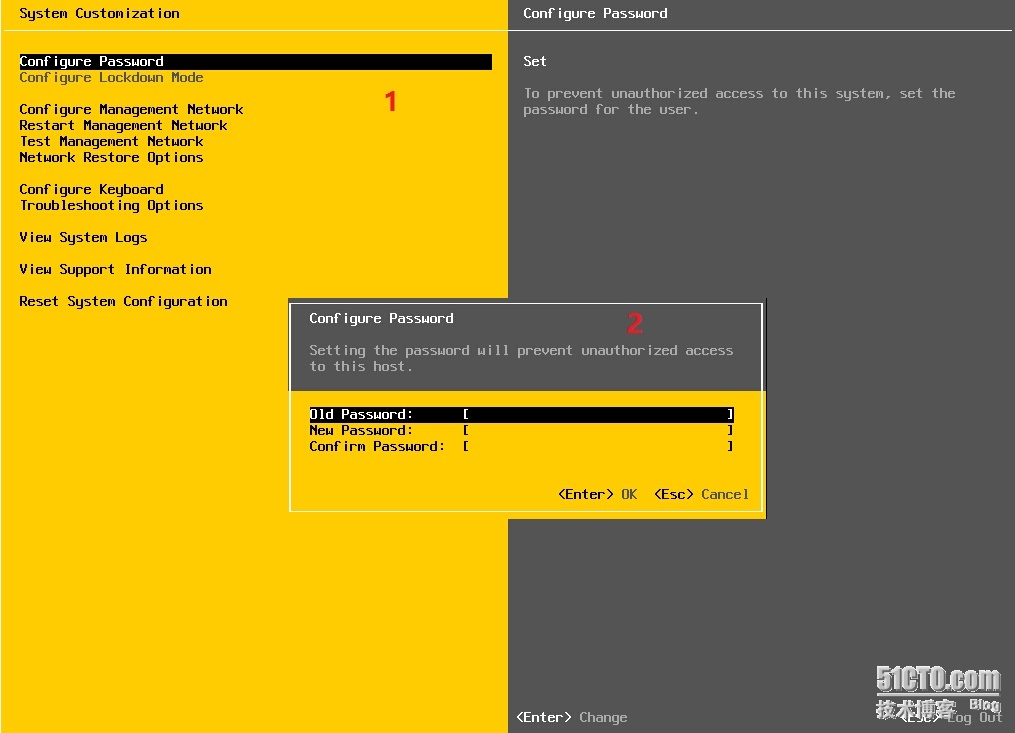
2.设置静态IP地址由于IP地址默认是DHCP获取的,企业环境中都要配置静态IP地址,选中Configure Management Network按“回车”键确认,选择IPV4
Network Adapters 网卡选择 VLAN(optional) 设置VLan IPv4 Configuration 设置IPv4地址 IPv6 Configuration 设置IPv4地址 DNS Configuration 设置DNS地址 Custom DNS Suffixes 自定义DNS后缀

按空格键选中第三项,设置静态IP地址、掩码、网关的信息
Disable IPv4 configuration for management network 禁用IPv4地址
Use dynamic IPv4 address and network configuration 配置动态IPv4地址
Set static IPv4 address and network configuration 配置静态IPv4地址

3.设置DNS和本机名
选中DNS Configuration,按“回车”键确认

可根据实际需要更改DNS和本机名,按“回车”键确认
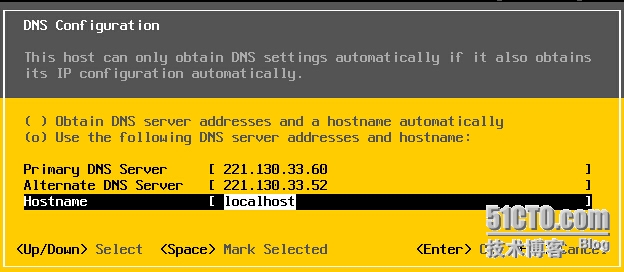
三、vSphere client连接管理ESXI
安装vSphere client后,桌面会出现下面图标,双击后,填写IP、用户名、密码。
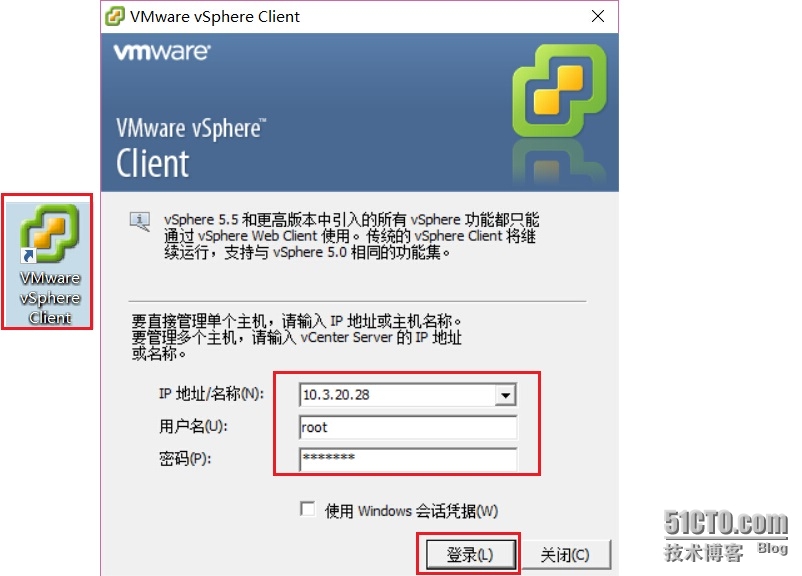
SSL加密提示,选中安装些证书……选项,单击“忽略”按钮。

已连接ESXI主机

与物理机一样,虚拟机是运行操作系统和应用程序的软件计算机。管理程序用作虚拟机的运行平台,并且可以整合计算资源。
每个虚拟机包含自己的虚拟(基于软件的)硬件,包括虚拟 CPU、内存、硬盘和网络接口卡。称为管理程序的软件安装在虚拟化数据中心内的物理硬件上,并用作虚拟机平台。ESXi 是 vSphere 环境中的管理程序。管理程序根据需要动态为虚拟机提供物理硬件资源,以支持虚拟机的运行。通过管理程序,虚拟机可以在一定程度上独立于基础物理硬件运行。例如,可以在物理主机间移动虚拟机,或者将虚拟机的虚拟磁盘从一种类型的存储移至另一种存储,而不会影响虚拟机的运行。
由于虚拟机是从特定基础物理硬件解耦的,因此通过虚拟化可以将物理计算资源(如 CPU、内存、存储和网络)整合到资源池中,从而可以动态灵活地将这些资源池提供给虚拟机。通过相应的管理软件,例如 vCenter Server,还可以使用多种功能来提高虚拟基础架构的可用性和安全性。
Esxi是虚拟服务器系统,vSphere client是用来管理Esxi服务器的本安装环境所需
Esxi6.0镜像:VMware-VMvisor-Installer-6.0.0-2494585.x86_64
vSphere client程序:VMware-viclient-all-6.0.0-2502222
一、下面以交互式安装ESXI
插入Esxi6.0光盘或U盘,设置为光盘或U盘启动,进入引导,此时不做确定,几秒钟之后自动进入安装界面
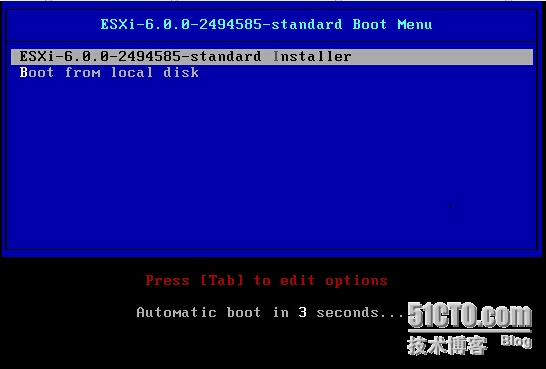
在引导过程中,可以看到机器的CPU、内存的基本信息

单击“回车”键确认,确定安装
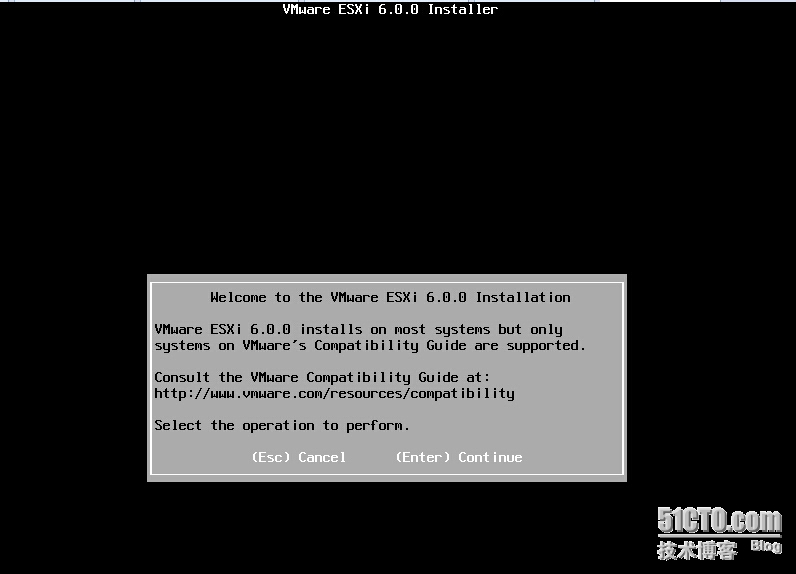
按“F11”接受协议
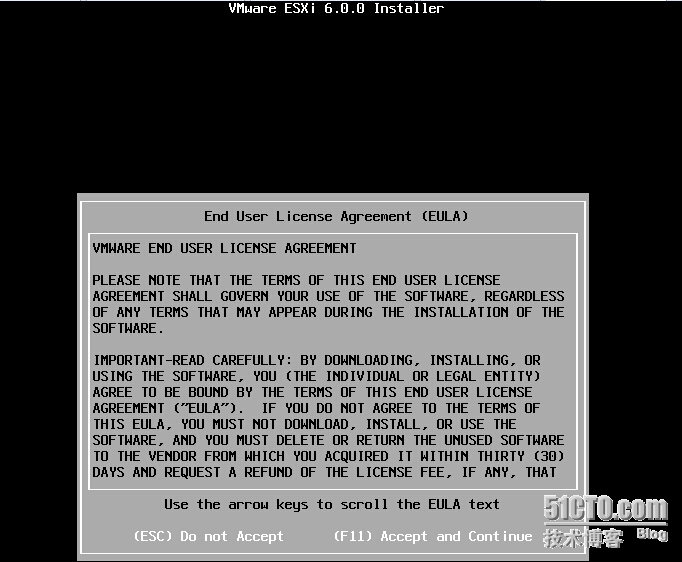
此界面选择安装位置,单击“回车”键确认,安装到本地磁盘中
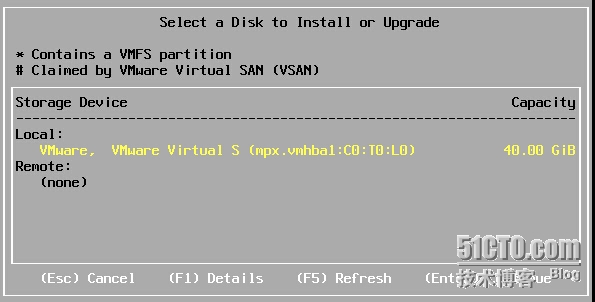
键盘类型,保持默认美式键盘,单击“回车”键确认
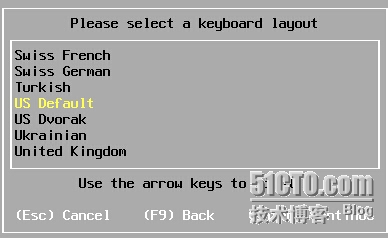
输入root密码,密码要求7位以上,单击“回车”键确认
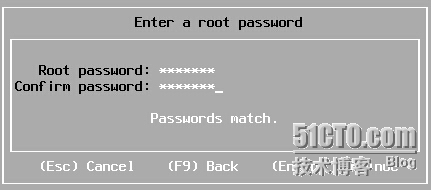
单击“F11”键确认安装
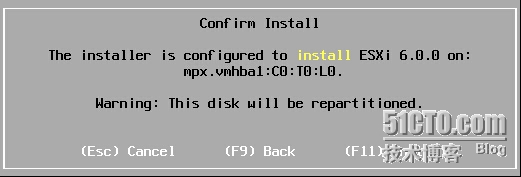
安装进行中

几分钟后安装完成,提示取出光盘,单击“回车”键重启
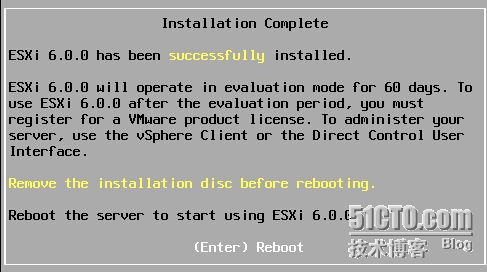
安装完成后,进入控制台,通过控制台可以看到服务器的基本信息以及IP地址
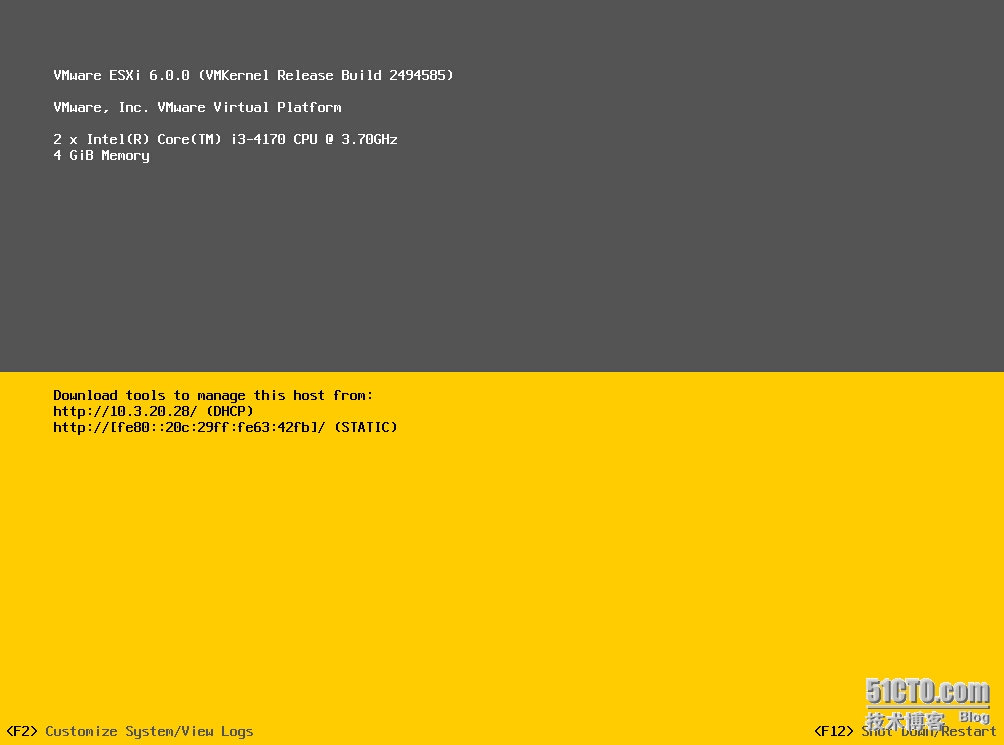
二、VMware ESXI6.0设置
1.更改密码
根据左下角提示,单击“F2”进入配置菜单。提示输入root的密码,单击“回车”键确认,进入ESXI控制台
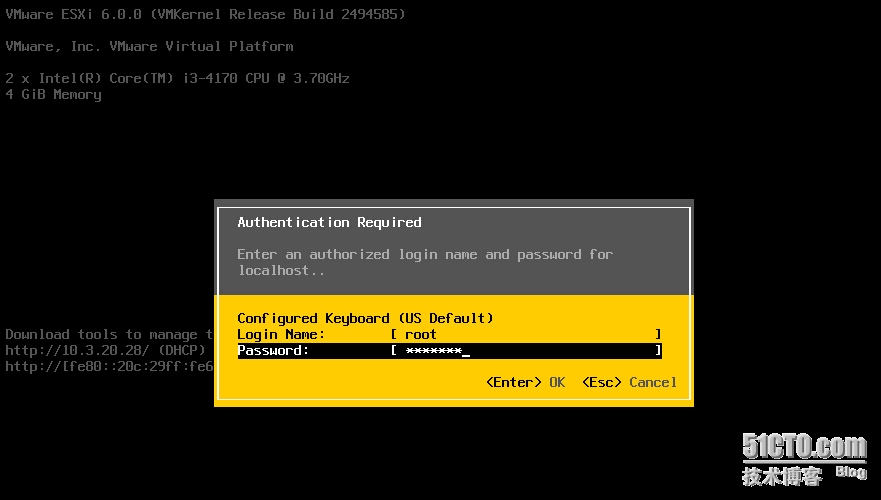
Configure Password 配置root密码
Configure Lockdown Mode 配置锁定模式。启用锁定模式后,除vpxuser以外的任何用户都没 有身份验证权限,也无法直接对ESXi执行操作。锁定模式将强制所 有操作都通过vCenter Server执行。
Configure Management Network 配置网络
Restart Management Network 重启网络
Test Management Network 使用Ping命令测试网络
Network Restore Options 还原网络配置
Configure Keyboard 配置键盘布局
Troubleshooting Options 故障排除设置
View System Logs 查看系统日志
View Support Information 查看支持信息
选中第一项Configure Password,单击“回车”键确认,提示输入老密码和二次新密码,按“回车”,密码修改完成。
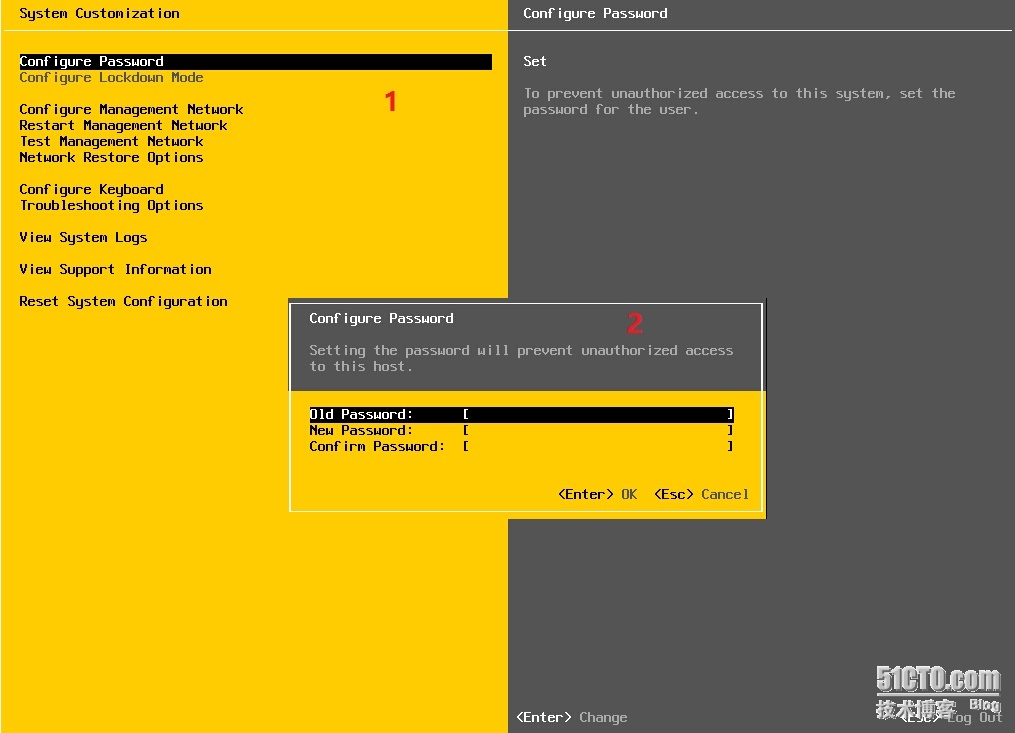
2.设置静态IP地址由于IP地址默认是DHCP获取的,企业环境中都要配置静态IP地址,选中Configure Management Network按“回车”键确认,选择IPV4
Network Adapters 网卡选择 VLAN(optional) 设置VLan IPv4 Configuration 设置IPv4地址 IPv6 Configuration 设置IPv4地址 DNS Configuration 设置DNS地址 Custom DNS Suffixes 自定义DNS后缀

按空格键选中第三项,设置静态IP地址、掩码、网关的信息
Disable IPv4 configuration for management network 禁用IPv4地址
Use dynamic IPv4 address and network configuration 配置动态IPv4地址
Set static IPv4 address and network configuration 配置静态IPv4地址

3.设置DNS和本机名
选中DNS Configuration,按“回车”键确认

可根据实际需要更改DNS和本机名,按“回车”键确认
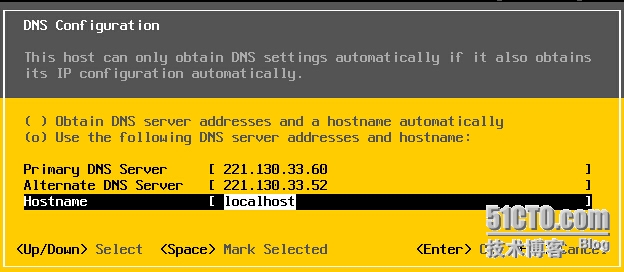
三、vSphere client连接管理ESXI
安装vSphere client后,桌面会出现下面图标,双击后,填写IP、用户名、密码。
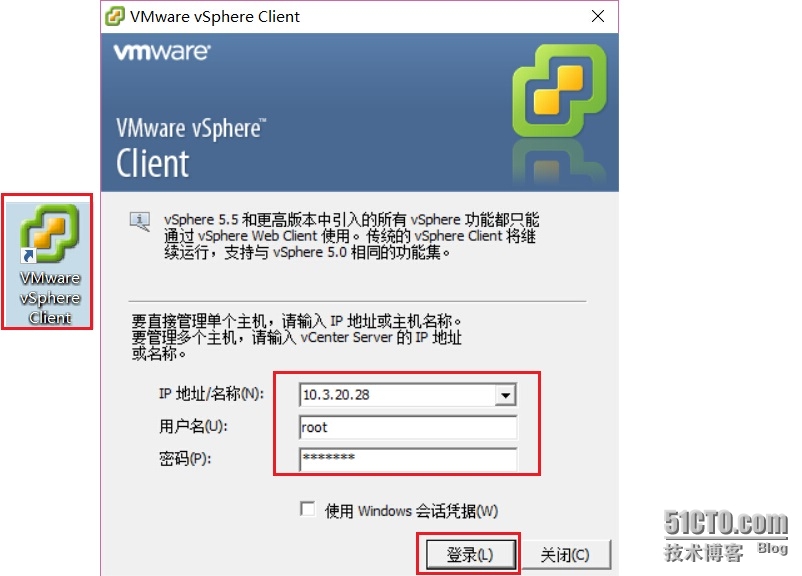
SSL加密提示,选中安装些证书……选项,单击“忽略”按钮。

已连接ESXI主机

相关文章推荐
- 在 Linux 上安装 VMware 工具
- 把Chrome OS安装在VMWare下及Chrome OS的关键特性和一些截图
- 企业云 2.0:VMware 眼中的企业 IT 的未来
- VMware Workstation 5.5.3 Build 34685 汉化补丁
- Vmware虚拟机的安装及配置方法
- nasm实现的用vmware运行自做的linux启动盘的引导代码
- Install ESX Server 3.5/3i onto ESX Server安装方法
- Java连接Vmware中的redis
- 【笔记】CentOS
- [教程] VMware Workstation 9安装MAC OS 10.8全程图解
- vmware 打开虚拟机时提示“该虚拟机似乎正在被使用”解决
- VMware NAT端口映射 外网可以访问内网虚拟机
- OS X Mavericks 10.9.2 Retail VMware Image
- VMware tools的用途及安装
- win7 + 虚拟机 + Mac
- 强行关闭VMware虚拟机
- 转载备忘:允许通过SSH登陆VMware ESX Server
- VMware Cookbook 读书笔记
- VMware Cookbook 读书笔(二)
- FreeBSD 5.1安装VMware全部过程
