Ubuntu(14.04LTS)学习札记
2016-03-16 23:47
351 查看
这篇博文是我在基于Ubuntu学习一些知识的札记,方便日后进行不断回顾,这里进行统一记录,当然当学到新的东西也会陆续更新!!!还请各位博主不要见笑,小弟在此谢过~\(≧▽≦)/~啦啦啦!!!!
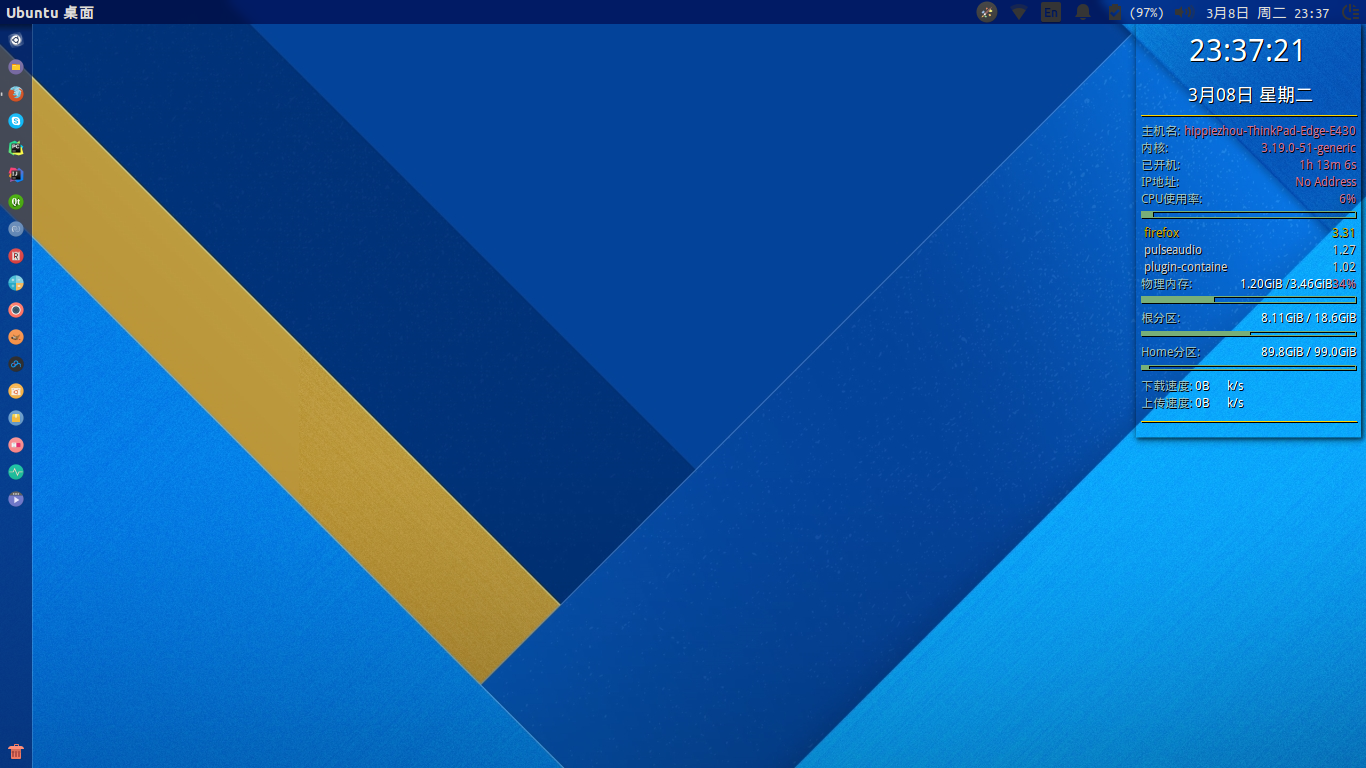
Conky的安装及配置:如果你想让你的桌面能实时显示一些信息,Conky或许能够帮到你。方便美观便捷,你值得拥有。
flash安装:sudo apt-get install flashplugin-installer(说实话,我安装这个东西真的安装很长时间,奇慢无比!)
language-selector-gnome
-->

这一部分我不打算进行详细的介绍,我觉得能满足我基本的需求(clone、pull、push、merge)即可,至于一些高大上的操作各位还是参考园子的其他大牛吧。我这里只列举我常用到的几个命令,方便我的温故知新。
1、Ubuntu的简单配置:
由于个人原因,我并不喜欢在桌面上放一些很花哨的东西,追求简约一直是我个人所推崇的。所以,我的Ubuntu系统配置也不例外,先上一张桌面的谍照: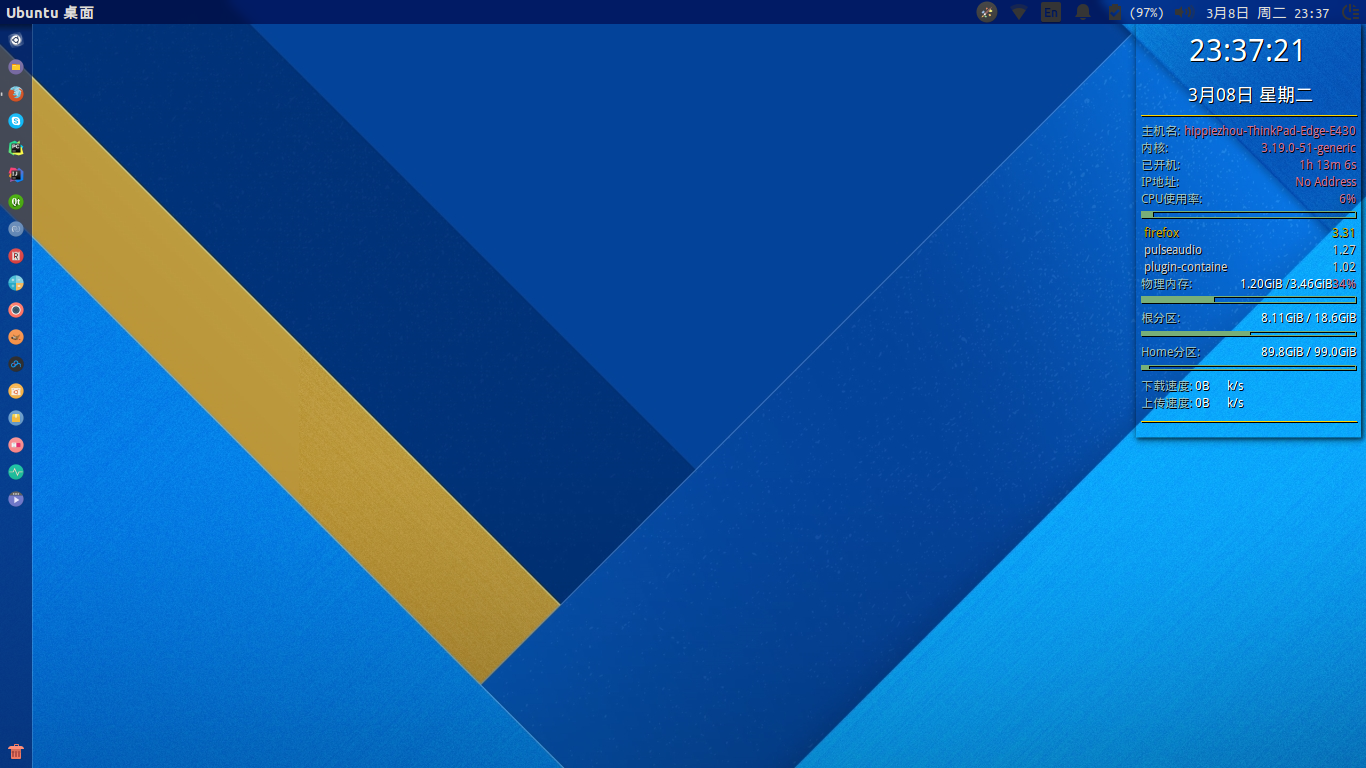
1.1 安装Numix主题:
楼主我安装的是Numix Circle系列的主题,个人觉得还不错。依据个人爱好,主题嘛,看着酸爽就Okay!sudo add-apt-repository ppa:numix/ppa sudo apt-get update sudo apt-get install numix-icon-theme-circle
1.2 常用软件的安装:
Unity Tweak Tool、新立得软件包、搜狗输入法,这三个软件都可以在Ubuntu软件中心和搜狗输入法官网下载到,这里不再赘述了,至于其他软件我就不介绍了,因为我并没有装,需求不大。Conky的安装及配置:如果你想让你的桌面能实时显示一些信息,Conky或许能够帮到你。方便美观便捷,你值得拥有。
//安装:
sudo apt-get install conky
//配置:
//安装好后Conky默认是不会为你创建对应的.conkyrc文件,因此我们需要在当前的用户目录(我的是/home/hippiezhou)下创建一个对应的文件。然后添加我们的配置代码。
//我的配置代码如下所示:
use_spacer right
use_xft yes
font Microsoft YaHei:size=8
xftfont Microsoft YaHei:size=8
#xftfont WenQuanYi Zen Hei:pixelsize=12
override_utf8_locale yes
update_interval 1.0
own_window yes
own_window_type normal
own_window_transparent yes
own_window_hints undecorated,below,sticky,skip_taskbar,skip_pager
double_buffer yes
minimum_size 206 5
maximum_width 400
draw_shades yes
draw_outline no
draw_borders no
draw_graph_borders no
default_color ffffff
default_shade_color 000000
default_outline_color 000000
alignment top_right
gap_x 10
gap_y 30
cpu_avg_samples 2
uppercase no # set to yes if you want all text to be in uppercase
TEXT
${font Microsoft YaHei:style=Bold:pixelsize=30}${alignc}${time %H:%M:%S}
${font Microsoft YaHei:pixelsize=18}${alignc}${time %b%d日 星期%a}${font Microsoft YaHei:pixelsize=12}
${color #ffd700}${hr 1}$color
${color #98c2c7}主机名:${color #db7093} $alignr$nodename
${color #98c2c7}内核: ${color #db7093}$alignr$kernel
${color #98c2c7}已开机: ${color #db7093}$alignr$uptime
${color #98c2c7}IP地址: ${color #db7093} ${alignr} ${addr wlp1s0}
${color #98c2c7}CPU使用率: ${color #db7093} $alignr$cpu%
${color #78af78}$cpubar
${color #ddaa00} ${top name 1}$alignr ${top cpu 1}
${color lightgrey} ${top name 2}$alignr ${top cpu 2}
${color lightgrey} ${top name 3} $alignr${top cpu 3}
${color #98c2c7}物理内存:${color #4169e1}$alignr ${color}$mem ${color #98c2c7}/${color}$memmax${color #4169e1}${color #db7093}$memperc%
${color #78af78}${membar}
${color #98c2c7}根分区: ${color}${alignr}${fs_free /} / ${fs_size /}
${color #78af78}${fs_bar 4 /}
${color #98c2c7}Home分区: ${color}${alignr}${fs_free /home} / ${fs_size /home}
${color #78af78}${fs_bar 4 /home}
${color #98c2c7}下载速度:${color} ${downspeed wlp1s0} k/s
${color #98c2c7}上传速度:${color} ${upspeed wlp1s0} k/s
${color #ffd700}${hr 1}$color
//为了保证Conky能在每次系统启动的时候也启动,我们需要为Conky添加系统启动项。
//在你的Dash中搜索“启动应用程序”,然后把我们的Conky作为启动项添加进去。
名称:conky
命令:/usr/bin/conky -p 10
注释:Load the conky
//注:如果你想手动启动conky的话,只需要按住Ctrl+Alt+T然后输入命令conky即可1.3 禁用来宾模式:
vim /usr/share/lightdm/lightdm.conf.d/50-unity-greeter.conf //在最后一行添加一句代码: allow-guest=false //然后 ESC->:wq 进行保存即可(可能需要sudo进行提权)
1.4 其他相关配置:
语言包缺失:language-selector-gnomeflash安装:sudo apt-get install flashplugin-installer(说实话,我安装这个东西真的安装很长时间,奇慢无比!)
2、Ubuntu命令:
sudo apt-get autoclean //清理旧版本的软件缓存 sudo apt-get clean //清理所有软件缓存 sudo apt-get autoremove //删除系统不再使用的孤立软件 uname -a //查看内核 sudo lshw //显示当前硬件信息 pstree //查看当前进程树 //多线程下载 sudo apt-get install axel axel -n 5 http://xxx.xxx.xxx.xxx/xxx.zip 或者 lftp -c "pget -n 5 http://xxx.xxx.xxx.xxx/xxx.zip“ //如何切换到 root 帐号 sudo -s sudo -i sudo su cat 文件名 //一屏查看文件内容 cat /etc/vsftpd.conf |grep -v ^# //不显示以#开头的行 more 文件名 //分页查看文件内容 less 文件名 //可控分页查看文件内容 nl 文件名 或者 cat -n 文件名 //带行号显示文件的内容 cut -c 5- a.py //去除文件中的行号 cat file.txt |sort -u //删除文件中的重复行 touch filename //创建1个空文件 rm -fr 文件夹 //递归删除嵌套目录 file filename //查看文件类型 stat filename //查看文件的时间 diff file1 file2 //查看两个文件的区别 tar -zxvf xxx.tar.gz //解压缩 xxx.tar.gz tar -jxvf xxx.tar.bz2 //解压缩 xxx.tar.bz2 tar -zcvf xxx.tar.gz aaa bbb //压缩 aaa bbb 目录为 xxx.tar.gz tar -jcvf xxx.tar.bz2 aaa bbb //压缩 aaa bbb 目录为 xxx.tar.bz2 命令关机 sudo halt sudo shutdown -h now //现在关机 定时关机 sudo shutdown -h 23:00 //晚上11点自动关机 sudo shutdown -h +60 //60分钟后自动关机 命令重启电脑 sudo reboot sudo shutdown -r now
language-selector-gnome
-->
3、Git:

这一部分我不打算进行详细的介绍,我觉得能满足我基本的需求(clone、pull、push、merge)即可,至于一些高大上的操作各位还是参考园子的其他大牛吧。我这里只列举我常用到的几个命令,方便我的温故知新。
一、新建代码库 # 在当前目录新建一个Git代码库 $ git init # 新建一个目录,将其初始化为Git代码库 $ git init [project-name] # 下载一个项目和它的整个代码历史 $ git clone [project-path] 二、配置 Git的设置文件为.gitconfig,它可以在用户主目录下(全局配置),也可以在项目目录下(项目配置)。 # 显示当前的Git配置 $ git config --list # 编辑Git配置文件 $ git config -e [--global] # 设置提交代码时的用户信息 $ git config [--global] user.name "[name]" $ git config [--global] user.email "[email address]" 三、增加/删除文件 # 添加指定文件到暂存区 $ git add [file1] [file2] ... # 添加指定目录到暂存区,包括子目录 $ git add [dir] # 添加当前目录的所有文件到暂存区 $ git add . # 删除工作区文件,并且将这次删除放入暂存区 $ git rm [file1] [file2] ... # 停止追踪指定文件,但该文件会保留在工作区 $ git rm --cached [file] # 改名文件,并且将这个改名放入暂存区 $ git mv [file-original] [file-renamed] 四、代码提交 # 提交暂存区到仓库区 $ git commit -m [message] # 提交暂存区的指定文件到仓库区 $ git commit [file1] [file2] ... -m [message] # 提交工作区自上次commit之后的变化,直接到仓库区 $ git commit -a # 提交时显示所有diff信息[Ctrl+X 然后Y退出] $ git commit -v # 使用一次新的commit,替代上一次提交 # 如果代码没有任何新变化,则用来改写上一次commit的提交信息 $ git commit --amend -m [message] # 重做上一次commit,并包括指定文件的新变化 $ git commit --amend ... 五、分支 # 列出所有本地分支 $ git branch # 列出所有远程分支 $ git branch -r # 列出所有本地分支和远程分支 $ git branch -a # 新建一个分支,但依然停留在当前分支 $ git branch [branch-name] # 新建一个分支,并切换到该分支 $ git checkout -b [branch] # 新建一个分支,指向指定commit $ git branch [branch] [commit] # 新建一个分支,与指定的远程分支建立追踪关系 $ git branch --track [branch] [remote-branch] # 切换到指定分支,并更新工作区 $ git checkout [branch-name] # 建立追踪关系,在现有分支与指定的远程分支之间 $ git branch --set-upstream [branch] [remote-branch] # 合并指定分支到当前分支 $ git merge [branch] # 选择一个commit,合并进当前分支 $ git cherry-pick [commit] # 删除分支 $ git branch -d [branch-name] # 删除远程分支 $ git push origin --delete $ git branch -dr 六、标签 # 列出所有tag $ git tag # 新建一个tag在当前commit $ git tag [tag] # 新建一个tag在指定commit $ git tag [tag] [commit] # 查看tag信息 $ git show [tag] # 提交指定tag $ git push [remote] [tag] # 提交所有tag $ git push [remote] --tags # 新建一个分支,指向某个tag $ git checkout -b [branch] [tag] 七、查看信息 # 显示有变更的文件 $ git status # 显示当前分支的版本历史 $ git log # 显示commit历史,以及每次commit发生变更的文件 $ git log --stat # 显示某个文件的版本历史,包括文件改名 $ git log --follow [file] $ git whatchanged [file] # 显示指定文件相关的每一次diff $ git log -p [file] # 显示指定文件是什么人在什么时间修改过 $ git blame [file] # 显示暂存区和工作区的差异 $ git diff # 显示暂存区和上一个commit的差异 $ git diff --cached [] # 显示工作区与当前分支最新commit之间的差异 $ git diff HEAD # 显示两次提交之间的差异 $ git diff [first-branch]...[second-branch] # 显示某次提交的元数据和内容变化 $ git show [commit] # 显示某次提交发生变化的文件 $ git show --name-only [commit] # 显示某次提交时,某个文件的内容 $ git show [commit]:[filename] # 显示当前分支的最近几次提交 $ git reflog 八、远程同步 # 下载远程仓库的所有变动 $ git fetch [remote] # 显示所有远程仓库 $ git remote -v # 显示某个远程仓库的信息 $ git remote show [remote] # 增加一个新的远程仓库,并命名 $ git remote add [shortname] [url] # 取回远程仓库的变化,并与本地分支合并 $ git pull [remote] [branch] # 上传本地指定分支到远程仓库 $ git push [remote] [branch] # 强行推送当前分支到远程仓库,即使有冲突 $ git push [remote] --force # 推送所有分支到远程仓库 $ git push [remote] --all 九、撤销 # 恢复暂存区的指定文件到工作区 $ git checkout [file] # 恢复某个commit的指定文件到工作区 $ git checkout [commit] [file] # 恢复上一个commit的所有文件到工作区 $ git checkout . # 重置暂存区的指定文件,与上一次commit保持一致,但工作区不变 $ git reset [file] # 重置暂存区与工作区,与上一次commit保持一致 $ git reset --hard # 重置当前分支的指针为指定commit,同时重置暂存区,但工作区不变 $ git reset [commit] # 重置当前分支的HEAD为指定commit,同时重置暂存区和工作区,与指定commit一致 $ git reset --hard [commit] # 重置当前HEAD为指定commit,但保持暂存区和工作区不变 $ git reset --keep [commit] # 新建一个commit,用来撤销指定commit # 后者的所有变化都将被前者抵消,并且应用到当前分支 $ git revert [commit] 十、其他 # 生成一个可供发布的压缩包 $ git archive
4、Vim:
其实,Ubuntu系统已经内置了一个学习Vim的知道教程,你只需要在命令行中输入vimtutor就可以。上面有非常详细的教程,只要你肯耐心。这一部分我不打算进行详细记录,熟能生巧,经常练习,忘记的时候查看帮助文档多看看敲敲就差不多可以记住了。相关文章推荐
- PyCharm常用快捷键
- python 之线程、进程、协程
- Android Studio最新快捷键大全
- Fragment 使用总结
- 简单分页
- mysql 中 load data infile的使用
- Java HashSet和LinkedHashSet的用法
- 孤傲苍狼
- python之scipy
- 开源股票数据工具
- 最简单的递归
- Concept check
- CoderForce 180D-Name (构造+回溯)
- mac qt 注意事项
- Mutexes in Oracle Database
- 十、查找算法(Map的实现以及对比)
- 2.2常量+变量详解+变量传值+数据类型
- JDBC连接步骤
- Android项目引用不同library导致多个android-support-v4包冲突问题
- WAMPServer自定义根目录
