VMware 12 Pro 安装 OS X 10.11
2016-03-08 00:00
246 查看
参考链接:
参考链接1,
参考链接2
步骤:
一、下载 VMware Workstation 12 Pro(下面只写 VMware),本人在百度软件中心下载的软件。
1、安装 VMware ,一路跟着想到走。最后一步输入注册码,注册码如下:
VMware Workstation 12序列号:5A02H-AU243-TZJ49-GTC7K-3C61N(详情请查看参考链接1)。
二、给 VMware 安装 unlocker 插件,让它可以识别 OS X。
1、打开任务管理器,切到“进程”选项,将 VMware 的相关进程全结束掉。如下左图。
2、在任务管理器中,切到“服务”选项,将 VMware 的相关服务全停止。如下右图,我已经停止了。

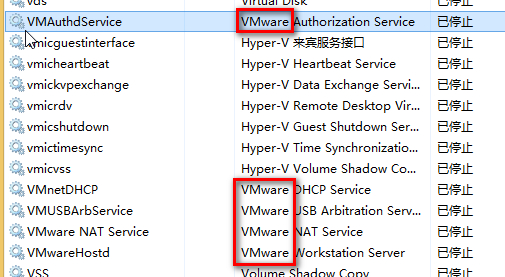
3、将下载的 unlocker206.zip 压缩包解压,解压目录不能含有中文。然后找到 \unlocker206\win-install.cmd 文件,右键以“管理员身份运行”。待安装完成后,回到任务管理器“服务”选项,将之前停止的服务重新启动。
三、创建 OS X 10.11 虚拟机
1、打开 VMware ,选择“创建新的虚拟机”,在弹出的界面选择“典型”(默认),下一步;
2、在如下图的界面上选择下载好的 OS X 懒人版系统镜像,如果选择文件时,没有列出 .cdr ,浏览文件弹窗将右下角改为“所有文件”,再选择 .cdr 的镜像文件。下一步;
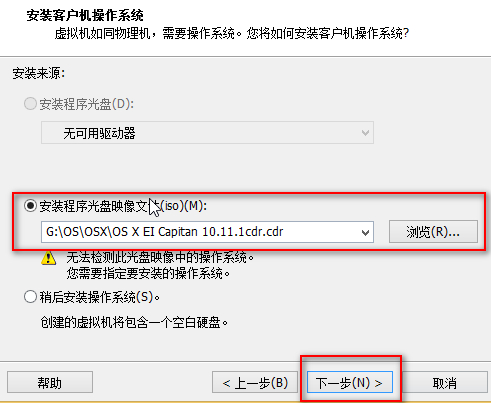
3、客户机操作系统选择 Apple Mac OS X (如若未成功安装 unlocker,此项将不可见),版本选择与镜像文件相同的版本,下一步;

4、命名虚拟机,选择虚拟机文件位置,继续下一步;
5、指定磁盘容量,以及虚拟磁盘文件的存储方式
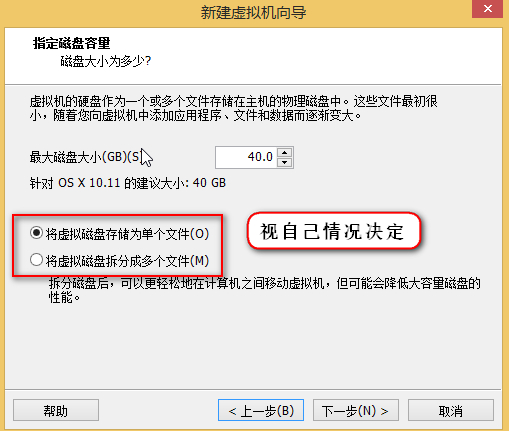
6、完成创建。回到 VMware 可以看到新创建的虚拟机选项,点击启动:
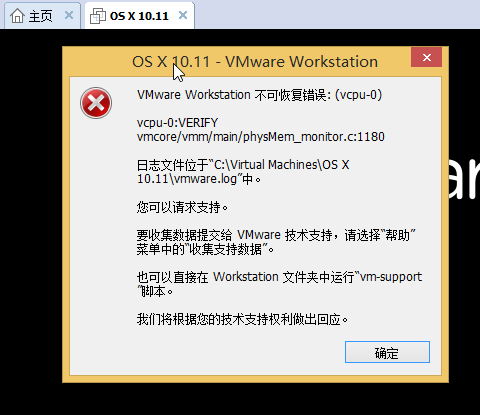
7、如果你的也和上面一样启动失败,可以这样解决。转到虚拟机文件目录,也就是上面第4步指定的目录,找到 .vmx 文件,用文本编辑器打开(我用的Nodepad++),在 smc.present = "TRUE" 后添加“smc.version = 0”(建议您复制,不包括引号),保存修改。至此,上一步出现的问题便可以解决了。

8、回到 VMware,再次启动虚拟机,若出现 Apple 图标和进度条,说明虚拟机配置成功,正在安装系统文件。

四、在创建的虚拟机里安装OS X系统
1、在上面的进度条走完之后,就来到了语言选择界面,这里将选择安装的语言。本人英语不太好,选了中文简体。

2、接下来就要进行一些简单的配置,看图:
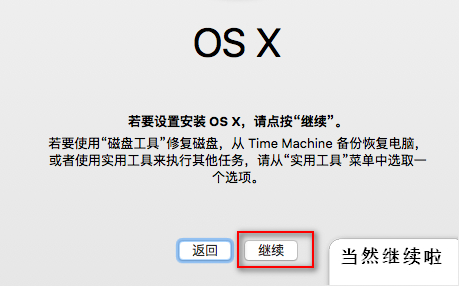
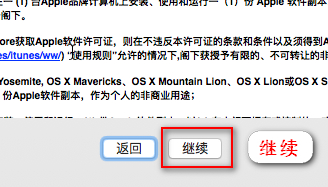
3、在同意许可协议之后,接下来就要对磁盘进行一些处理,继续看图:
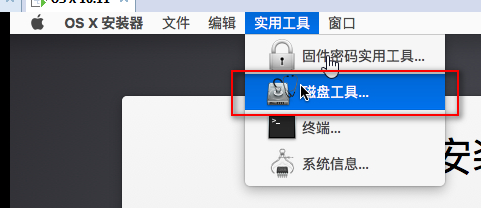
4、选择磁盘工具之后,会弹出如下界面,首先在左侧栏选择虚拟机创建的虚拟磁盘镜像,然后点击“抹盘”,磁盘名称自己随便命名,建议不要使用中文;磁盘格式选择OS X扩展(日志式),方案选择GUID方案。(GUID也就是GPT,是EFI引导的磁盘分区方式)
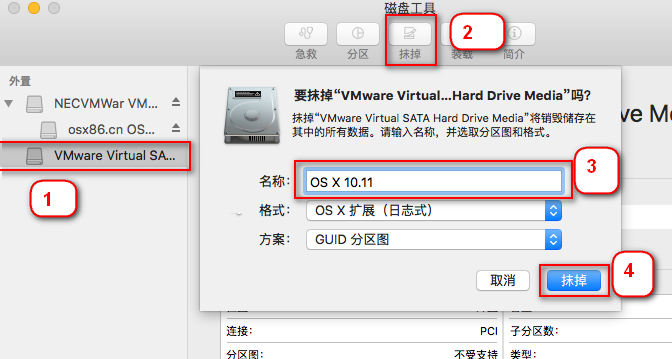
5、磁盘抹掉之后,左侧栏就会出来你刚命名的磁盘了,点击完成,关闭磁盘工具,继续安装操作。

5、经过上面的抹盘操作后,此时会多出一个盘供选择,也就是上面抹盘时命名的那个盘,选择它,继续下一步。

6、接下来便会开始系统安装了。如果你用的SSD,那会快很多,如果是机械盘,也就多等几分钟,喝喝茶刷刷微博。

7、在上面的进度条走完之后,虚拟机会自动重启一次,而后便会进入选择国家的界面,我们选择“中国”,继续下一步;然后进入设置键盘的界面,键盘布局选择“简体中文”,输入方式选择“简体拼音”继续下一步。
8、选择“现在不传输”,下一步
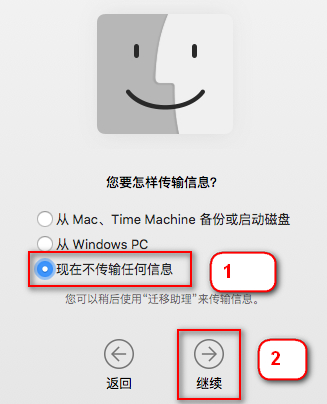
9、是否启用定位服务,这个想开就开,不想开就不开,后期还可以修改的。
10、接下来就是ID登录界面,这里我们先选择“不登录”,并确认跳过登录。
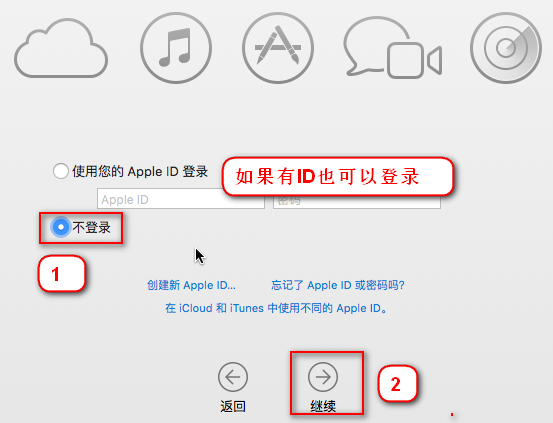
11、同意许可协议,不同意没得玩。

12、接下来就是创建电脑帐户,建议不要使用中文。
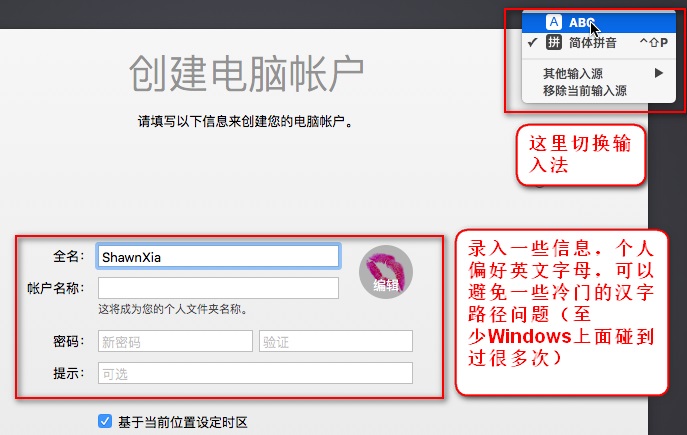
13、去掉两个勾,继续下一步
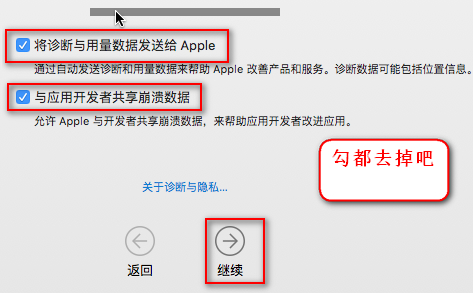
14、经过上面一系列操作之后,恭喜你终于进入系统了。

15、后续具体设置就不再一一赘述了。祝使用愉快!
参考链接1,
参考链接2
步骤:
一、下载 VMware Workstation 12 Pro(下面只写 VMware),本人在百度软件中心下载的软件。
1、安装 VMware ,一路跟着想到走。最后一步输入注册码,注册码如下:
VMware Workstation 12序列号:5A02H-AU243-TZJ49-GTC7K-3C61N(详情请查看参考链接1)。
二、给 VMware 安装 unlocker 插件,让它可以识别 OS X。
1、打开任务管理器,切到“进程”选项,将 VMware 的相关进程全结束掉。如下左图。
2、在任务管理器中,切到“服务”选项,将 VMware 的相关服务全停止。如下右图,我已经停止了。

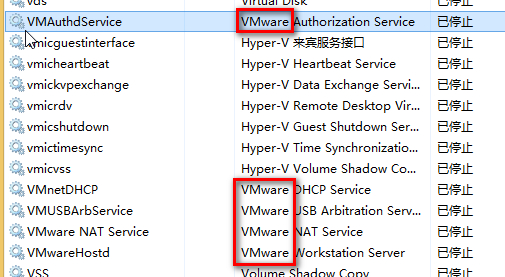
3、将下载的 unlocker206.zip 压缩包解压,解压目录不能含有中文。然后找到 \unlocker206\win-install.cmd 文件,右键以“管理员身份运行”。待安装完成后,回到任务管理器“服务”选项,将之前停止的服务重新启动。
三、创建 OS X 10.11 虚拟机
1、打开 VMware ,选择“创建新的虚拟机”,在弹出的界面选择“典型”(默认),下一步;
2、在如下图的界面上选择下载好的 OS X 懒人版系统镜像,如果选择文件时,没有列出 .cdr ,浏览文件弹窗将右下角改为“所有文件”,再选择 .cdr 的镜像文件。下一步;
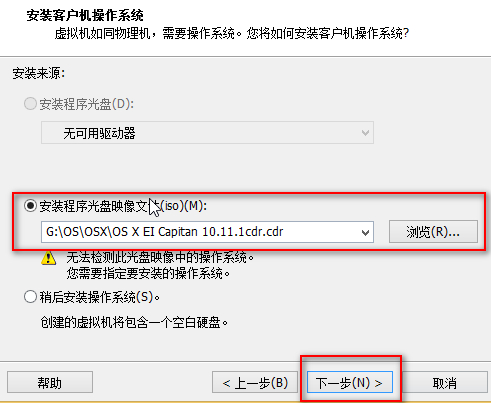
3、客户机操作系统选择 Apple Mac OS X (如若未成功安装 unlocker,此项将不可见),版本选择与镜像文件相同的版本,下一步;

4、命名虚拟机,选择虚拟机文件位置,继续下一步;
5、指定磁盘容量,以及虚拟磁盘文件的存储方式
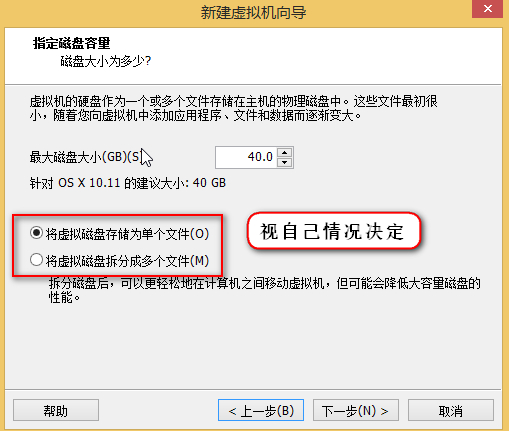
6、完成创建。回到 VMware 可以看到新创建的虚拟机选项,点击启动:
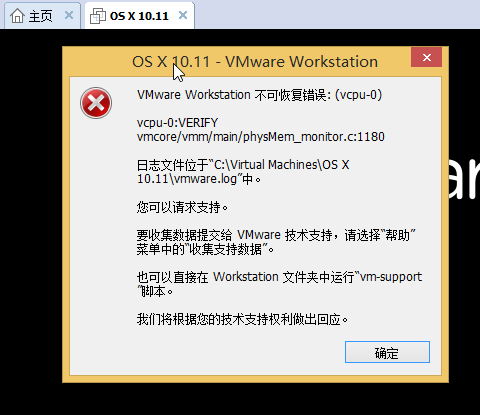
7、如果你的也和上面一样启动失败,可以这样解决。转到虚拟机文件目录,也就是上面第4步指定的目录,找到 .vmx 文件,用文本编辑器打开(我用的Nodepad++),在 smc.present = "TRUE" 后添加“smc.version = 0”(建议您复制,不包括引号),保存修改。至此,上一步出现的问题便可以解决了。

8、回到 VMware,再次启动虚拟机,若出现 Apple 图标和进度条,说明虚拟机配置成功,正在安装系统文件。

四、在创建的虚拟机里安装OS X系统
1、在上面的进度条走完之后,就来到了语言选择界面,这里将选择安装的语言。本人英语不太好,选了中文简体。

2、接下来就要进行一些简单的配置,看图:
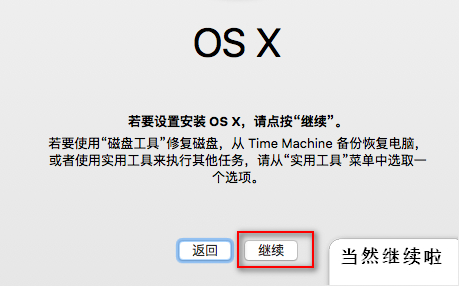
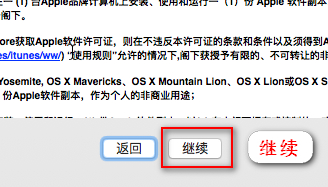
3、在同意许可协议之后,接下来就要对磁盘进行一些处理,继续看图:
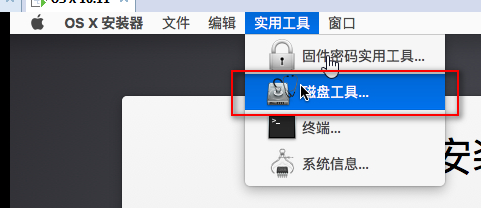
4、选择磁盘工具之后,会弹出如下界面,首先在左侧栏选择虚拟机创建的虚拟磁盘镜像,然后点击“抹盘”,磁盘名称自己随便命名,建议不要使用中文;磁盘格式选择OS X扩展(日志式),方案选择GUID方案。(GUID也就是GPT,是EFI引导的磁盘分区方式)
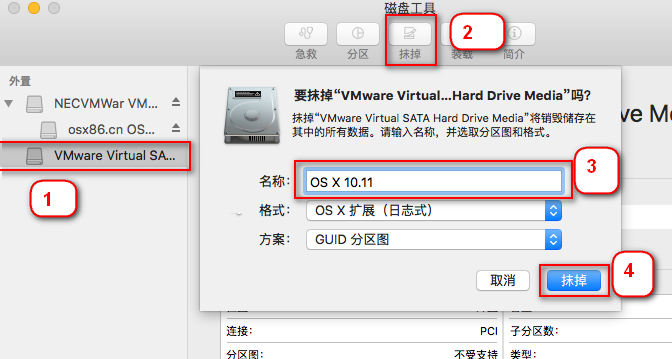
5、磁盘抹掉之后,左侧栏就会出来你刚命名的磁盘了,点击完成,关闭磁盘工具,继续安装操作。

5、经过上面的抹盘操作后,此时会多出一个盘供选择,也就是上面抹盘时命名的那个盘,选择它,继续下一步。

6、接下来便会开始系统安装了。如果你用的SSD,那会快很多,如果是机械盘,也就多等几分钟,喝喝茶刷刷微博。

7、在上面的进度条走完之后,虚拟机会自动重启一次,而后便会进入选择国家的界面,我们选择“中国”,继续下一步;然后进入设置键盘的界面,键盘布局选择“简体中文”,输入方式选择“简体拼音”继续下一步。
8、选择“现在不传输”,下一步
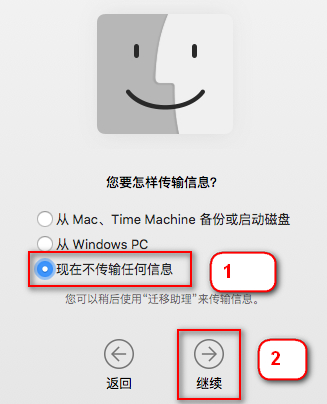
9、是否启用定位服务,这个想开就开,不想开就不开,后期还可以修改的。
10、接下来就是ID登录界面,这里我们先选择“不登录”,并确认跳过登录。
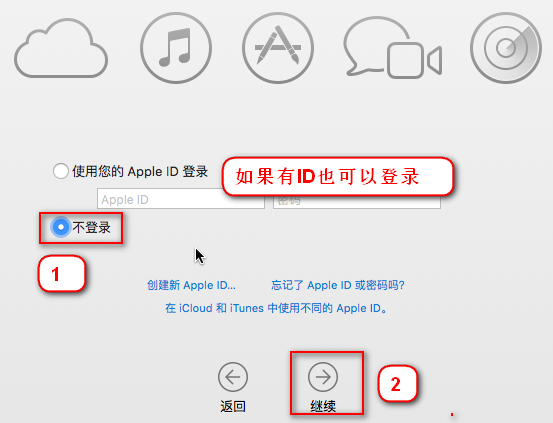
11、同意许可协议,不同意没得玩。

12、接下来就是创建电脑帐户,建议不要使用中文。
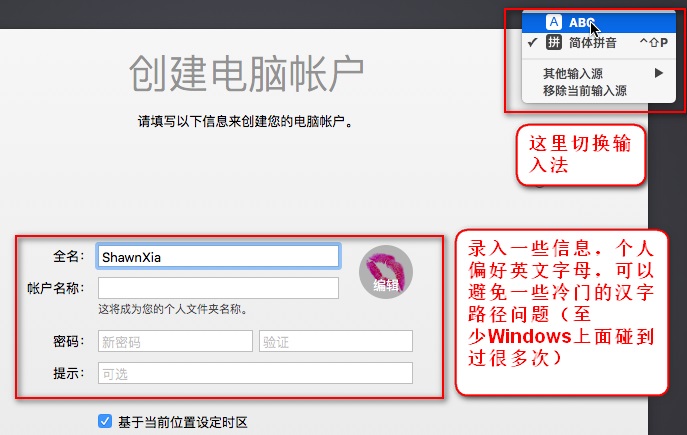
13、去掉两个勾,继续下一步
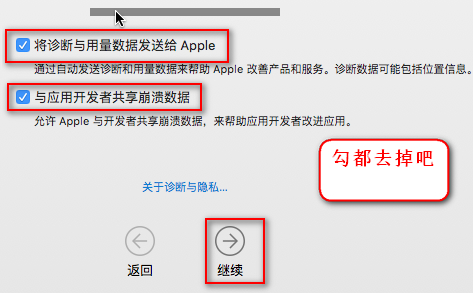
14、经过上面一系列操作之后,恭喜你终于进入系统了。

15、后续具体设置就不再一一赘述了。祝使用愉快!
相关文章推荐
- 在 Linux 上安装 VMware 工具
- 使用OS Watcher监控操作系统
- Linux下XWindow图形界面的基本概念
- 把Chrome OS安装在VMWare下及Chrome OS的关键特性和一些截图
- 什么是Mac OS X?跟Linux有什么区别
- 企业云 2.0:VMware 眼中的企业 IT 的未来
- VMware Workstation 5.5.3 Build 34685 汉化补丁
- DOS命令全集(一)
- DOS下内存的配置
- SqlServer应用之sys.dm_os_waiting_tasks 引发的疑问(中)
- SqlServer应用之sys.dm_os_waiting_tasks 引发的疑问(上)
- 基于SQL Server OS的任务调度机制详解
- mac系统OS X10.10版本安装最新5.7.9mysql的方法
- DOS下的必备工具
- SqlServer应用之sys.dm_os_waiting_tasks 引发的疑问(下)
- DOS 下的批处理文件
- clientX,pageX,offsetX,x,layerX,screenX,offsetLeft区别分析
- AJAX 请求区分 $_SERVER['HTTP_X_REQUESTED_WITH'] 小解
- 在MAC OS X上安装MYSQL
- 《VMware系统集成工程师》课程大纲
