树莓派系统镜像烧录
2016-01-14 11:40
113 查看
转载自http://ukonline2000.com/
树莓派系统镜像烧录到Micro-SD卡中
发表于2015年 12 月 14 日

准备工作:
1.一张2G以上的SD卡,最好是高速卡,推荐Class4以上的卡,因为卡得速度直接影响树莓派的运行速度。
2.下载树莓派系统镜像文件,地址如下:
https://www.raspberrypi.org/downloads/
这里有很多种适用于树莓派的操作系统镜像,选择一个适合自己的。
3.WinXP和Win7下安装镜像的工具USB Image Tool,也可以在以上页面找到。
USB
Image Tool
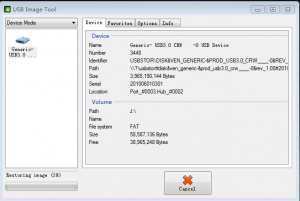
安装实战:
1.解压下载的操作系统镜像压缩文件,得到img镜像文件。
2.将SD使用卡托或者读卡器后,连上电脑。
3.解压并运行USB Image Tool工具。
4.在软件中选择系统镜像(img文件),选择“Restore”,然后选择相应的系统镜像img文件,然后确认。
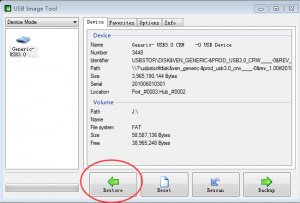
5.安装过程可能有些慢,根据你SD卡的速度而定的。
等到出现对话框100%就说明成功了。
发表在树莓派
| 发表回复
树莓派2/B+便携式套装升级版教程:使用按键来模拟键盘/鼠标/摇杆使用
发表于2015年 12 月 9 日


很多玩 家拿到便携式套装以后不知道如何使用按键,或者不知道按键用来干什么,今天小编就教大家将套装的按键模拟成键盘或摇杆使用。
购买链接:https://item.taobao.com/item.htm?&id=520562357826
1.组装好套装,启动系统并按照之前的教程配置屏幕
2.ssh方式登录树莓派,安装相关的python库和软件
$sudo apt-get update
$sudo apt-get install libudev-dev
$sudo apt-get install python-pip
$sudo pip install rpi.gpio
$sudo pip install python-uinput
3.注册uinput模块(也可以将这行添加到/etc/modules,开机后自动注册模块)
$sudo modprobe uinput
4.解压附件程序,并拷贝到树莓派中(python-keys)
5.运行模拟键盘或摇杆程序,并按下按键看看效果
$sudo python rpi-2.2TFT-kbrd.py
或
$sudo python rpi-2.2TFT-jstk.py
或
$sudo python rpi-2.2TFT-mouse.py
注明:uinput的键值一般是uinput.KEY_XX(XX就是按键,比如字母A,就是uinput.KEY_A)
python-uinput库的使用可以参考 (https://github.com/tuomasjjrasanen/python-uinput)
RPi.GPIO库的使用参考(http://pypi.python.org/pypi/RPi.GPIO/)
发表在树莓派
| 发表回复
树莓派官方发布一款售价为5美金的新品树莓派-Raspberry
Pi Zero!!!
发表于2015年 11 月 26 日
今天树莓派的官方发布一款售价为5美金的新品树莓派-Raspberry Pi Zero,树莓派Zero将成为是树莓派系列中尺寸最小的一款开发板,它只有A+的一半尺寸,并且接口也做了一些精简,以下是几款树莓派Zero的基本参数:

CPU: 博通 BCM2835,主频为1GHz单核CPU(官方描述要性能要比B+提升40%).
RAM: 512MB(与B+一致)
Power: 5V, micro-USB接口(160mA电流)
Dimensions: 65mm x 30mm x 5mm
Interfaces:micro-USB x 2,mini-HDMI x 1,40Pin GPIO, Mirco-SD(TF) x1
Video & Audio: 1080P HD video output. Audio output via mini-HDMI connector.
Storage: MicroSD card.
Operating System: Linux, installed via NOOBS.


发表在树莓派
| 发表回复
配置树莓派官方raspbian系统支持本店的几种声卡扩展板
发表于2015年 11 月 24 日
前言:
本教程指导大家如果让树莓派的官方系统中配置使用本店的几种声卡扩展板
DAC+声卡(B+/2B专用):https://item.taobao.com/item.htm?&id=42067031055
DIGI+声卡(B+/2B专用):https://item.taobao.com/item.htm?&id=42544457342
DAC声卡(B专用):https://item.taobao.com/item.htm?&id=38890455462
DIGI声卡(B专用):https://item.taobao.com/item.htm?&id=40897834848
系统下载:
最新版本下载地址:https://www.raspberrypi.org/downloads/raspbian/
驱动配置:
1.登录系统通过ssh(网络)或者console控制台
2.编辑配置文件:(别忘记插上扩展板了)
sudo nano /boot/config.txt
备注:也可以把TF插到PC上找到config.txt文件,用PC的写字板修改
3.添加以下内容,保存后退出,使能DAC扩展板驱动
DAC声卡添加下面这行内容
dtoverlay=hifiberry-dac
DAC+声卡添加下面这行内容
dtoverlay=hifiberry-dacplus
Digi/Digi+声卡添加下面这行内容
dtoverlay=hifiberry-digi
4.建立一个 /etc/asound.conf 文件,内容为下面:
pcm.!default {
type hw card 0
}
ctl.!default {
type hw card 0
}5.重启系统
sudo reboot
6.重启后执行“aplay -l”,查看声卡是否在声卡列表中
pi@raspbmc:~$ aplay -l
**** List of PLAYBACK Hardware Devices ****
card 0: sndrpihifiberry [snd_rpi_hifiberry_dac], device 0: HifiBerry DAC HiFi pcm5102a-hifi-0 [] Subdevices: 1/1 Subdevice #0: subdevice #0
看到以上内容就算是识别了
发表在树莓派
| 发表回复
树莓派全能机器人扩展板:步进电机使用教程
发表于2015年 11 月 19 日
树莓派全能机器人扩展板:步进电机使用教程

产品简介
该扩展板是市面上唯一一款全功能的机器人扩展版,能够同时支持多路电机/步进电机/舵机(Stepper/Motor/Servo),并且可以多板层叠使用扩展出更多的控制接口,特别适合玩家DIY机器人,智能小车,机械手臂,智能云台等等各种应用。控制接口简单采用I2C接口,兼容3.3V/5V电平,因此也适用于市面上其它开发板。
购买链接:https://item.taobao.com/item.htm?id=524333358203
产品特点
1.单电源供电,正常工作电源电压范围为5V~12V;(请按照所控制的电机控制电压选用正确的输入电源的电压电流)
2.通过树莓派的I2C总线完成数据的输入/输出,
3.一路I2C接口,兼容5V电平,可接arduino或者其他开发板控制
4.一路I2C接口,可接各种传感器,扩展各种应用
5.扩展板地址由4个地址引脚决定,最大16块扩展板同时使用
6.支持16路PWM通道输出,可以控制16路舵机或者LED灯
7.12位分辨率,可调PWM频率高达1.6KHz,可配置的推挽或开漏输出
8.支持4路舵机接口,3P标准接口,方便连接舵机和LED灯
9.支持2路6V~12V的步进电机
10.支持4路6V~12V的减速电机
11.支持红外接收功能,方便红外控制
产品规格
工作电压:5V~12V
接口:I2C
尺寸:65x56x21mm
重量:0.02kg
产品接口说明
1. 4路舵机接口(#0,#1,#14,#15)
2. 4路电机接口(M1,M2,M3,M4)
3. 2路步进电机接口(M1+M2,M3+M4)
4. I2C接口
产品展示
多扩展板叠层效果:

外接传感器模块效果:

产品使用
电机控制
扩展板可以支持5V~12V的直流减速电机(极限电流2A以下),注意请不要使用工作电压在4V以下的电机,会顺坏电源。请使用raspi-config工具使能I2C功能
安装I2C相关软件
sudo apt-get install python-devapt-get install python-smbus i2c-tools
下载软件拷贝到树莓派中,并执行解压命令(Raspi_MotorHAT)
tar xvzf Raspi_MotorHAT.tar
cd Raspi_MotorHAT
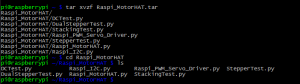
4. 在步进电机接口端子,步进电机1(M1+M2), 步进电机2(M3+M4)

注意:电机的极限电流不能超过3A,否则会顺坏电路板
5. 运行步进电机机测试程序(测试程序为步进电机1接口,请接M1和M2)
sudo python StepperTest.py
6. 程序使用简要说明
myStepper = mh.getStepper(200, 1) # 200 steps/rev, motor port #1
myStepper.setSpeed(30) # 30 RPM
多路步进电机操作(参考DualStepperTest.py程序)
stepper1.step(100, Raspi_MotorHAT.FORWARD, Raspi_MotorHAT.SINGLE)
stepper2.step(100, Raspi_MotorHAT.BACKWARD, Raspi_MotorHAT.SINGLE)
发表在树莓派
| 发表回复
树莓派全能机器人扩展板:电机使用教程
发表于2015年 11 月 18 日
树莓派全能机器人扩展板:电机使用教程

产品简介
该扩展板是市面上唯一一款全功能的机器人扩展版,能够同时支持多路电机/步进电机/舵机(Stepper/Motor/Servo),并且可以多板层叠使用扩展出更多的控制接口,特别适合玩家DIY机器人,智能小车,机械手臂,智能云台等等各种应用。控制接口简单采用I2C接口,兼容3.3V/5V电平,因此也适用于市面上其它开发板。
购买链接:https://item.taobao.com/item.htm?id=524333358203
产品特点
1.单电源供电,正常工作电源电压范围为5V~12V;(请按照所控制的电机控制电压选用正确的输入电源的电压电流)
2.通过树莓派的I2C总线完成数据的输入/输出,
3.一路I2C接口,兼容5V电平,可接arduino或者其他开发板控制
4.一路I2C接口,可接各种传感器,扩展各种应用
5.扩展板地址由4个地址引脚决定,最大16块扩展板同时使用
6.支持16路PWM通道输出,可以控制16路舵机或者LED灯
7.12位分辨率,可调PWM频率高达1.6KHz,可配置的推挽或开漏输出
8.支持4路舵机接口,3P标准接口,方便连接舵机和LED灯
9.支持2路6V~12V的步进电机
10.支持4路6V~12V的减速电机
11.支持红外接收功能,方便红外控制
产品规格
工作电压:5V~12V
接口:I2C
尺寸:65x56x21mm
重量:0.02kg
产品接口说明
1. 4路舵机接口(#0,#1,#14,#15)
2. 4路电机接口(M1,M2,M3,M4)
3. 2路步进电机接口(M1+M2,M3+M4)
4. I2C接口
产品展示
多扩展板叠层效果:

外接传感器模块效果:

产品使用
电机控制
扩展板可以支持5V~12V的直流减速电机(极限电流2A以下),注意请不要使用工作电压在4V以下的电机,会顺坏电源。请使用raspi-config工具使能I2C功能
安装I2C相关软件
sudo
apt-get install python-devapt-get
install python-smbus i2c-tools
下载软件拷贝到树莓派中,并执行解压命令(Raspi_MotorHAT)
tar xvzf Raspi_MotorHAT.tarcd
Raspi_MotorHAT
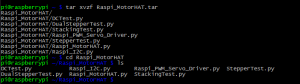
在电机接口端子M1,M2,M3,M4上连接好对应的电机

注意:电机的极限电流不能超过3A,否则会顺坏电路板
运行电机测试程序(测试程序为M3接口)
sudo
python DCTest.py
程序使用简要说明
mh.getMotor(3) #电机端口号为M3
myMotor.setSpeed(150) #电机调速0~255,0为停止,255为最高速
Raspi_MotorHAT.FORWARD #前进
Raspi_MotorHAT.BACKWARD #后退
Raspi_MotorHAT.RELEASE #停止
发表在树莓派
| 发表回复
树莓派2B/B+全能机器人扩展板发布!!!
发表于2015年 11 月 16 日
树莓派机器人扩展板Stepper
Motor HAT(兼容树莓派2B/B+/A+)


产品介绍
该扩展板是市面上唯一一款全功能的机器人扩展版,能够同时支持多路电机/步进电机/舵机(Stepper/Motor/Servo),并且可以多板层叠使用扩展出更多的控制接口,特别适合玩家DIY机器人,智能小车,机械手臂,智能云台等等各种应用。控制接口简单采用I2C接口,兼容3.3V/5V电平,因此也适用于市面上其它开发板。
产品特点
1.单电源供电,正常工作电源电压范围为5V~12V;(请按照所控制的电机控制电压选用正确的输入电源的电压电流)
2.通过树莓派的I2C总线完成数据的输入/输出;
3.一路I2C接口,兼容5V电平,可接arduino或者其他开发板控制;
4.一路I2C接口,可接各种传感器,扩展各种应用
;
5.扩展板地址由4个地址引脚决定,最大16块扩展板同时使用
;
6.支持16路PWM通道输出,可以控制16路舵机或者LED灯;
7.12位分辨率,可调PWM频率高达1.6KHz,可配置的推挽或开漏输出
;
8.支持4路舵机接口,3P标准接口,方便连接舵机和LED灯
;
9.支持2路6V~12V的步进电机;
10.支持4路6V~12V的减速电机
;
11.支持红外接收功能,方便红外控制;
产品规格
工作电压:5V~12V
接口:I2C
尺寸:65x56x21mm
重量:0.02kg
产品接口
1.
4路舵机接口(#0,#1,#14,#15)
2.
4路电机接口(M1,M2,M3,M4)
3.
2路步进电机接口(M1+M2,M3+M4)
4.
I2C接口
产品图片

多扩展板叠层效果:

外接传感器模块效果:

购买链接:https://item.taobao.com/item.htm?id=524333358203
视频地址:
发表在树莓派
| 发表回复
树莓派2/B+便携式套装升级版发布!!!
发表于2015年 11 月 7 日
之前发布了树莓派2/B+的便携式套装以后,深受广大玩家的青睐,也有不少玩家提出宝贵的修改建议,在经过反复的讨论后,我们采纳了部分用户的建议,将套装升级到2.0版本,除了提高了加工工艺,还增加了两大玩家比较建议比较多的功能:
1.增加I2C接口输出,便于玩家可以增加各种应用,外接各种传感器实现环境监控,扩展GPIO实现外设控制,或与各种上位机交互比如arduino等功能
2.增加DSI和CSI接口输出,便于玩家配合树莓派的摄像头或者触摸大屏,实现各种应用




上图中的套装和传感器均为本店原创产品!!
购买地址:https://item.taobao.com/item.htm?&id=520562357826
发表在树莓派
| 发表回复
16路舵机控制扩展板使用教程
发表于2015年 10 月 11 日
16路舵机控制扩展板
功能描述:
1. 使用I2C接口,不占用GPIO接口(默认地址0x6F)
2. 同时支持树莓派(3.3v电平)和arduino(5v电平),但两种主控不能同时控制
3. 支持16路PWM通道输出,可以控制16路舵机或者LED灯
4. 12位分辨率,可调PWM频率高达1.6KHz,可配置的推挽或开漏输出
5. 3P标准接口,方便连接舵机和LED灯
6. 4位可调地址(A0-A3),方便级联扩展板,最大可级联16个扩展板(可以控制256路舵机或LED灯)
产品参数:
1.舵机部分供电范围:4.5V~5.5V的DC直流(电压与舵机的参数有关,一般使用5V DC)。
2.控制通道:同时控制16路。(舵机速度精确可调,机器人动作流畅自如)
3.通讯输入:I2C
4.信号输出:PWM(频率高达1.6KHz)
接口定义图

使用步骤:
1.使能树莓派的I2C接口,参考教程http://ukonline2000.com/?p=7282.下载软件和参考程序
sudo apt-get install git
git clone https://github.com/geekroo/Geekroo-PiCobber-PWMServo.git
3.将舵机或者led灯连接到舵机扩展板上,如下图(请一定注意舵机的线序)
连接舵机
cd /Geekroo-PiCobber-PWMServo
sudo python Servo_Example.py
发表在树莓派
| 发表回复
教大家如何使能树莓派的I2C接口!!!
发表于2015年 10 月 11 日
1.使能树莓派的I2C接口,可以通过raspi-config配置工具配置使能I2C,或者通过编辑/boot/config.txt文件,加入一下一行内容:
dtparam=i2c1=on
dtparam=i2c_arm=on
注:部分版本软件该步骤仍然不能使能I2C的,可以增加以下步骤
添加i2c模块
sudo nano /etc/modules
然后添加以下两行内容
i2c-bcm2708
i2c-dev
2.安装I2C库和工具
$sudo apt-get install i2c-tools python-smbus
3.当连接上I2C设备后,可以通过以下命令查看
$sudo i2cdetect -y -a 1
老版B都请使用,以下命令
$sudo i2cdetect -y -a 0
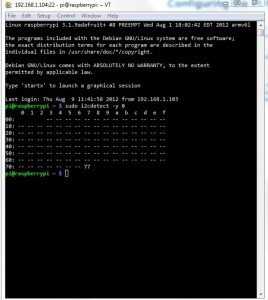
上图可以看到“77”就是检测到了I2C设备,地址是“77”
~~~~~~~~~~~~~~~~~~~~~~~~~~~~~~~~~~~~~~~~~~~
相关文章推荐
- 【PHP】mysql基本操作整合
- IOS中UIActionSheet使用方法详解
- php练习
- html表单样式, table隔行高亮, 长字符串自动换行
- R Users Will Now Inevitably Become Bayesians
- 测试用例设计方法
- android 手机恢复出厂设置,恢复青春活力
- ios蓝牙开发(一)蓝牙相关基础知识
- 取消 virtualStore 注册表[启用和禁止 UAC虚拟化]
- apache负载均衡apache2.4.18+tomcat7(windows版)
- jQuery $.post用法及与 $.aja区别
- 简单的计时器-swift
- iOS微信支付那些坑
- 测试用例设计步骤
- Hadoop-HBase各版本兼容矩阵-20160114
- C#调用dll函数时出错:视图加载格式不正常的程序
- 关闭ios9 屏幕边侧手势
- JAVA通过Session和Cookie实现网站自动登录的技术
- 伺服-电子齿轮的设定
- sqlserver 用户、账号、安全等问题小汇



