ubuntu12.04用NAT方式通过windows上网
2016-01-03 19:33
495 查看
必要条件:
VMware10中的DHCP和NAT服务已经打开,查看方式
控制面板-》管理工具-》服务

如果没有DHCP和NAT服务,则通过VMware-》编辑(Edit)-》虚拟网络编辑器。然后点击左下角的‘’‘’恢复默认设置‘’‘’‘重启DHCP和NAT服务。
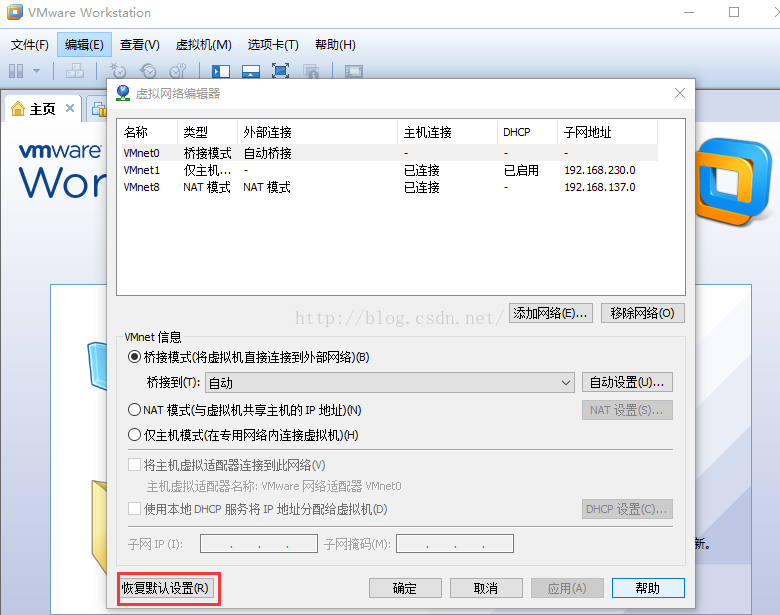
等待片刻,在服务中就能看到DHCP和NAT服务了。
步骤一、在windows中,查看网络连接,将能上网的网卡分享网络,右键能上网的网卡-》共享-》以太网3(因为以太网3 是VMnet8)

此后 以太网3的IP4地址自动改变为192.168.137.1,同时将地址如下图所示改变数据

步骤二、设置VMware-》”编辑“-》虚拟网络编辑器


点击”NAT设置“ , 设置网关IP为192.168.137.2
保存退出。
步骤三、设置ubuntu12.04的虚拟机设置中的网络连接模式改为NAT

进入ubuntu 系统设置静态IP

手动设置DNS
vim /etc/resolv.conf 添加
nameserver 192.168.137.2
nameserver 8.8.8.8
保存退出。
注意:重启Ubuntu后发现又不能上网了,问题出在/etc/resolv.conf。重启后,此文件配置的dns又被自动修改为默认值。所以需要永久性修改DNS。方法如下,参考视图在随后:
sudo gedit /etc/resolvconf/resolv.conf.d/base
nameserver 192.168.137.2
nameserver 8.8.8.8
3、重启networking服务使其生效:
# /etc/init.d/networking restart
VMware10中的DHCP和NAT服务已经打开,查看方式
控制面板-》管理工具-》服务

如果没有DHCP和NAT服务,则通过VMware-》编辑(Edit)-》虚拟网络编辑器。然后点击左下角的‘’‘’恢复默认设置‘’‘’‘重启DHCP和NAT服务。
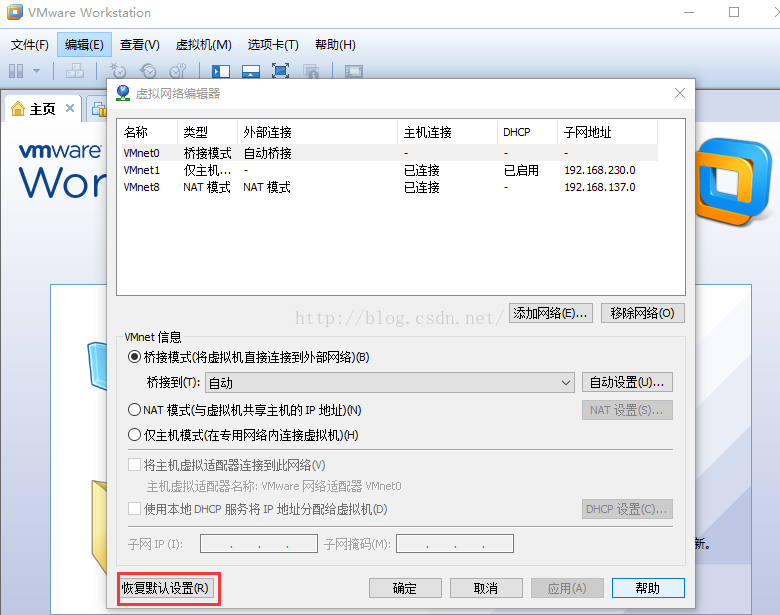
等待片刻,在服务中就能看到DHCP和NAT服务了。
步骤一、在windows中,查看网络连接,将能上网的网卡分享网络,右键能上网的网卡-》共享-》以太网3(因为以太网3 是VMnet8)

此后 以太网3的IP4地址自动改变为192.168.137.1,同时将地址如下图所示改变数据

步骤二、设置VMware-》”编辑“-》虚拟网络编辑器


点击”NAT设置“ , 设置网关IP为192.168.137.2
保存退出。
步骤三、设置ubuntu12.04的虚拟机设置中的网络连接模式改为NAT

进入ubuntu 系统设置静态IP

手动设置DNS
vim /etc/resolv.conf 添加
nameserver 192.168.137.2
nameserver 8.8.8.8
保存退出。
注意:重启Ubuntu后发现又不能上网了,问题出在/etc/resolv.conf。重启后,此文件配置的dns又被自动修改为默认值。所以需要永久性修改DNS。方法如下,参考视图在随后:
sudo gedit /etc/resolvconf/resolv.conf.d/base
nameserver 192.168.137.2
nameserver 8.8.8.8
3、重启networking服务使其生效:
# /etc/init.d/networking restart
相关文章推荐
- windows无硬件连接时如何与虚拟机中linux通信
- Linux多线程实践(五 )Posix信号量和互斥锁解决生产者消费者问题
- Linux grep命令
- linux 中 Vi 以及 Vim 的使用
- centos系统python版本2.6升级到2.7
- linux 内核模块编程之环境搭建(一)
- Linux大数据开发基础:第三节:用户和组
- Linux大数据开发基础:第二节:Linux文件系统、目录(一)
- linux下文件比较工具diff|cmp使用小结
- CentOS启动流程及GRUB应用
- Linux大数据开发基础:第一节、Linux介绍、安装及使用初步
- 使用 /proc 文件系统来访问 Linux内核的内容
- Linux管道思想
- Linux启动流程详解
- SELinux安全加强Linux概述
- Linux 命令
- CentOS7中自编的一个支持suid的system函数(c语言)
- linux中fork()函数详解
- centos6.4搭建zabbix
- linux下wait命令的使用小结
