试用vSphere 6(五):ESXi主机添加iSCSI存储
2015-12-28 16:04
405 查看
—————————————————————————————————————————-
一、VMware vSphere 6(RC版)安装配置系列文章:
1、试用vSphere 6(一):安装ESXi 6 RC版
2、试用vSphere 6(二):使用vSphere Client
6.0管理ESXi主机
3、试用vSphere 6(三):安装vCenter 6(独立数据库)之:域控服务器安装与配置
4、试用vSphere 6(三):安装vCenter 6(独立数据库)之:数据库服务器安装与配置
5、试用vSphere 6(三):安装vCenter 6(独立数据库)之:vCenter安装与配置
6、试用vSphere 6(四):配置数据中心(添加ESXi主机、新建数据中心\集群等)
7、试用vSphere 6(五):ESXi主机添加iSCSI存储
8、试用vSphere 6(六):VCSA(6.0.0.2175370)的安装与配置
二、VMware vSphere 6 RC版下载
三、整个实验环境如下:
数据中心名称:DataCenter
ESXi集群名称:Cluster
域:vsphere6.local
业务网网络:192.168.232.0/24,网关:192.168.232.2
iSCSI网络:192.168.222.0/24
ESXi主机01:192.168.232.100,iSCSI网卡:192.168.222.100,主机名:esxi01
ESXi主机02:192.168.232.101,iSCSI网卡:192.168.222.101,主机名:esxi02
域控服务器01:192.168.232.201,主机名:dc01
域控服务器02:192.168.232.202,主机名:dc02
vCenter数据库服务器:192.168.232.203,主机名:vcdb
vCenter服务器:192.168.232.204,主机名:vCenter
iSCSI服务器:192.168.222.10
四、实验拓扑图:

—————————————————————————————————————————-
配置两台ESXi主机的iSCSI网络,挂载openfiler映射出来的两个卷,openfiler的配置网上有,这里就不在叙述。
每台ESXi通过两块网卡与iSCSI网络相连,如下图:
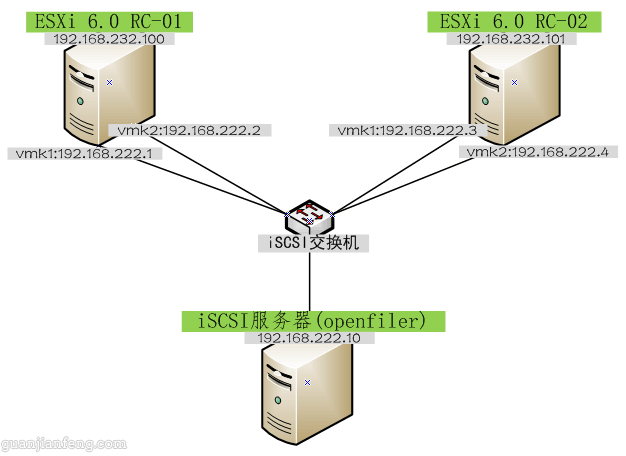
首先给每台ESXi主机添加两块网卡,如下图,vmnic1和vmnic2:

首先配置esxi01主机的iSCSI存储网络,添加虚拟交换机,如下图,选择esxi01->管理->网络->虚拟交换机,选择“添加主机网络”按扭

选择VMkernel

选择新建标准交换机
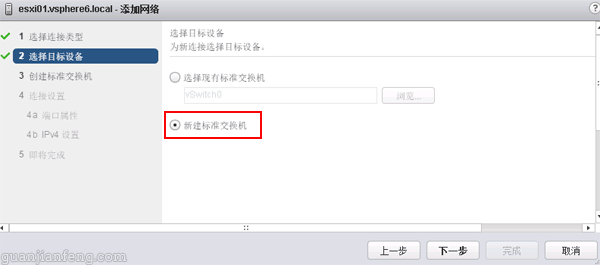
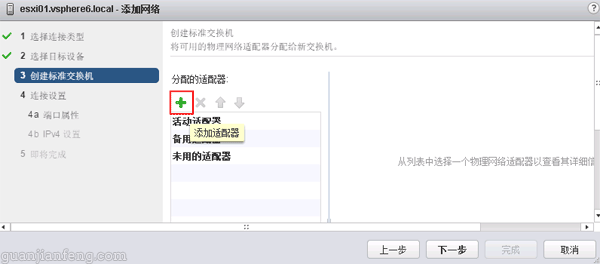
选择新添加网卡的其中一块,vmnic1

输入网络标签iscsi01

按照规划输入第一块iSCSI网卡的IP:192.168.222.1

至此一个虚拟交换机添加完成,使用相同方法再创建第二个虚拟交换机,此交换机与vmnic2绑定,与之前不同的为网络标签、IP地址的配置。
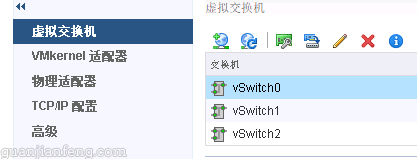

完成后开始选择存储器->存储适配器,点击绿色的+号按扭,选择软件iSCSI适配器,如下图
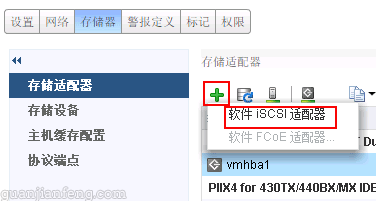
点击确定创建iSCSI适配器

选择刚才创建的iSCSI适配器vmhba33,如下图,再选择“网络端口绑定”,点击绿色+
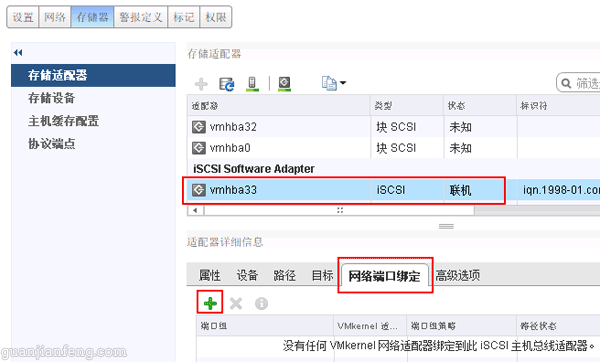
将刚才创建的两个iscsi端口组前打钩,如下图
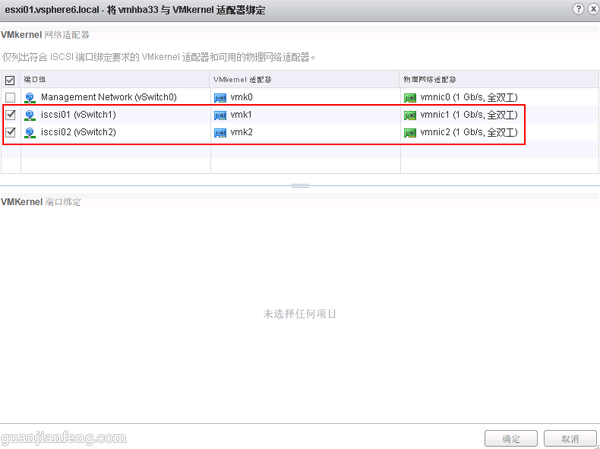
再选择“目标”->“动态发现”,点击添加
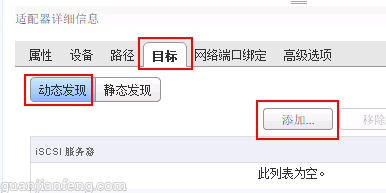
输入iSCSI服务器的服务地址192.168.222.10,点击确定
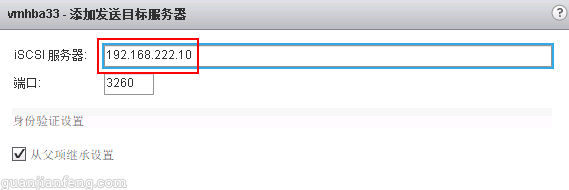
点击重新扫描主机存储设备按扭,如下图
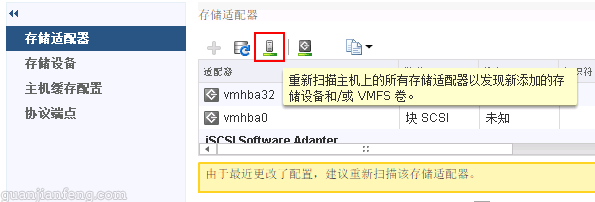
重新扫描后,切换回设备选项,可以看到扫描出的iSCSI映射出来的两个卷,如下图
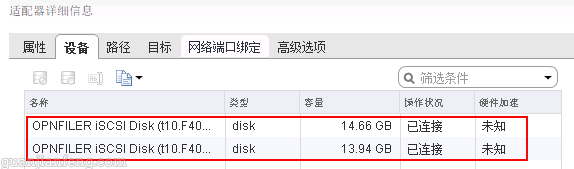
下面设置iSCSI线路的负载均衡,默认只用一根线路,通过设置使两根线路都使用,选择“存储设备”,并选择一个iSCSI卷,如下图,在属性中,下拉框下拖,点击“编辑多路径”
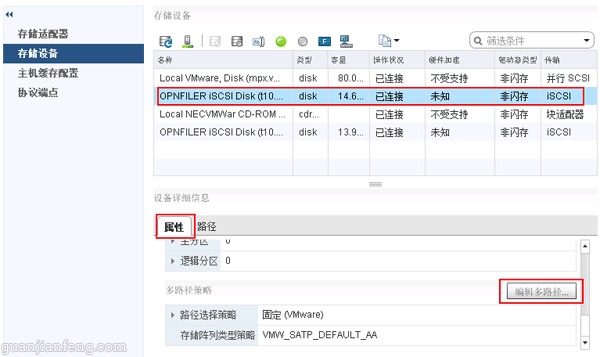
将路径选择策略选择“循环”,如下图
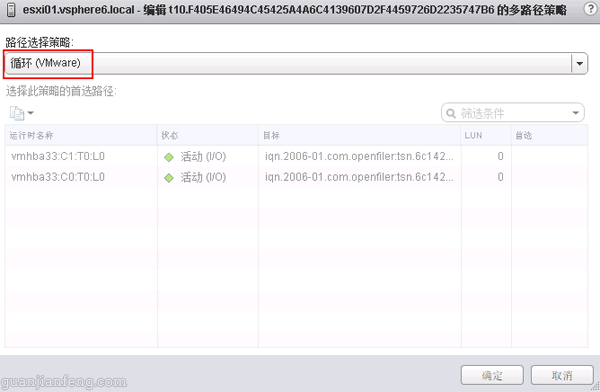
更改完负载均衡设置后,就可以看到四条路径都为“活动(I/0)”了。
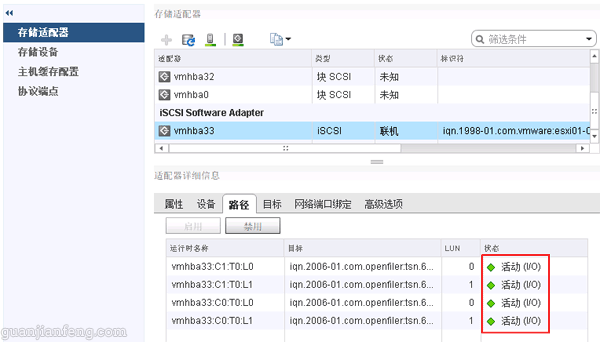
至此,第一台ESXi主机的iSCSI设置完成,第二台主机也使用相同方法设置即可。
原文地址:http://guanjianfeng.com/archives/1159807
一、VMware vSphere 6(RC版)安装配置系列文章:
1、试用vSphere 6(一):安装ESXi 6 RC版
2、试用vSphere 6(二):使用vSphere Client
6.0管理ESXi主机
3、试用vSphere 6(三):安装vCenter 6(独立数据库)之:域控服务器安装与配置
4、试用vSphere 6(三):安装vCenter 6(独立数据库)之:数据库服务器安装与配置
5、试用vSphere 6(三):安装vCenter 6(独立数据库)之:vCenter安装与配置
6、试用vSphere 6(四):配置数据中心(添加ESXi主机、新建数据中心\集群等)
7、试用vSphere 6(五):ESXi主机添加iSCSI存储
8、试用vSphere 6(六):VCSA(6.0.0.2175370)的安装与配置
二、VMware vSphere 6 RC版下载
三、整个实验环境如下:
数据中心名称:DataCenter
ESXi集群名称:Cluster
域:vsphere6.local
业务网网络:192.168.232.0/24,网关:192.168.232.2
iSCSI网络:192.168.222.0/24
ESXi主机01:192.168.232.100,iSCSI网卡:192.168.222.100,主机名:esxi01
ESXi主机02:192.168.232.101,iSCSI网卡:192.168.222.101,主机名:esxi02
域控服务器01:192.168.232.201,主机名:dc01
域控服务器02:192.168.232.202,主机名:dc02
vCenter数据库服务器:192.168.232.203,主机名:vcdb
vCenter服务器:192.168.232.204,主机名:vCenter
iSCSI服务器:192.168.222.10
四、实验拓扑图:

—————————————————————————————————————————-
配置两台ESXi主机的iSCSI网络,挂载openfiler映射出来的两个卷,openfiler的配置网上有,这里就不在叙述。
每台ESXi通过两块网卡与iSCSI网络相连,如下图:
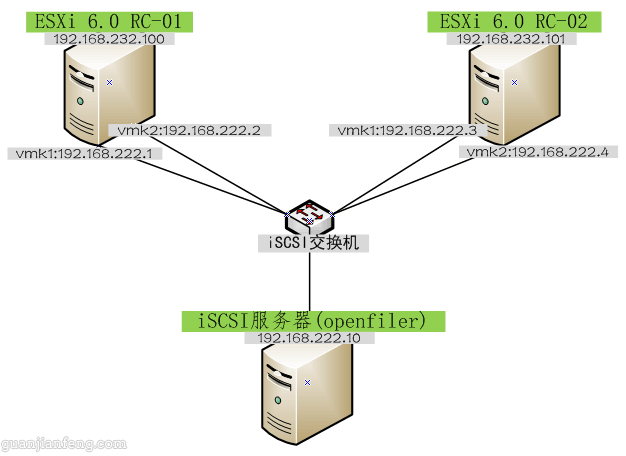
首先给每台ESXi主机添加两块网卡,如下图,vmnic1和vmnic2:

首先配置esxi01主机的iSCSI存储网络,添加虚拟交换机,如下图,选择esxi01->管理->网络->虚拟交换机,选择“添加主机网络”按扭

选择VMkernel

选择新建标准交换机
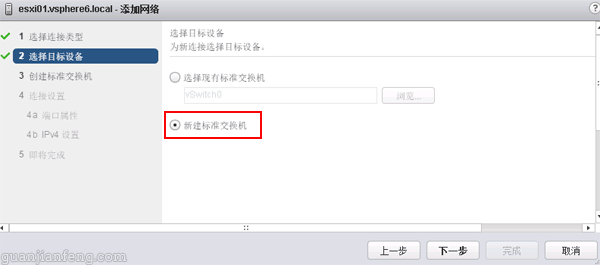
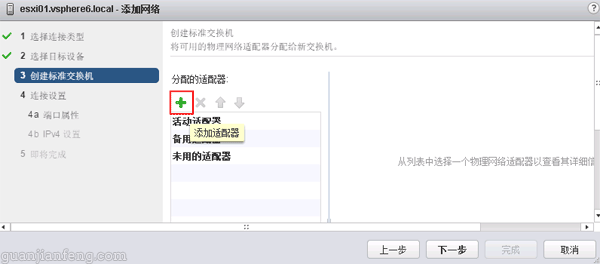
选择新添加网卡的其中一块,vmnic1

输入网络标签iscsi01

按照规划输入第一块iSCSI网卡的IP:192.168.222.1

至此一个虚拟交换机添加完成,使用相同方法再创建第二个虚拟交换机,此交换机与vmnic2绑定,与之前不同的为网络标签、IP地址的配置。
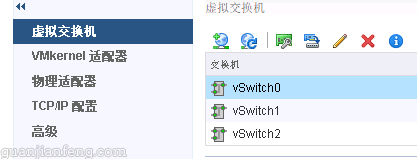

完成后开始选择存储器->存储适配器,点击绿色的+号按扭,选择软件iSCSI适配器,如下图
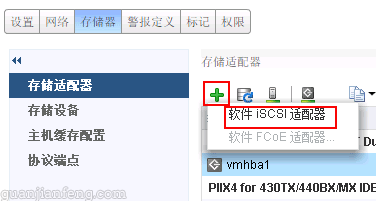
点击确定创建iSCSI适配器

选择刚才创建的iSCSI适配器vmhba33,如下图,再选择“网络端口绑定”,点击绿色+
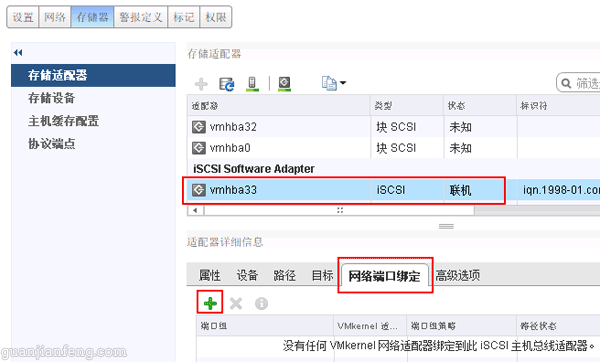
将刚才创建的两个iscsi端口组前打钩,如下图
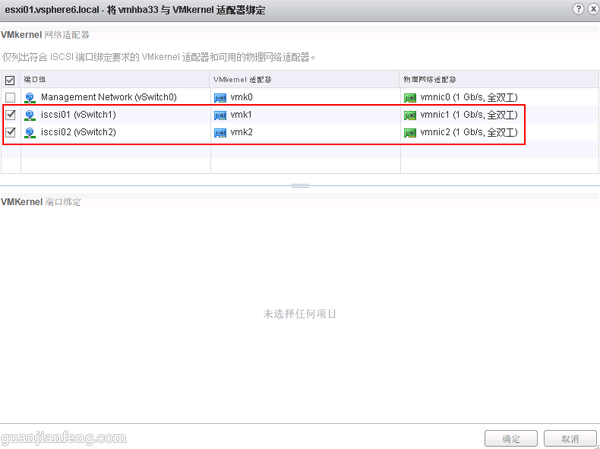
再选择“目标”->“动态发现”,点击添加
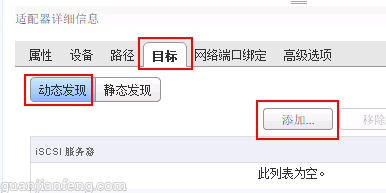
输入iSCSI服务器的服务地址192.168.222.10,点击确定
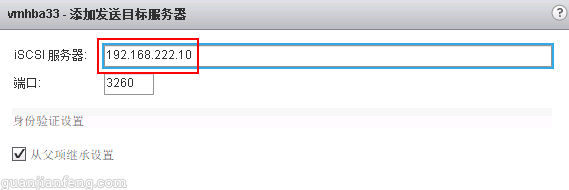
点击重新扫描主机存储设备按扭,如下图
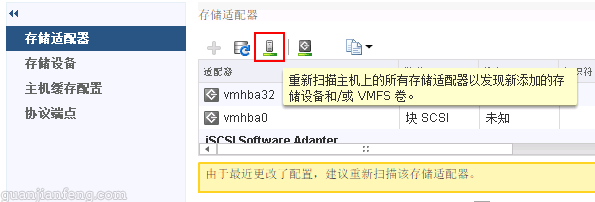
重新扫描后,切换回设备选项,可以看到扫描出的iSCSI映射出来的两个卷,如下图
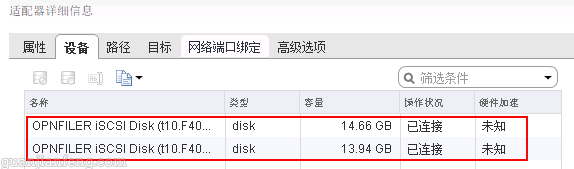
下面设置iSCSI线路的负载均衡,默认只用一根线路,通过设置使两根线路都使用,选择“存储设备”,并选择一个iSCSI卷,如下图,在属性中,下拉框下拖,点击“编辑多路径”
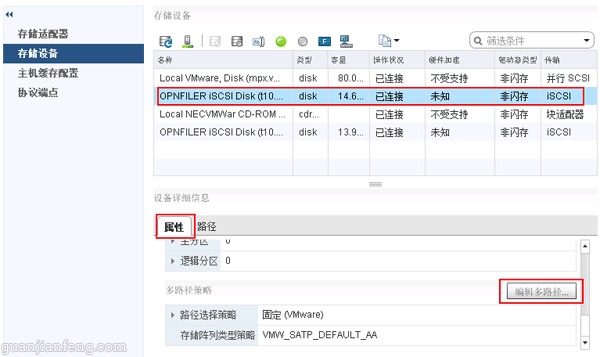
将路径选择策略选择“循环”,如下图
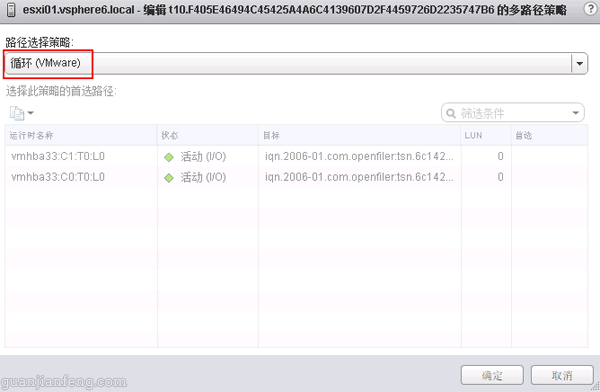
更改完负载均衡设置后,就可以看到四条路径都为“活动(I/0)”了。
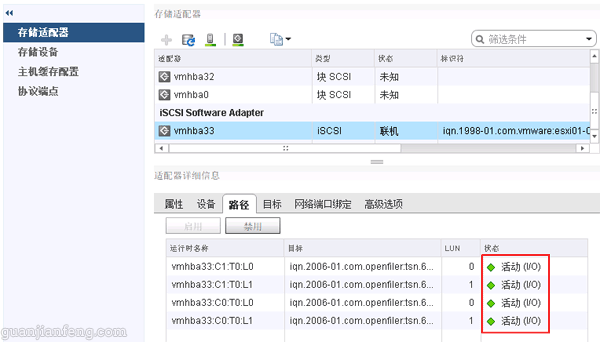
至此,第一台ESXi主机的iSCSI设置完成,第二台主机也使用相同方法设置即可。
原文地址:http://guanjianfeng.com/archives/1159807
相关文章推荐
- shell脚本入门
- 发布和订阅
- 沉浸式布局
- Android - 文件读写操作 总结
- Resin3+apache+windows集成
- edittext 自动跳转到下一个 返回上一个
- centos6.5安装 LAMP环境搭建
- t.indexOf('e') != -1在java中怎么解释?
- [从头学数学] 第18节 总复习
- 一步步告诉你stm32开发环境搭建流程
- Linux Shell 编程语法
- R语言基础指令和并行算法初识(上篇)
- UltraEdit 插入当前日期时间: 按下 F7
- 试用vSphere 6(四):配置数据中心(添加ESXi主机、新建数据中心\集群等)
- Linux Shell 编程语法
- JavaScript Promise启示录--(转)
- java mongodb 增删改查 工具类
- CSS 的 border 样式
- PHP 处理移动端emoji表情
- android 平板的action bar、status bar、navigation bar的高度
