UID_AI_01_快捷操作入门
2015-12-26 21:57
615 查看
Illustrator CS3 (AI)
老贺 Illustrator矢量绘制
AI以优秀的矢量绘制功能不单可以绘制出精美的矢量插画,同时又可以在平面设计工作中以其矢量绘制不失真的特点被应用于UI等职业。
在结束了十天的Illustrator免费网络公开课之后,
又开设了三天的免费Illustrator网络公开课!
老贺将带大家一起,在三天的时间内,学习Illustrator(AI)排版及矢量绘制相关内容,掌握最实用的软件操作技法。
主要涉及到的知识点如下:
1:Illustrator应用之 宣传品排版设计(好的软件操作习惯,常用工具及命令)
2:Illustrator应用之 插画绘制 (矢量绘制技法及渐变等工具命令应用)
3:Illustrator应用之 UI设计(矢量图形绘制及编辑功能之路径查找器等)
课程目录:
第01讲 软件基本操作-01
第02讲 软件基本操作-02
第03讲 单页日历排版-01
第04讲 单页日历排版-02
第05讲 矢量插画绘制-01
第06讲 矢量插画绘制-02
第07讲 矢量插画绘制-03
第08讲 矢量插画绘制-04
第09讲 UI图标制作-01
第10讲 UI图标制作-02
第11讲 UI图标制作-03
第12讲 UI图标制作-04
第一天
PS: 针对 位图图像 进行处理的软件
位图: 由像素构成的图像
矢量图:由数学函数方式计算的来的图像
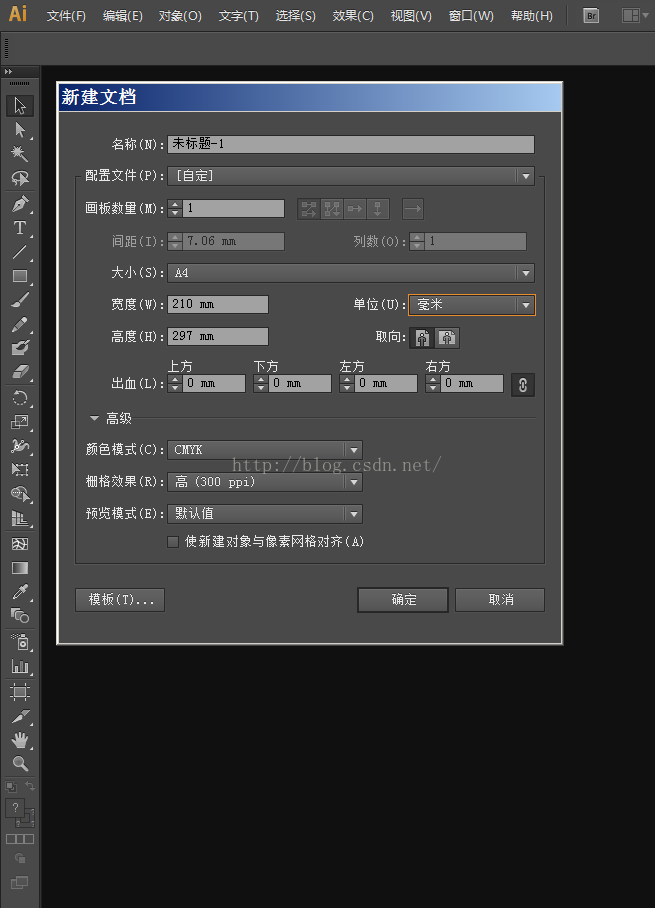
新建的时候 ,先给好单位,再给宽和高
不涉及到出图的话:栅格效果 72ppi
可编辑范围: 主画面 + 预编辑区
切换画面的显示方式: F
Z: 缩放工具 (针对画面显示放大or缩小)
ctrl + 加好 (放大)
Ctrl + 减号 (缩小)
ctrl + o (数字): 满画面显示
在矢量软件中,每一个物件都具有的两种属性:
1: 内部填充 现在是课间休息十分钟,
九点十分开始继续
2: 外部描边
恢复到默认的填充和描边状态: D
切换填充和描边的位置: X
切换填充和描边的两种属性: shift + X
智能参考线:ctrl + U
由贝塞尔曲线来构成物件(造型)
1 路径 2 锚点
素材调入: 位图 ---- 直接拖拽进软件
AI源文件格式 --- 双击打开
锁定物件: ctrl + 2
解锁物件: ctrl + alt + 2
加选减选物件:shift
矩形网格工具:
属性:只给描边
横竖方向的格子数量调节: 在按住鼠标左键拖拽绘制的过程中(不松开左键),按上下左右四个方向键进行调节。
如果应该隶属于背景部分的元素,过于凸显,解决方法:
1: 透明度降低
2: 饱和度降低
3: 把颜色做到和背景色接近
透明度面板: ctrl + shift + F10
调出工具属性的两种方法:
1:双击工具
2:选中工具后,在画面单击
复制物件:
位移复制: 按住alt + V(选择工具)拖拽
原位复制: ctrl + C
---- 1: 复制到原物件前面: ctrl + F
2: 复制到原物件后面: ctrl + B
重复上一次的复制:ctrl + D
编组:ctrl + G
解组:ctrl + shift + G
IT tree案例 发散文字效果: 效果菜单 -- 变形 -- 弧形
椭圆: L
旋转工具: R
AI中,ctrl + Z :一直往回返
ctrl + shift + Z: 重做
ctrl + K(首选项) --- 缩放描边和效果
剪切蒙版: ctrl + 7
(1:创建的时候必须选择多个物件,2:控制范围的物件在最上方)
解除剪切蒙版: ctrl + alt + 7
第二天
对象菜单 --- 路径 --- 清理:
1: 未上色对象: 没有任何属性的物件(填充+描边)
2: 游离点: 单独的锚点
3: 空的文本路径: 没有文字输入的情况
******************** 是在作品完成时,最后加上一次此操作************
illustrator : 插画师(矢量)
矢量图
矢量风格
AI中的图层:
1: 父图层
2: 子图层
图层顺序调节:(在同一个父图层下)
ctrl + ] (选中的物件向上)
ctrl + [ (选中的物件向下)
一步到位,到最上面或者最下面: ctrl + shift + [ (最底层) ](最顶层)
如果涉及到不同图层之间物件位置关系的调节:
1:选中要调节位置的物件
2:选中要把该物件发送到的图层
3:右键 -- 排列 -- 发送到当前图层
从AI中导出到PS中带图层:
1: 需要在AI中存在不同的父图层
2: 文件菜单 -- 导出 -- PSD(写入图层)
颜色面板: F6
如果在使用渐变效果时,只有黑白灰,F6打开颜色面板,在右上角向下箭头处单击,选择需要的颜色模式(RGB, CMYK)。
吸管工具: i
针对位图图像吸附改变色表颜色时,需要按shift。
物件对齐画板:
1: 选择要对齐的物件
2: 按下 属性栏 中 对齐到画板 按钮
3: 选择适当的对齐命令
对象菜单---路径---轮廓化描边:
把描边独立成一个物件(操作完成后,默认和原物件是编组状态)
第3天
路径查找器:
ctrl + shift + F9
路径查找器当中的六项,执行过效果之后,需要配合解组命令!
ctrl + shift + O (字母) 轮廓化文字
ctrl + F10 描边面板
重新限定出定界框: 对象菜单 --- 拼合透明度
点的类型:
1 平滑点
2 尖角点
3 贝塞尔角点
设置方向键微移每次的距离:
ctrl + K (首选项) --- 键盘增量
比例缩放工具: S
组级别:
在编组的物件中任意一个双击,可进入到编组级别内,从而针对单独的某一个物件进行调节,调节完成之后,在空白区域双击鼠标,退出组级别。
自由变换工具 E
梯形:
1 选中物件 --- 选择 自由变换工具
2 鼠标左键移动到要拖拽的点,按住不动。
3 按住ctrl + shift + alt
4 拖拽鼠标得到需要的梯形
老贺 Illustrator矢量绘制
AI以优秀的矢量绘制功能不单可以绘制出精美的矢量插画,同时又可以在平面设计工作中以其矢量绘制不失真的特点被应用于UI等职业。
在结束了十天的Illustrator免费网络公开课之后,
又开设了三天的免费Illustrator网络公开课!
老贺将带大家一起,在三天的时间内,学习Illustrator(AI)排版及矢量绘制相关内容,掌握最实用的软件操作技法。
主要涉及到的知识点如下:
1:Illustrator应用之 宣传品排版设计(好的软件操作习惯,常用工具及命令)
2:Illustrator应用之 插画绘制 (矢量绘制技法及渐变等工具命令应用)
3:Illustrator应用之 UI设计(矢量图形绘制及编辑功能之路径查找器等)
课程目录:
第01讲 软件基本操作-01
第02讲 软件基本操作-02
第03讲 单页日历排版-01
第04讲 单页日历排版-02
第05讲 矢量插画绘制-01
第06讲 矢量插画绘制-02
第07讲 矢量插画绘制-03
第08讲 矢量插画绘制-04
第09讲 UI图标制作-01
第10讲 UI图标制作-02
第11讲 UI图标制作-03
第12讲 UI图标制作-04
第一天
PS: 针对 位图图像 进行处理的软件
位图: 由像素构成的图像
矢量图:由数学函数方式计算的来的图像
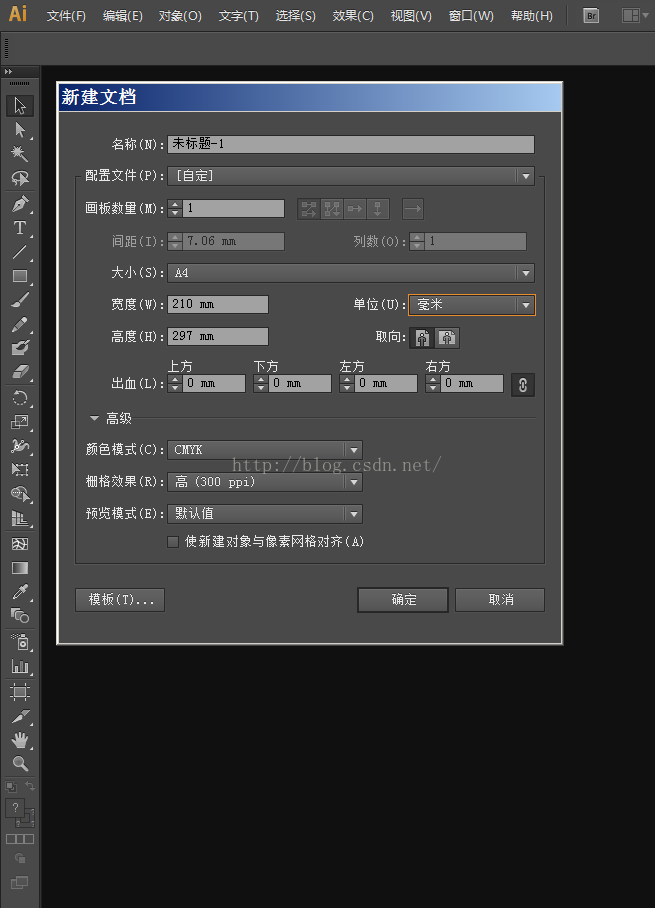
新建的时候 ,先给好单位,再给宽和高
不涉及到出图的话:栅格效果 72ppi
可编辑范围: 主画面 + 预编辑区
切换画面的显示方式: F
Z: 缩放工具 (针对画面显示放大or缩小)
ctrl + 加好 (放大)
Ctrl + 减号 (缩小)
ctrl + o (数字): 满画面显示
在矢量软件中,每一个物件都具有的两种属性:
1: 内部填充 现在是课间休息十分钟,
九点十分开始继续
2: 外部描边
恢复到默认的填充和描边状态: D
切换填充和描边的位置: X
切换填充和描边的两种属性: shift + X
智能参考线:ctrl + U
由贝塞尔曲线来构成物件(造型)
1 路径 2 锚点
素材调入: 位图 ---- 直接拖拽进软件
AI源文件格式 --- 双击打开
锁定物件: ctrl + 2
解锁物件: ctrl + alt + 2
加选减选物件:shift
矩形网格工具:
属性:只给描边
横竖方向的格子数量调节: 在按住鼠标左键拖拽绘制的过程中(不松开左键),按上下左右四个方向键进行调节。
如果应该隶属于背景部分的元素,过于凸显,解决方法:
1: 透明度降低
2: 饱和度降低
3: 把颜色做到和背景色接近
透明度面板: ctrl + shift + F10
调出工具属性的两种方法:
1:双击工具
2:选中工具后,在画面单击
复制物件:
位移复制: 按住alt + V(选择工具)拖拽
原位复制: ctrl + C
---- 1: 复制到原物件前面: ctrl + F
2: 复制到原物件后面: ctrl + B
重复上一次的复制:ctrl + D
编组:ctrl + G
解组:ctrl + shift + G
IT tree案例 发散文字效果: 效果菜单 -- 变形 -- 弧形
椭圆: L
旋转工具: R
AI中,ctrl + Z :一直往回返
ctrl + shift + Z: 重做
ctrl + K(首选项) --- 缩放描边和效果
剪切蒙版: ctrl + 7
(1:创建的时候必须选择多个物件,2:控制范围的物件在最上方)
解除剪切蒙版: ctrl + alt + 7
第二天
对象菜单 --- 路径 --- 清理:
1: 未上色对象: 没有任何属性的物件(填充+描边)
2: 游离点: 单独的锚点
3: 空的文本路径: 没有文字输入的情况
******************** 是在作品完成时,最后加上一次此操作************
illustrator : 插画师(矢量)
矢量图
矢量风格
AI中的图层:
1: 父图层
2: 子图层
图层顺序调节:(在同一个父图层下)
ctrl + ] (选中的物件向上)
ctrl + [ (选中的物件向下)
一步到位,到最上面或者最下面: ctrl + shift + [ (最底层) ](最顶层)
如果涉及到不同图层之间物件位置关系的调节:
1:选中要调节位置的物件
2:选中要把该物件发送到的图层
3:右键 -- 排列 -- 发送到当前图层
从AI中导出到PS中带图层:
1: 需要在AI中存在不同的父图层
2: 文件菜单 -- 导出 -- PSD(写入图层)
颜色面板: F6
如果在使用渐变效果时,只有黑白灰,F6打开颜色面板,在右上角向下箭头处单击,选择需要的颜色模式(RGB, CMYK)。
吸管工具: i
针对位图图像吸附改变色表颜色时,需要按shift。
物件对齐画板:
1: 选择要对齐的物件
2: 按下 属性栏 中 对齐到画板 按钮
3: 选择适当的对齐命令
对象菜单---路径---轮廓化描边:
把描边独立成一个物件(操作完成后,默认和原物件是编组状态)
第3天
路径查找器:
ctrl + shift + F9
路径查找器当中的六项,执行过效果之后,需要配合解组命令!
ctrl + shift + O (字母) 轮廓化文字
ctrl + F10 描边面板
重新限定出定界框: 对象菜单 --- 拼合透明度
点的类型:
1 平滑点
2 尖角点
3 贝塞尔角点
设置方向键微移每次的距离:
ctrl + K (首选项) --- 键盘增量
比例缩放工具: S
组级别:
在编组的物件中任意一个双击,可进入到编组级别内,从而针对单独的某一个物件进行调节,调节完成之后,在空白区域双击鼠标,退出组级别。
自由变换工具 E
梯形:
1 选中物件 --- 选择 自由变换工具
2 鼠标左键移动到要拖拽的点,按住不动。
3 按住ctrl + shift + alt
4 拖拽鼠标得到需要的梯形
相关文章推荐
- Android中的UID和PID意义,及查看方式
- setuid() 和 setgid()函数浅析
- illustrator 教程
- 如何获得所有android应用程序UID
- Serializable:serialVersionUID
- Linux中的UID,EUID,SUID
- Ubuntu关于UID的更改
- 【shell脚本练习】判断用户存在和用户类型
- CNU/Linux 用户管理【UID和GID】的一些笔记
- Linux的账号和用户组
- Linux Shell学习笔记5:理解Linux文件权限
- Android Uid和Pid区别。
- linux使用find命令找到文件所有者不是root的方法
- Linux中进行用户UID测试导致系统报错
- RHEL6基础之十二RHEL用户和组基础 推荐
- EBB-4、忘记root密码;文件,目录权限
- linux用户标识UID与有效用户标识EUID
- linux之档案基本权限、隐藏权限、特殊权限set uid、set gid、sticky
- Linux基础:文件属性和权限
- 两个简单的用来显示当前主机下uid和gid大于500的帐户信息的script
