Sublime Text 有哪些使用技巧?
2015-12-15 11:49
141 查看
1. 更改变量名的几种方法[/b]
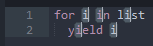
Text 有哪些使用技巧?" TITLE="Sublime Text 有哪些使用技巧?" />
这种情况下该如何快速选中正确的内容?
第一种方法[/b]:让Cmd-D
(Win: Ctrl-D)只选择同一个变量。
把光标移到第一个i后面:

Text 有哪些使用技巧?" TITLE="Sublime Text 有哪些使用技巧?" />
按Cmd-D
(Win: Ctrl-D):
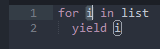
Text 有哪些使用技巧?" TITLE="Sublime Text 有哪些使用技巧?" />
再按一次:

Text 有哪些使用技巧?" TITLE="Sublime Text 有哪些使用技巧?" />
限制:选取范围中不能有别的同名同类token,如:
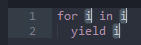
Text 有哪些使用技巧?" TITLE="Sublime Text 有哪些使用技巧?" />
第二种方法:[/b]自动选取所有同名同类token。
把光标移到第一个i后面:

Text 有哪些使用技巧?" TITLE="Sublime Text 有哪些使用技巧?" />
按Ctrl-Cmd-G (Win: Alt-F3):

Text 有哪些使用技巧?" TITLE="Sublime Text 有哪些使用技巧?" />
限制:会将别的作用域中的同名同类token都选中,如:
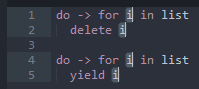
Text 有哪些使用技巧?" TITLE="Sublime Text 有哪些使用技巧?" />
第三种方法:[/b]Cmd-K,
Cmd-D (Win: Ctrl-K, Ctrl-D) 跳过选区。
这个方法能解决所有问题,先把光标移到第一个i后面:
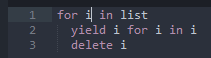
Text 有哪些使用技巧?" TITLE="Sublime Text 有哪些使用技巧?" />
按Cmd-D
(Win: Ctrl-D):
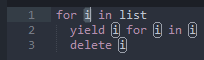
Text 有哪些使用技巧?" TITLE="Sublime Text 有哪些使用技巧?" />
再按一次:

Text 有哪些使用技巧?" TITLE="Sublime Text 有哪些使用技巧?" />
这个token我们不想选中,这时候只要分别按
Cmd-K, Cmd-D (Win: Ctrl-K, Ctrl-D) 就可以跳过这个选区:
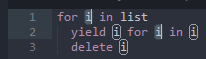
Text 有哪些使用技巧?" TITLE="Sublime Text 有哪些使用技巧?" />
这个token也不要,再按一次跳过:
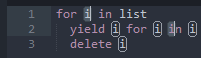
Text 有哪些使用技巧?" TITLE="Sublime Text 有哪些使用技巧?" />
你会发现执行跳过选区后就不再是同名同类的token选择了,不过不要紧,我们继续跳过就好:
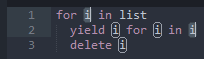
Text 有哪些使用技巧?" TITLE="Sublime Text 有哪些使用技巧?" />
这个token我们要保留,于是只按Cmd-D
(Win: Ctrl-D):
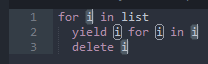
Text 有哪些使用技巧?" TITLE="Sublime Text 有哪些使用技巧?" />
然后就能正确地重命名了。
2. 自适应缩进的复制粘贴[/b]
有些情况下我们需要直接复制粘贴一段网上的代码,有些人可能会这样选中原文进行复制:
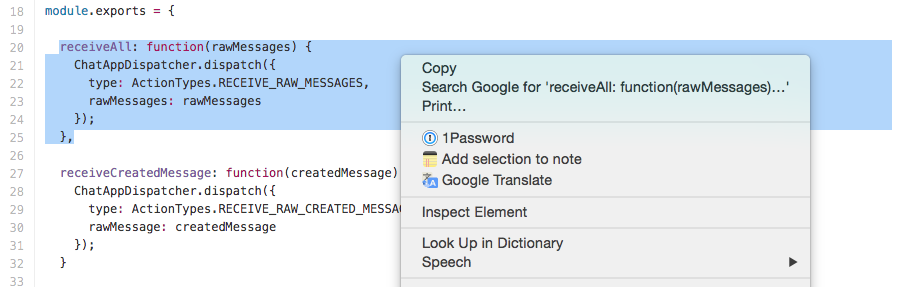
Text 有哪些使用技巧?" TITLE="Sublime Text 有哪些使用技巧?" />
然后在subl中这样粘贴:
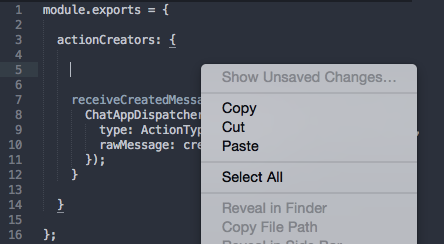
Text 有哪些使用技巧?" TITLE="Sublime Text 有哪些使用技巧?" />
但是你会发现粘贴出来的缩进格式完全对不上号:
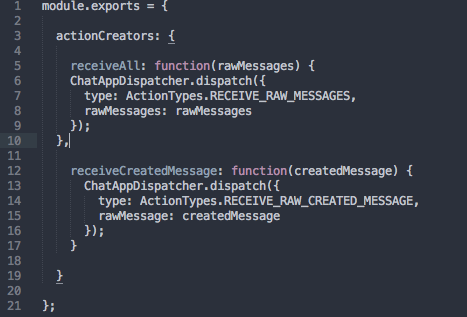
Text 有哪些使用技巧?" TITLE="Sublime Text 有哪些使用技巧?" />
正确的做法如下:[/b]
把目标代码片段的每一个整行都选中,然后进行复制:
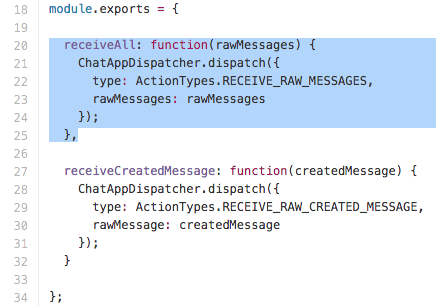
Text 有哪些使用技巧?" TITLE="Sublime Text 有哪些使用技巧?" />在subl中对插入行进行正确的缩进:
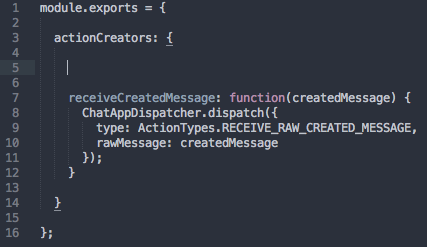
Text 有哪些使用技巧?" TITLE="Sublime Text 有哪些使用技巧?" />
然后按Cmd-Shift-v
(Win: Ctrl-Shift-v) 进行自适应缩进的粘贴:
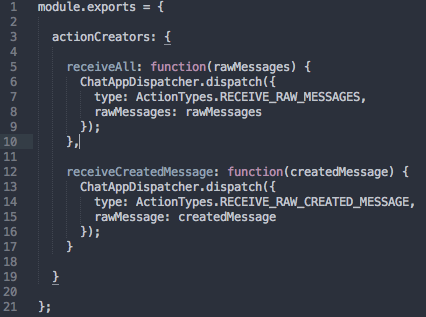
Text 有哪些使用技巧?" TITLE="Sublime Text 有哪些使用技巧?" />
这样的粘贴方式不但能自适应缩进,还能自动将空格或Tab缩进转换成适应你代码的格式。
3. 快速创建新文件 (AdvancedNewFile)[/b]
我在使用ANF之前最快的创建新文件的方法是这样的:
Cmd-n (Win: Ctrl-n) 打开编辑窗格:
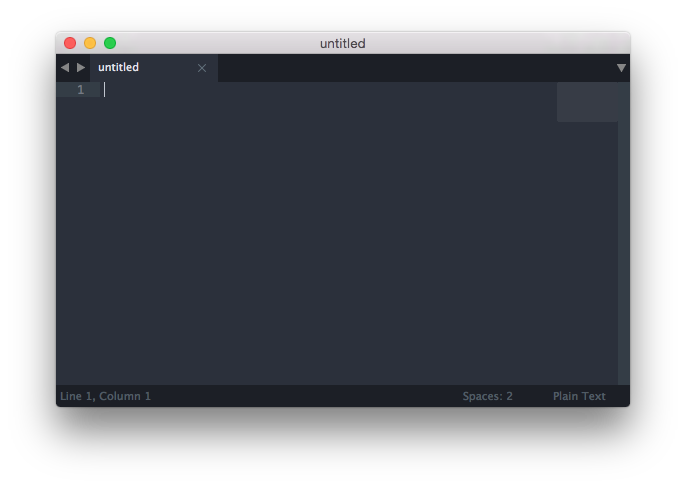
Text 有哪些使用技巧?" TITLE="Sublime Text 有哪些使用技巧?" />
然后Cmd-Shift-p
(Win: Ctrl-Shift-p) 打开Command
Palette,如果我想写ruby代码,我就敲ssru:
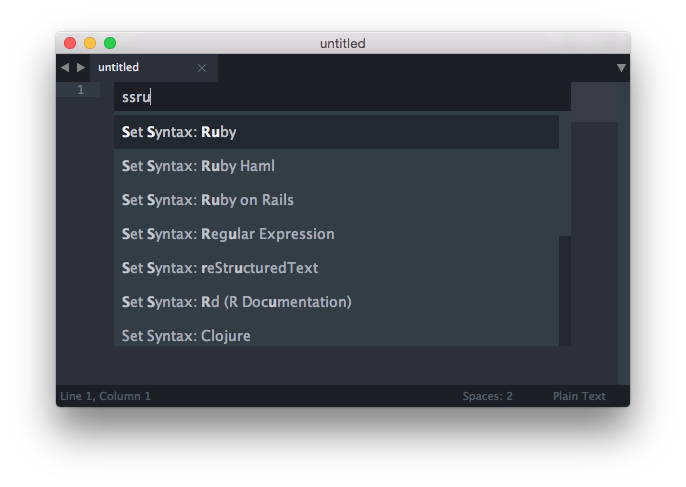
Text 有哪些使用技巧?" TITLE="Sublime Text 有哪些使用技巧?" />
回车后我的文档就变成Ruby语法的了,这个时候保存文件就会自动提供.rb的后缀名:
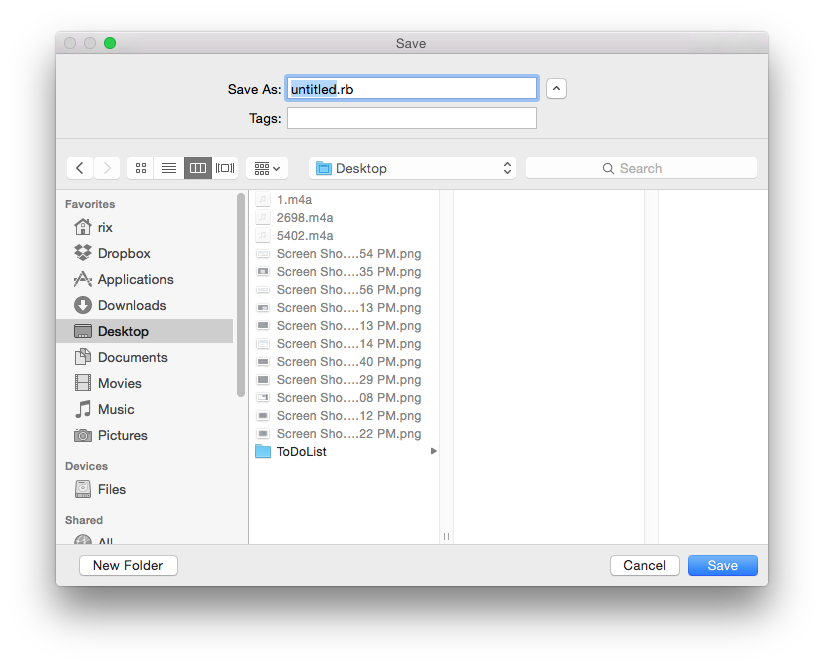
Text 有哪些使用技巧?" TITLE="Sublime Text 有哪些使用技巧?" />
不过这样的流程还是太繁琐了。我推荐安装使用AdvancedNewFile插件代替原有的新建文件功能。
新的流程如下:[/b]
比如我有这样一个project:
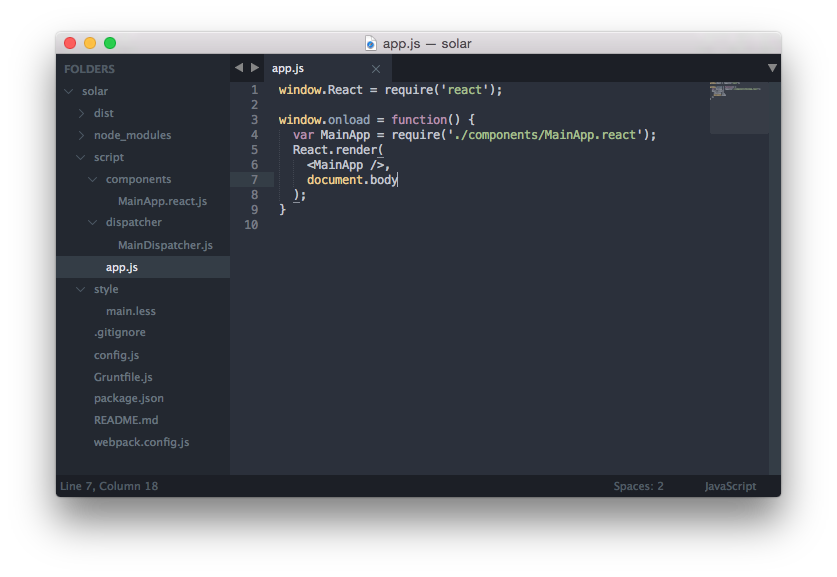
Text 有哪些使用技巧?" TITLE="Sublime Text 有哪些使用技巧?" />
我想在script目录下建立一个utils文件夹,然后再在utils里面建立一个API.js文件,我只要按
Cmd-Opt-n (Win: Ctrl-Alt-n) 打开一个路径输入框:
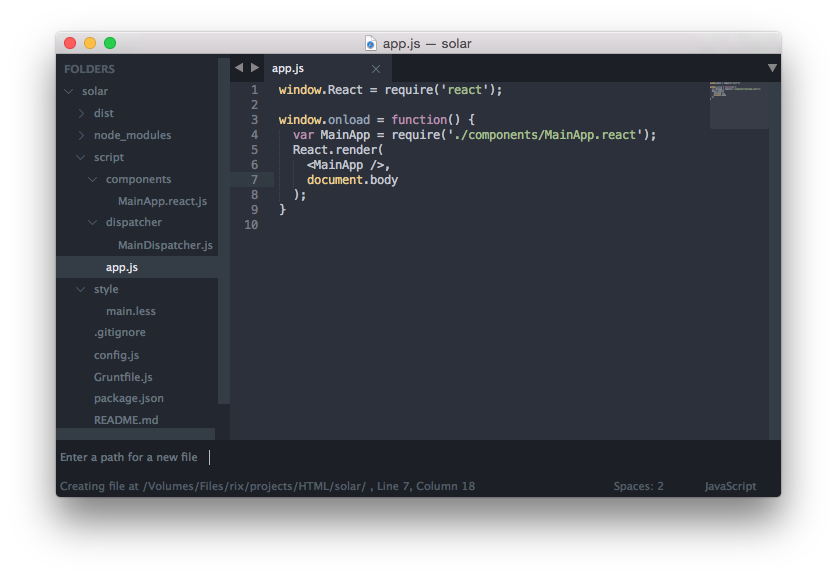
Text 有哪些使用技巧?" TITLE="Sublime Text 有哪些使用技巧?" />
然后输入script/utils/API.js回车就可以自动创建目录结构以及空文件。由于我们打开了script/app.js文件,我们可以直接输入./utils/API.js创建相对路径的文件结构。另外,对于已存在的目录可以使用Tab补全。创建出来的新文件会自动打开,并且会自动选择相应的语法,没有额外的工作。
4. 更改HTML标签[/b]
我之前更改HTML标签时要么就用上面更改变量名的方式选中一组标签,要么就手动按着Cmd (Win:
Ctrl)不放双击标签的开头和结尾:
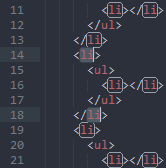
Text 有哪些使用技巧?" TITLE="Sublime Text 有哪些使用技巧?" />
但是如果标签中间内容很多,这样的方式会比较费时。Emmet插件提供了一个非常方便的快捷键能够快速选择对应的一组标签名。首先将光标移至标签的开头或结尾:
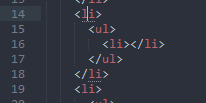
Text 有哪些使用技巧?" TITLE="Sublime Text 有哪些使用技巧?" />
然后按Cmd-Shift-K
(Win: Ctrl-Shift-') 就能选中这组标签:
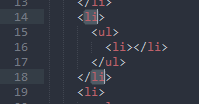
Text 有哪些使用技巧?" TITLE="Sublime Text 有哪些使用技巧?" />
5. CSS快速键入[/b]
Emmet插件还提供了很多非常方便的CSS Snippets。比方说我们要敲出font-size:
1.8em;其中1.8是根据一个值计算得来的,比如说是3.6/2的结果,我们可以用Emmet进行这种简单的数值计算。
键入fz3.6/2:
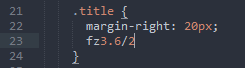
Text 有哪些使用技巧?" TITLE="Sublime Text 有哪些使用技巧?" />
按Cmd-Shift-Y
(Win: Ctrl-Shift-Y)计算数值:
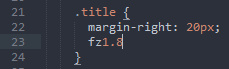
Text 有哪些使用技巧?" TITLE="Sublime Text 有哪些使用技巧?" />
然后按Tab展开Snippet:
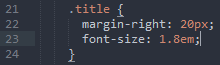
Text 有哪些使用技巧?" TITLE="Sublime Text 有哪些使用技巧?" />
6. 2空格-4空格缩进快速切换[/b]
我之前用别人代码的时候总是遇到缩进空格数跟我不同的情况,后来我学会一种方法能够处理这样的文件。比如我要将4空格缩进转成2空格缩进,首先将目标代码复制到一个独立的编辑窗口中:
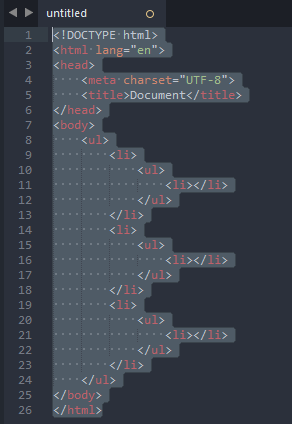
Text 有哪些使用技巧?" TITLE="Sublime Text 有哪些使用技巧?" />
然后在编辑器右下角的缩进选项菜单中选择Tab
Width: 4:
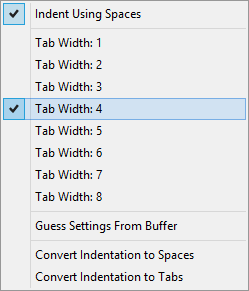
Text 有哪些使用技巧?" TITLE="Sublime Text 有哪些使用技巧?" />
然后在编辑器右下角的缩进选项菜单中选择Convert Indentation to Tabs:
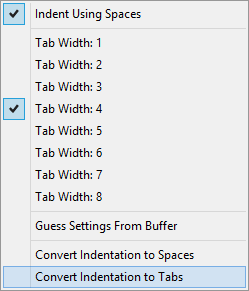
Text 有哪些使用技巧?" TITLE="Sublime Text 有哪些使用技巧?" />
然后在编辑器右下角的缩进选项菜单中选择Tab
Width: 2:
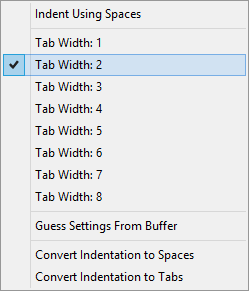
Text 有哪些使用技巧?" TITLE="Sublime Text 有哪些使用技巧?" />
然后在编辑器右下角的缩进选项菜单中选择Convert Indentation to Spaces:
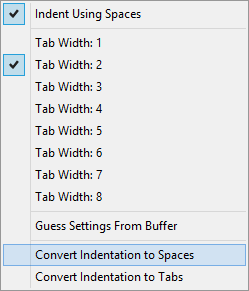
Text 有哪些使用技巧?" TITLE="Sublime Text 有哪些使用技巧?" />
然后你的文档就变成2空格缩进的了:
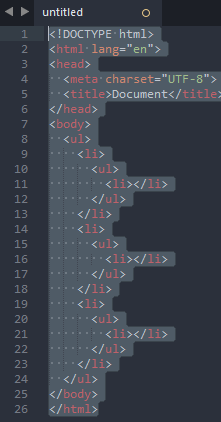
Text 有哪些使用技巧?" TITLE="Sublime Text 有哪些使用技巧?" />
但是这样的方法太过繁琐了不是吗?于是我就写了一个宏脚本,绑定到快捷键上来做这个工作。
打开这个链接:https://gist.github.com/beaugunderson/8588871
把to-2.sublime-macro和to-4.sublime-macro文件下载到你Sublime
Text配置目录的Packages/User路径下,然后在编辑器菜单中选择Preferences - Key Bindings -
User打开用户快捷键配置文件,把Default
(OSX).sublime-keymap中的内容添加到这个文件中。
然后你就可以用Ctrl-2或Ctrl-4转换文件的缩进空格数了。
7. 扩展选区[/b]
我非常喜欢Emacs的expand-region插件,ST2提供有类似的Expand Selection to
Scope功能,但是不太好用,我建议安装ExpandRegion插件。
首先把光标移到某个位置:
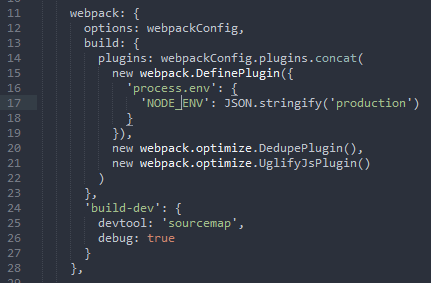
Text 有哪些使用技巧?" TITLE="Sublime Text 有哪些使用技巧?" />
然后按一次Cmd-Shift-Space
(Win: Ctrl-Shift-Space)会选择当前的最小区域:
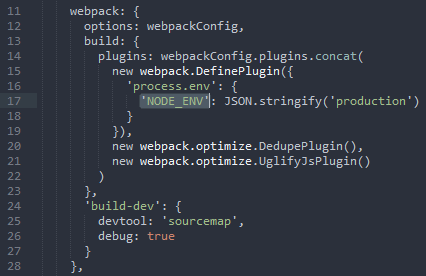
Text 有哪些使用技巧?" TITLE="Sublime Text 有哪些使用技巧?" />
再按一次会向外扩展区域:
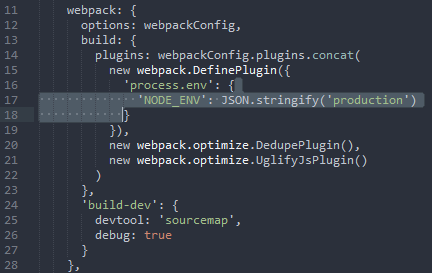
Text 有哪些使用技巧?" TITLE="Sublime Text 有哪些使用技巧?" />
每次按都会不断地向外扩展区域,直到全选为止。
8. 选区增强插件[/b]
安装MultiEditUtils插件。
这是一个非常强大的选区增强插件,如果你喜欢用复杂的快捷键完成高难度的编辑工作,这个插件可以提供很多方面的支持。
详细的功能请阅读项目主页:philippotto/Sublime-MultiEditUtils
· GitHub
9. 代码格式化[/b]
安装CodeFormatter插件。使用时在Command
Palette找CodeFormatter相关的命令即可。
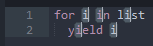
Text 有哪些使用技巧?" TITLE="Sublime Text 有哪些使用技巧?" />
这种情况下该如何快速选中正确的内容?
第一种方法[/b]:让Cmd-D
(Win: Ctrl-D)只选择同一个变量。
把光标移到第一个i后面:

Text 有哪些使用技巧?" TITLE="Sublime Text 有哪些使用技巧?" />
按Cmd-D
(Win: Ctrl-D):
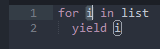
Text 有哪些使用技巧?" TITLE="Sublime Text 有哪些使用技巧?" />
再按一次:

Text 有哪些使用技巧?" TITLE="Sublime Text 有哪些使用技巧?" />
限制:选取范围中不能有别的同名同类token,如:
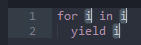
Text 有哪些使用技巧?" TITLE="Sublime Text 有哪些使用技巧?" />
第二种方法:[/b]自动选取所有同名同类token。
把光标移到第一个i后面:

Text 有哪些使用技巧?" TITLE="Sublime Text 有哪些使用技巧?" />
按Ctrl-Cmd-G (Win: Alt-F3):

Text 有哪些使用技巧?" TITLE="Sublime Text 有哪些使用技巧?" />
限制:会将别的作用域中的同名同类token都选中,如:
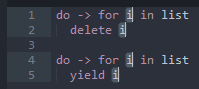
Text 有哪些使用技巧?" TITLE="Sublime Text 有哪些使用技巧?" />
第三种方法:[/b]Cmd-K,
Cmd-D (Win: Ctrl-K, Ctrl-D) 跳过选区。
这个方法能解决所有问题,先把光标移到第一个i后面:
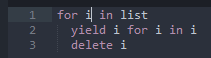
Text 有哪些使用技巧?" TITLE="Sublime Text 有哪些使用技巧?" />
按Cmd-D
(Win: Ctrl-D):
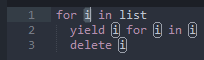
Text 有哪些使用技巧?" TITLE="Sublime Text 有哪些使用技巧?" />
再按一次:

Text 有哪些使用技巧?" TITLE="Sublime Text 有哪些使用技巧?" />
这个token我们不想选中,这时候只要分别按
Cmd-K, Cmd-D (Win: Ctrl-K, Ctrl-D) 就可以跳过这个选区:
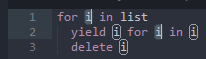
Text 有哪些使用技巧?" TITLE="Sublime Text 有哪些使用技巧?" />
这个token也不要,再按一次跳过:
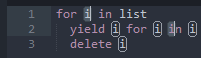
Text 有哪些使用技巧?" TITLE="Sublime Text 有哪些使用技巧?" />
你会发现执行跳过选区后就不再是同名同类的token选择了,不过不要紧,我们继续跳过就好:
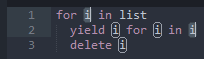
Text 有哪些使用技巧?" TITLE="Sublime Text 有哪些使用技巧?" />
这个token我们要保留,于是只按Cmd-D
(Win: Ctrl-D):
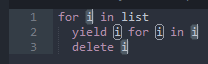
Text 有哪些使用技巧?" TITLE="Sublime Text 有哪些使用技巧?" />
然后就能正确地重命名了。
2. 自适应缩进的复制粘贴[/b]
有些情况下我们需要直接复制粘贴一段网上的代码,有些人可能会这样选中原文进行复制:
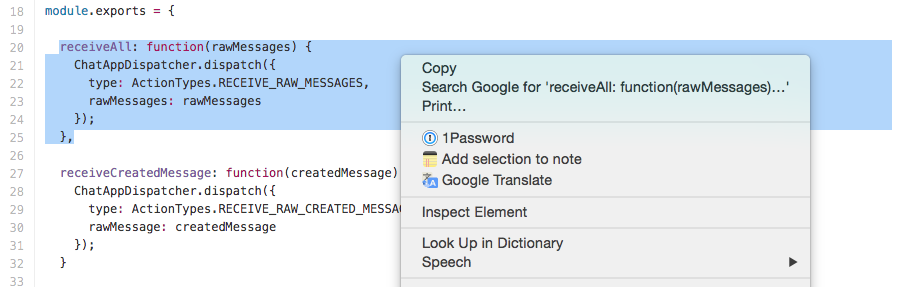
Text 有哪些使用技巧?" TITLE="Sublime Text 有哪些使用技巧?" />
然后在subl中这样粘贴:
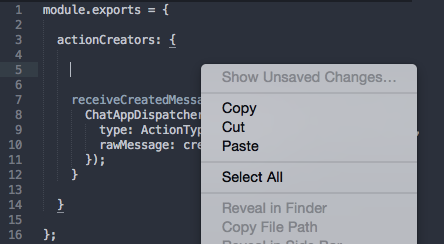
Text 有哪些使用技巧?" TITLE="Sublime Text 有哪些使用技巧?" />
但是你会发现粘贴出来的缩进格式完全对不上号:
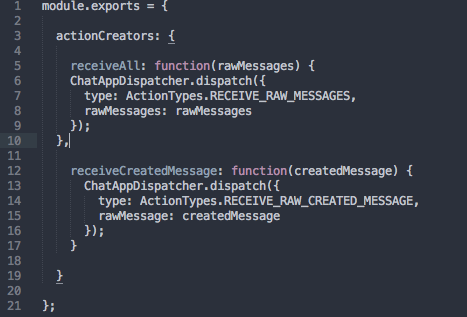
Text 有哪些使用技巧?" TITLE="Sublime Text 有哪些使用技巧?" />
正确的做法如下:[/b]
把目标代码片段的每一个整行都选中,然后进行复制:
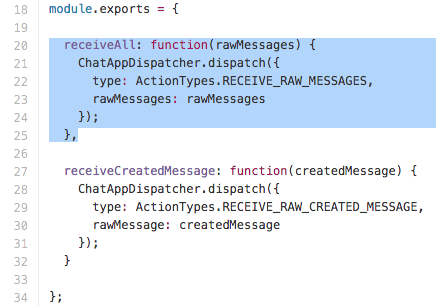
Text 有哪些使用技巧?" TITLE="Sublime Text 有哪些使用技巧?" />在subl中对插入行进行正确的缩进:
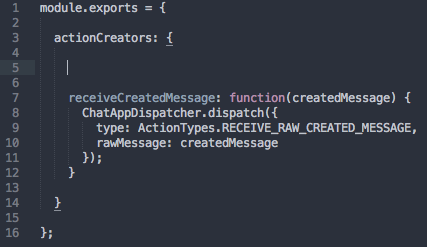
Text 有哪些使用技巧?" TITLE="Sublime Text 有哪些使用技巧?" />
然后按Cmd-Shift-v
(Win: Ctrl-Shift-v) 进行自适应缩进的粘贴:
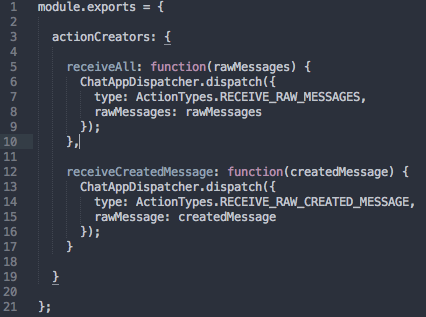
Text 有哪些使用技巧?" TITLE="Sublime Text 有哪些使用技巧?" />
这样的粘贴方式不但能自适应缩进,还能自动将空格或Tab缩进转换成适应你代码的格式。
3. 快速创建新文件 (AdvancedNewFile)[/b]
我在使用ANF之前最快的创建新文件的方法是这样的:
Cmd-n (Win: Ctrl-n) 打开编辑窗格:
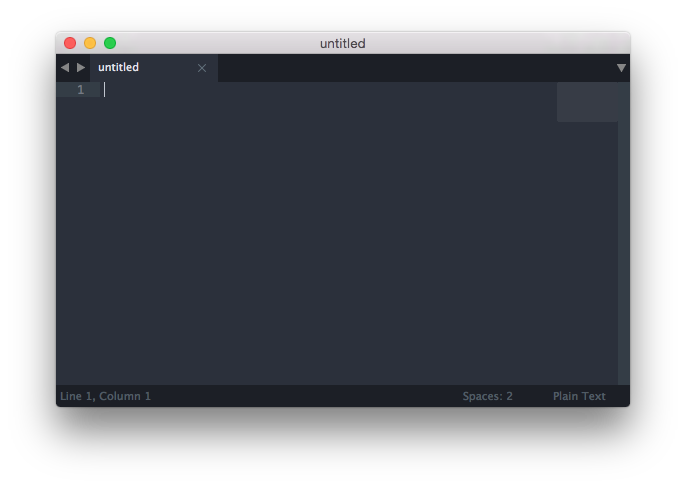
Text 有哪些使用技巧?" TITLE="Sublime Text 有哪些使用技巧?" />
然后Cmd-Shift-p
(Win: Ctrl-Shift-p) 打开Command
Palette,如果我想写ruby代码,我就敲ssru:
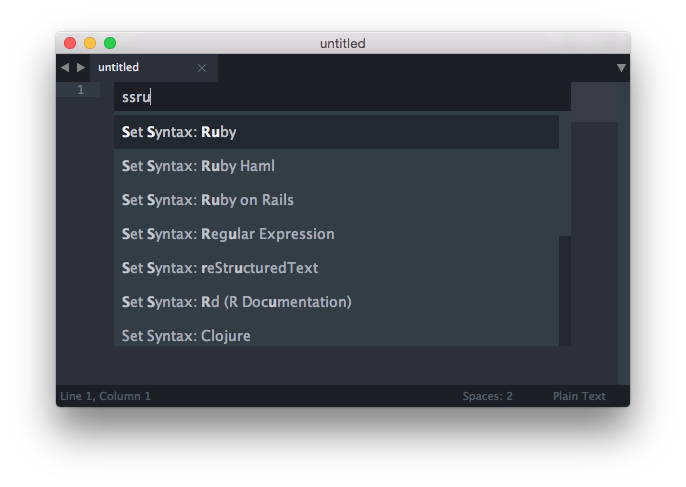
Text 有哪些使用技巧?" TITLE="Sublime Text 有哪些使用技巧?" />
回车后我的文档就变成Ruby语法的了,这个时候保存文件就会自动提供.rb的后缀名:
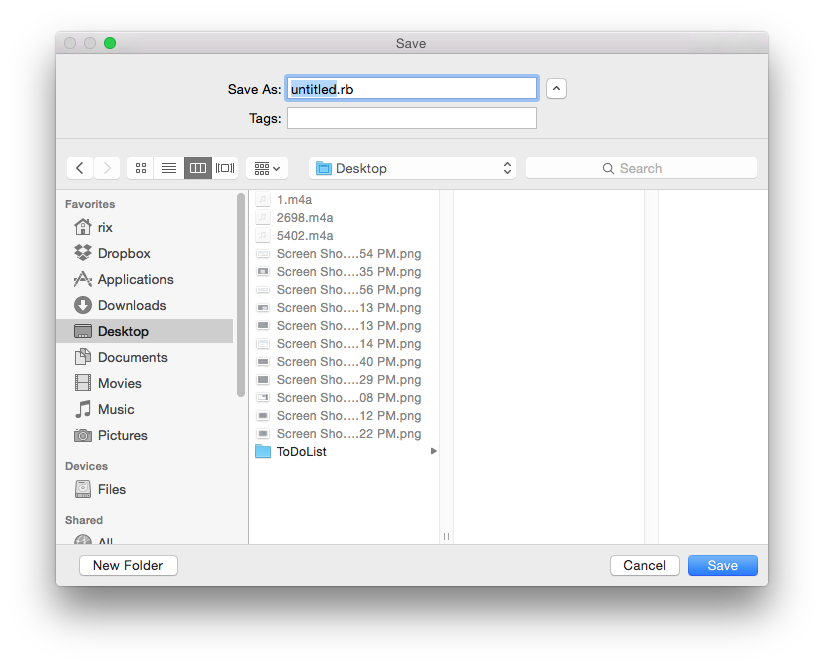
Text 有哪些使用技巧?" TITLE="Sublime Text 有哪些使用技巧?" />
不过这样的流程还是太繁琐了。我推荐安装使用AdvancedNewFile插件代替原有的新建文件功能。
新的流程如下:[/b]
比如我有这样一个project:
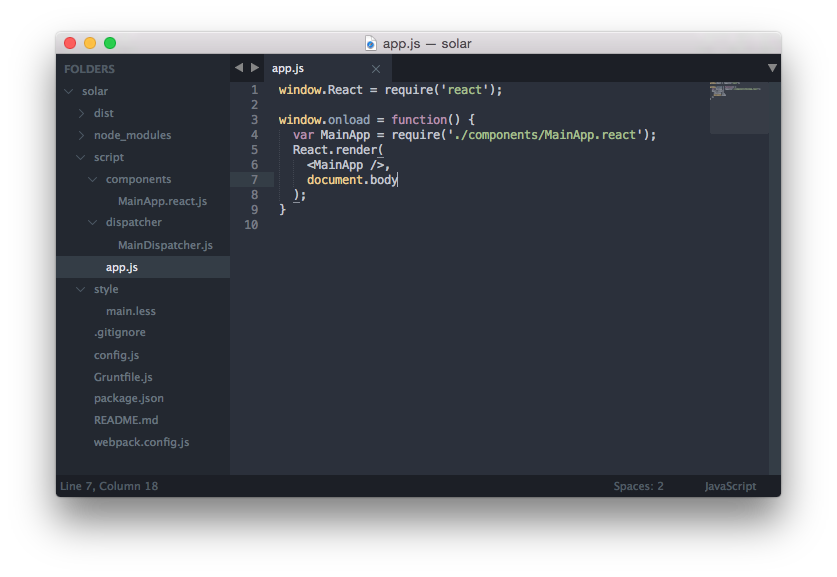
Text 有哪些使用技巧?" TITLE="Sublime Text 有哪些使用技巧?" />
我想在script目录下建立一个utils文件夹,然后再在utils里面建立一个API.js文件,我只要按
Cmd-Opt-n (Win: Ctrl-Alt-n) 打开一个路径输入框:
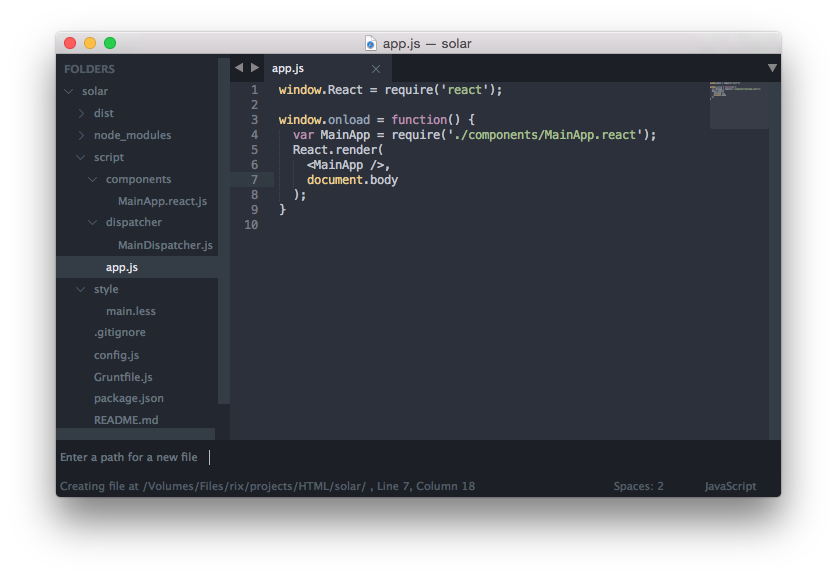
Text 有哪些使用技巧?" TITLE="Sublime Text 有哪些使用技巧?" />
然后输入script/utils/API.js回车就可以自动创建目录结构以及空文件。由于我们打开了script/app.js文件,我们可以直接输入./utils/API.js创建相对路径的文件结构。另外,对于已存在的目录可以使用Tab补全。创建出来的新文件会自动打开,并且会自动选择相应的语法,没有额外的工作。
4. 更改HTML标签[/b]
我之前更改HTML标签时要么就用上面更改变量名的方式选中一组标签,要么就手动按着Cmd (Win:
Ctrl)不放双击标签的开头和结尾:
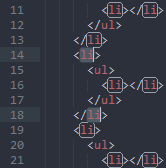
Text 有哪些使用技巧?" TITLE="Sublime Text 有哪些使用技巧?" />
但是如果标签中间内容很多,这样的方式会比较费时。Emmet插件提供了一个非常方便的快捷键能够快速选择对应的一组标签名。首先将光标移至标签的开头或结尾:
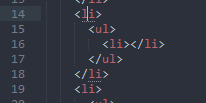
Text 有哪些使用技巧?" TITLE="Sublime Text 有哪些使用技巧?" />
然后按Cmd-Shift-K
(Win: Ctrl-Shift-') 就能选中这组标签:
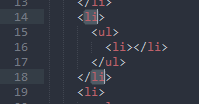
Text 有哪些使用技巧?" TITLE="Sublime Text 有哪些使用技巧?" />
5. CSS快速键入[/b]
Emmet插件还提供了很多非常方便的CSS Snippets。比方说我们要敲出font-size:
1.8em;其中1.8是根据一个值计算得来的,比如说是3.6/2的结果,我们可以用Emmet进行这种简单的数值计算。
键入fz3.6/2:
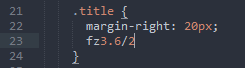
Text 有哪些使用技巧?" TITLE="Sublime Text 有哪些使用技巧?" />
按Cmd-Shift-Y
(Win: Ctrl-Shift-Y)计算数值:
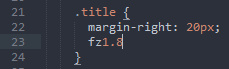
Text 有哪些使用技巧?" TITLE="Sublime Text 有哪些使用技巧?" />
然后按Tab展开Snippet:
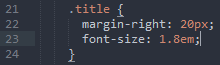
Text 有哪些使用技巧?" TITLE="Sublime Text 有哪些使用技巧?" />
6. 2空格-4空格缩进快速切换[/b]
我之前用别人代码的时候总是遇到缩进空格数跟我不同的情况,后来我学会一种方法能够处理这样的文件。比如我要将4空格缩进转成2空格缩进,首先将目标代码复制到一个独立的编辑窗口中:
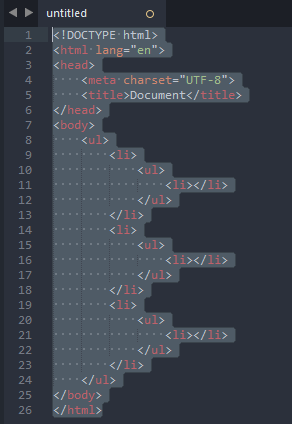
Text 有哪些使用技巧?" TITLE="Sublime Text 有哪些使用技巧?" />
然后在编辑器右下角的缩进选项菜单中选择Tab
Width: 4:
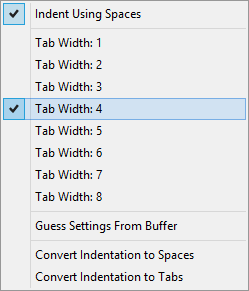
Text 有哪些使用技巧?" TITLE="Sublime Text 有哪些使用技巧?" />
然后在编辑器右下角的缩进选项菜单中选择Convert Indentation to Tabs:
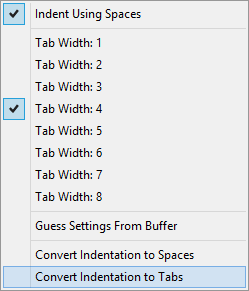
Text 有哪些使用技巧?" TITLE="Sublime Text 有哪些使用技巧?" />
然后在编辑器右下角的缩进选项菜单中选择Tab
Width: 2:
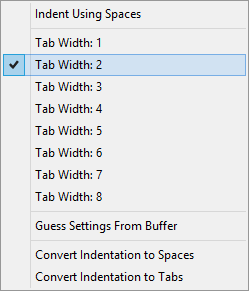
Text 有哪些使用技巧?" TITLE="Sublime Text 有哪些使用技巧?" />
然后在编辑器右下角的缩进选项菜单中选择Convert Indentation to Spaces:
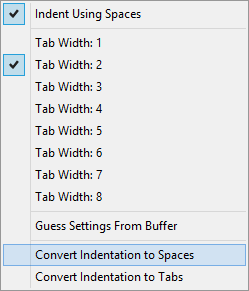
Text 有哪些使用技巧?" TITLE="Sublime Text 有哪些使用技巧?" />
然后你的文档就变成2空格缩进的了:
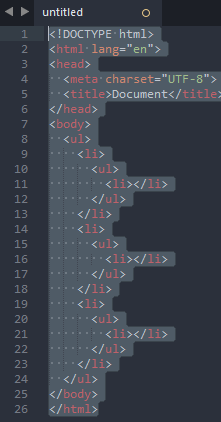
Text 有哪些使用技巧?" TITLE="Sublime Text 有哪些使用技巧?" />
但是这样的方法太过繁琐了不是吗?于是我就写了一个宏脚本,绑定到快捷键上来做这个工作。
打开这个链接:https://gist.github.com/beaugunderson/8588871
把to-2.sublime-macro和to-4.sublime-macro文件下载到你Sublime
Text配置目录的Packages/User路径下,然后在编辑器菜单中选择Preferences - Key Bindings -
User打开用户快捷键配置文件,把Default
(OSX).sublime-keymap中的内容添加到这个文件中。
然后你就可以用Ctrl-2或Ctrl-4转换文件的缩进空格数了。
7. 扩展选区[/b]
我非常喜欢Emacs的expand-region插件,ST2提供有类似的Expand Selection to
Scope功能,但是不太好用,我建议安装ExpandRegion插件。
首先把光标移到某个位置:
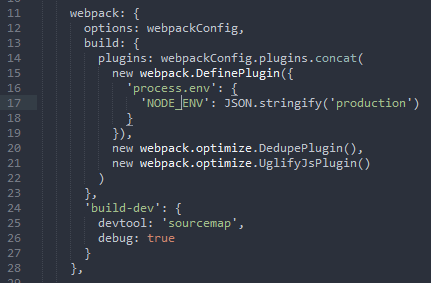
Text 有哪些使用技巧?" TITLE="Sublime Text 有哪些使用技巧?" />
然后按一次Cmd-Shift-Space
(Win: Ctrl-Shift-Space)会选择当前的最小区域:
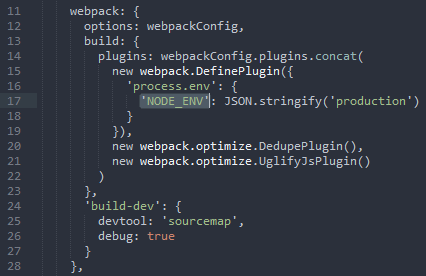
Text 有哪些使用技巧?" TITLE="Sublime Text 有哪些使用技巧?" />
再按一次会向外扩展区域:
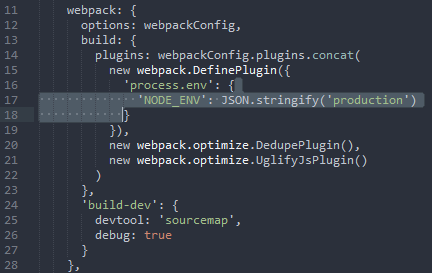
Text 有哪些使用技巧?" TITLE="Sublime Text 有哪些使用技巧?" />
每次按都会不断地向外扩展区域,直到全选为止。
8. 选区增强插件[/b]
安装MultiEditUtils插件。
这是一个非常强大的选区增强插件,如果你喜欢用复杂的快捷键完成高难度的编辑工作,这个插件可以提供很多方面的支持。
详细的功能请阅读项目主页:philippotto/Sublime-MultiEditUtils
· GitHub
9. 代码格式化[/b]
安装CodeFormatter插件。使用时在Command
Palette找CodeFormatter相关的命令即可。
相关文章推荐
- 每天一个linux命令(1):more命令
- [js][json]前台页面中json和字符串…
- hadoop datanode启动不起来
- 编程题1 进程死锁检测
- javascript
- linux命令积累
- 配置centos 7 ntp server
- linux mount一个硬盘
- python 实现 loadrunner xml脚本格式化
- 【转】让Bootstrap轮播插件carousel支持左右滑动手势的三种方法
- Android 开源项目推荐
- oracle 查询表是否包含某一给定字段
- Jquery基础之DOM操作
- ubuntu开机启动rc.local无效
- MySQL 无法启动:1067进程意外终止
- JQuery中Ajax()的data参数类型实例分析
- 压力测试工具-WebBench
- Eclipse下的java工程目录
- Maven使用介绍(一)
- Maven使用介绍(二)
